The new Intune service release May update (2305) added capabilities that allow you to create an iOS/iPadOS and Android quiet time policy within Intune Admin center. This post walks you through the steps to configure the quiet time policy and offered configuration.
The global quiet time settings provide an effective way to establish policies for scheduling quiet time periods for end users. By utilizing these settings, admins can automatically mute Microsoft Outlook email and Teams notifications. These policies serve the purpose of limiting the notifications received by end users outside of their work hours.
There are two quiet time policy types, Date Range and Days of the week, available for iOS/iPadOS and Android platforms. This policy allows administrators to define specific timeframes during which notifications are silenced or restricted, enabling users to focus on their tasks without interruptions.
One of the key features of the Intune Quiet Time Policy is the ability to set start and end times for the quiet period. Administrators can define the exact hours or specific timeframes during which notifications should be silenced. This flexibility allows organizations to tailor the policy to their specific work schedules and requirements.
Implementing the Intune Quiet Time Policy can help to improve productivity by minimizing distractions, enhancing focus on important tasks, reducing interruptions during meetings or critical work hours, and overall better work-life balance for employees.
- New Intune Managed Apps Filter Rules | Create Filter Rules Based On App Version
- Windows LAPS Role Based Access Controls Using Intune
Create Quiet Time Policy for iOS/iPadOS and Android
Quiet time, mute work-related notifications for end users by creating and assigning the policy. These policies can be used to limit end-user notifications received after work hours. To create a quiet time policy, use the following steps:
- Sign in to the Microsoft Intune admin center https://intune.microsoft.com/.
- Select Apps > Quiet Time > Policies.
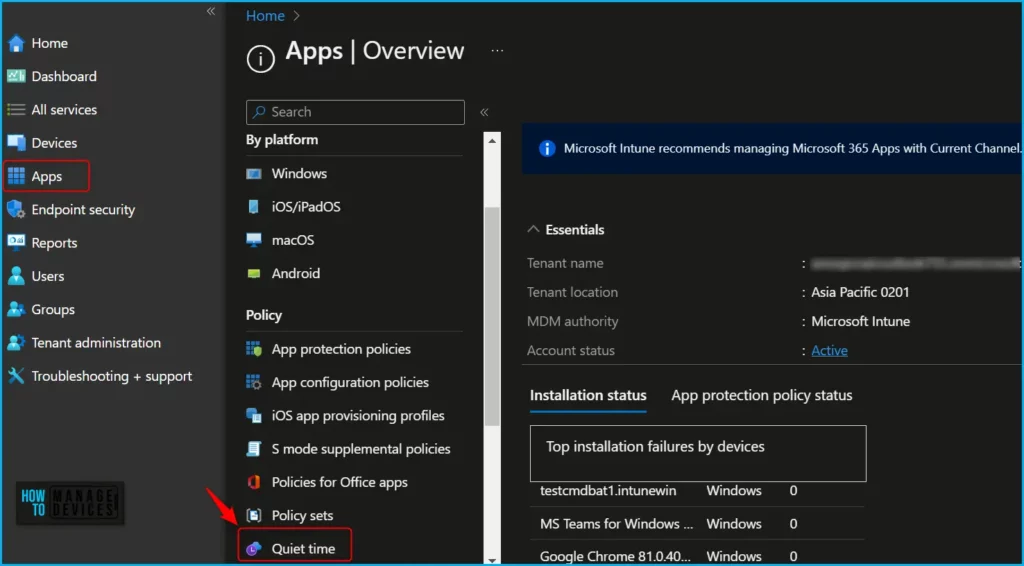
In the Quiet time, You will get two tabs, Overview and Policies. In the Overview tab, you can learn more about Quiet time. Click on the Policies tab, and select Create Policy.
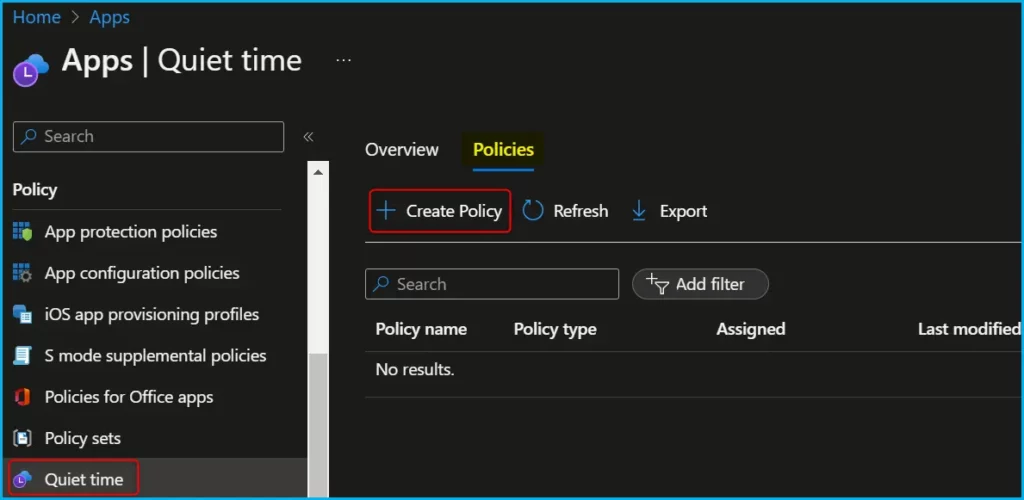
In the Policy Type. There are two quiet time policy types available, You can choose the Date Range or the Days of the week policy types.
| Policy Type | Description |
|---|---|
| Date Range | Select this option to automatically mute Microsoft Outlook email and Teams notifications on iOS/iPadOS and Android platforms during the specified range. |
| Days of the week | Select this option to automatically mute Microsoft Outlook email and Teams notifications on iOS/iPadOS and Android platforms during certain hours or all day on selected days of the week. |
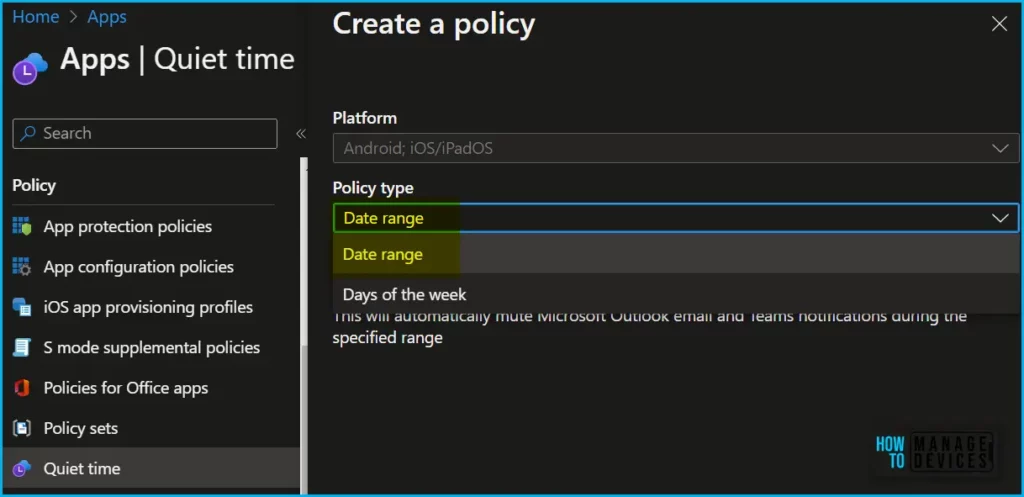
On the Basics page, add a Name (For Example, Quiet time policy to configure day of the week) and an optional Description for the quiet time policy. The Platform value is prepopulated with “Android; iOS/iPadOS.” Select Next to display the Configuration settings page.
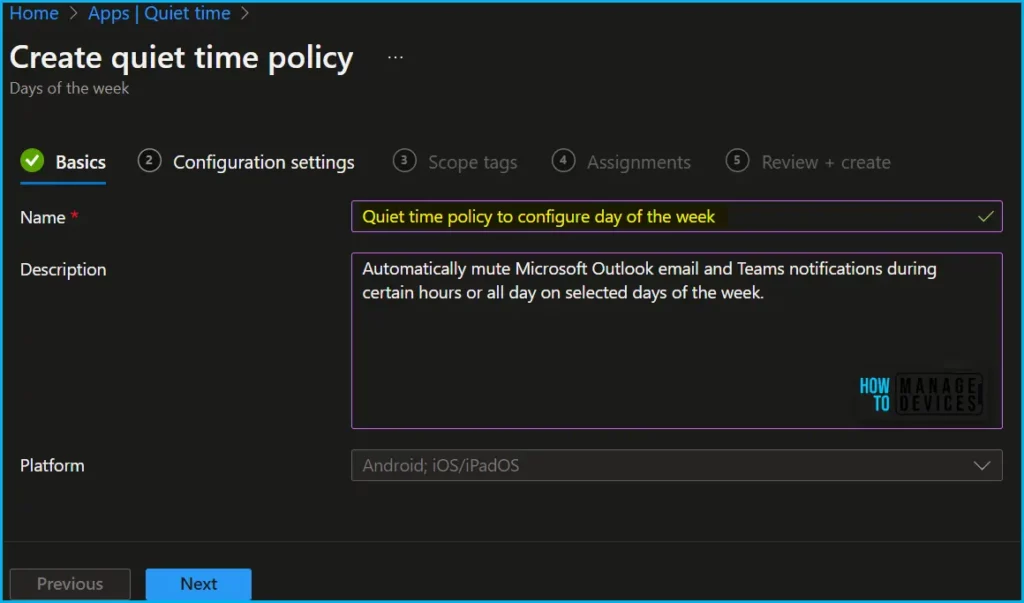
On the Configuration settings page, select how you want to apply quiet time settings. Each type of Quiet Time policy has different configuration values.
The Days of week policy has the Allday, Certain Hours, and End User Overrides configuration settings sections. In Allday, you will find two options to be configured,
- Mute notifications all day: Set to Require to enable muting notifications for a full 24 hours on specific days of the week.
- Days of the week: Set to Configured and then select one or more days of the week that notifications must be muted for a full 24 hours. I preferred to select weekends (Saturday, Sunday)
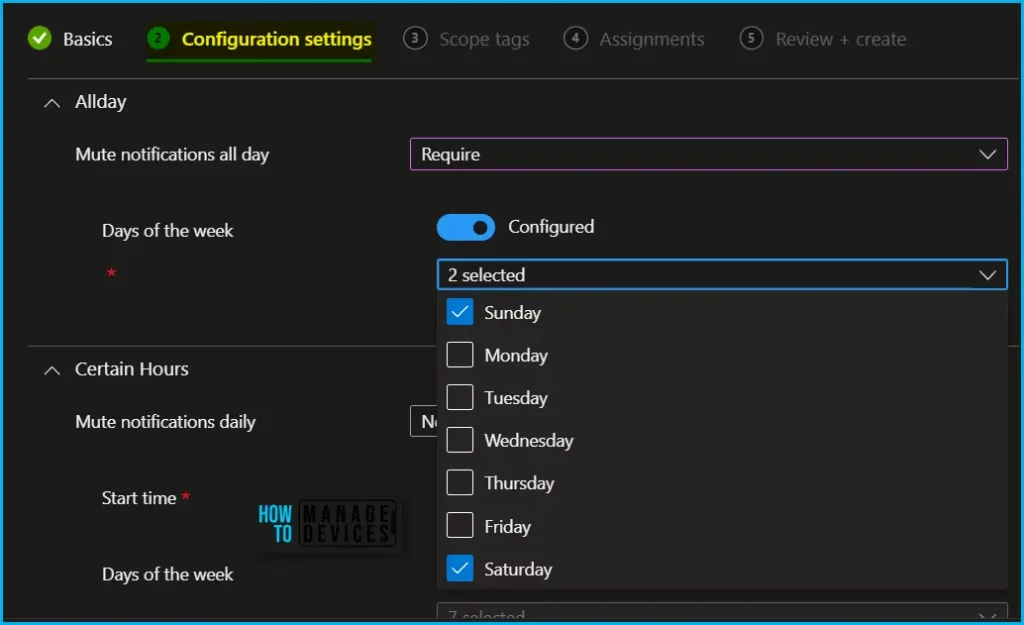
You will have the following options to be configured here for muting notifications for certain hours by specifying the days of the week, start, and end times.
- Mute notifications daily: Set to Require to enable muting notifications for certain hours on specific days of the week.
- Start time: Set the start time for muting notifications for certain hours on specific days of the week.
- End time: Set the end time for muting notifications for certain hours on specific days of the week.
- Days of the week: Set to Configured and then select one or more days of the week that notifications must be muted for certain hours.
Allow user to change settings Select Yes to allow end users to make changes to this setting by editing their global quiet time settings. Select No to disallow end users from changing this setting by editing their global quiet time settings.
Note: If Non-working time policy is applied to the user, they will be prevented from editing their global quiet time settings by default.
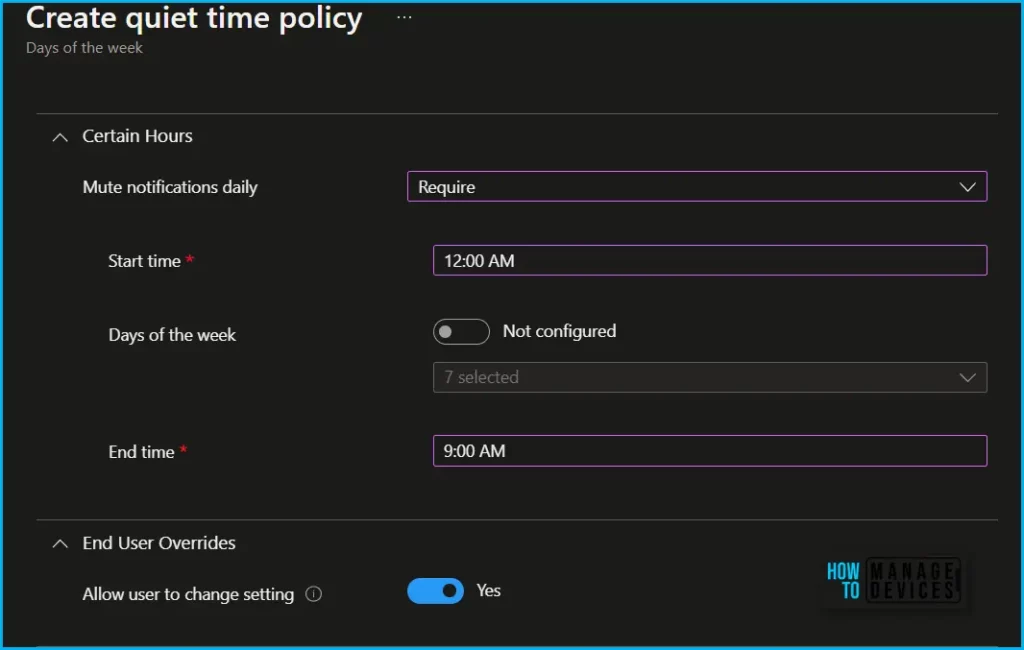
The Assignments page allows you to assign the app protection policy to groups of users. You must apply the policy to a group of users to have the policy take effect.
The Review + create page allows you to review the values and settings you entered for this quiet time policy. When you’re ready, click Create to create the quiet time policy in Intune.
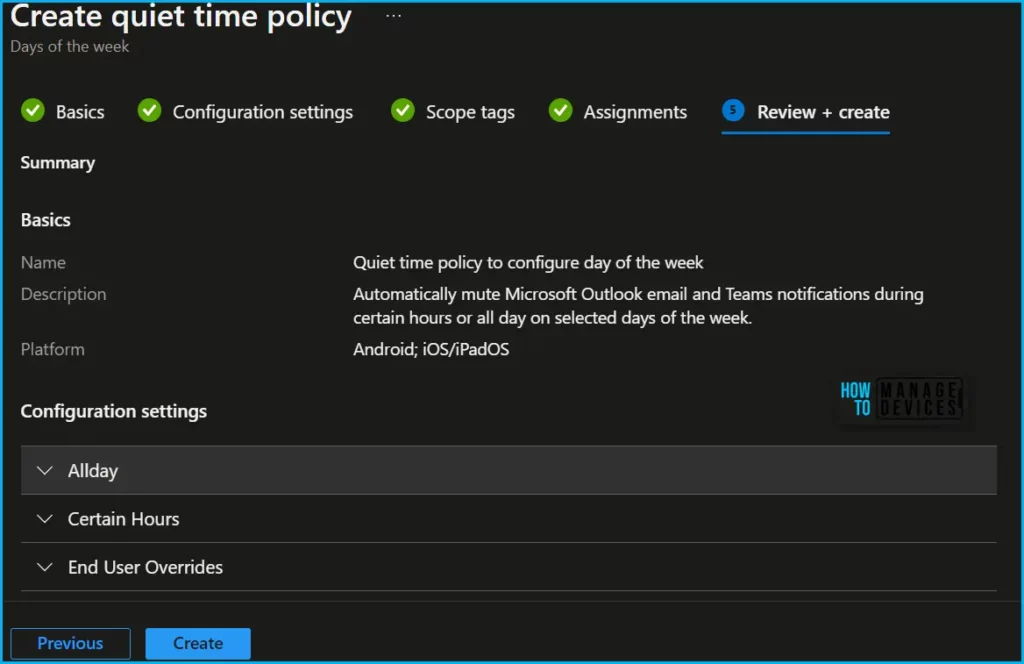
Once the policy is created, you will receive a notification message Policy “Quiet time policy created successfully. The policy will appear under the Quiet time.
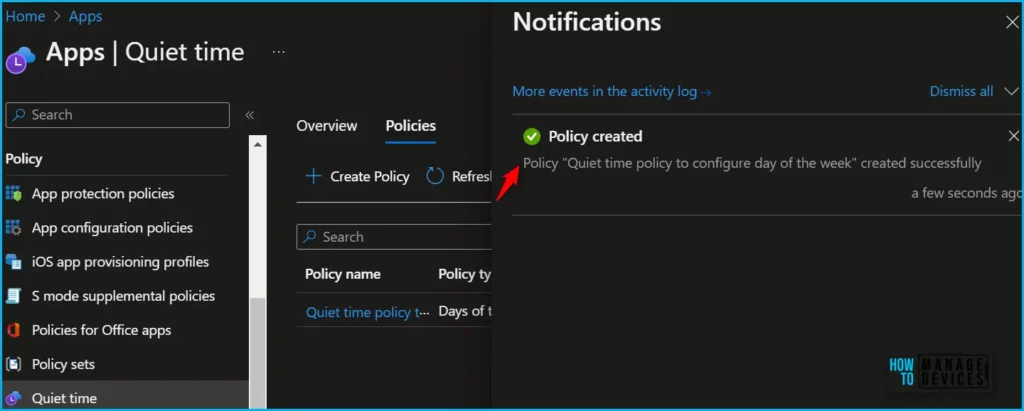
Once the Intune Quiet Time policy is applied, notifications on the devices within the specified timeframe will be silenced or restricted according to the configured settings.
You can edit an existing quiet time policy and apply it to the targeted users. However, when you change existing policies, users won’t see the changes for a 24-hour period.
Author
About Author – Jitesh, Microsoft MVP, has over six years of working experience in the IT Industry. He writes and shares his experiences related to Microsoft device management technologies and IT Infrastructure management. His primary focus is Windows 10/11 Deployment solution with Configuration Manager, Microsoft Deployment Toolkit (MDT), and Microsoft Intune.
