Hey there, let’s discuss how to deploy LastPass using enterprise app catalog app in Intune. LastPass is a secure password manager that stores your usernames and passwords in one safe place called a vault. Your vault is your central hub of all stored data. After saving a password to your vault, LastPass will always remember it.
The Enterprise App Catalog is a collection of applications, both Microsoft and non-Microsoft, designed to give users easy access to essential tools. Intune automatically updates these applications, ensuring that users always have the latest features and security improvements as soon as a new version is released.
LastPass is a password management service designed to help us manage all our accounts and passwords using a single app. Launched in 2008, it has steadily improved over the years. With extensions available for various web browsers and mobile apps for both Android and iOS, you can easily use and sync LastPass across different devices.
Users of LastPass Free can utilize an authenticator app that generates a new code every 30 seconds for added security. The LastPass Authenticator app also allows you to approve or deny logins through push notifications. Here we are going to deploy LastPass Using enterprise catalog app.
Table of Contents
What Are the Features of LastPass?
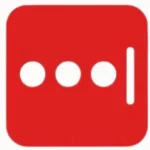
It is a password manager application. The standard version of LastPass comes with a web interface, but it also includes plugins for various web browsers and apps for many smartphones.
Multi-factor authentication, Password Generator, Secure password sharing, intuitive interface, unlimited password storage are some features of LastPass.
Deploy LastPass Using Enterprise App Catalog App in Intune
Deploying LastPass through the Intune Enterprise App Catalog is easy. We can Start by signing in to the Microsoft Intune Admin Center . From there, go to Apps and choose All Apps. Next, click the Add button and select Enterprise App Catalog as the app type.
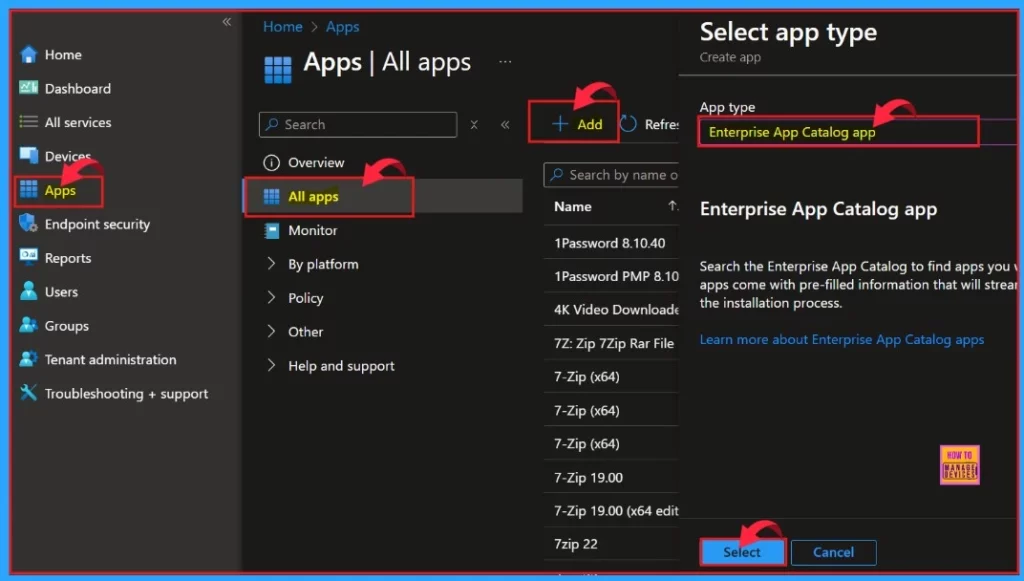
- How to Enable Speech Recognition and Synthesis Model Updates with Intune
- Best way to Install Zoom Rooms App using Intune Enterprise App Catalog App
- How to Disable Wireless Display Multicast DNS Advertisement Using Intune Policy
In the App Information tab, click on “Search the Enterprise app catalog” to browse and install various applications. This link makes it easy to find the specific app you want to add.
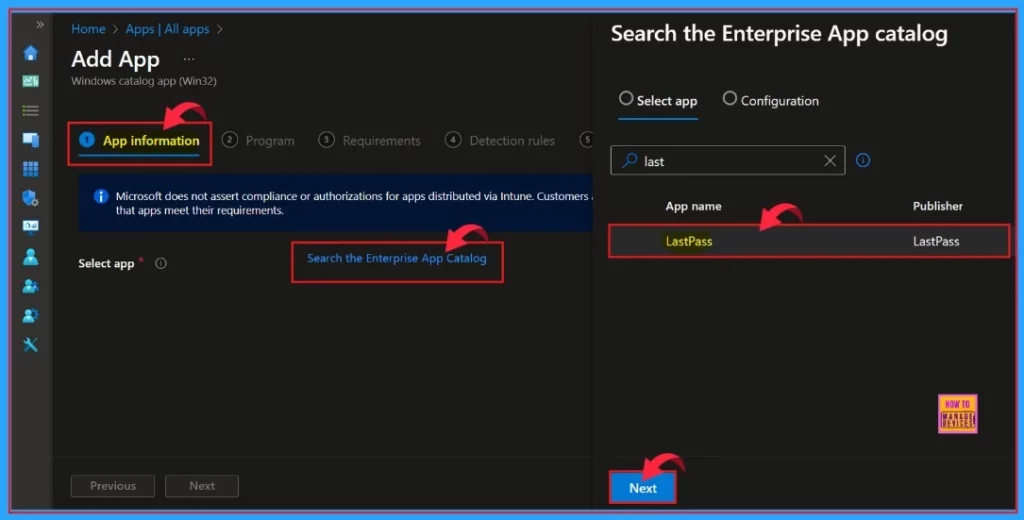
We are now able to see two tabs at the top of the interface, labeled “Select App” and “Configuration.” We can easily search for LastPass by typing its name into the search bar, allowing us to quickly locate and choose it for our setup.
| Package Name | Language | Architecture | Version |
|---|---|---|---|
| LastPass | en-US | x86,x64 | 4.133.1.465 |
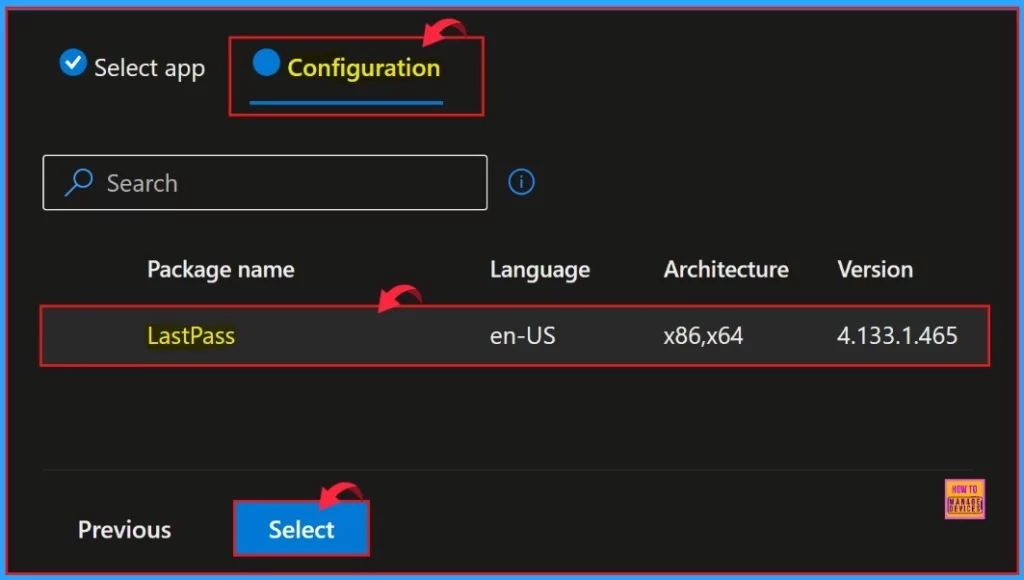
App Information Settings
To set up the app, enter the following details. That is name as LastPass and Discription is try the best password manager, Generate strong passwords and store them in a secure vault and more information is in the below screenshot.
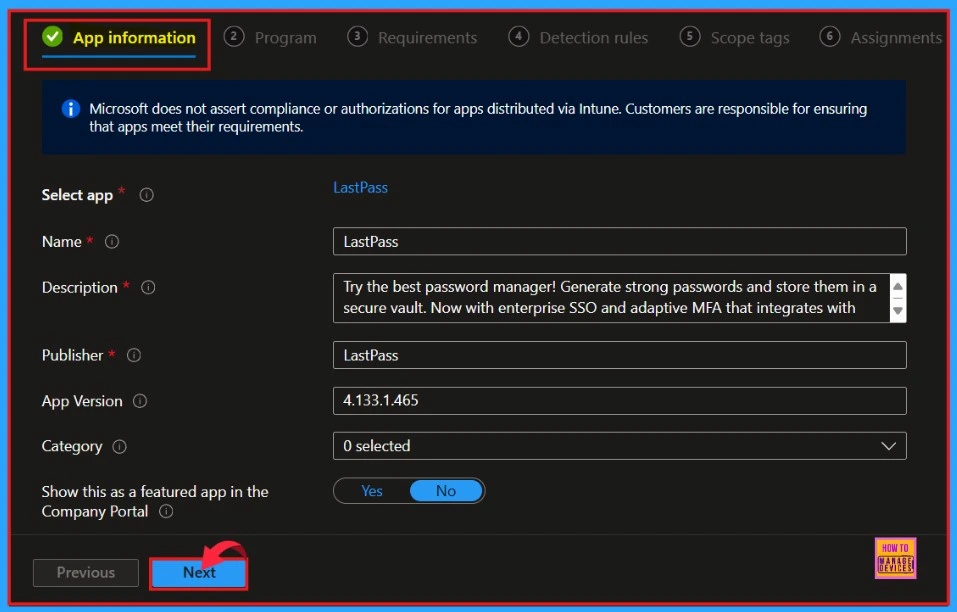
Adding Logo of LastPass
In the App information settings, you can add the logo for the selected app. To add the logo slightly, scroll down the tab, and you can see the Logo option. Click on “Select Image” to add the logo for LastPass. Then, click on the file icon that appears in the pop-up window.
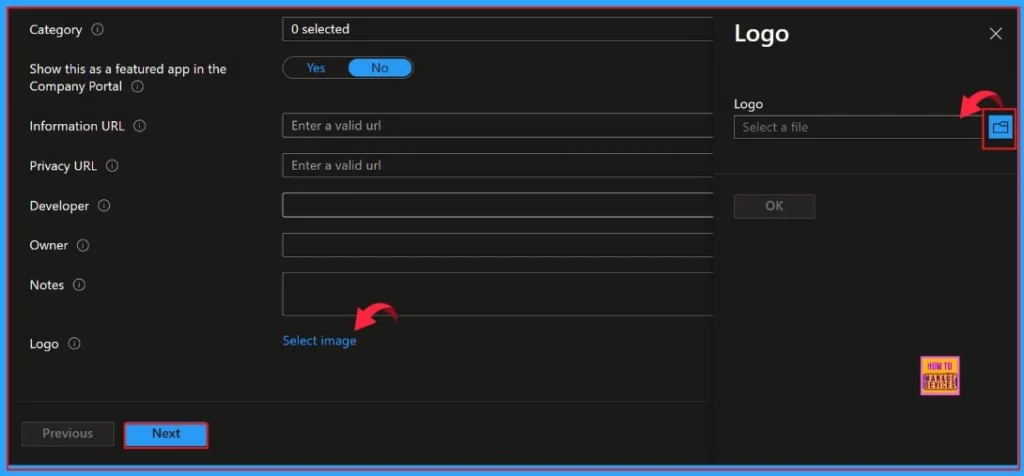
Then, our file explorer will open, and we can select the logo saved on our desktop. After selecting the logo, it will appear on the app information page. We can select from there.
- Click on the OK to continue
- Then, Next button
- Get a notification on the portal as Uploaded completed.
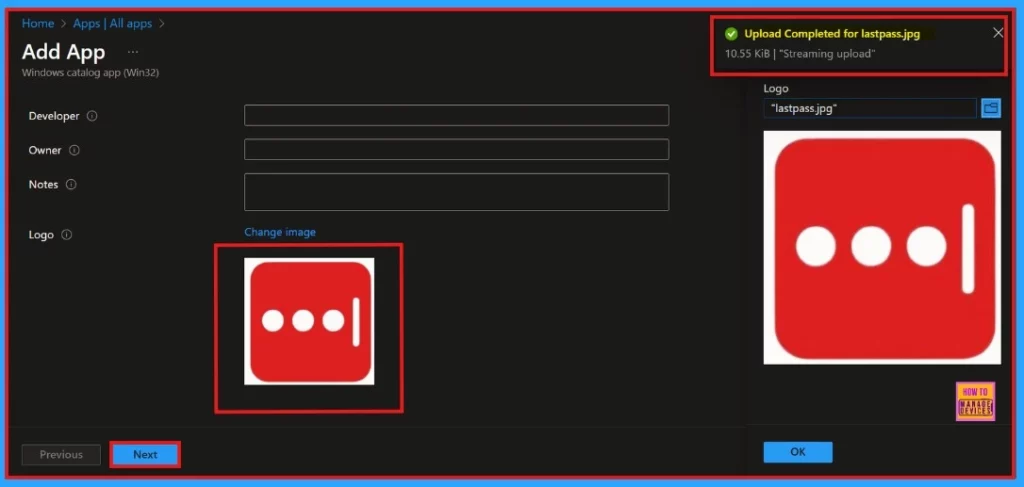
- How to Allow Importing of Autofill Form Data in Microsoft Edge Via Setting Catalog in Intune
- Network Requirements for PowerShell Scripts and Win32 Apps Coming to the Microsoft Intune
- How to Create Secure Boot Compliance Policy with Intune
Program
The Program settings shows the information about app installation, uninstallation, commands Installation time required (mins) etc. You can allow or cancel available installation.
| Install Command | Uninstall Command | Installation Time Required (mins) | Allow Available Uninstall |
|---|---|---|---|
| “%SystemRoot%\System32\msiexec.exe” /i “LastPassInstaller.msi” /qn | “%SystemRoot%\System32\msiexec.exe” /X {1714AD4E-ACCO-4E14-B2B4-5C87 | 60 | Yes |
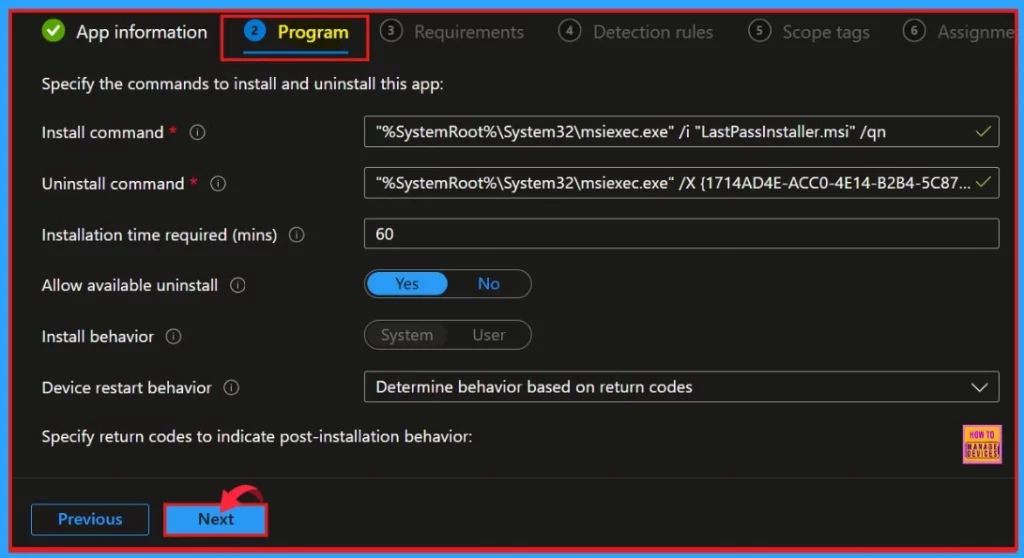
Requirements
In the requirement settings, we can specify the necessary criteria that devices must fulfil before the app can be installed. These criteria include the operating system architecture and the minimum operating system version. Click the Next button to proceed.
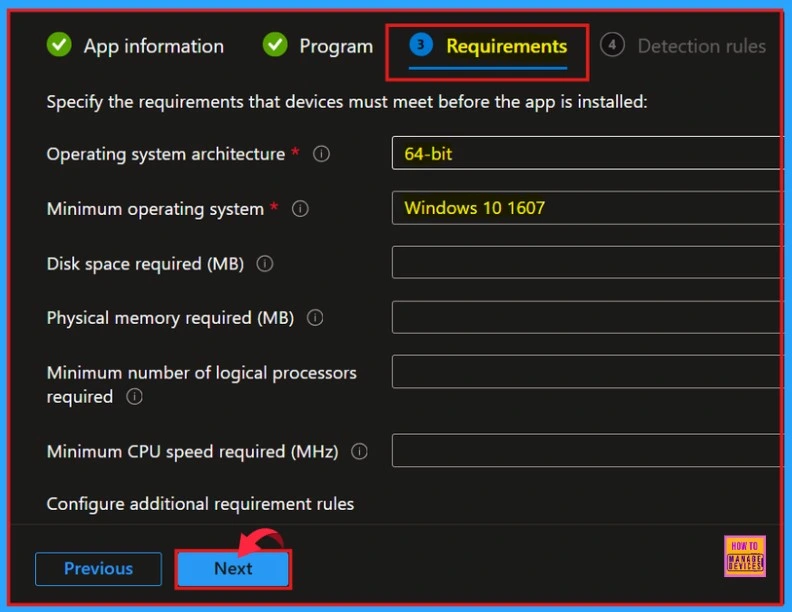
Detection Rule
The Detection rule tab allows you to configure app-specific rules to detect an app’s presence. There is no need to make changes to this tab. The Microsoft Intune Enterprise app catalog app helps you install apps without changing Detection rules.
- Click on the Next Button
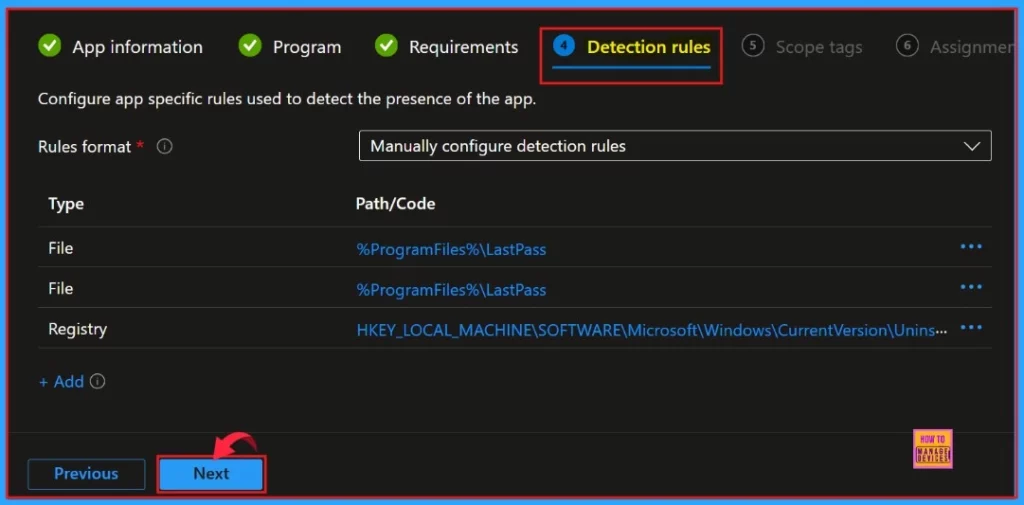
Scope Tags
On the Scope tag page, there is no need to add scope tags. You can skip this section. Click on the Next button to continue installation.
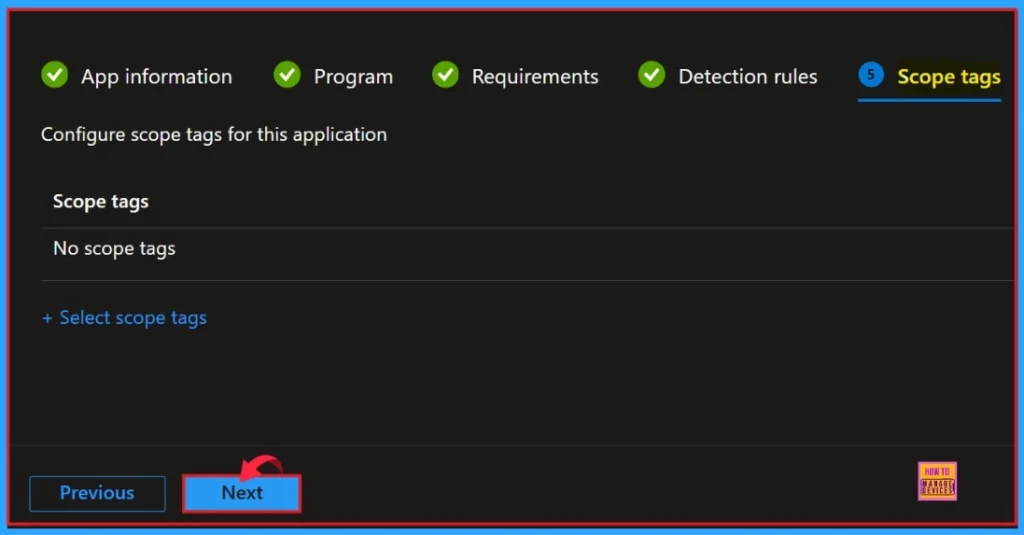
Assignments
We can add a group or groups to install the LastPass app on the Assignments tab. Click on the Add group and select group or groups. Then click on the Select button to add a group to the Assignment. Then we can see the selected group is shown on the Assignment tab.
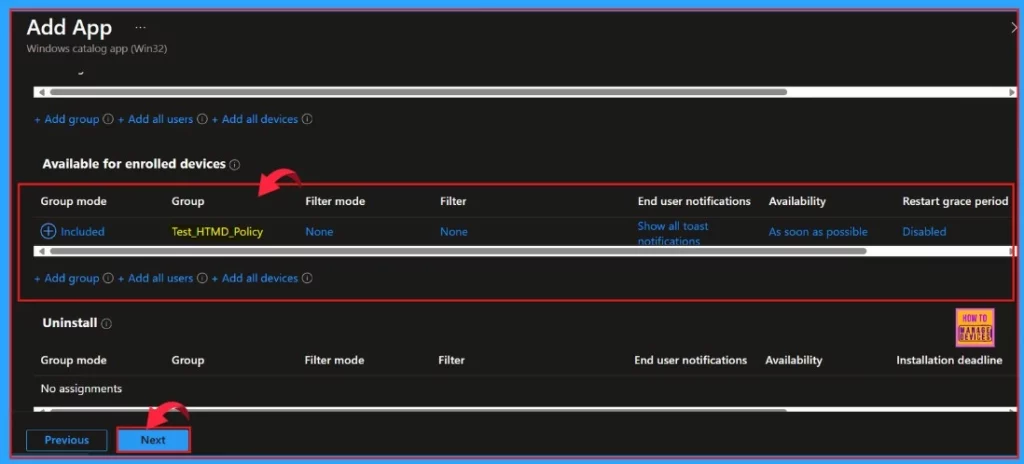
Review + Create
The Review + Create tab displays all information about the selected app. Before installing the app, we can review all the details in the tabs. This page provides a summary of the app’s installation process.
- Click on the Add App complete the installation
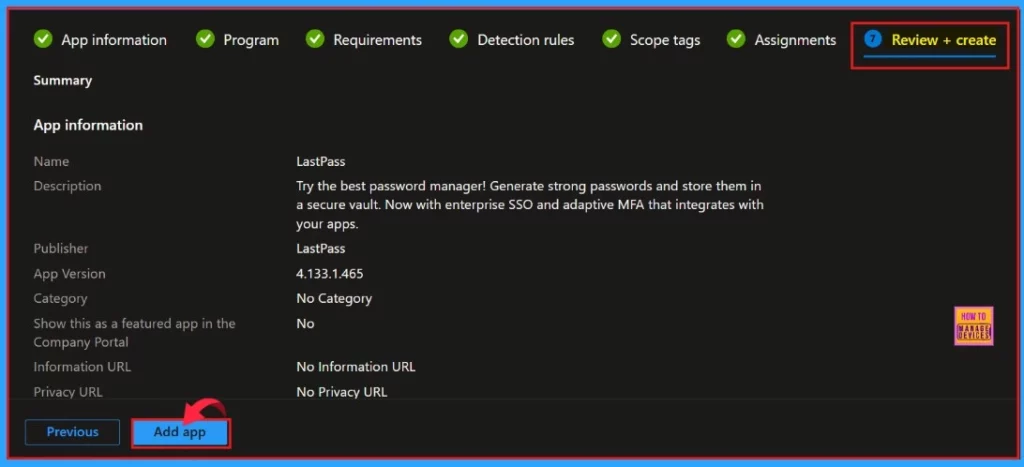
Monitor LastPass App Status
After selecting the Add app option, a notification will appear on the Intune Portal confirming that the application has been added. We can then track the status of the installed app on the portal.
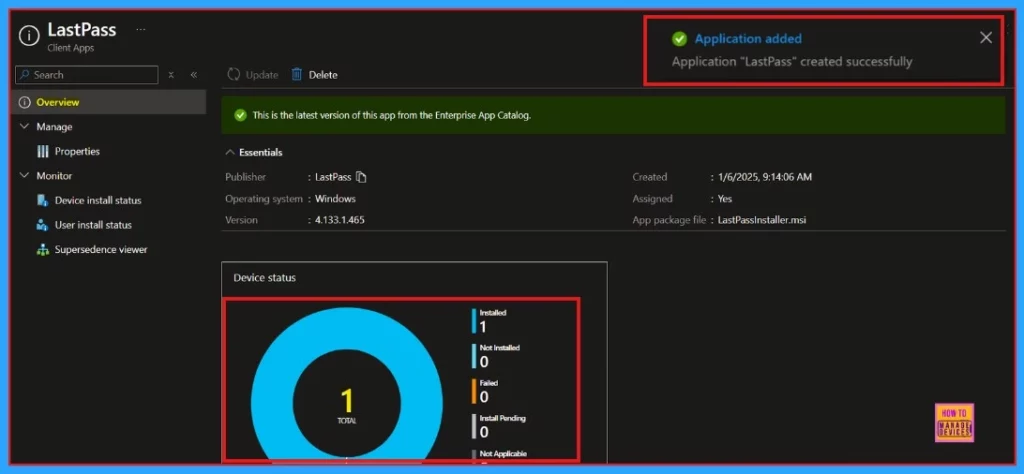
End User Experience
After the LastPass is deployed, we can check it on the Workstation. To verify the installation, open the Company Portal on the workstation, go to Downloads & Updates, and check if the LastPass application appears as installed.
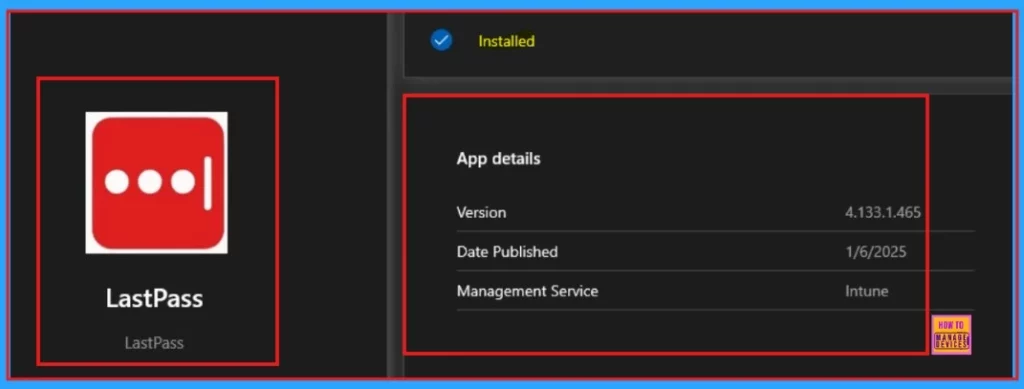
Need Further Assistance or Have Technical Questions?
Join the LinkedIn Page and Telegram group to get the latest step-by-step guides and news updates. Join our Meetup Page to participate in User group meetings. Also, Join the WhatsApp Community to get the latest news on Microsoft Technologies. We are there on Reddit as well.
Author
Anoop C Nair has been Microsoft MVP from 2015 onwards for 10 consecutive years! He is a Workplace Solution Architect with more than 22+ years of experience in Workplace technologies. He is also a Blogger, Speaker, and Local User Group Community leader. His primary focus is on Device Management technologies like SCCM and Intune. He writes about technologies like Intune, SCCM, Windows, Cloud PC, Windows, Entra, Microsoft Security, Career, etc.
