This article is written to take you through implementing the Intune Let Apps Activate With Voice Above Lock Policy. We’ll use Intune’s Settings Catalog to enforce this policy, emphasizing a practical, hands-on approach to make you understand the Let Apps Activate With Voice Above Lock Policy in action with Intune.
Let Apps Activate With Voice Above Lock Policy setting determines whether activation of Windows apps by voice is allowed when the system is in a locked state. Voice command is a feature with the help of which one can open applications by giving voice commands.
Opting for the “User is in control” choice empowers employees within your organization to determine whether users can engage with applications through speech when the system is locked using the Settings > Privacy menu on the device.
Selecting the “Force Allow” option allows users to interact with applications using speech even when the system is locked and employees within your organization cannot modify this setting. Opting for the “Force Deny” option restricts users from interacting with applications using speech when the system is locked, and employees within your organization are unable to alter this setting.
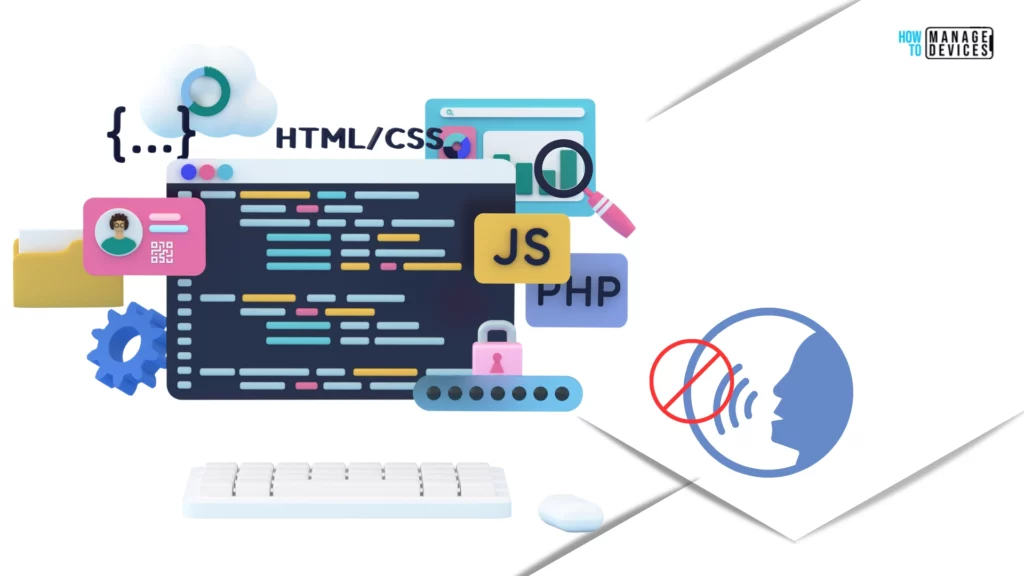
- How to Create Intune Encryption Oracle Remediation Policy
- Allow Print Spooler to Accept Client Connections using Intune Policy
Let Apps Activate With Voice Above Lock Policy
To create a Let Apps Activate With Voice Above Lock Policy, follow the steps stated below:
- Sign in to the Intune Admin Center portal https://intune.microsoft.com/.
- Select Devices > Windows > Configuration profiles > Create a profile.
In Create Profile, I select Windows 10 and later in Platform, I choose the Profile Type as Settings catalog. Click on the Create button.
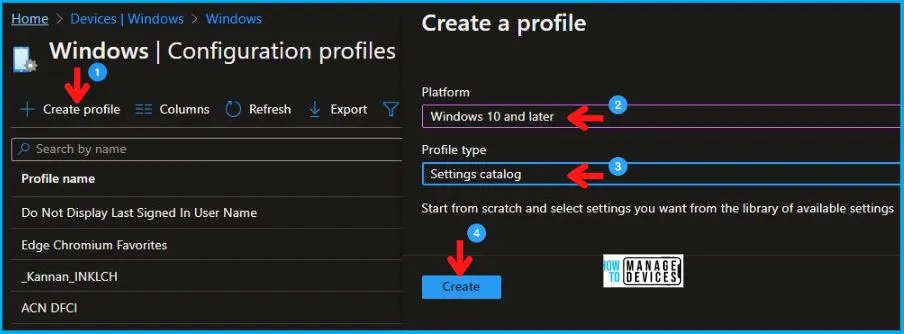
On the Basics tab pane, I provide a name for the policy as “Let Apps Activate With Voice Above Lock Policy.”
- Optionally, if you want, you can enter a policy description and proceed by selecting “Next“.
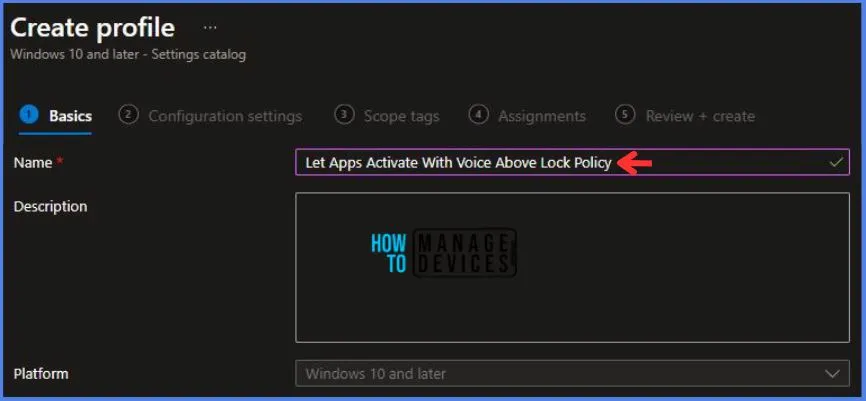
Now, in Configuration Settings, Click Add Settings to browse or search the catalog for the settings I want to configure.
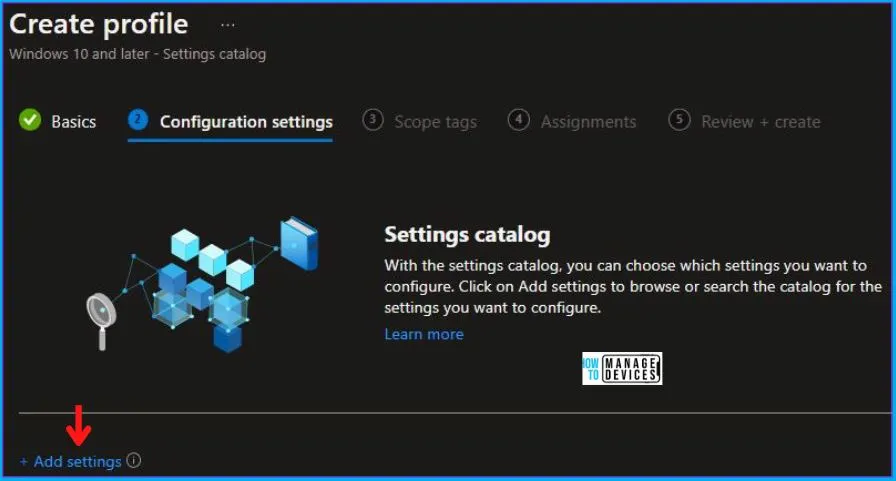
In the Settings Picker windows. I searched for the keyword Voice. I found the category Privacy and selected this.
- I see the sub-category Let Apps Activate With Voice Above Lock. After selecting that, click the cross mark at the right-hand corner, as shown below.
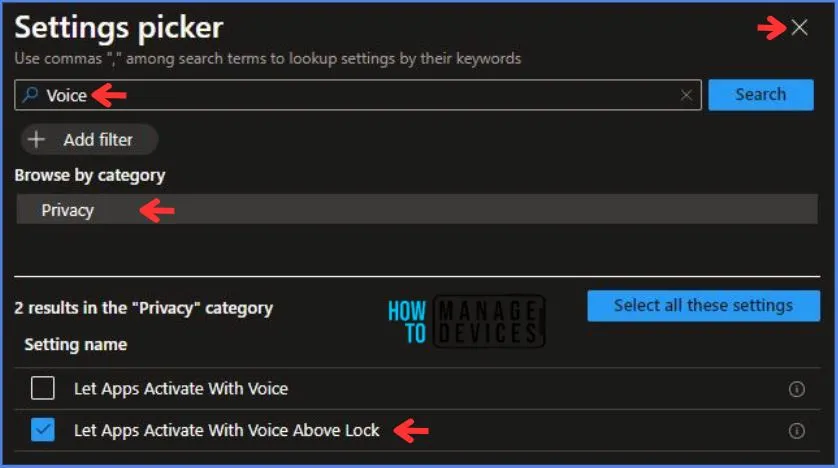
Here in Privacy, we have three different options for Let Apps Activate With Voice Above Lock Policy as discussed above. These are:
- Users in control. Users can decide if Windows apps can be activated by voice while the screen is locked using Settings > Privacy options on the device.
- Force allow. Windows apps can be activated by voice while the screen is locked, and users cannot change it.
- Force deny. Windows apps cannot be activated by voice while the screen is locked, and user cannot change it.
I have set the Let Apps Activate With Voice Above Lock Policy to Force Deny, as shown in the image below.
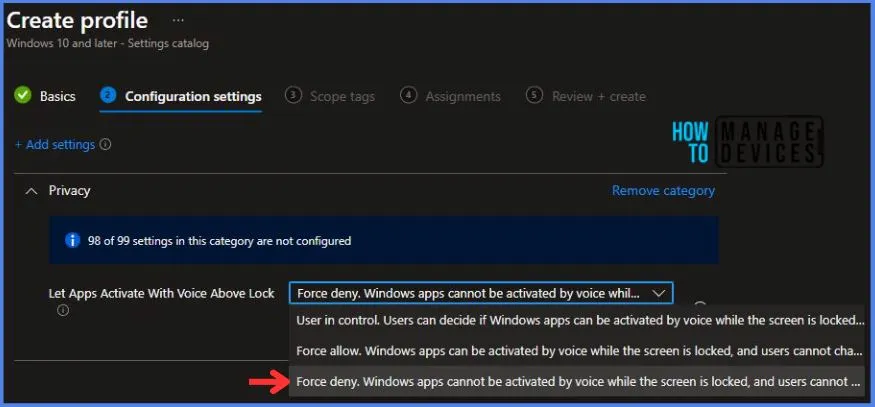
Using Scope tags, you can assign a tag to filter the profile to specific IT groups. One can add scope tags (if required). More details on Intune Scope Tags Implementation Guide.
- Click Next to continue.
Now in Assignments, in Included Groups, you need to click on Add Groups and choose Select Groups to include one or more groups. Click Next to continue.
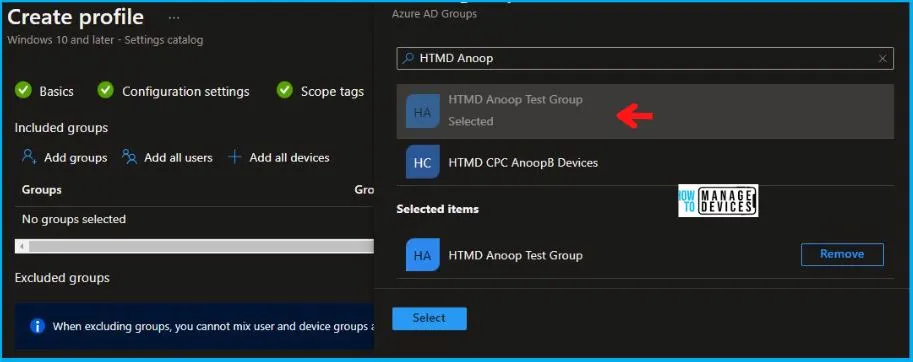
In the Review + Create tab, I review settings. After clicking on Create, changes are saved, and the profile is assigned.
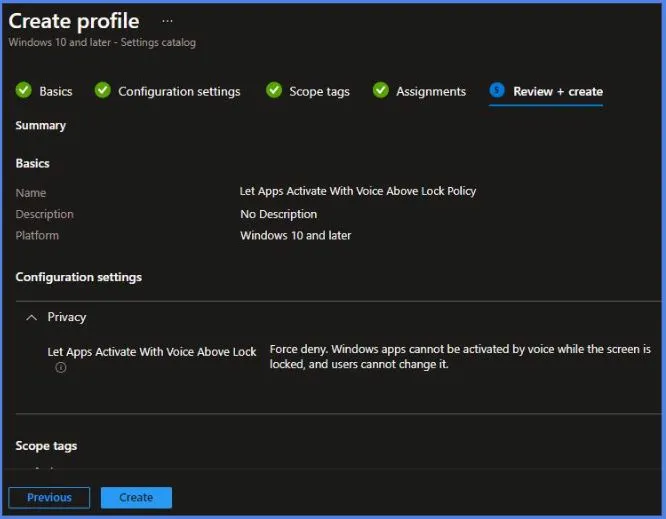
After successfully creating the “Let Apps Activate With Voice Above Lock Policy,” a notification will appear in the top right-hand corner confirming the action. You can also verify the policy’s existence by navigating to the Configuration Profiles list, where it will be prominently displayed.
Your groups will receive your profile settings when the devices check in with the Intune service. The Policy applies to the device.
Intune Report for Let Apps Activate With Voice Above Lock Policy
From the Intune Portal, you can view the Intune settings catalog profile report, which provides an overview of device configuration policies and deployment status.
To track the assignment of the policy, you need to select the relevant policy from the Configuration Profiles list, which is the Let Apps Activate With Voice Above Lock Policy. Then, you can review the device and user check-in status to determine whether the policy has been successfully applied.
- If you require more detailed information, you can click on “View Report” to access additional insights.
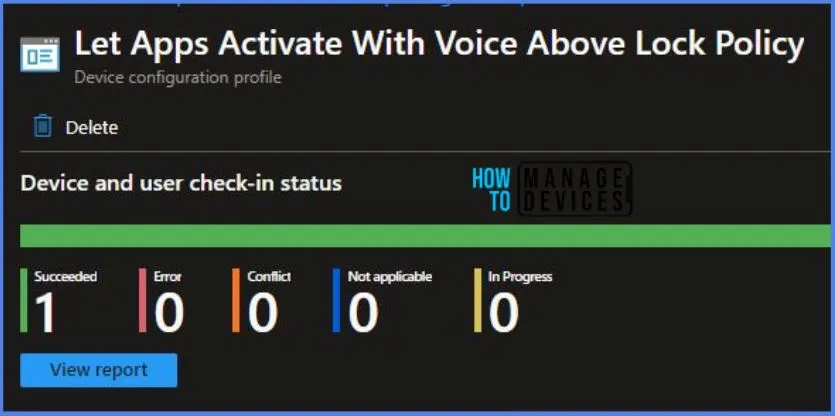
Registry Key Verification – Let Apps Activate With Voice Above Lock Policy
Now we will verify whether the policy was successfully deployed or not by accessing the registry settings that will hold the group policy configurations on a specific computer. To accomplish this, you can execute “REGEDIT.exe” on the target computer and navigate to the precise registry path mentioned below, where these settings are stored.
Computer\HKEY_LOCAL_MACHINE\SOFTWARE\Microsoft\PolicyManager\providers\5B88AEF1-09E8-43BB-B144-7254ACBBDF3E\default\Device\Privacy
When you navigate the above path in the Registry Editor, you will find the registry key named
