Today, I will explore enable or disable Message Sync using Intune Settings Catalog in Intune. Allow Message Sync is a policy that lets you backup and restore your text messages to Microsoft’s cloud services. This policy offers valuable data protection for text messages, enhancing user experience and providing control over message backup within their managed device ecosystem.
The Intune settings catalog is a collection of pre-configured settings for managing devices. It covers security, apps, and network connections. By utilizing the Intune settings catalog, administrators can efficiently manage and secure their Windows devices.
Synchronous messaging is part of a real-time conversation with a clearly defined beginning and end. Both parties must actively engage in the discussion simultaneously, whether on their phones or keyboards.
Through this blog post, I would like to explains how to create Allow Message Sync via Settings Catalog in Intune. To create this policy, you should sign in to the Microsoft Intune Admin Center using your administrator credentials.
Table of Contents
What is the Registry Key Name of the AllowMessageSync Policy?
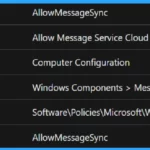
The Registry Key Name of AllowMessageSync policy is Software\Policies\Microsoft\Windows\Messaging
What is the Friendly Name of the AllowMessageSync Policy?
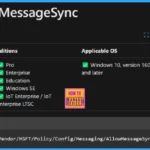
Allow Message Service Cloud Sync
What is the ADMX File Name of the AllowMessageSync Policy?
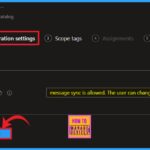
messaging.admx is the ADMX File Name of the AllowMessageSync Policy
Enable or Disable Message Sync using Intune Settings Catalog Policy
This policy allows users to back up and restore cellular text messages to Microsoft’s cloud services. By enabling this feature, messages will be securely stored and can be retrieved if needed. However, you should disable this feature to prevent your organization’s information from being stored on servers outside of your control.
- Top 75 Latest Intune Interview Questions And Answers
- Allow Manual Start of Microsoft Account Sign In Assistant Using Intune Settings Catalog
- How to Allow Direct Memory Access for Data Protection Through Intune Settings Catalog
Policy CSP – Messaging – AllowMessageSync
The Policy Configuration Service Provider (CSP) allows enterprises to set up policies on Windows 10 and Windows 11. This configuration service provider can be used to implement any company policies. The following screenshot shows the CSP details of the AllowMessageSync policy.
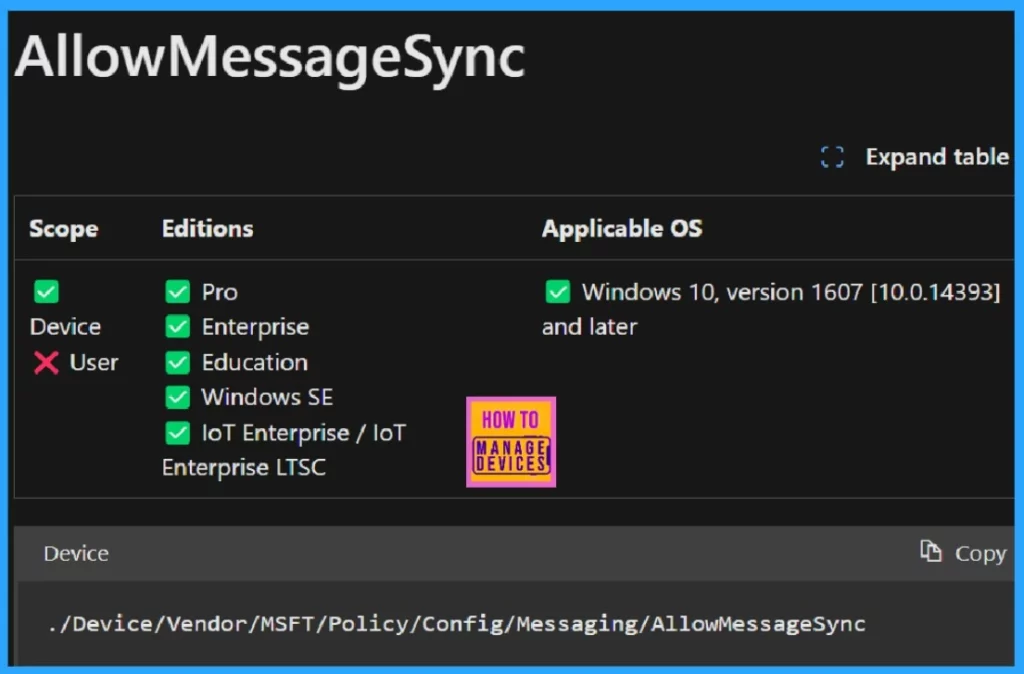
./Device/Vendor/MSFT/Policy/Config/Messaging/AllowMessageSync
Resource Description Framework is a general method of explaining data by defining relationships between data objects. Description framework properties of AllowMessageSync are given below for the reference.
| Property Name | Property value |
|---|---|
| Format | int |
| Access Type | Add, Delete, Get, Replace |
| Default Value | 1 |
Values are important in policymaking as they can help design better policies and communicate them effectively. We can see the Allowed values of AllowMessageSync policy in the below table.
| Value | Description |
|---|---|
| 0 | Message sync isn’t allowed and can’t be changed by the user. |
| 1 (Default) | Message sync is allowed. The user can change this setting. |
AllowMessageSync
Follow the steps below to create an Allow Message Sync configuration policy for backing up and restoring cellular text messages to Microsoft’s cloud services through Intune.
- Sign in to the Microsoft Intune Admin Center using your administrator credentials.
- Select Devices > Windows > Configuration
- Click + Create and then select + New Policy
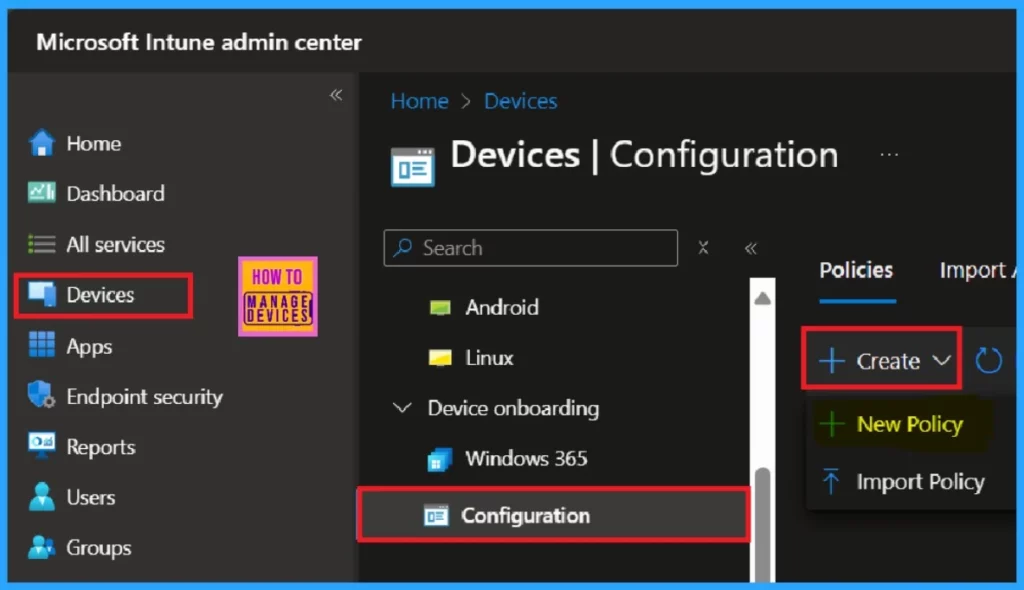
By clicking New Policy, a new window will open. Here, we can see the platform and profile type, which we need to enter for the suitable platform, and the profile type of the policy from the drop-down arrow.
- Platform: Windows 10 and later
- Profile type: Setting catalog
- Click on the Create button for further procedure.
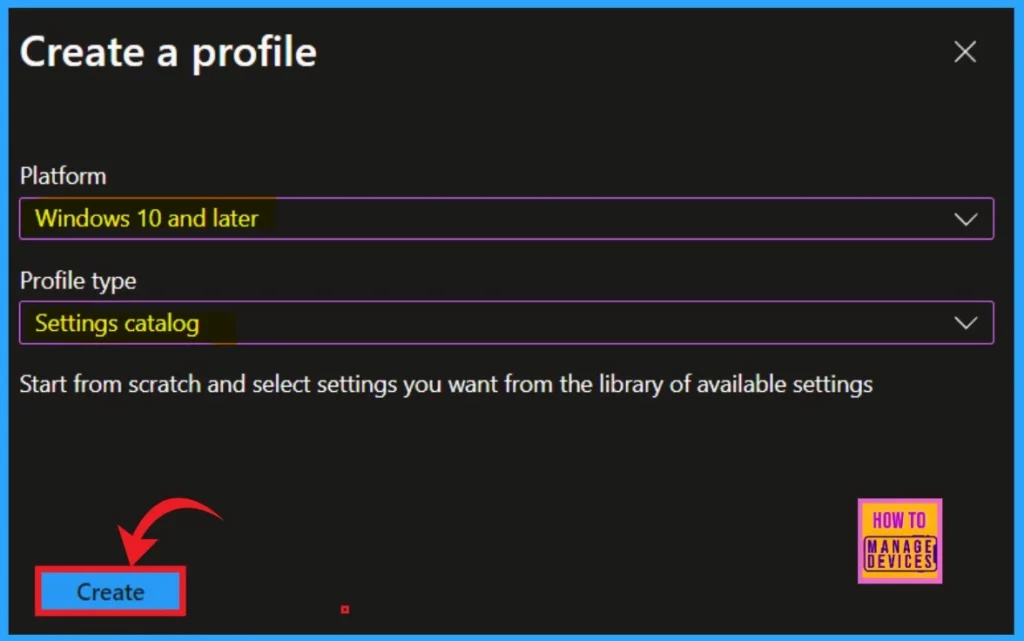
Once clicking Create button, we will enter into a new window where several tabs such as Basics, Configuration Settings, Scope tags, Assignments and Review + Create are located.
Basics
The first step in the profile creation process is the Basics section. This section is mandatory. You must provide the name and description of the policy you wish to deploy and fill it out to continue creating profiles.
- Name of the Profile: AllowMessageSync
- Description: This policy setting allows backup and restore of cellular text messages to Microsoft’s cloud services.
- After adding the Name and Description click Next.
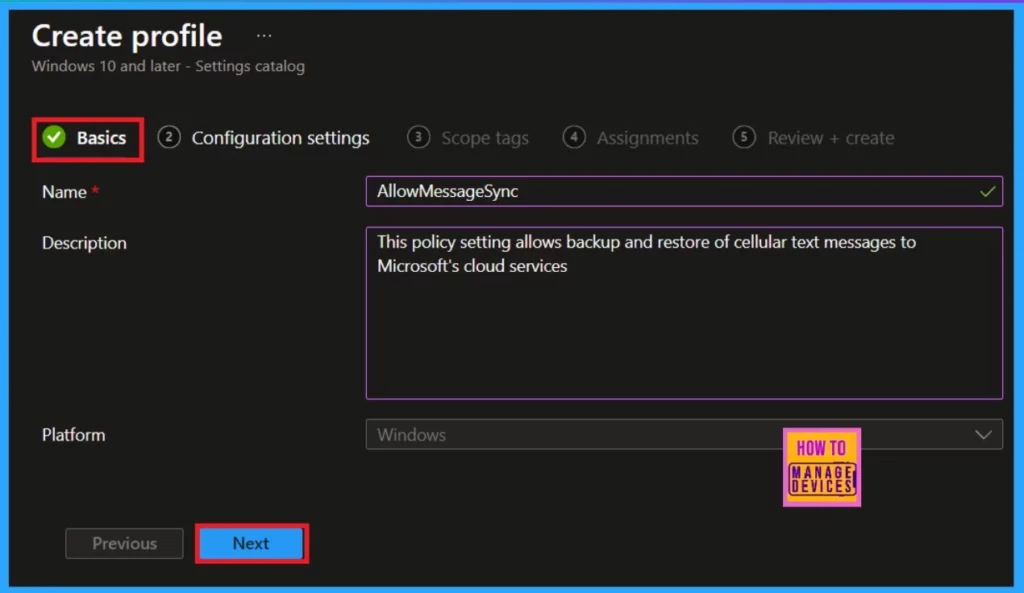
Configuration Settings
Now we are on Configuration Settings. We can include the required settings by choosing which to configure using the settings catalog. Click on + Add settings to browse or search the catalog for the settings you wish to configure.
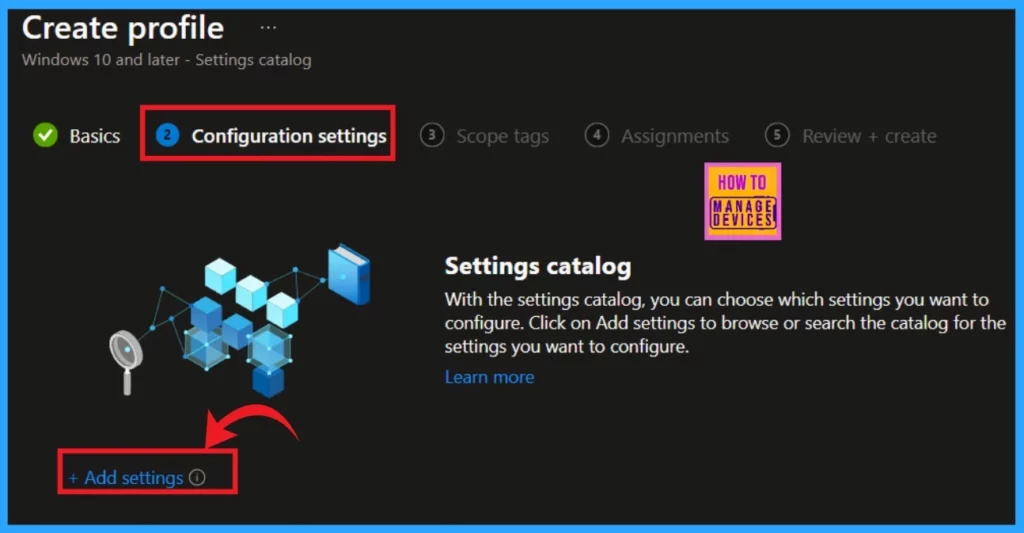
+ Add Settings option will navigate you to a new Settings Picker page. You can search for your settings by keyword and clicking the Search button.
- Click on the + Add filter option, which helps us to access the settings easily.
- Select Messaging from browse by category
- In this category, we can find Allow Message Sync.
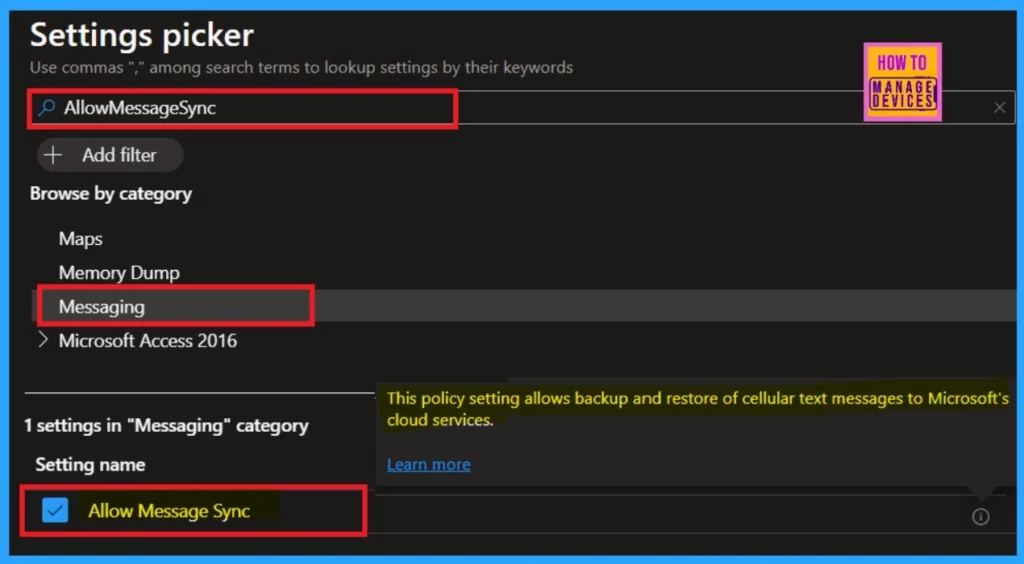
The window shown below presents the Configuration Settings page. Here, we can see that Allow Message Sync is allowed. Click the Next button at the bottom of the page to proceed.
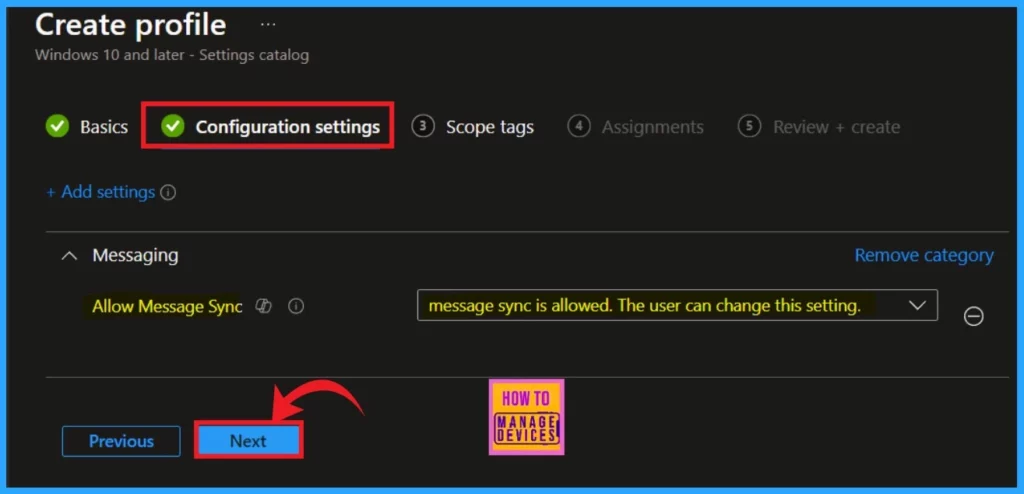
Scope Tags
The Scope tags section is optional when creating a profile. If you prefer to omit this step, you may proceed to the next section by clicking Next. Alternatively, you may choose to enhance your profile by adding relevant Scope Tags by clicking the +Select Scope Tags option.
- Click Next
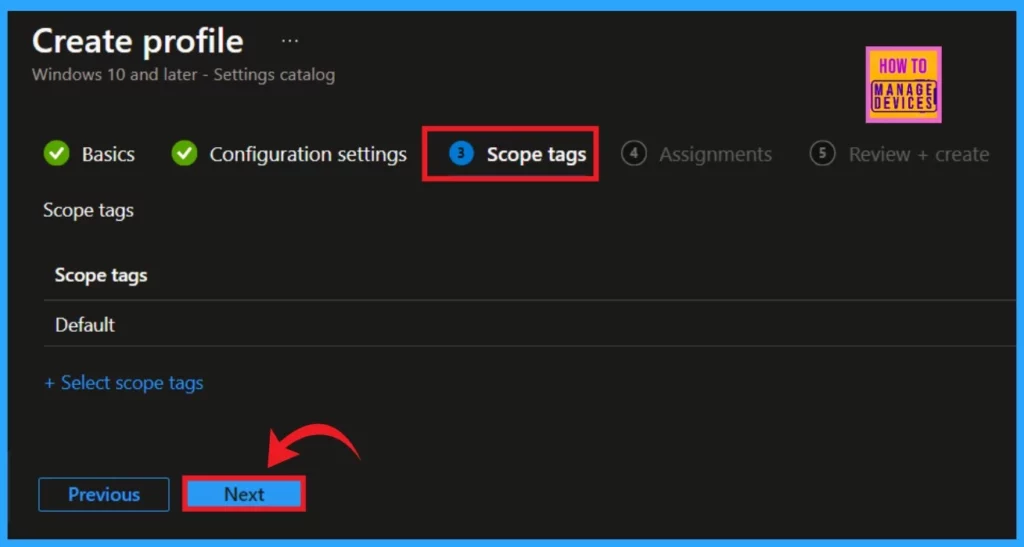
Assignments
We can Add groups to the Allow Message Sync Policy in the Assignments section. To do so, click on Add groups in the included groups. You can select a group from the given options. Then click on the Select button.
- Here, I select Test_HTMD_Policy
- Click Next button to proceed
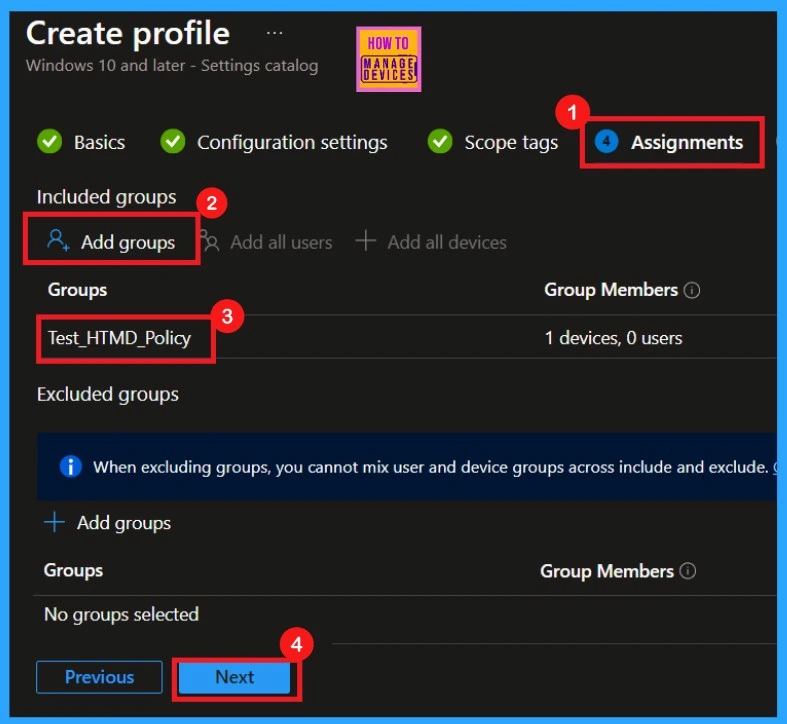
Note: You cannot mix user and device groups across include and exclude when excluding groups.
Review + Create
Review + Create is the last section for creating a profile. In this window, we can see all the details of the profile. It summarizes the information and shows the previous steps in the profile creation process. We can easily return to those earlier steps if we need to make changes.
- After checking everything, click on Create to finish the profile.
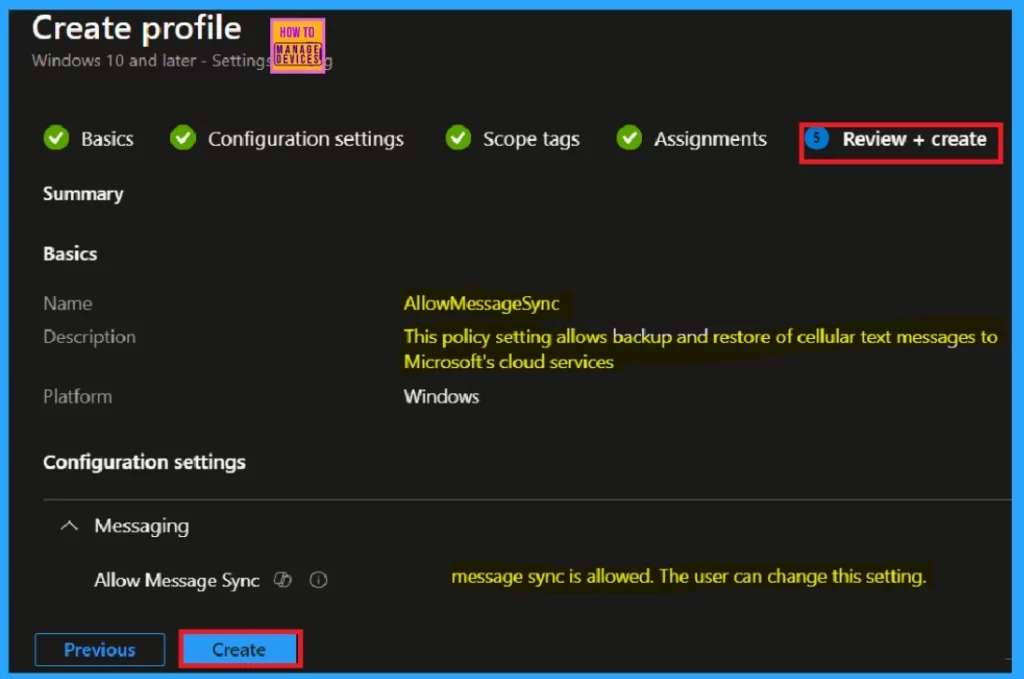
AllowMassageSync Successfully Created
After clicking the Create button, you will receive a notification on the Intune Portal that the Policy AllowMassageSync has been created successfully. You can quickly check the policy in the Intune Portal.
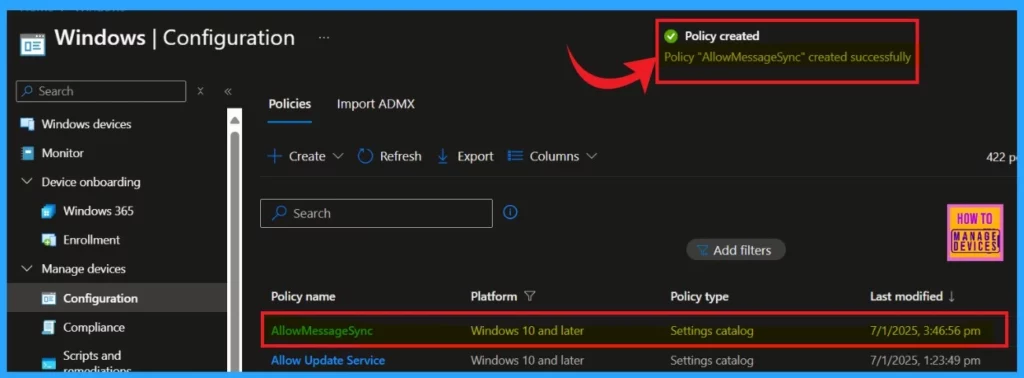
Monitoring the Policy Status
It is important to monitor the status in this section to see if your policy has been created. Creating a policy usually takes about 8 hours. To solve this issue, you can use the Sync option in the Company Portal. After the manual synchronization, you can recheck the monitoring status.
- Go to Devices, then Configuration.
- Click on the policy to view its details.
When clicking on the Policy, you can see the expanded view of the policy details in a new window. You can see the Device’s name, logged-in user’s name, check-in status, filter, and the last report modification time by clicking View Report.
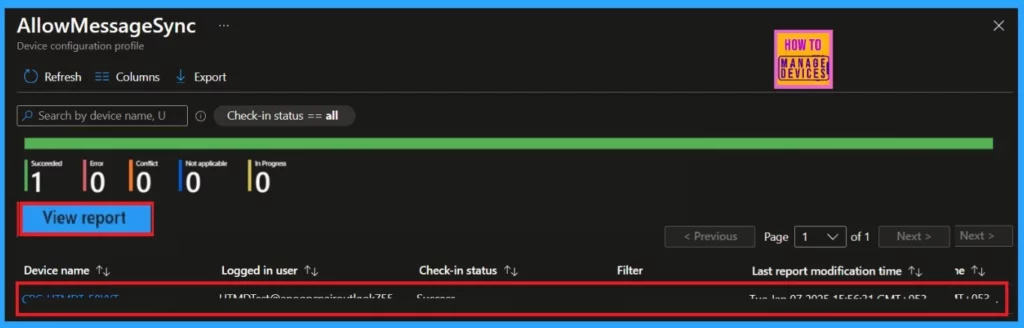
Client Side Verification
In the client-side verification can be done using the Event Viewer. To navigate through the Event Viewer, follow this path.
Applications and Services Logs > Microsoft > Windows > Device Management > Enterprise Diagnostic Provider > Admin.
You will find a list of policies. You can use the Filter Current Log option in the right pane to locate the result you want to monitor.
Intune event ID 813 shows that a string policy is applied to Windows 10 or 11 devices. It displays the exact value of the policy that is enforced.
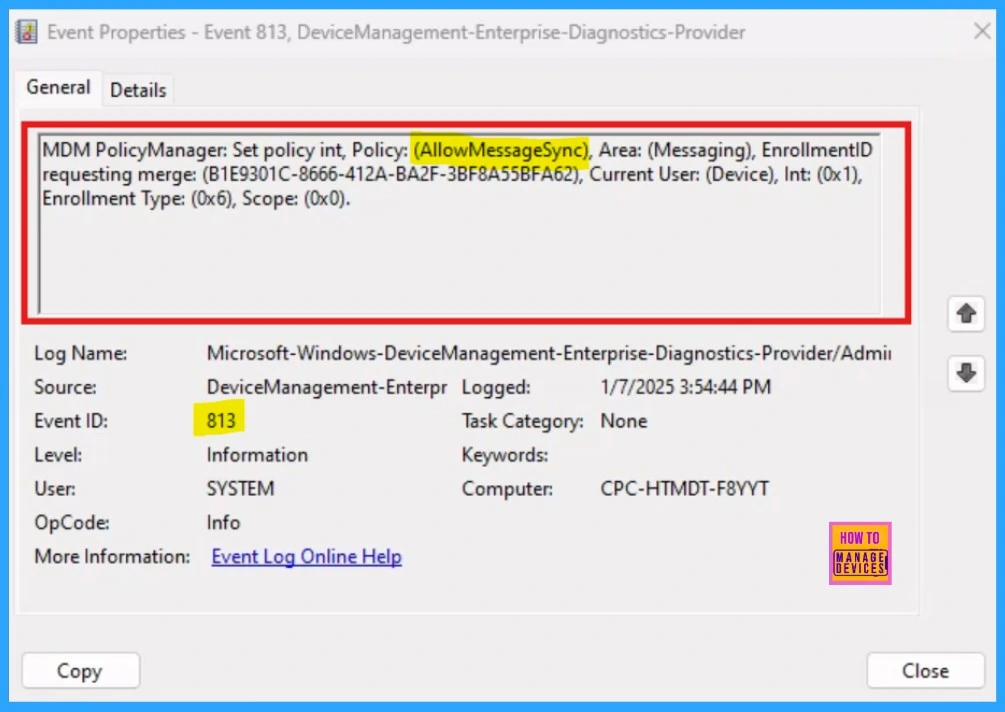
Need Further Assistance or Have Technical Questions?
Join the LinkedIn Page and Telegram group to get the latest step-by-step guides and news updates. Join our Meetup Page to participate in User group meetings. Also, Join the WhatsApp Community to get the latest news on Microsoft Technologies. We are there on Reddit as well.
Author
Anoop C Nair has been Microsoft MVP for 10 consecutive years from 2015 onwards. He is a Workplace Solution Architect with more than 22+ years of experience in Workplace technologies. He is a Blogger, Speaker, and Local User Group Community leader. His primary focus is on Device Management technologies like SCCM and Intune. He writes about technologies like Intune, SCCM, Windows, Cloud PC, Windows, Entra, Microsoft Security, Career, etc.
