Let’s check Microsoft Teams Self Chat Your Space review. Learn How to use Self Chat in Microsoft Teams. Teams got a new update that helps users to create a special chat with themselves or a feature of self-chat.
With the help of this feature, you can send self messages, notes, files, images, and videos. The self-chat part is also helpful to you for preventing accidentally sending incomplete messages.
The Microsoft self-chat or your space feature helps create draft messages to capture quick notes. You should install the latest Microsoft Teams update on your device to get the self-chat feature.
Self-chat includes self-concepts, self-ideas, self-esteem, and self-images. Own motivation can influence the self-concept for seeking self-knowledge, and self-concept is an active structure that changes from time to time.
Read more – Best option to Disable or Enable Read Receipts in Microsoft Teams and Disable Or Enable Keyboard Shortcut To Temporarily Unmute In Microsoft Teams.
Advantages of Microsoft Teams Self Chat Your Space Feature
Self-chat is a new chat experience in Microsoft teams. Self-chat reveals your thoughts, beliefs, questions, and ideas. The advantages of the self-chat feature are as follows.
- Helpful for self-chats (to have Your own Space to store important notes during the meetings etc)
- Creating Drafts to capture quick ideas
- Help to Send files to yourself
- It includes chat, File, Organisation, Activity, and Linkedin tab
- The Activity tab in Teams helps to show your Teams activities
- The Linkedin tab in Teams allows you to show your Linkedin profile and all related information
The Organization tabs show the Organization chart for your company ( please note that the organization tab and command are not available for all organizations )
- The File tab in Teams helps you to find, organize and share files
- Self chat help to hold a conversation with yourself and also help to post tasks, attach documents, and add Loop components for personal productivity
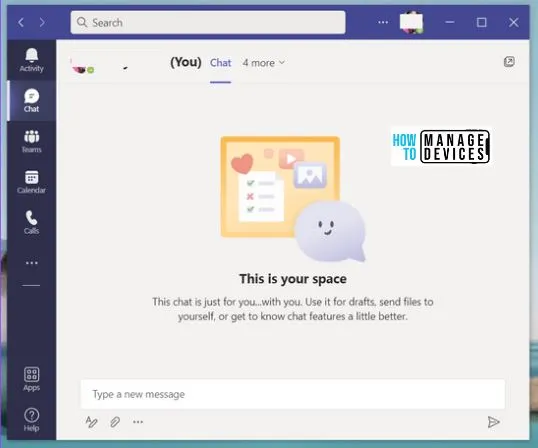
Microsoft Teams Self Chat Feature is Missing?
Microsoft Teams Self Chat Your Space Feature is Missing? Don’t worry, try updating MS Teams to get the latest version with the Self Chat feature.
You can easily verify the out-of-date Microsoft Teams by checking the current version of your Teams. The following are the steps to check the current version of your Teams.
- Click the “Settings and more” (Three Horizontal Dots) on the Right Topside of Microsoft Teams.
- Select the About option from the set of options
- Select the version from the below screenshot
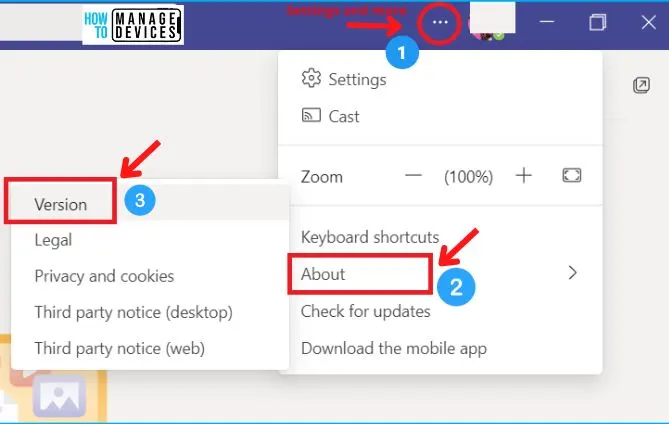
The below screenshot banner shows the version of Microsoft Teams.
- Shows Microsoft Teams Version 1.5.00.17656
- Shows last updated on 01-07-2022
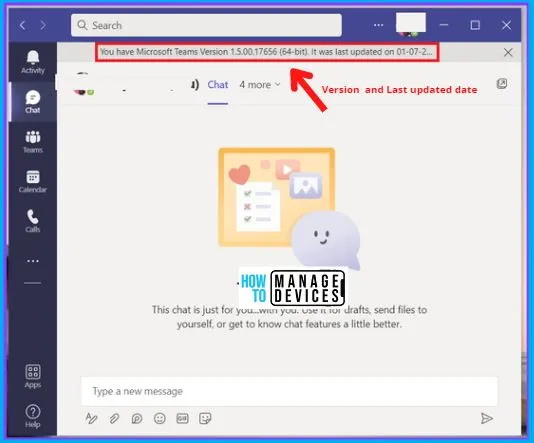
If your version does not seem to be up to date, You can go through the check for updates option from the settings and more in the top right corner of Teams. The following shows how to Update Microsoft Teams.
How to Update Microsoft Teams for getting the new self-chat feature in Teams
For using this self-chat feature in Microsoft Teams, First, you should need to update the latest Microsoft Teams on your device. The following are the steps to update Microsoft Teams.
- Select Microsoft Teams from the start menu
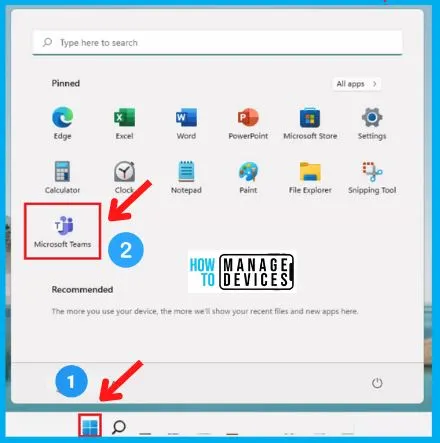
Click the “Settings and more” (Three Horizontal Dots) on the Right Top side of Microsoft Teams.
- Select the “check for updates” from the below screenshot
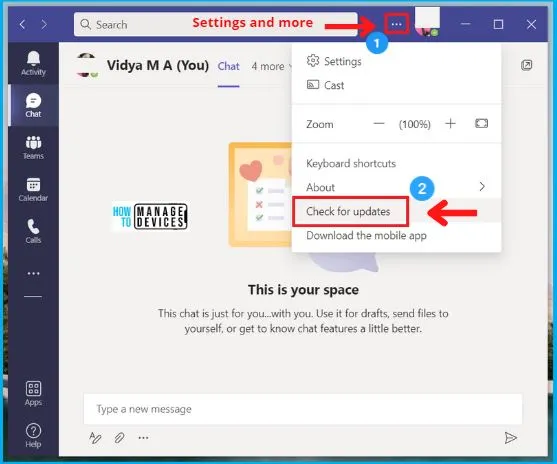
While selecting the check for updates, the below screenshot will appear. The screenshot shows the message, “We will check and install any updates while you continue to work.”
This message means there are no new updates, and they will update automatically if any updates are available. Updating Microsoft Teams is important to get the latest features like self-chat.
The below screenshot shows that the Teams is checking for updates. Once the updates are installed, the banner asks you to restart Teams when it completes.
- While selecting the check for updates option will show the message, “We will check and install any updates while you continue to work.”
- Teams are checking for updates
- Teams updates are installed
- Teams banner shows the Restart of Teams message
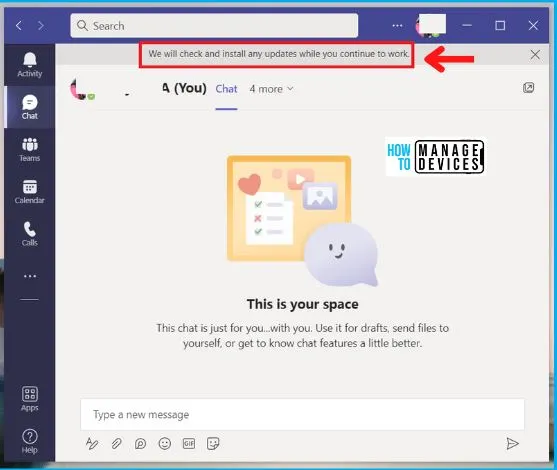
Not showing the “Self chat” feature in Microsoft Teams
Sometimes the updated version of Self chat in a team is not visible; at that time, you should log out from your Microsoft Teams and log in using a new tab. It will result in showing the updated version of self-chat in Teams.
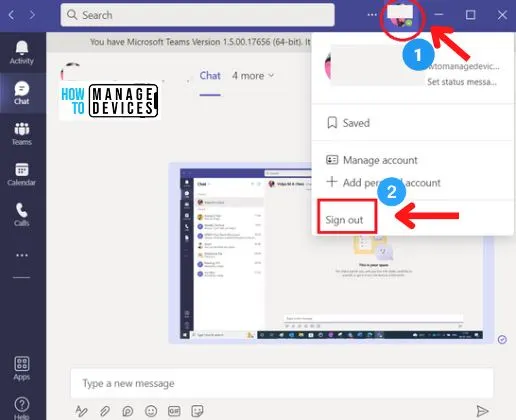
Loop components in self-chat – Microsoft Teams
Self-chat means a user starts a chat by entering their name as the chat participant. People use self-chat to make notes, list things to do, and so on.
You can’t make a chat with self into a regular conversation by adding more people to it, but you can create a loop component in the discussion. Creating a loop component in the chat adds more people to the conversation.
- Select the Loop component to a blank message box from the self chat
- The loop component includes the following
- Bulleted list
- Checklist
- Numbered list
- Paragraph
- Table
- Task list
- Add some content to get people started
- Set sharing permissions using familiar choices
- Send the message
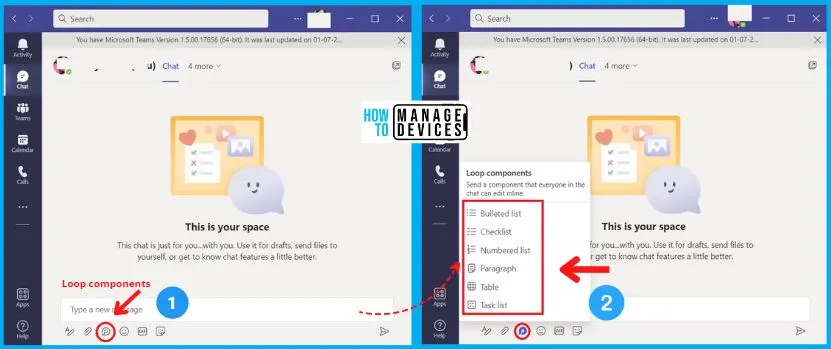
Pop-out a chat in Teams ( External screen / Two screens )
Pop-out chat means the simple way to pop out your one-on-one or group chat into a separate window. Pop-out chat is a good way to get more done when you are in a meeting or on a call.
You can easily resize, reposition, or close the window if you want to. You can pop out multiple conversations, but not the same chat twice.
How to use the pop chat in Teams
In Microsoft Teams, you can pop out a chat into a separate window. The following are the steps for popping out a conversation in Teams.
- Select Microsoft Teams from the Start Menu
- Select chat on the left side of Teams to open the chat list
- Find the discussion you want
- Select pop-out chat from more options ( … ) on the selected chat ( below screenshot )
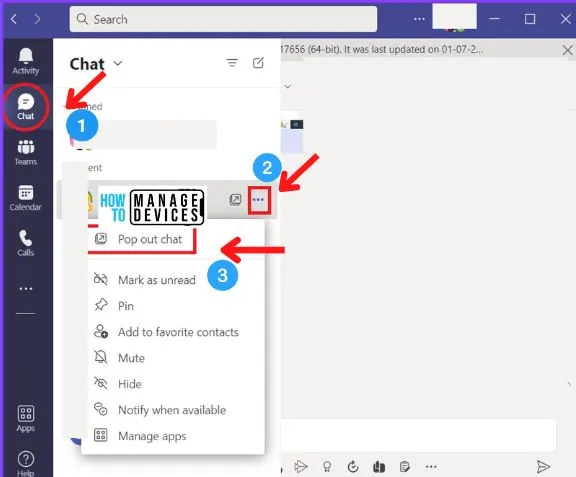
The below screenshot explains that you can easily copy-paste any important messages and screenshots with the help of pop-out chat in Teams.
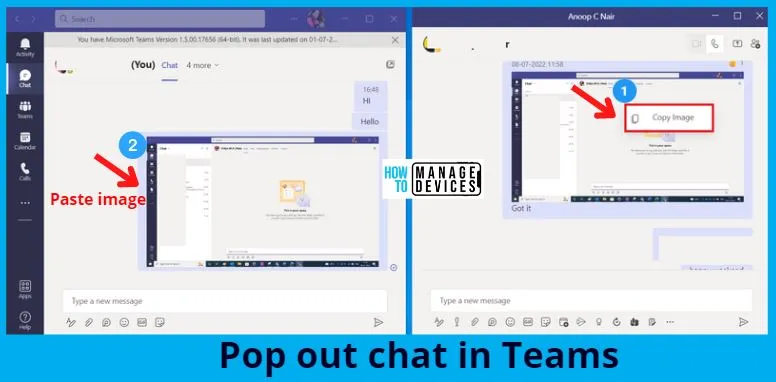
4 Ways to open pop-out chat from Teams
There is 4 easy way to open pop-out chat in Microsoft Teams. The following are as follows.
- Select the pop-out chat icon from the chat ( Below the first screenshot )
- Go to the upper-right corner of the Teams chat and select pop-out chat ( Below the second screenshot )
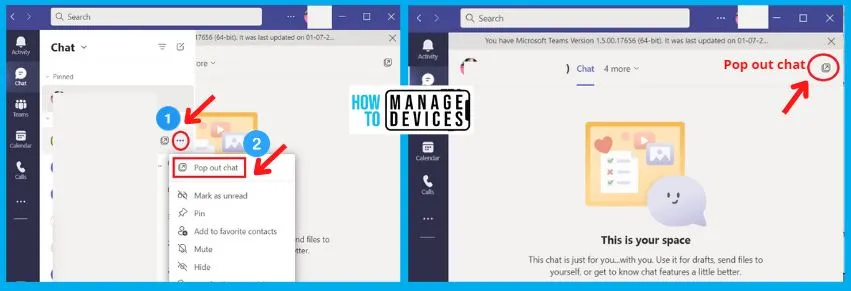
Double-click the profile picture of the person you want to have a conversation.
- In the command box at the top of Teams, type /pop. Select the person you want to have a chat
- In the command box, Type /pop
- Press Enter
- Select the person you want to have a chat
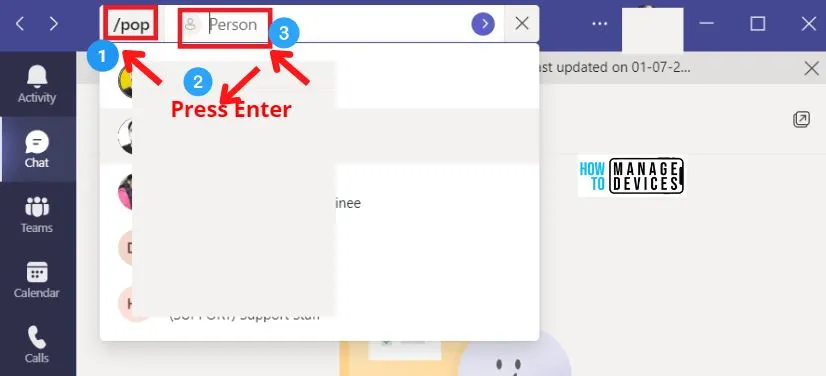
Resource
Author
About Author – Vidya is a computer enthusiast. She is here to share quick tips and tricks with Windows 11 or Windows 10 users. She is also keen to find solutions to day-to-day tech problems and write about them.
