Today, we will discuss the PDF24 Creator Deployment using Intune Enterprise App Catalog App. As you are all aware, the enterprise catalog is a crusial tool in Intune for deploying applications within our organizations.
We use PDF files for various purposes, right? PDF files are essential for organizations to create documents. With a variety of features, they serve as an excellent tool for organizations. PDF24 Creator is a free and powerful tool for managing PDF files.
This app is developed by Geek Software GmbH. It offers numerous features for creating, editing, converting, and securing PDFs. One advantage of this tool is its useful for both personal and professional purposes. For an organization, installing an app on a different device can be time-consuming.
However, in the Intune admin portal, administrators can easily manage all organization devices. PDF24 Creator provides a user-friendly experience that helps employees maximize their productivity. So in this post let’s check how to Install PDF24 Creator through Enterprise Catalog Via Intune.
Table of Contents
What is the Benefit of Using PDF24 Creator?
PDF24 is one of the best tool for Pdf creation and editing. All PDF24 tools bundled in one downloadable desktop software and its Works offline. The one benifit of this PDF24 Creator have no Internet required Easy to use.
PDF24 Creator Deployment using Intune Enterprise App Catalog App
Above we discussed an overall things on Install PDF24 Creator through Enterprise Catalog Via Intune. This App ensures the best security features. Installing an Enterprise app catalog simplifies the deployment process. To install this application, you must log in to the Microsoft Admin Center and navigate through Apps > All Apps.
| Publisher | Operating System | Version |
|---|---|---|
| geek Software GmbH | Windows | 11.22.0 |
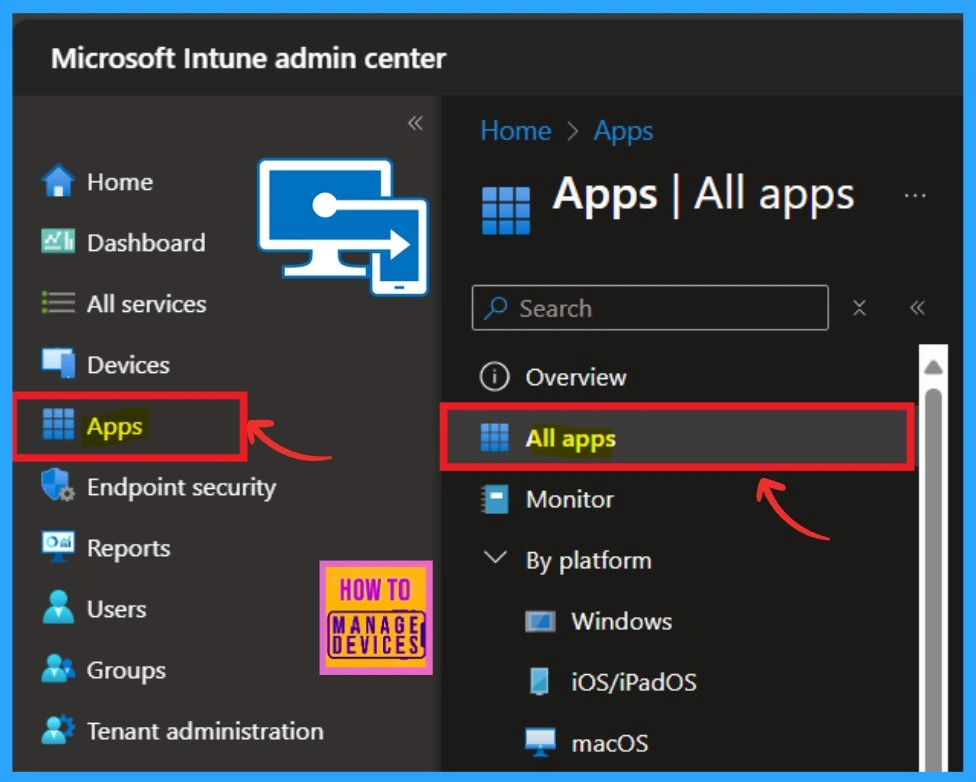
- Best way to Install Bullzip PDF to Word App using Intune Enterprise App Catalog App
- Deploy Windows Catalog App type using Intune Enterprise Application Catalog
- How to Deploy Adobe AIR Using Enterprise App Catalog App with Intune
When you click on the All apps you can see +Add option in the right side click on that. When you click on that you will get new window called Select app type, here you can select the App type. I selected the Enterprise app catalog as app type.
- Now you can click on the Next option.
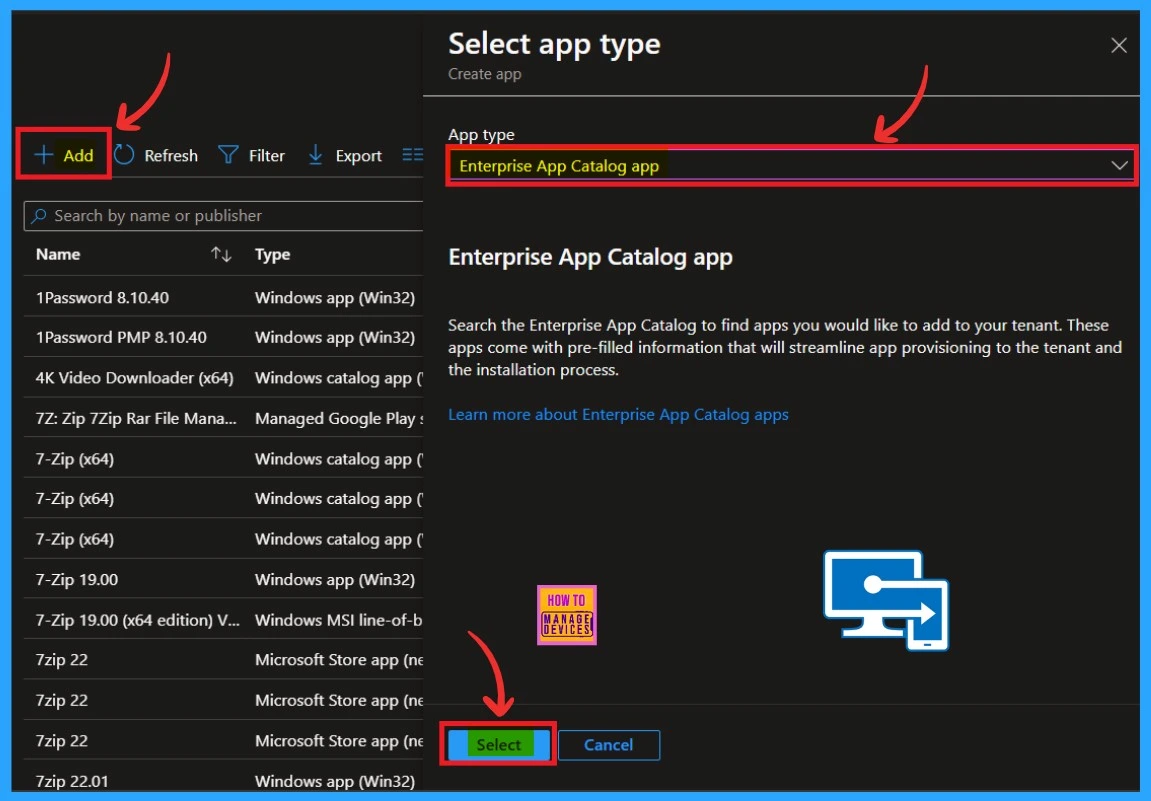
App Information
To install an app in Intune, the first step is to provide the app information. Look for the “Select app” option. Next to it, you’ll find a hyperlink such as “Search apps.” Click on that link. Once you do, you’ll see a variety of applications in the enterprise app catalog. You can search for or select PDF24 Creator by the Greek Software GmbH.
- Click on the next.
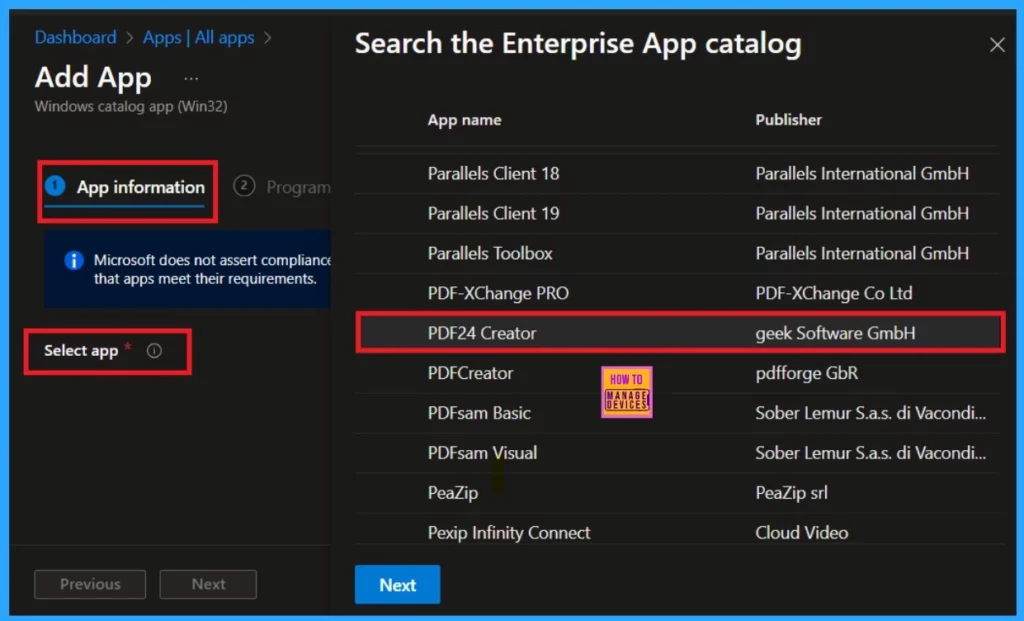
After the app selection, you will get the configuration tab. First, you need to select the app option. Next, you will focus on the configuration. You don’t need to take any additional steps; just choose the app version you want to download. Select PDF 24 Creator and ensure you choose only one version.
- After that, click on the Select button.
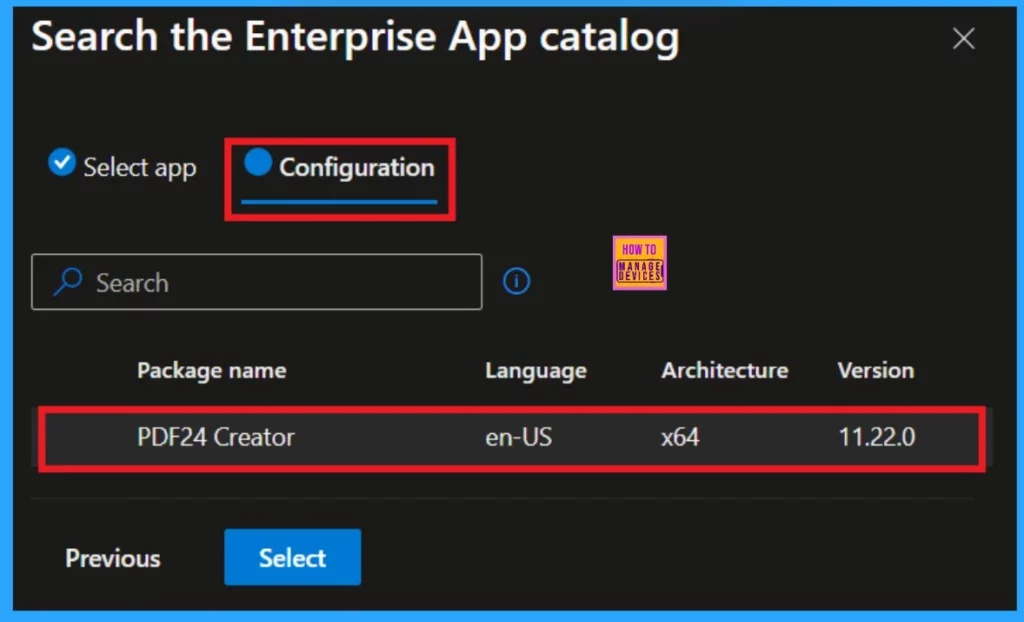
After selecting the version, you will still be on the app information page. Scroll down until you find the option to select an image. This Select Image option allows you to upload an app icon for your deployment. First, click on “Select Image.
Then, choose the image or logo that you want to add to the app. I had previously downloaded an image from Google and saved it to my files, which I then uploaded.
- Once the upload is complete, you will receive a notification confirming that the upload was successful.
- Click Ok, and you will see the icon displayed on your app information page.
- Now, you can click “Next” to proceed further.
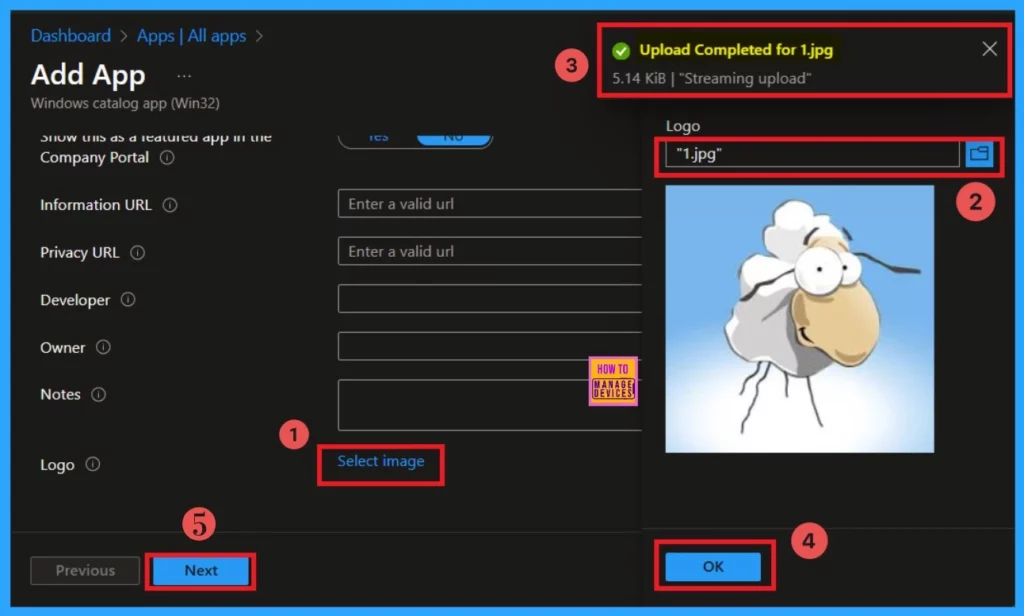
Program
The next step is the program section. This is not a necessary step, so you don’t need to do anything here. As you all know, the enterprise app catalog features a pre-packaged process, so the information is already filled in. In this tab, you can see the installation command, installation time, required devices, restart behavior, and more.
- I skip this tab, so I’ll click on the Next.
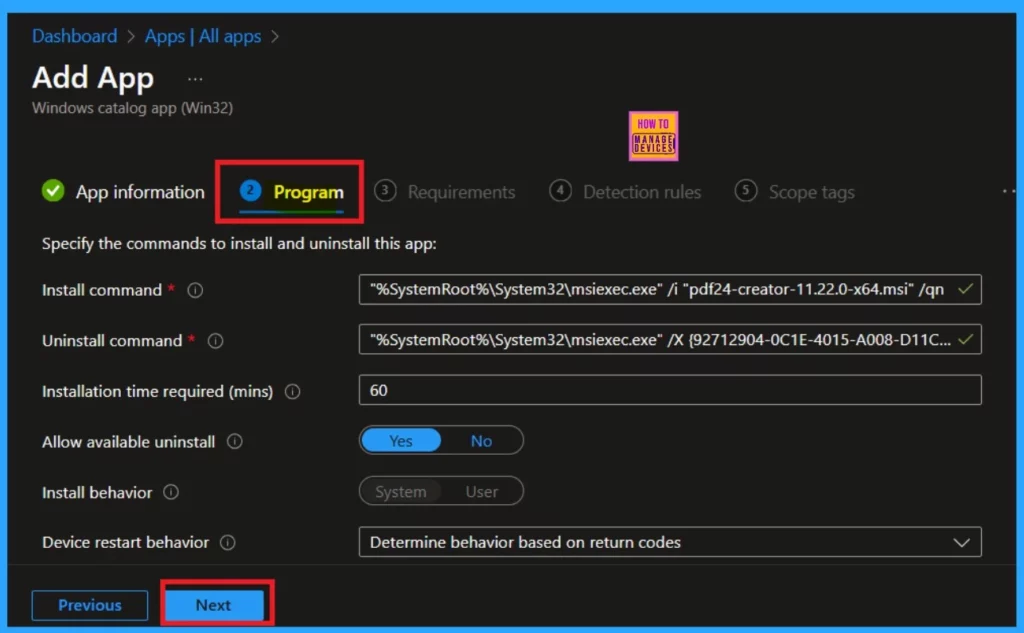
Requirements
There is another tab called Requirements after the program section, which is also mandatory. This tab contains information about the operating system architecture. It specifies a minimum requirement of a 64-bit operating system, specifically Windows 10 version 1607.
- You don’t need to do anything. So, please click on Next.
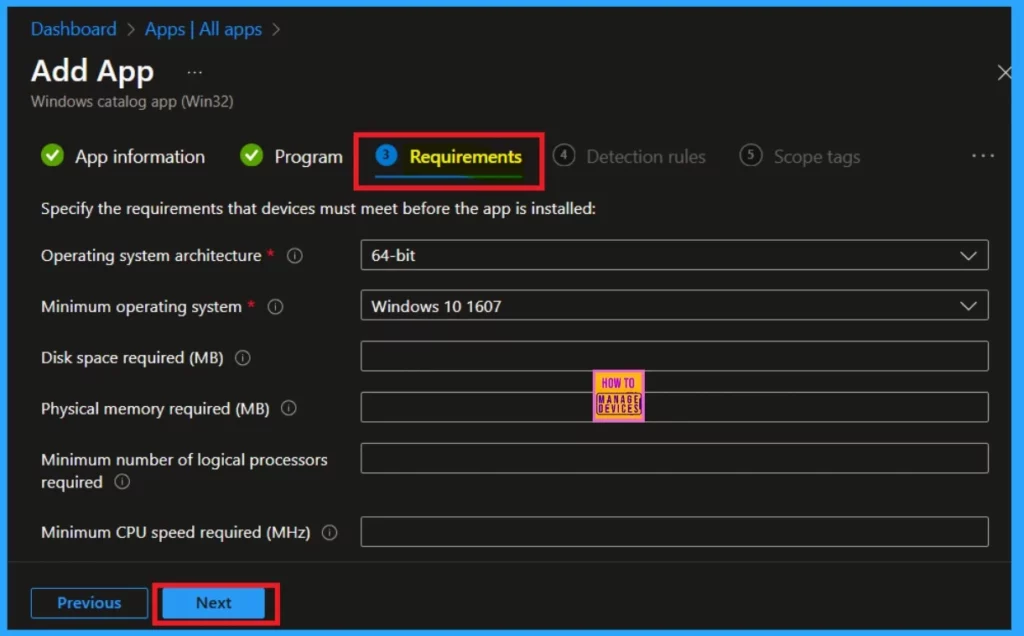
Detection Rule
The detection Rule Tab is the next step after the setting the Requirements. You can view the format for the detection rules here. These rules are mandatory like requirements, and you will also see the configuration path for the file, registry. This section is mandatory; however, no further action is required from your side, so you can skip it.
- Click on the Next.
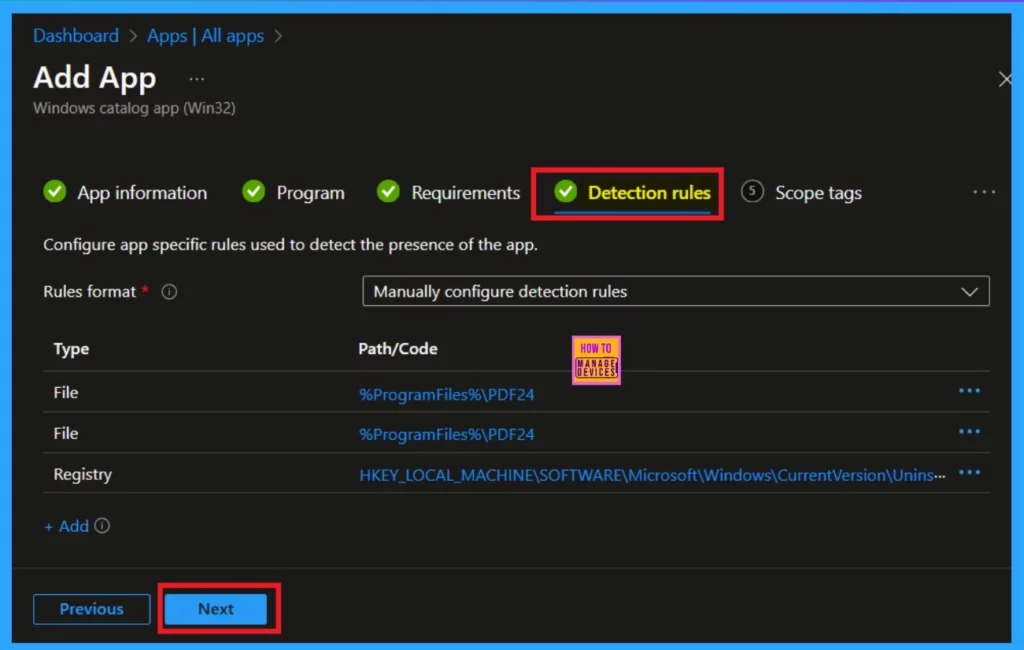
Scope Tag
The scope tag section comes after the detection rule. You don’t need to take any action here, as it’s a mandatory option. This section is typically used to add a scope tag to a group. However, I don’t need to use this section, so, I click on the Next button.
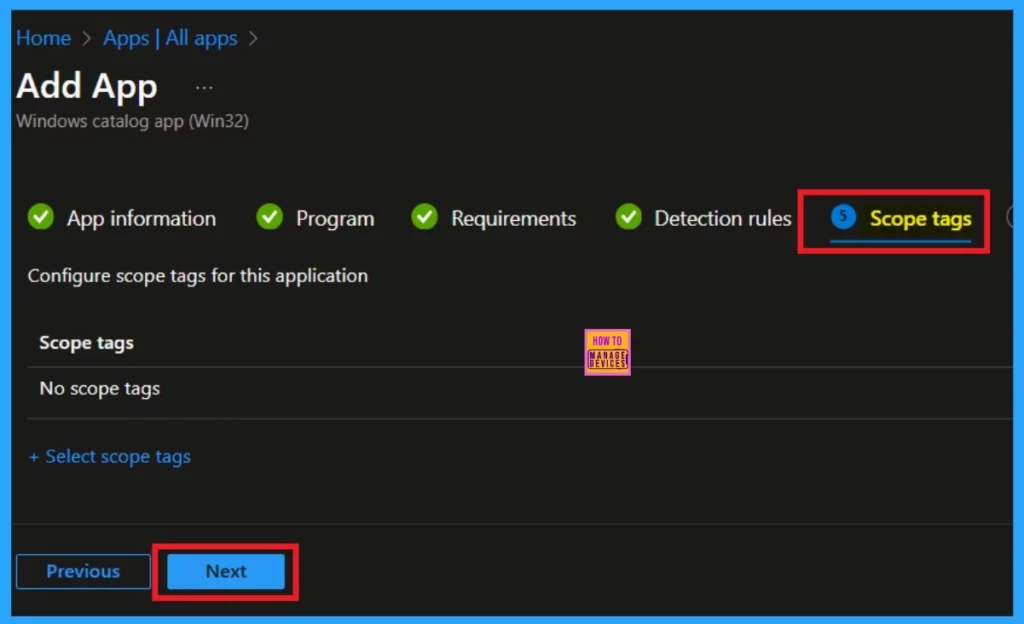
Assignments
Assignments are another important section. Here, you need to assign groups to the policy. In this section, you will see the option to add a group under the required section. Click on that option and select the group for which you want to install the app. After selecting the group, you’ll notice that it gets added to the included section.
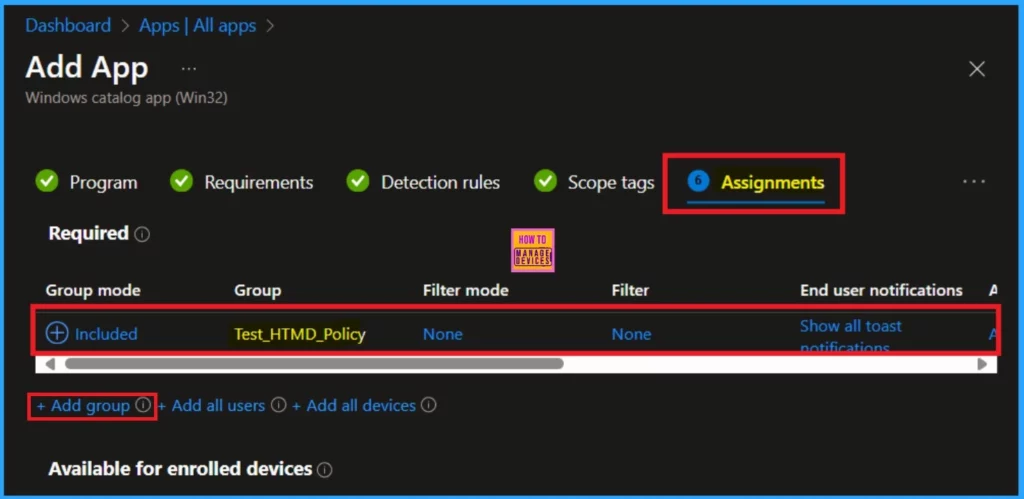
Review +Create
The Review + Create section is the final step of the installation process. It acts as a summary of all the information you’ve entered to the app installation. In this section, you can view important details such as the app name, description, publisher, and version.
- After reviewing this information, you can click on the Add Apps option to proceed.
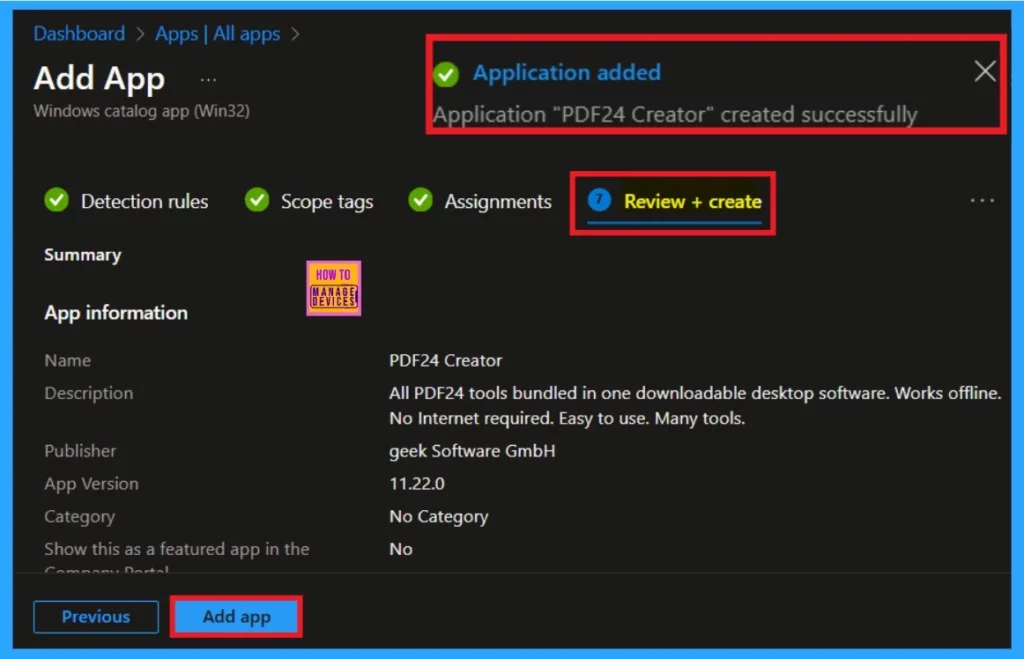
Monitoring Status
The Monitor status is very important because it shows whether your app is installed or not. This section provides information on how many apps are installed, any apps that have failed, and other details. As you all know, when a policy is created, there is typically an 8-hour waiting period. To reduce this waiting time, we previously mentioned the option of using the company portal.
- By utilizing the sync option, I reduce the waiting period and get the quicker results.
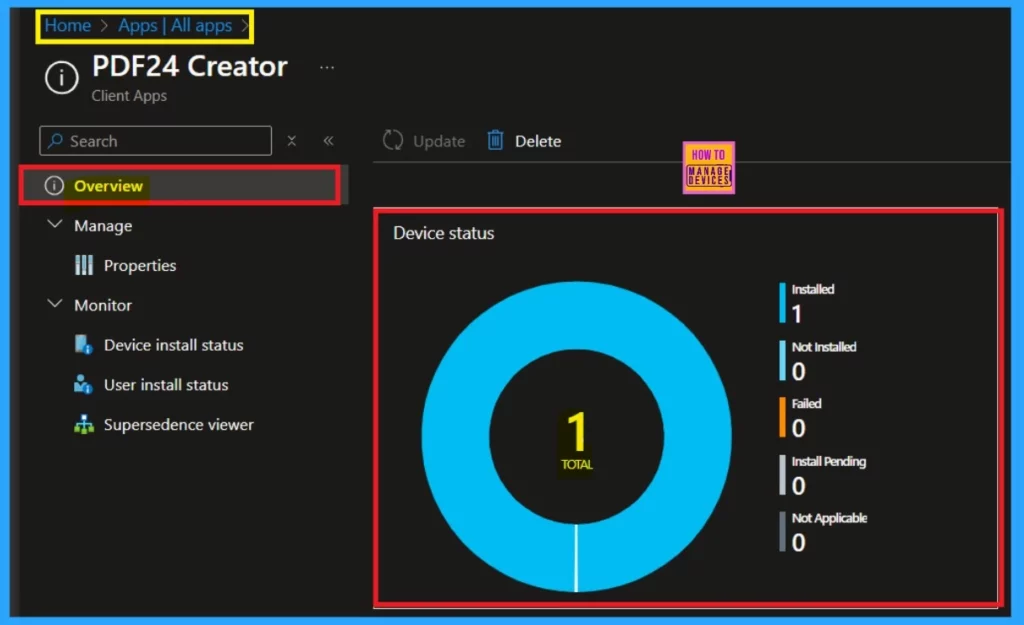
End User Experiance
The end user experience is crucial, isn’t it? When you install an app in your organization or for a specific group, it’s important to verify whether the installation was successful. To check the end user experience, follow these steps:
- Open the company portal, click on the “Download and Update” option, and search for the app you installed.
- For example, when I searched for the PDF24 Creator, I found the results that included details such as the version, publication date, and management service.
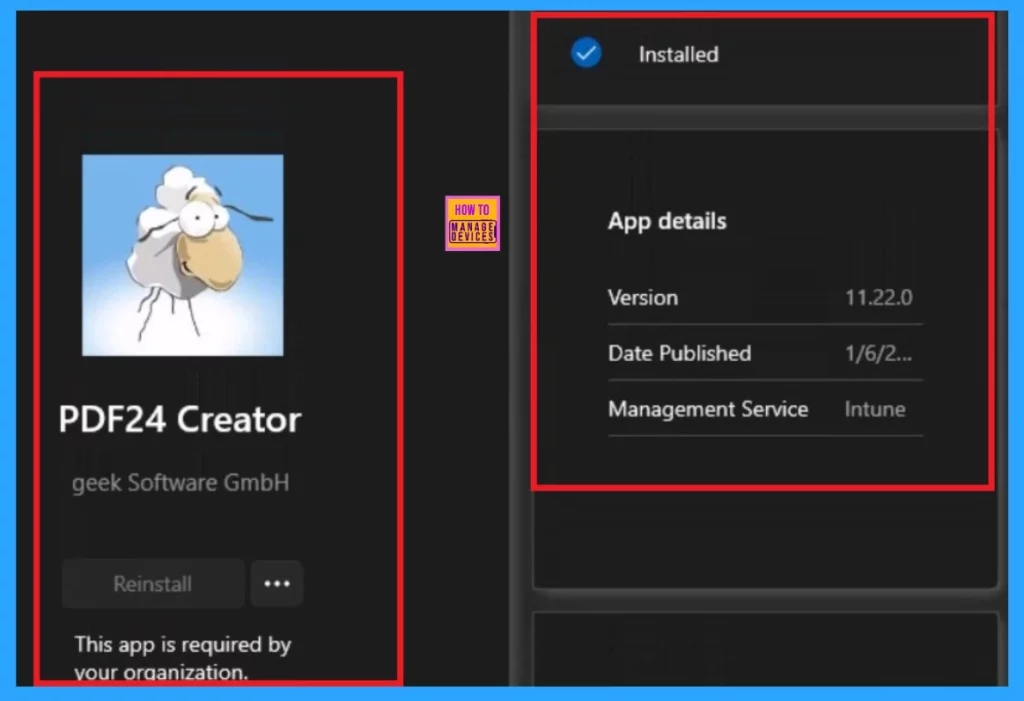
Need Further Assistance or Have Technical Questions?
Join the LinkedIn Page and Telegram group to get the latest step-by-step guides and news updates. Join our Meetup Page to participate in User group meetings. Also, Join the WhatsApp Community to get the latest news on Microsoft Technologies. We are there on Reddit as well.
Author
Anoop C Nair has been Microsoft MVP from 2015 onwards for 10 consecutive years! He is a Workplace Solution Architect with more than 22+ years of experience in Workplace technologies. He is also a Blogger, Speaker, and Local User Group Community leader. His primary focus is on Device Management technologies like SCCM and Intune. He writes about technologies like Intune, SCCM, Windows, Cloud PC, Windows, Entra, Microsoft Security, Career, etc.
