Let’s discuss how to deploy Adobe AIR Using Enterprise App Catalog App with intune. Microsoft Intune allows users to deploy the app using the Enterprise App Catalog App. Microsoft Intune Enterprise App Management lets you to quickly find and deploy applications and keep them updated from the Enterprise App Catalog.
The Enterprise App Catalog app is a collection of Microsoft and non-Microsoft applications that have been curated for easy access. Intune automatically keeps the apps up to date when a new version becomes available. Apps within the Enterprise App Catalog, Microsoft has configured and confirmed these default settings.
Adobe AIR helps to enable developers to create web apps that can be used outside of browsers. Web apps that can be used outside of the browser are known as rich internet applications. Numerous rich internet apps utilize the AIR runtime, such as FlickrDesktop Search and FlickrFlipper, ImageDropr, Adobe Media Player, or ReadAir.
Hope you know much about adobe AIR, here we will see an explained description of how to deploy the Adobe AIR App with Intune Using the Enterprise App Catalog App. Step-by-step instructions for deployment are provided in this post.
Table of Contents
What is Adobe AIR?

Adobe AIR is a runtime engine or runtime environment. A runtime engine is a program that other software depends on to run optimally.
How To Deploy Adobe AIR Using Enterprise App Catalog App
With the help of the Enterprise App Catalog app, we can easily deploy an application. It allows organizations to discover, deploy, and manage prepackaged applications. Follow the below steps to install Adobe Acrobat Reader.
- Sign in to the Microsoft Intune Admin portal.
- Select Apps > All Apps> + Add.
- From the Select App type page, Select Enterprise App Catalog App.
- Click on the Select button.
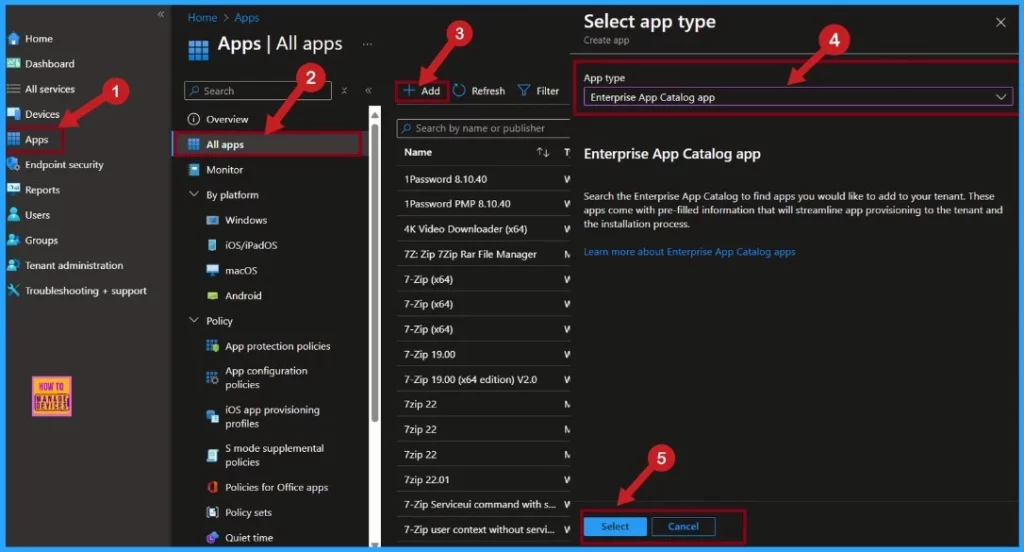
- How to Install Google Backup and Sync App with Intune Using Enterprise App Catalog App
- Google Chrome for Business Deployment using Intune Enterprise App Catalog App
- How to Allow Direct Memory Access for Data Protection Through Intune Settings Catalog
Then, we will get a new window to help us add an application. This includes many settings, such as App information, Program, Requirements, etc. The first one is App information.
- Click on the hyperlink search the Enterprise App Catalog
- You can search specific apps on this window
- We can select our app from this window ie Adobe AIR
- Then click on the Next button
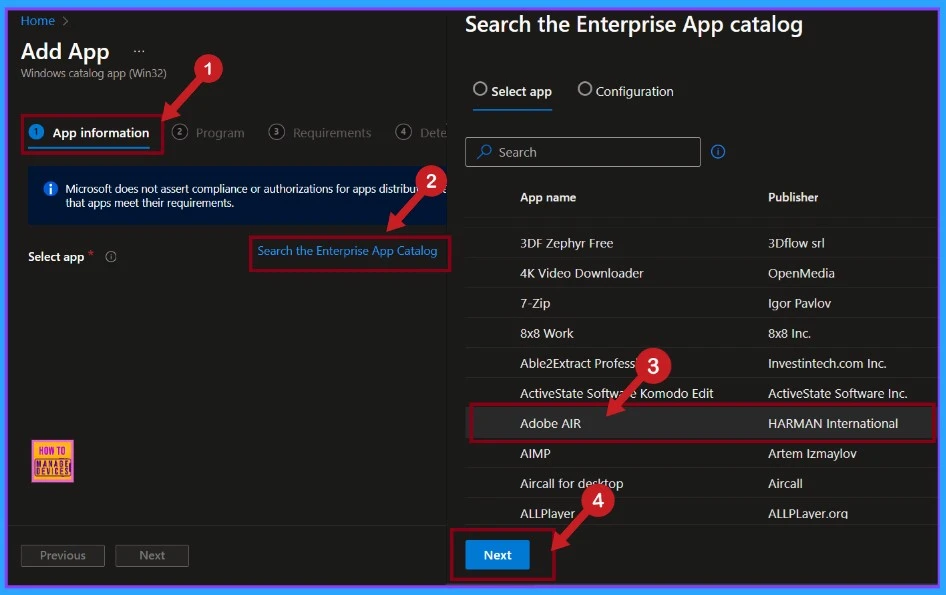
The selected app will then be shown on the next page. Here, we can see two settings: Select app and Configuration. The Configuration tab shows the details of the selected app. The table below shows more details (Table.1)
| Package Name | Language | Architecture | Version |
|---|---|---|---|
| Adobe AIR | en-US | x86,x64 | 51.1.1.5 |
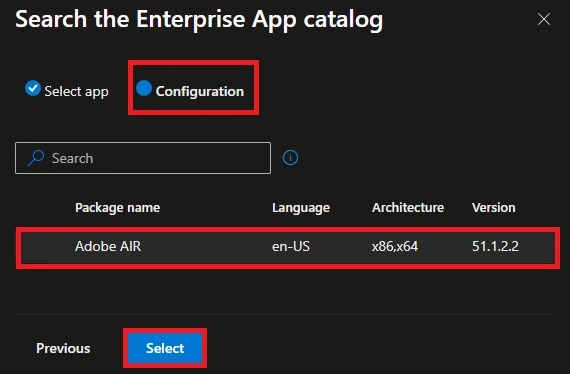
App Information Settings
The App Information contains information related to the selected app, including the app’s name, description, publisher, App version, category, etc. After verifying all these information, we can continue further.
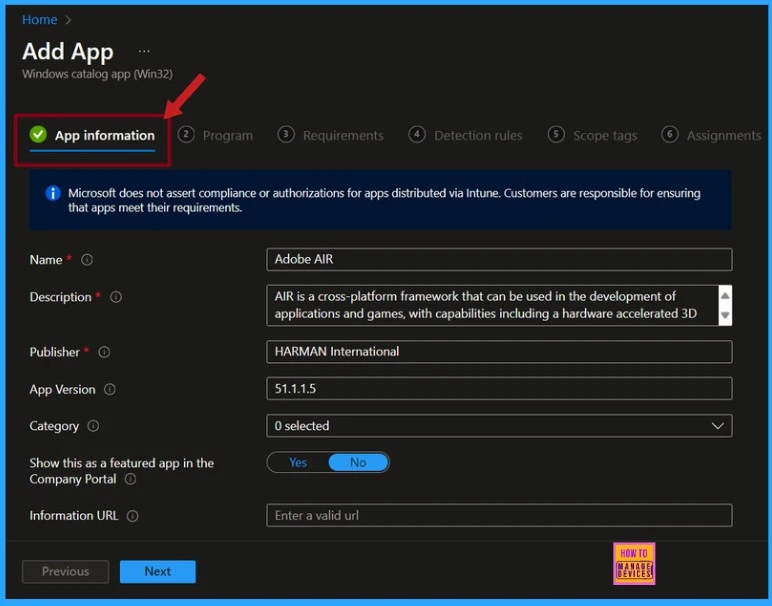
Adding Logo of Adobe AIR
On the App information setting, you can also add the logo of the selected app. So see the option for adding logo slightly scroll down the tab and you can see the Logo option. Click on the Select image to add logo of Adobe AIR. Click on the file icon shown on the pop up window.
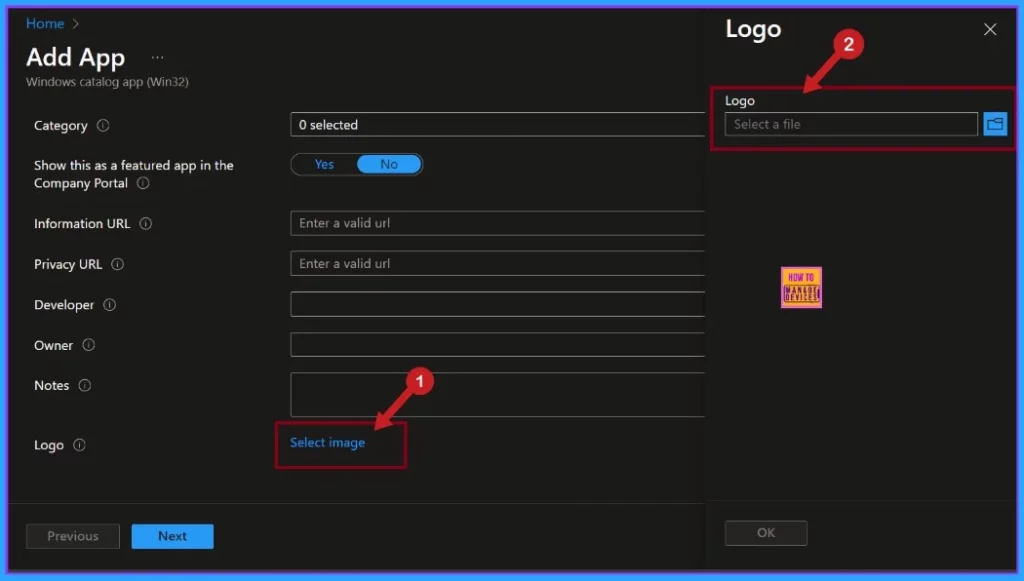
Then, your file explorer will open, and you can select the logo saved on your desktop. After selecting the logo, it will appear on the app information page. You can select from there.
- Click on the OK button to continue
- Click on the Next button
- You will get a notification on the portal as Uploaded completed.
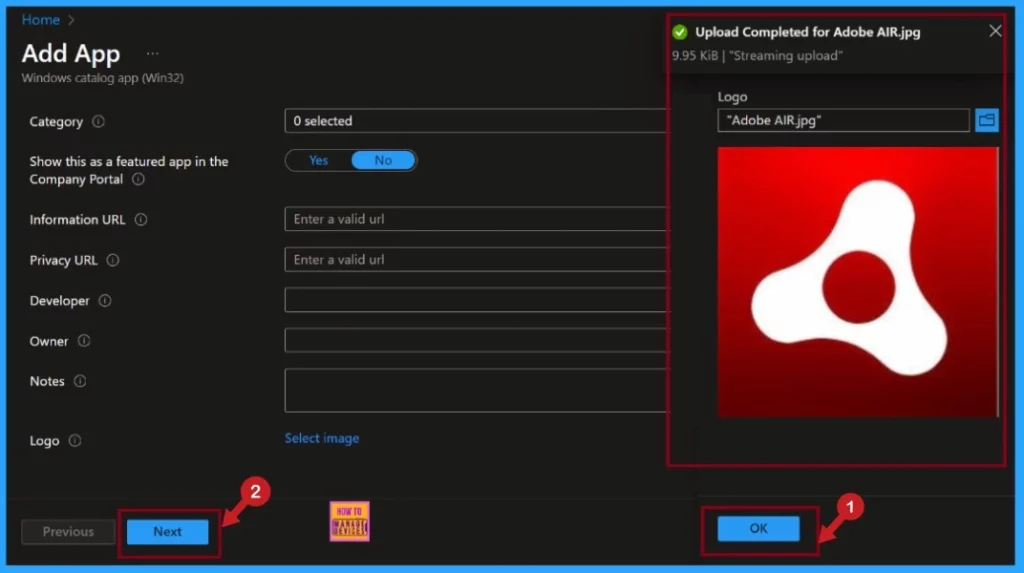
Program
The Program settings shows the information about app installation, uninstallation, commands Installation time required (mins) etc. You can allow or cancel available installation.
- Select ‘Yes‘ to get the uninstall option for this app for users from the Company Portal.
- Select ‘No‘ to prevent users from uninstalling the app from the Company Portal.
You can also see the Specify return codes on this page to indicate post-installation behaviour. The table below shows the different commands on the Program Settings Tab.
| Install Command | Uninstall Command | Installation time required (min) | Allow Uninstall |
|---|---|---|---|
| “AdobeAIR.exe” -silent -eulaAccepted | “%SystemRoot%\System32\msiexec.exe” /X {C4A21A95-052A-4B5E-8BD1-F3FDA4B70EE3} /qn | 60 | Yes |
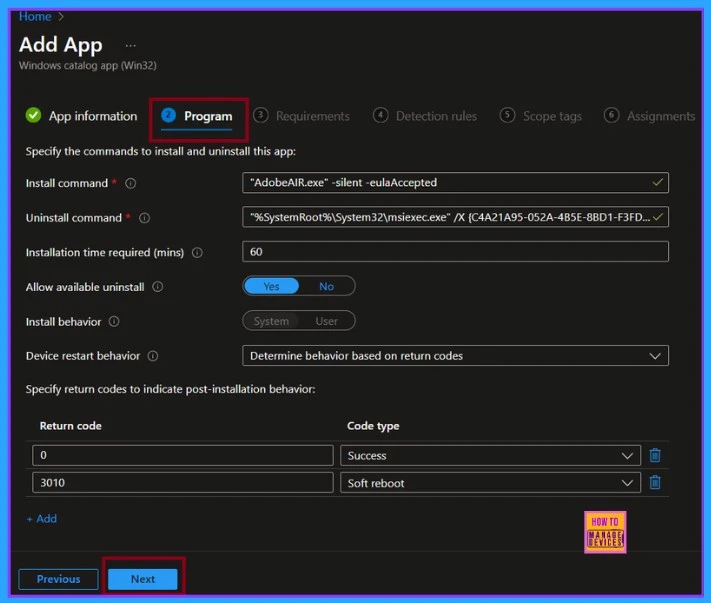
Requirement
In the Requirement settings, you can Specify the requirements that devices must meet before installing the app. These include Operating system architecture and a Minimum operating system. Click on the Next button to continue.
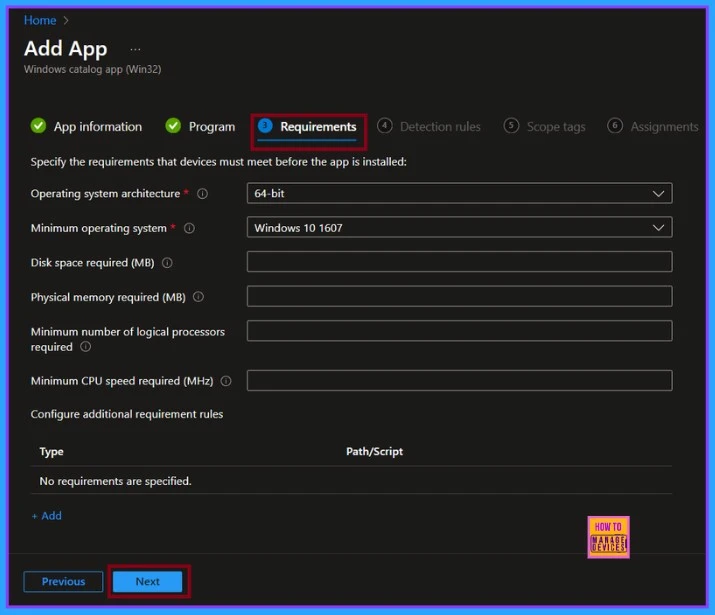
- How to Deploy Azure Functions Core Tools with Intune Using Enterprise App Catalog App
- Deploy Windows Catalog App type using Intune Enterprise Application Catalog
- Intune Managing OneDrive File Downloads for Low Disk Space
Detection Rule
The detection Rule tab allows you to configure app-specific rules to detect the app’s presence. There is no need to bring changes on this tab. Microsoft Intune Enterprise app catalog app helps to install the apps without changing Detection rules.
- Click on the Next Button
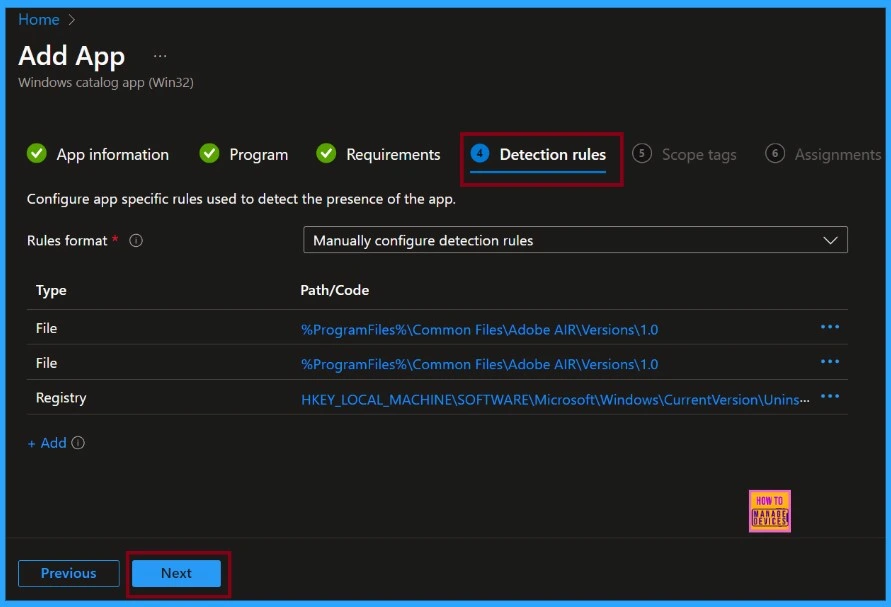
Scope Tags
On the Scope tag page, there is no need to add scope tags. You can skip this section. Click on the Next button to continue installation.
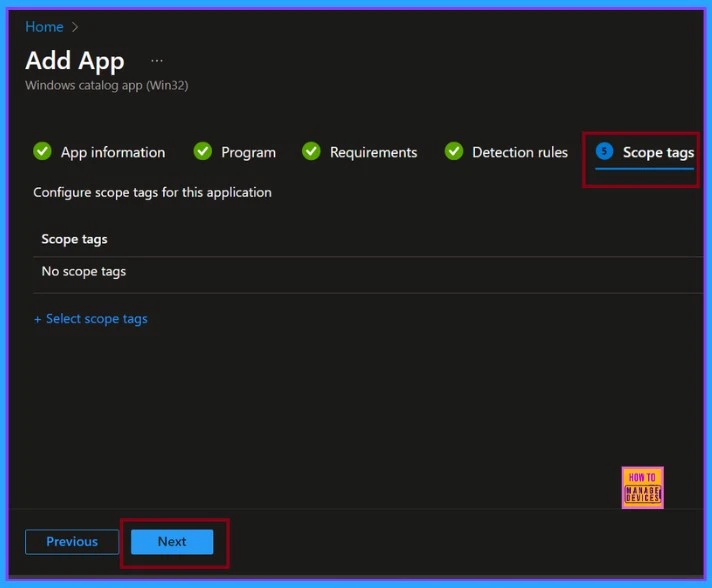
Assignments
We can add a group or groups to install the Adobe AIR app on the Assignments tab. Click on the Add group and select group or groups. Then click on the Select button to add a group to the Assignment. Then we can see the selected group is shown on the Assignment tab.
- Click on the Next button
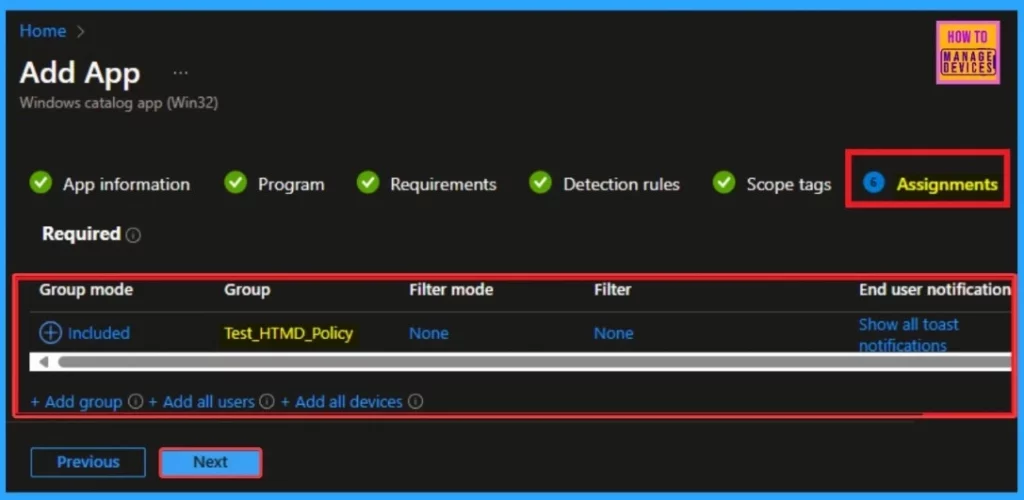
Review + Create
The Review + Create tab shows all information about the selected app. Before installing the app, you can check all the details of the tabs. This page shows the summary of the app’s installation.
- Click on the Add App option to complete the installation
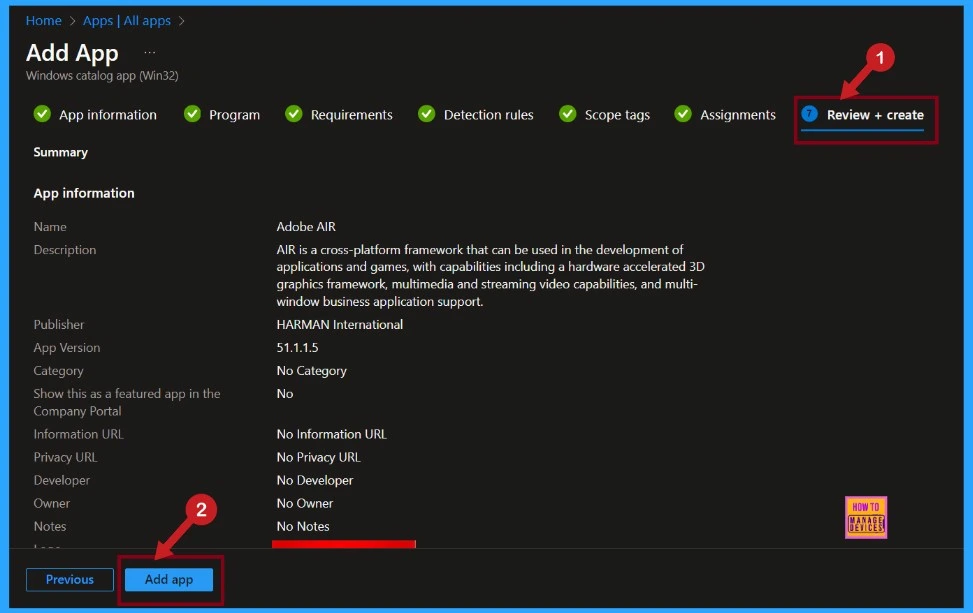
Monitor Adobe AIR App Status
After clicking on the Add app option, you will get a notification on the Intune Portal. The notifications as application added. Then you can monitor the status of the installed app on the portal.
- Apps > All Apps
- Double-click on the installed app from the App Apps page
- The screenshot below shows the 1 App installed
The Adobe AIR app installed is the latest version from the Enterprise App Catalog. The table below shows more details.
| Publisher | Operating System | Version | Created | Assigned | App Package File |
|---|---|---|---|---|---|
| HARMAN International | Windows | 51.1.1.5 | 12/10/2024, 12:15:29 PM | Yes | AdobeAIR.exe |
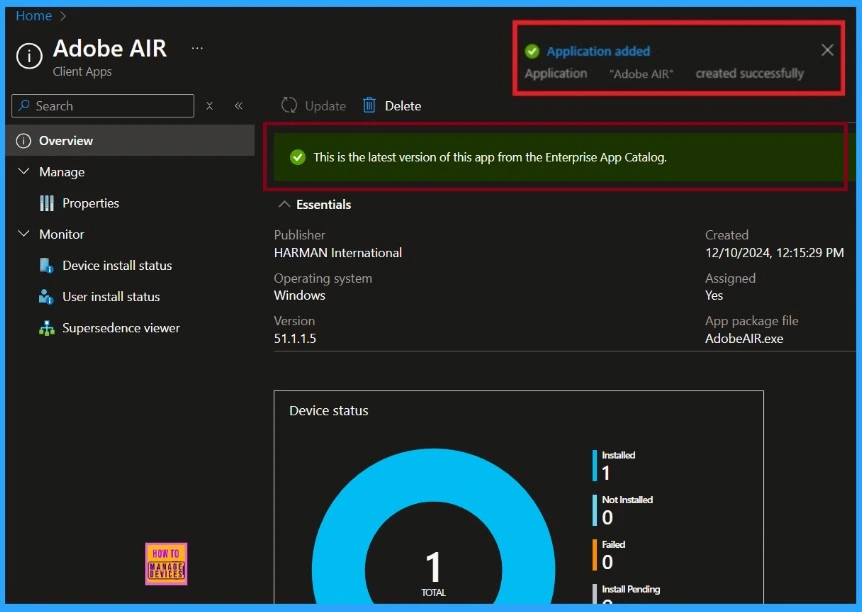
End User Experience
After the Adobe AIR is deployed, it will be automatically installed on the workstations. You can check it on the Workstation. To verify the installation, open the Company Portal on the workstation, go to Downloads & Updates, and check if the Google Backup and Sync application appears as installed.
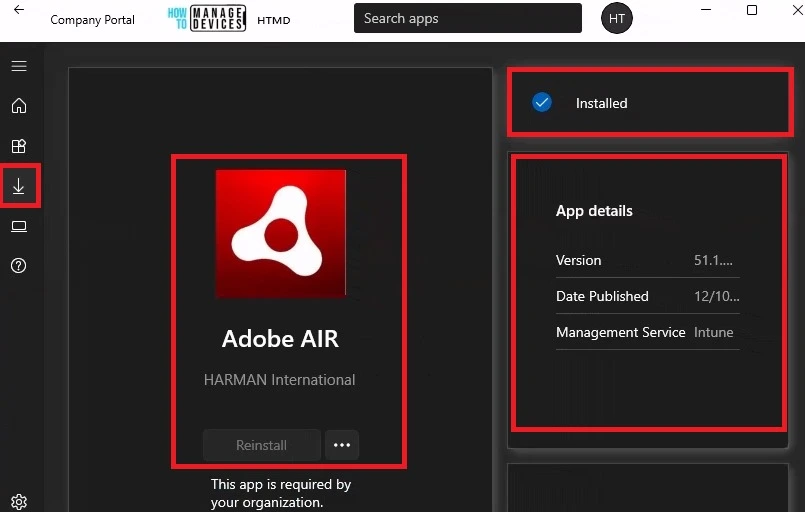
Need Further Assistance or Have Technical Questions?
Join the LinkedIn Page and Telegram group to get the latest step-by-step guides and news updates. Join our Meetup Page to participate in User group meetings. Also, Join the WhatsApp Community to get the latest news on Microsoft Technologies. We are there on Reddit as well.
Author
Anoop C Nair has been Microsoft MVP from 2015 onwards for 10 consecutive years! He is a Workplace Solution Architect with more than 22+ years of experience in Workplace technologies. He is also a Blogger, Speaker, and Local User Group Community leader. His primary focus is on Device Management technologies like SCCM and Intune. He writes about technologies like Intune, SCCM, Windows, Cloud PC, Windows, Entra, Microsoft Security, Career, etc.
