Let’s check the Bulk Device Actions in Intune, aka Endpoint Manager. Also a lot of details on Intune Remote Actions. You can restart, rename, Sync, and perform more by using remote actions from the Intune portal.
Intune gives admins the ability to run device actions remotely. The Bulk Devices Actions gives you the ability for the devices you manage, and lets you activate remote tasks on those devices.
Bulk actions are an efficient way to complete certain device actions to multiple sections simultaneously instead of completing the same action multiple times.
A few of the remote action options from the Microsoft Intune bulk device actions list (like, Delete, Restart) should appear for every device you select.
The Bulk device remote action is supported for the following types of devices –
- Android (Device Administrator / Full Managed / Dedicated / Work Profile)
- iOS / iPadOS
- macOS
- Windows
- Windows Holographic
Bulk Device Actions available in Intune
Intune supports the following remote management bulk device actions and Intune remote actions from MEM Admin center portal.
- Autopilot reset
- Collect diagnostics
- Delete
- Rename
- Restart
- Retire
- Sync
- Wipe
- Custom notifications
- Update cellular data plan
- Reprovision
- Restore
Perform Bulk Device Actions in Intune
Let’s follow the steps to perform bulk device actions in Intune. As an example, we will restart multiple Windows devices.
- Sign in to the Microsoft Endpoint Manager admin center https://endpoint.microsoft.com/
- Choose Devices > All devices > Bulk Device Actions.
Note: You can also select the Bulk Device Actions option By platform.
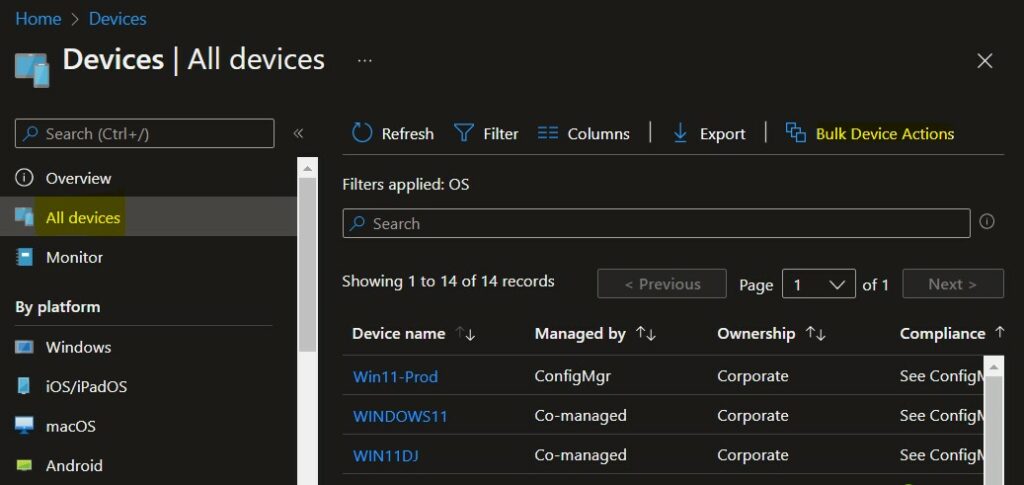
On the Bulk device action page, select an OS and Device action. Choose Next.
Important – The device actions are dependent on the selection of OS. Not all device actions are available for every platform or device. Some device actions have additional options or fields to populate.
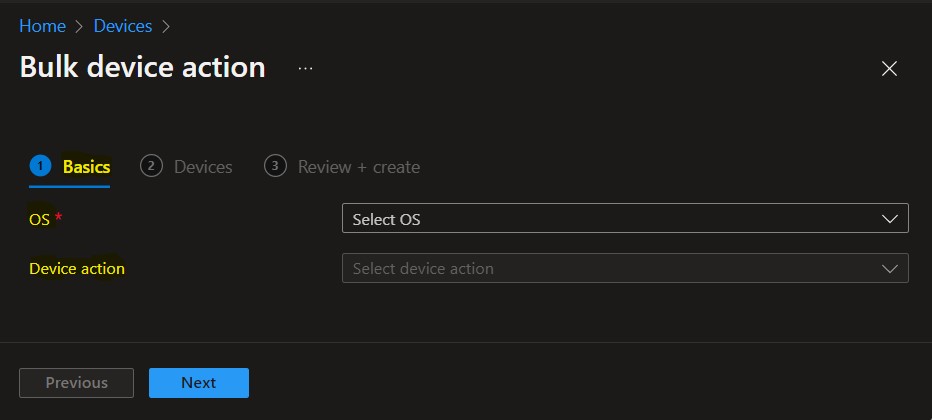
For example, I selected OS “Windows” and Device action “Restart” from the list. An important note or warning message will be displayed here based on your selection.
As for the Restart action, the User will not be automatically notified of the restart and might lose unsaved work. This action applies to all Windows 10 except Windows Embedded, version 1809 and later, or Windows 11.
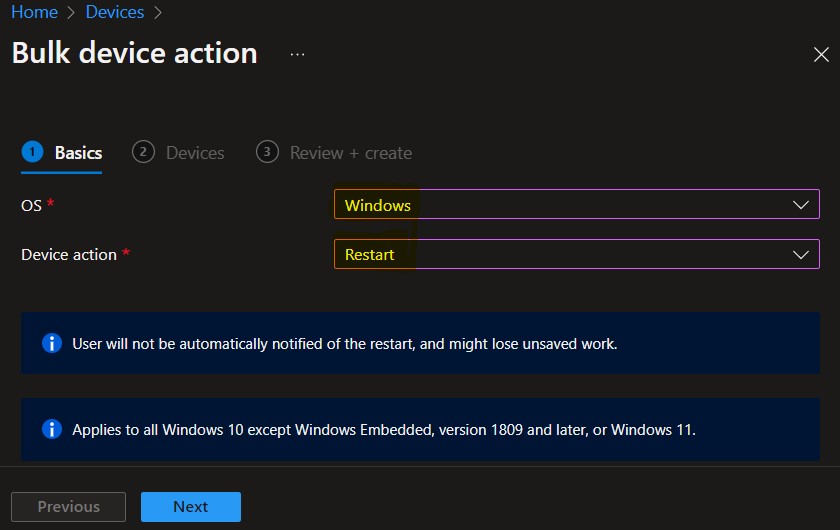
On the Devices tab, Click on +Select device to include. A flyout will appear to select devices from the list.
Here you enter a value to search by IMEI, Serial number, email, user principal name, device name, etc. You have an option to add a filter.
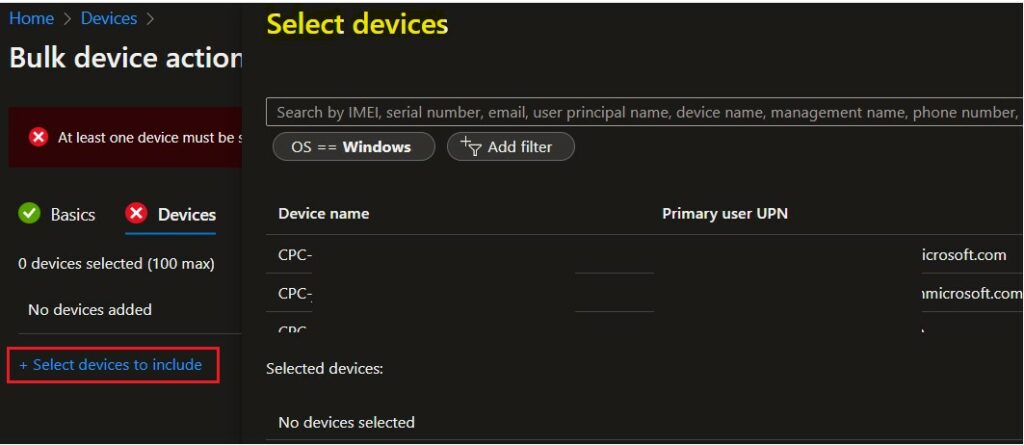
You can see 2 devices selected for the restart action on the Devices page. Select up to a maximum number of devices that the action supports and click Next.
Note – Most actions support up to 100 devices. For specific details of each remote action, like options or platform support, see the help page for each.
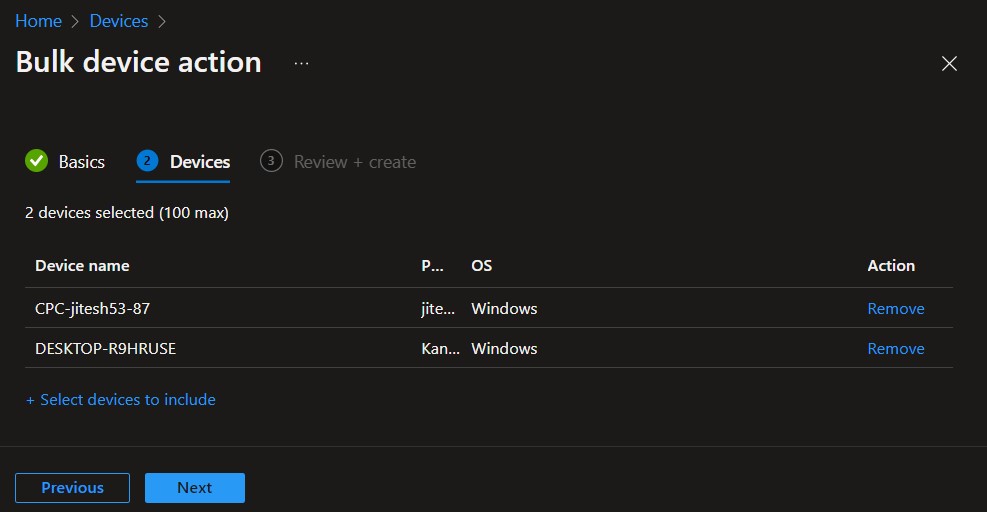
On the Review + create the page, select Create.
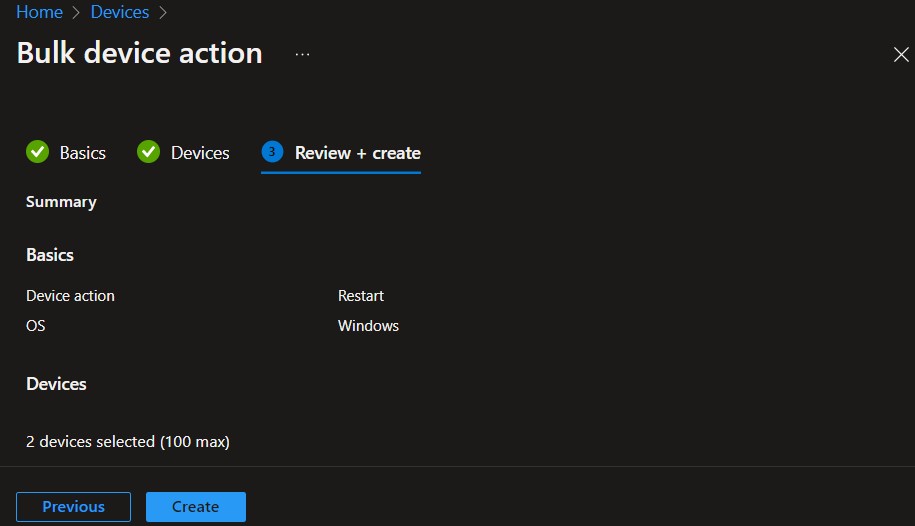
A notification will appear automatically in the top right-hand corner with a message “Successfully initiated Restart on all devices” Initiated Restart with 2 devices from Intune.
Similarly, You can perform the following remote management bulk device actions from Intune portal. The user should be assigned the appropriate license to perform all remote action activities from MEM Admin Center.
Autopilot Reset
You can reset devices with Windows Autopilot reset process. Resetting in this way avoids the need for IT staff to visit each machine to start the process.
Windows Autopilot Reset takes the device back to a business-ready state, allowing the next user to sign in and get productive quickly and simply.
Specifically, Windows Autopilot Reset:
- Removes personal files, apps, and settings.
- Reapplies a device’s original settings.
- Sets the region, language, and keyboard to the original values.
- Maintains the device’s identity connection to Azure AD.
- Maintains the device’s management connection to Intune.
Collect Diagnostics
The diagnostic logs contain MDM event logs, Intune Management Extension logs, registry values, etc. These are helpful logs for Intune admins to understand the exact issue with Windows 10, and 11 or Cloud PC devices.
The Collect diagnostics bulk device action collects diagnostic logs from up to 25 Windows devices at a time.
Learn more details about how to collect Intune logs using the MEM portal. This is helpful to collect Intune logs from Windows 10 and Windows 11.
Delete
If you want to remove devices from the Intune portal, you can use bulk delete options. The next time the device checks in, any company data on it will be removed as Intune also retires a device when deleting it from the console.
You can configure Intune to automatically remove devices that appear to be inactive, stale, or unresponsive. Learn more here Automatically Cleanup Intune Device.
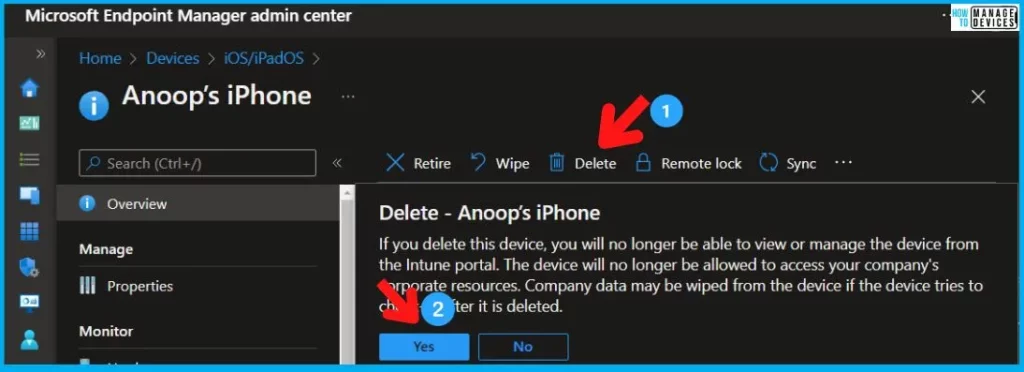
Rename
You can use the Rename device action to rename a device enrolled in Intune. When you use this action, the device’s name is changed in Intune and on the device.
You can choose to rename devices in bulk based on the device platform. The bulk rename option uses the same rules as renaming a single device.
You can check the detailed process here, Rename Device in Intune.
Retire
The Retire action removes managed app data (where applicable), settings, and email profiles assigned by using Intune.
The device is removed from Intune management. Removal happens the next time the device checks in and receives the remote Retire action.
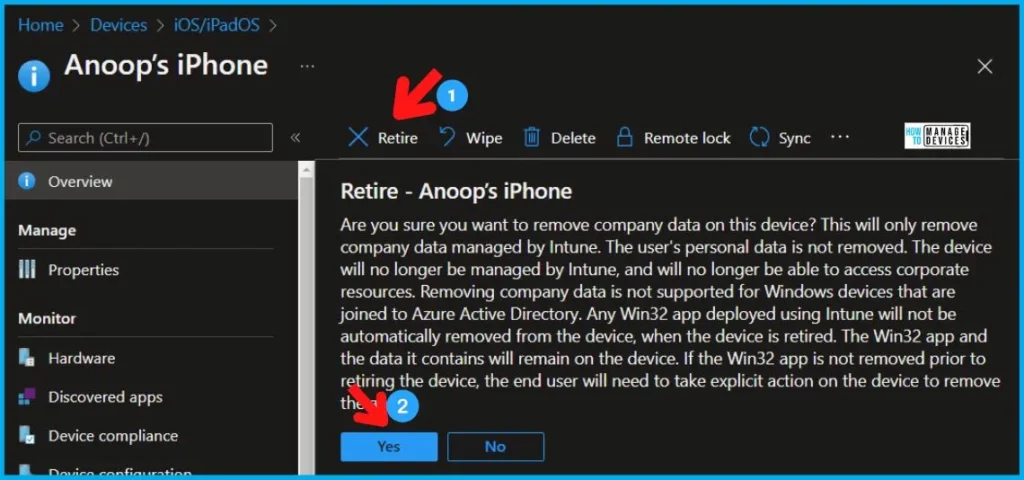
Sync
The Sync device action forces the selected device to check in with Intune immediately. When a device checks in, it immediately receives any pending actions or policies that have been assigned to it.
The sync remote action is useful if you want to immediately validate and troubleshoot the assigned policies without waiting for the next scheduled check-in.
Wipe
The Wipe action restores a device to its factory default settings. The user data is kept if you choose the Retain enrollment state and user account checkbox. Otherwise, all data, apps, and settings will be removed.
| Wipe action | Retain enrollment state and user account | Removed from Intune management | Description |
|---|---|---|---|
| Wipe | Not checked | Yes | Wipes all user accounts, data, MDM policies, and settings. Resets the operating system to its default state and settings. |
| Wipe | Checked | No | Wipes all MDM Policies. Keeps user accounts and data. Resets user settings back to default. Resets the operating system to its default state and settings |
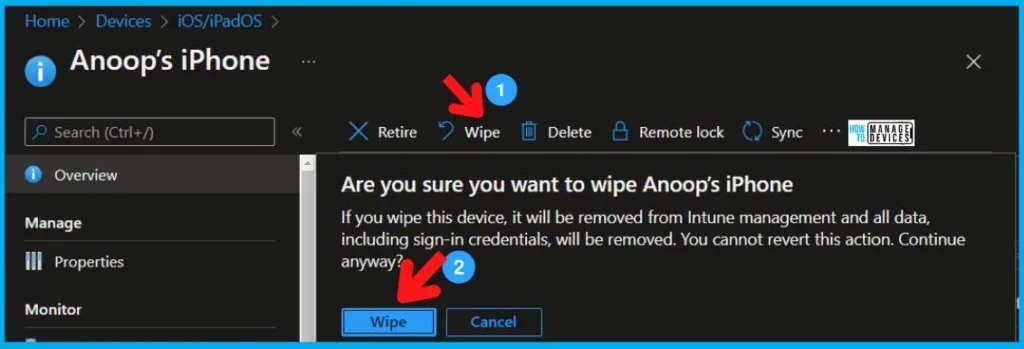
Send Custom Notifications
Send Custom Notifications -> On a device, users see custom notification messages sent by Intune as a standard push notification from the Company Portal app or the Microsoft Intune app. These notifications are similar to the push notifications users receive from other apps on the device.
On iOS/iPadOS devices, if the Company Portal app is open when the notification is received, the notification displays in the app instead of being a push notification.
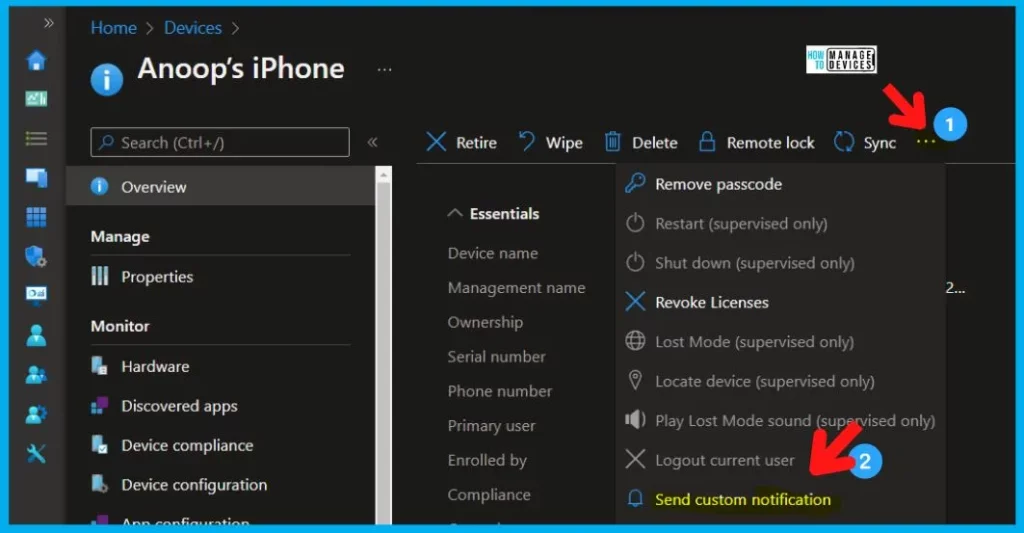
Reprovision
The Reprovision remote action deletes a user’s current Cloud PC and creates a brand new Cloud PC for the same user.
When a Cloud PC user requires a fresh start, you can consider using the Cloud PC Reprovisioning remote action.
👉 Let’s learn how to reprovision Cloud PC from the Microsoft Endpoint Manager Admin Center portal.
Restore
With Restore action, you can quickly restore Cloud PC using Point-in-Time restore. You can either restore a single Cloud PC or restore multiple Cloud PCs.
Before you restore a Cloud PC, you must configure point-in-time restore settings. The restore settings that you define allow the users in a group to use the point-in-time restore feature.
Learn how to Backup and Restore Windows 365 Cloud PC
