SCCM’s latest version (SCCM 1902) introduced many new ways to manage Office 365 ProPlus updates better. SCCM uses the existing Software Update workflow to update Office 365 ProPlus update management.
IMP – Office 365 ProPlus Bandwidth Consideration Posts – Lean/Hybrid – Building dynamic, lean & universal packages for Office 365 ProPlus & Office 365 ProPlus Deployment and Proxy Server Guidance
SCCM’s latest version has a unique dashboard for Office 365 Client management. This dashboard can be used to manage your organization’s Office 365 ProPlus apps.
This post will show how to Deploy and Install Office 365 Software Updates with the SCCM Automatic Deployment Rule (ADR). The video tutorial provides more details.
Table of Contents
- Learn How to Create & Install the Office 365 ProPlus Client Package
- Deploy Office 365 ProPlus Microsoft 365 Apps using SCCM
- Per User Vs Per Device SCCM App Deployment Options | User Experience Settings
- How To Deploy Zoom Application Using SCCM
- SCCM CMPivot Standalone App Installation Guide
- How to Install Office 365 ProPlus Client Package
- How to Disable SCCM Application Deployment
How to Deploy and Install Office 365 Software Updates with SCCM CB ADR
SCCM has the ability to manage Office 365 client updates and patching. SCCM uses the Software Update workflow to update using the Software Update management workflow. Configuration Manager can update Office 365 ProPlus, Visio Pro for Office 365, Project Online Desktop Client, and Office 365 Business.
What is the High-level Workflow of O365 ProPlus Updates Deployment via SCCM?
SCCM Office 365 ProPlus Automatic Deployment rule can create an end-to-end workflow. This will help us to automate Office 365 app installation and management. I have another post on How to Deploy and Install Office 365 Applications via SCCM CB.
1. Office publishes Office 365 app update metadata to Microsoft Update service
2. SCCM gets the notification about the updates from Microsoft update services via scheduled WSUS sync
3. SCCM refers to office CDN for file lists and downloads required files for on-prem SCCM server sharing. This can be done using SCCM ADR (Automatic Deployment Rule) or a normal Software update process.
4. SCCM Clients get a new policy to deploy the latest updates for Office 365 apps as per the scheduled deployment
What are the Prerequisites to Managing Office 365 ProPlus Updates via SCCM CB?
There are 3 prerequisites to manage Office 365 updates/patches via SCCM CB at a high level. I assume all the devices are managed via SCCM CB and all the SCCM client prerequisites have already been met.
#1 and #2 – Enable Classification and Product for Office 365 Updates
We must enable the following classification and product to manage Office 365 updates via SCCM CB. Navigate via SCCM console – \Administration\Overview\Site Configuration\Sites. Click on Settings – Configure Site Components – Software Update point component – Properties. Go to the Classification tab and enable Updates.
Once updates from the classification tab are enabled (to support Office 365 updates), you can go to the Products tab to enable “Office 365 Client“. More details are available in the video tutorial here.
#3 – Enable Client Settings for Office 365 Updates
We must enable the following settings to manage Office 365 updates via SCCM CB. Navigate the SCCM console via \Administration\Overview\Client Settings. Go to Client Settings – Software Updates tab – Enable Management of Office 365 Clients = YES.
How to Create Automatic Deployment Rule for Office 365 ProPlus Updates?
Use Automatic Deployment Rule Wizard (from Office 365 Client Management node) to automate Office 365 application updates/patches through SCCM CB. Using ADR, you can eliminate the repetitive process of creating a Software Update Group, Packages, and Deployments.
You can automatically deploy software updates by adding new ones to an update group associated with an active deployment. You can use an automatic deployment rule (ADR) to create a new deployment for complex scenarios.
Be very careful before creating and implementing SCCM ADR. I recommend testing ADR in a pre-prod environment before implementing it in production. The video tutorial here has end-to-end details about this process.
What Should Be the Search Criteria for Office 365 ProPlus Updates?
Search Criteria are the brain of SCCM ADR. When selecting the criteria to add new updates to the existing Software Updates group, it would be best to be careful. In this post, I said the search criteria should include Monthly channel updates for the last month.
Software updates that meet the specified criteria are added to the associated software update group. I have included details of the requirements that I selected below.
- Date Released or Revised ==> Last Month
- Product ==> Office 365 Client
- Title ==> Update – Monthly Channel
| Other Office 365 Update Channels as well in the Criteria |
|---|
| Monthly Channel (formerly Current Channel) |
| Monthly Channel (Targeted) |
| Semi-Annual Channel (Differed Channel) |
| Semi-Annual Targeted (formerly First Release for Deferred Channel) |
Remember to hit the PREVIEW button to check whether you get the expected search results. The video tutorial provides more details. Specify the settings for the Automatic Deployment Rule, automatically deploy all software updates found, and approve any license agreement.
Specify the Recurring Schedule for the Office 365 ProPlus Updates ADR
You can select “Run the rule after any software update point synchronization” or SCCM CB ADR according to your schedule.
Configure Schedule Details for the Deployment
In this ADR wizard, you need to confirm whether the ADR rule for the Office 365 App update has been completed. The package has been deployed to DPs, the deployment has been scheduled, etc. I selected all the default settings.
Specify the scheduled deployment time. There are 2 options for setting the deployment time. The time can be the client’s local or Universal Coordinated Time (UTC). The default setting is Local client Time. The video tutorial provides more details.
Configure Office 365 ProPlus Update Available Time
Specify when software updates should be available for users in the Software Center. Once this ADR rule is run, software updates will be distributed to the DP servers.
Office 365 ProPlus Updates are available to install as soon as possible or per the schedule. I usually set this as ASAP so the user can go into the SCCM CB software center and run.
Installation Deadline for SCCM CB Office 365 ProPlus Updates
In this section of the ADR wizard, you can specify a deadline for required Office 365 updates. The deadline is determined by adding the deadline time to the installation time.
When the deadline is reached, the required Office 365 software updates will be installed on the device. I have selected the Deadline of 7 days from the deployment available time. You can also have a deadline as soon as possible, which will help you deploy apps as quickly as possible on the device.
You have another granular option while setting up the installation deadline. According to user preferences, this deployment is delayed up to the grace period defined in client settings.
More details are available in the video tutorial here.
User Experience – SCCM ADR for Office 365 ProPlus Updates
The default user experience behavior is Hide in Software Center and All notifications. There are loads of granularity options in setting up the deadline behaviour, Device restart behaviour, Write filter handling for Windows Embedded (IoT) devices, and Software updates deployment re-evaluation behaviour upon restart.
If any Office 365 software update in this deployment requires a system restart, run the updates deployment evaluation cycle after the restart.
As you can see in the above picture, Office 365 updates are stuck at 50% downloading on Windows 10 machines. I couldn’t find a solution while writing this post. I will update this post whenever I have an update on the resolution or fix for this issue.
References
- Ignite Video Deploy Microsoft Office 365 Client using SCCM – here
- Manage Office 365 ProPlus with SCCM – here
- Manage updates to Office 365 ProPlus with SCCM – here
- Troubleshooting Office 365 ProPlus patching through SCCM – here
We are on WhatsApp now. To get the latest step-by-step guides, news, and updates, Join our Channel. Click here. HTMD WhatsApp.
Author
About the Author: Vidya is a computer enthusiast. She is here to share quick tips and tricks with Windows 11 or Windows 10 users. She loves writing about Windows 11 and related technologies. She is also keen to find solutions and write about day-to-day tech problems.

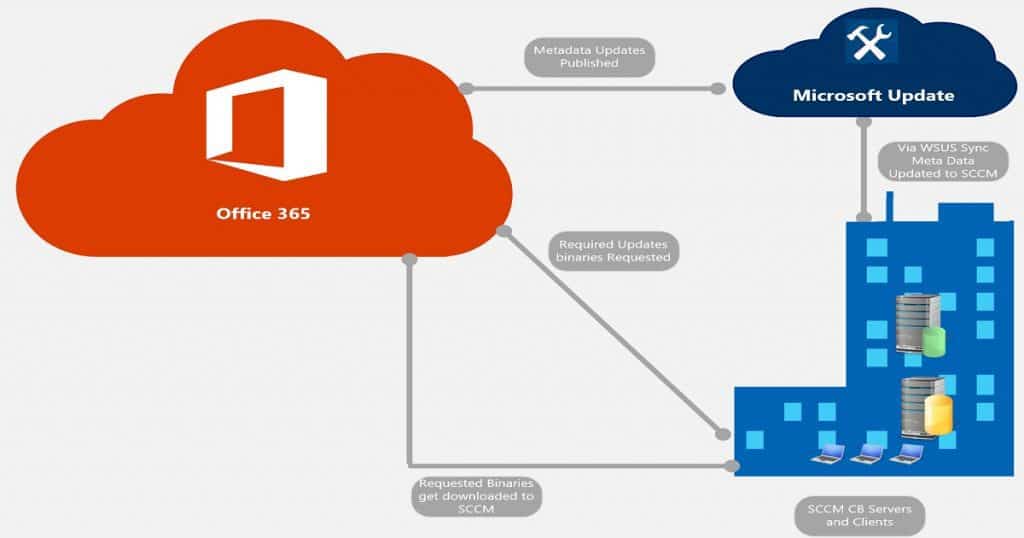
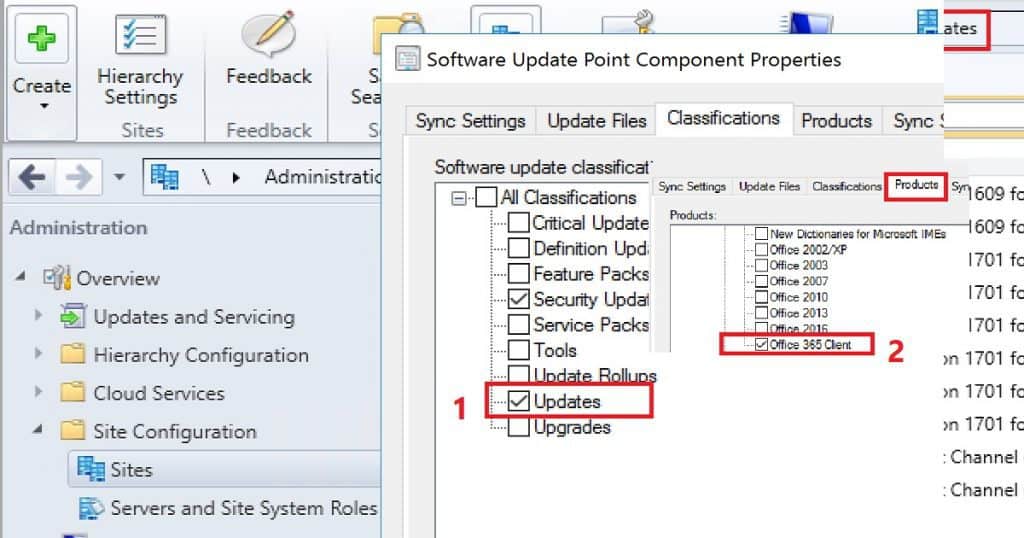
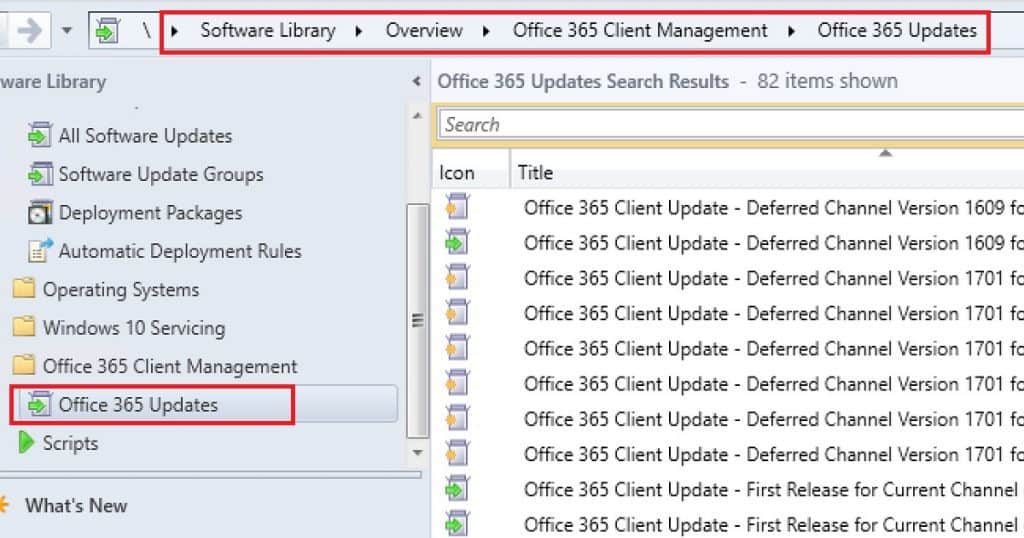
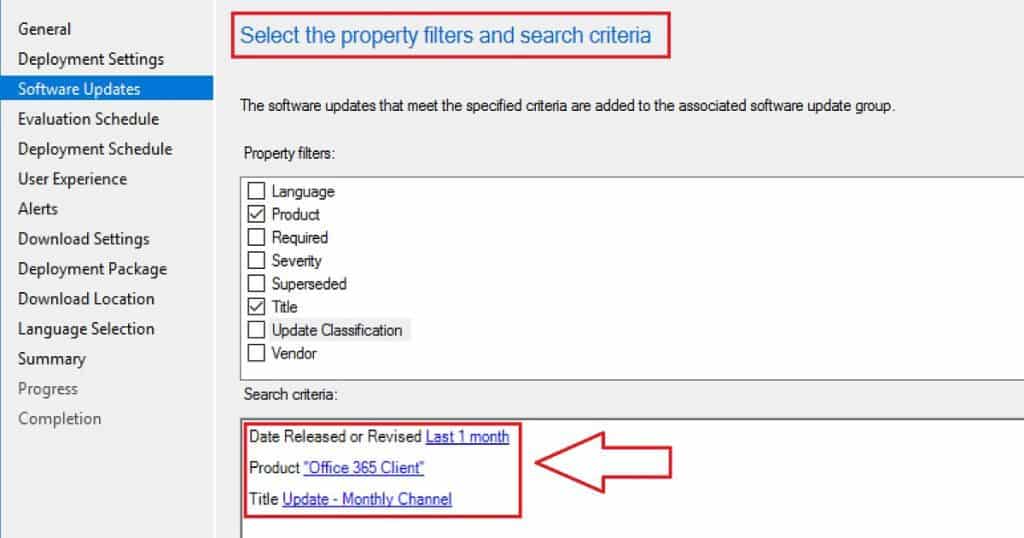
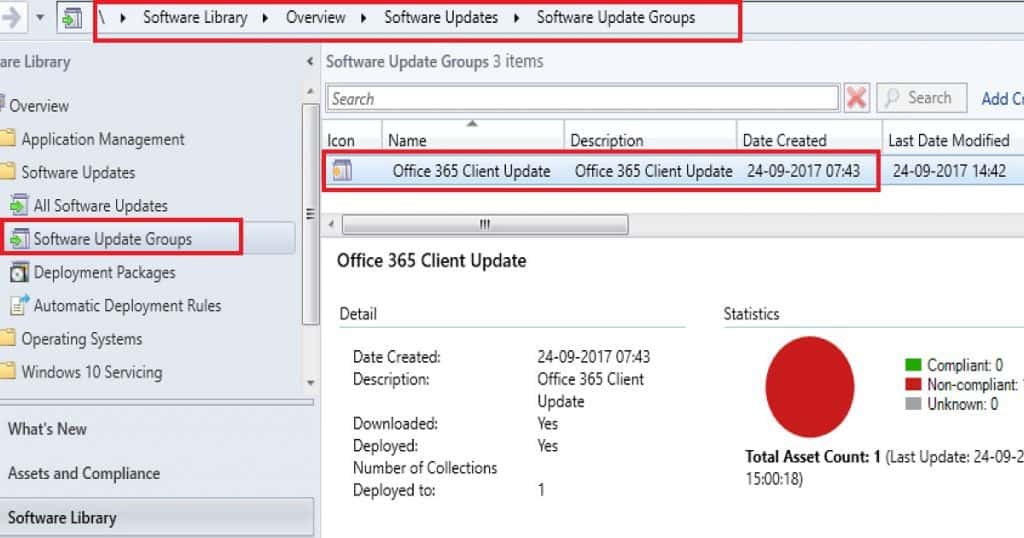
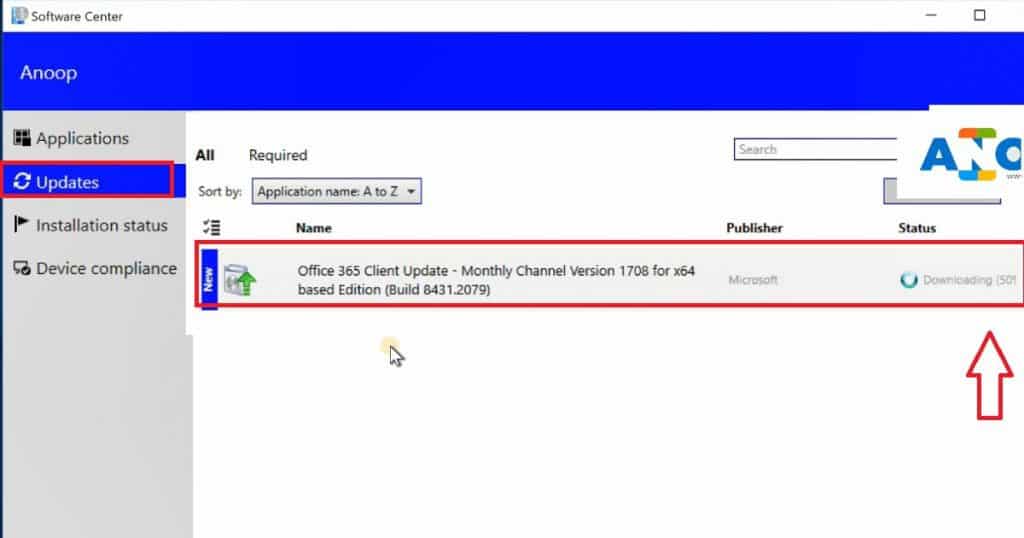
I just went through the pilot upgrading to semi 1705. Some clients reported back as update is not required.
I had to create manually HKEY_LOCAL_MACHINE\SOFTWARE\Policies\Microsoft\office\16.0\common\officeupdate
“officemgmtcom”=dword:00000001
Then delete client from the CM and force action for the client to go back in and after that was able to pick up update. What logs can i check why it reports back as not required? Did not see anything in windowsupdate.log, updatesdeployment.log and wuahandler.log .
Maybe i missed it.
Thank you
Hello Which version of CB are you running in this tutorial, i am on 1706 and i dont get a warning when i select to install the available application from the software center, i believe that office 365 client updates would be made more user friendly in 1706 but instead it is still force shutting down office applications before installing the update – by the way in Windows 10 it is stuck at 50% but you can see that it is downloading the files before install check the location here – C:\Program Files (x86)\Microsoft Office\Updates\Download – i have seen this on Windows 7 also so its not a Windows 10 issue
Hello Which version of CB are you running in this video, i am on 1706 and i dont get a warning when i select to install the available application from the software center, i believe that office 365 client updates would be made more user friendly in 1706 but instead it is still force shutting down office applications before installing the update
This is new CB 1708 and the software center is also the new one which is out with SCCM 1708.
The New Software Center is actually available in CB 1706 , i noticed this feature in client settings and it does improve when O365 update are deployed as Available but as Required the O365 applications are force closed. O365 updates were supposed to support “The client receives pop-up and in-app notifications, as well as a countdown dialog, prior to installing the update.” in CB 1706 but this doesnt happen.
Thanks
Have you ever resolved “stuck at 50% downloading ”
I have one Win7 client in test pilot with the same issue. I cant resolve.
same here, I was magically able to push 1 update to one client in my lab somehow, but then nothing. If it can help, I noticed in the BITS log file it’s trying to download a file from the DP in Office\VersionNumber\Experiment\ia640.cab, but there’s no folder called Experiment in the DP. seems like a bug to me, especially that I see others impacted but no resolution. Also, some older threads are talking about a missing DLL that’s causing the issue, in my case the DLL is present on all client computers. we’re looking at other alternatives to update our Office clients since sccm upgrade doesn’t seem to be reliable.
HI Anoop ,
We have a similar issue in our production environment where the download is stuck at 50% .The update that the infra currently is on 1706 .
Let us know if you have found the solution to the same
I have run into the same problem with one of my client. I have logged a call with MS. You need to download all languages of patches. According to MS, it is a bug.
Thank you Derek!
Same here, even if I have created no ADR, but downloading the Monthly Channel 1711 manually. Download on the Client is stuck at 50%. Strange thing is, that the error Message in DataTransferService.log says ” failed to download source file http:///SMS_DP_SMSPKG$/a766e32f-23dd-4dd9-8f0a-0fc4a447f563/Office/Data/16.0.8730.2175/i641031.cab to destination C:\WINDOWS\TEMP\OfficeC2RD357ADDF-E6C1-4459-8C58-12B01CB2EEDF\i641031.cab with error 0x80190194″.
If i look manually for this CAB File on the DP, it’s not there. Reproduced this issue with three different Monthly Channel Updates….result is same for all.
Found some Artikles which pointed to selected languages during the Download, but I also tried with fully loaded languages (8,7GB)…same issue.
Currently this is the first time I try do download any O365 Update, so I don’t know if this depends on my infrastructure or on any BUG?!
same situation here “i641031.cab with error 0x80190194”
1031 suggests german language, but german is selected in the download options.
no idea whats wrong… been using sccm for 7 years now, why does this product still not work correctly, this is really getting annoying.
try this solution:
https://docs.microsoft.com/en-us/sccm/sum/deploy-use/manage-office-365-proplus-updates#add-languages-for-office-365-update-downloads
Hey guys.
Was reading something about this but I have not tried this myself.
Did you try using the wbemtest and modify the property ?
https://docs.microsoft.com/en-us/sccm/sum/deploy-use/manage-office-365-proplus-updates#restart-behavior-and-client-notifications-for-office-365-updates