Let’s learn more about SCCM Microsoft 365 Office Client Management Reports. In this series of posts, I will share the RDL files for custom reporting of Microsoft 365 apps (a.k.a. Office 365 Pro Plus) reports.
Many organizations have already moved to Office 365, some are in the middle of upgrading, and some have yet to start. This post will help you with two reports to get the raw data with relevant information about Microsoft Office in your environment.
The Microsoft 365 Apps for enterprise updates can be integrated into the software deployment process. Clients only download necessary updates from the Distribution Point. Configuration Manager Administrators can download a cumulative build once from the internet and deploy it to all distribution points.
Select the Office 365 Client product from the products tab under Software Update Point Component Properties and synchronize software updates after the change. Once complete, Office 365 Client Updates populate the Office 365 Updates node under Office 365 Client Management within the Software Library tab in Configuration Manager Console.
- SCCM Microsoft 365 App Report Dashboard | Part 2 | ConfigMgr
- Best way to Manage SCCM Client on Windows Server Core Machines
- SCCM Build Numbers – How To Check SCCM Build Number
- SCCM Client Version Numbers Production And Preview Releases
- SCCM Full Version Numbers Build Number Client Version
- SCCM Life Cycle – End Of Support Dates for SCCM CB
| Index |
|---|
| Prerequisites-Microsoft 365 Office Client Management Reports |
| Microsoft Office Inventory |
| O365 Device Management Inventory |
| Uploading RDL File |
| Conclusion – Microsoft 365Office Client Management Reports |
Prerequisites–Microsoft 365 Office Client Management Reports
Suppose you have SCCM Current Branch 1606 or above. In that case, Microsoft has configured the ‘Office365 ProPlusConfigurations’ hardware inventory as built into SCCM, so we don’t need to edit the MOF File to get the relevant information. If you have not yet enabled this Inventory class, follow the process below to allow it to do so.
- In the Configuration Manager console, navigate to Administration > Client Settings > Default Client Settings. (Follow the same procedure if you have any custom client settings defined.)
- On the Home tab, in the Properties group, click Properties.
- In the Default Client Settings dialog box, click the Hardware Inventory.
- In the Device Settings list, click Set Classes.
- In the Hardware Inventory Classes dialog box, select Office 365 ProPlus Configurations.
- Click OK to save your changes and close the Hardware Inventory Classes dialog box.
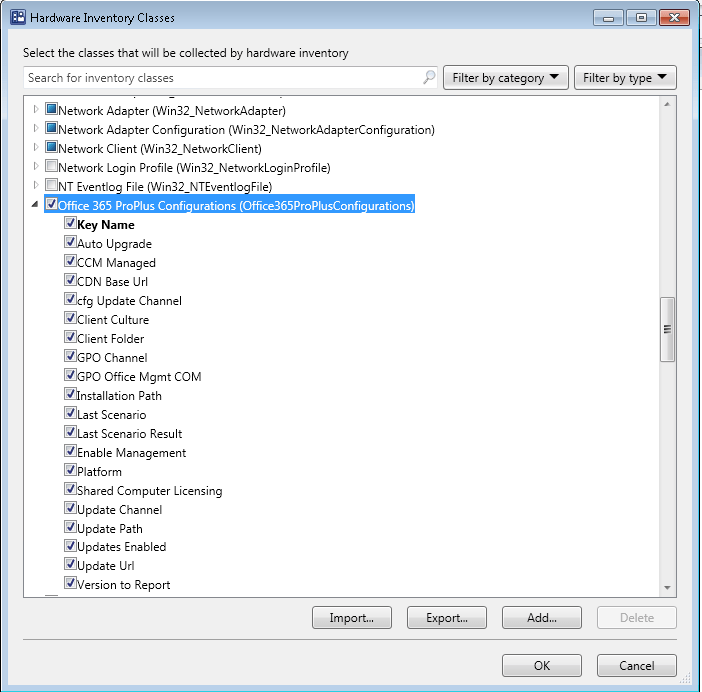
Microsoft Office Inventory
The RDL file provided for the first report describes different versions of Office in your environment. The report has been created with a custom column, which can be modified accordingly, and more columns can be added.
This Report Fetches Information from the Display name of installed software.
Note – The custom column provides information about Office 365, Office 2013, Office 2010, and Other versions.
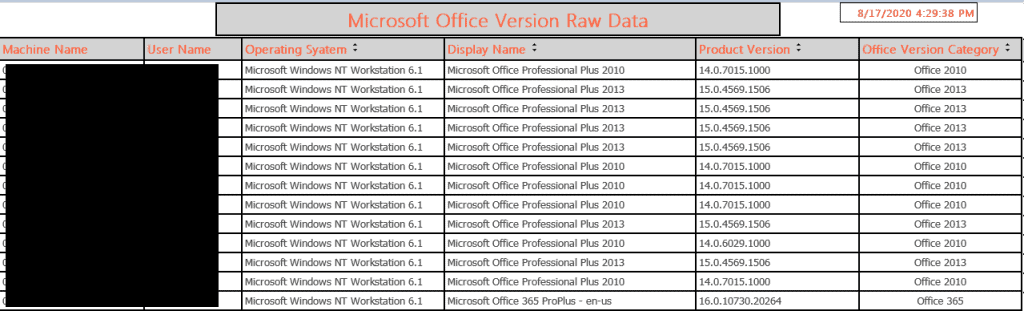
Download the rdl file ‘Microsoft Office Version’ from – Microsoft-Office-Client-Management.
O365 Device Management Inventory
After enabling the Hardware Inventory for ‘Office365ProplusConfiguration,’ we can get information about Clients that have already upgraded to Office 365.
The information includes different languages, versions, channels, settings regarding auto-updates in your environment, etc.
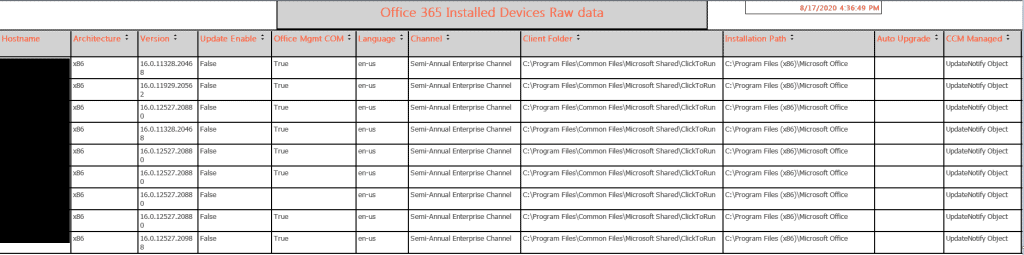
Download the rdl file ‘O365 Device Management Invenory’ – Microsoft-Office-Client-Management
Uploading RDL File
To learn how to start using Report Builder and create step-by-step custom reports, follow the article SCCM Create Custom Report Using Report Builder.
- Type the URL of your report server in your web browser; by default, the URL is https://<servername>/reports.
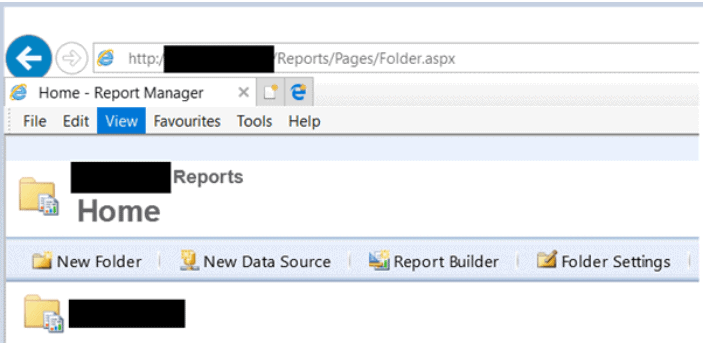
Click on Upload file, Browse to the RDL file downloaded and then Click OK.
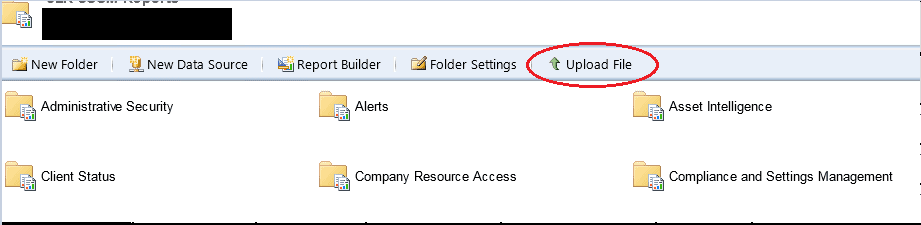
Click on the Browse button.
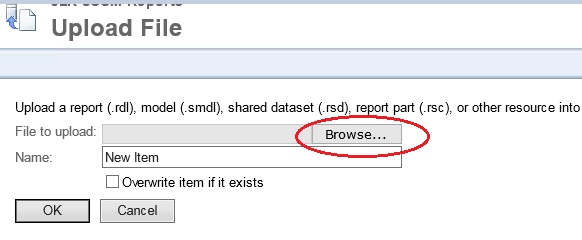
After clicking on OK you will see your report as above, you will see a drop-down if you move the mouse on the right side of your report, click on that, and then select Manage.
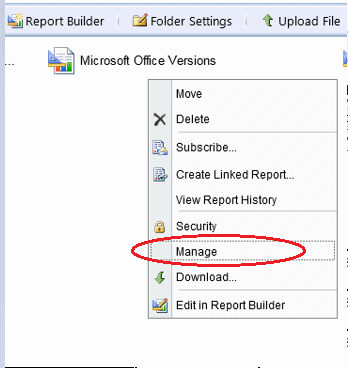
After clicking on Manage, go to Data Sources>>Browse and Select the Data Source for your environment, and then click Apply.
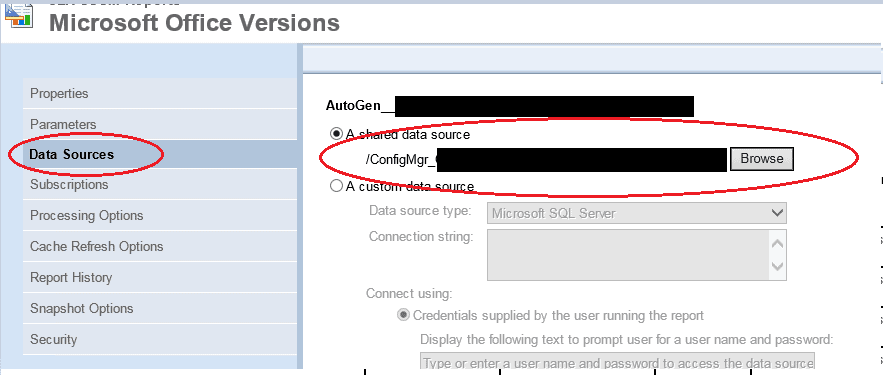
Conclusion – SCCM Microsoft 365 Office Client Management Reports
In this post, two Raw Reports provide information on Different Office Versions and Information on the O365 Inventory. Follow my next post to learn how to merge these reports into a dashboard.
References
- https://docs.microsoft.com/en-us/mem/configmgr/sum/deploy-use/office-365-dashboard
- https://www.anoopcnair.com/create-custom-report-rdl-file-sccm-configmgr-ssrs-reports/
We are on WhatsApp. To get the latest step-by-step guides and news updates, Join our Channel. Click here –HTMD WhatsApp.
Author
Ankit Shukla, an IT professional with over seven years of experience, has worked on SCCM/MECM since 2012. During this time, he has extensively dealt with various aspects of the tool, such as migration, infrastructure designing, OSD, custom SQL reporting, and client-side troubleshooting. Ankit’s blog posts reflect his hands-on experience addressing issues and providing practical solutions. The primary aim of his posts is to cater to the audience, comprised of support team members and SCCM admins in organizations.

Hi thanks ,i got an error when trying to upload the .rdl file
An error has occurred.
The definition of this report is not valid or supported by this version of Reporting Services. The report definition may have been created with a later version of Reporting Services, or contain content that is not well-formed or not valid based on Reporting Services schemas. Details: For security reasons DTD is prohibited in this XML document. To enable DTD processing set the DtdProcessing property on XmlReaderSettings to Parse and pass the settings into XmlReader.Create method.
Me too – getting this on all the Office 365 reports.
@Anoop – your Office report RDL’s do not work.
Hello Kate,
I can still use the link and it redirects me to correct rdl files.
Are you not able to download the rdl files or does these rdl files are not working when importing as a report?
https://github.com/ankitshukla073/Microsoft-Office-Client-Management
I downloaded the RDLs from Github, unblocked them, then tried to open them using SQL Report Builder 2014. Could it be Report Builder version?
Forgot to mention. I get this error in Report Builder.
DTD is prohibited in this XML document.
When you are downloading the rdl files and importing it are you changing the database to yours before running?
Were you able to run this report?
Anyone ever figure out how to get around the DTD error?