Let’s learn how to Set Active Hours to Avoid Unnecessary Restarts in Windows 11. Installing Windows Updates requires a system restart, which can cause problems during work sessions. But if you configure the active hours and specify the times of your working hours, this problem is avoidable.
When a user sets the active hours, the Windows schedules update installations to occur outside of these active hours, ensuring that your work sessions remain uninterrupted. The Active Hours is a feature that helps to minimize the changes of sudden reboots for applying the system updates.
This feature works by tracking the user’s activity using the computer and scheduling the reboot time when the computer is not in use. It is configured as automatic, detecting as the user uses the system, but you can configure it manually by selecting from the settings and using other processes.
Windows is designed to streamline the update process, often automatically downloading and installing updates. While this feature ensures your system is always up-to-date with the latest features and security patches, it can sometimes lead to an inconvenient experience.

Process to Set Active Hours
The active hour is used to protect your urgent work from random restart or Windows after installation of Windows Updates. But, Windows 11 provides various ways to set the active hours, automatically or manually. The processes are listed below:
- Set Active Hours Using Windows Settings
- Set Active Hours Using Local Group Policy Settings
- Set Active Hours Using Registry Editor
What is Active Hours?
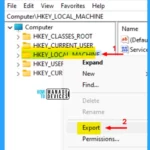
The Active Hours option helps you set a time range to let Windows know when you use your computer. An automatic setting is applied, and Windows will automatically set your active hours based on your daily activity.
Set Active Hours using Windows Settings
You can set Active Hours using various methods in Windows. Some methods are described here. The first method is to set Active Hours using the Settings menu.
Click on the Windows button, then select Settings, or you can press Win Key + I to open settings directly. Then, under settings, click on the Windows Update option on the left panel, and scroll down to find Advanced Options in the right panel.
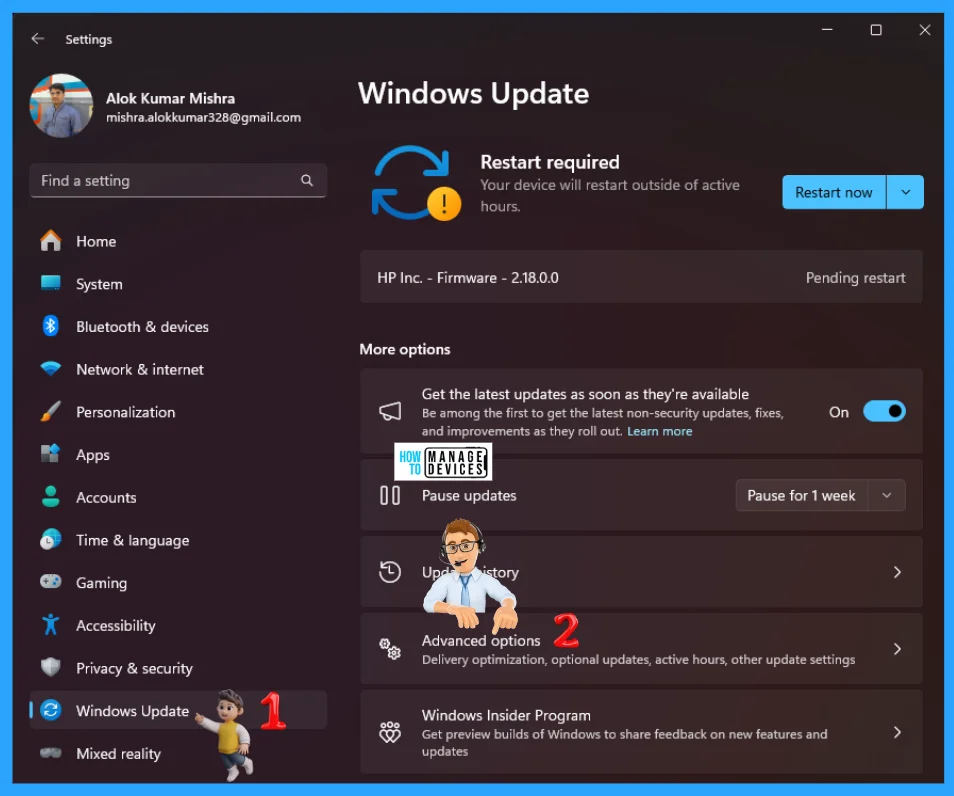
In the Advanced Options, you can see the Active Hours option is there, along with other options. Now click on the arrow button near the Active Hours option. The Get-me-up date is also described in Options to Turn On or Off the Get ME Up To Date Feature in Windows Updates.
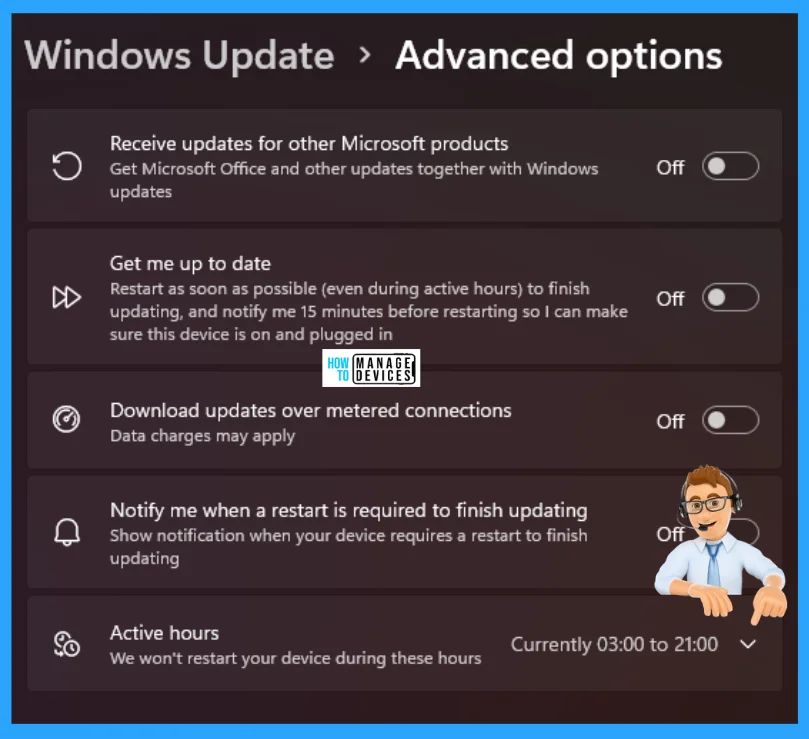
Activating the active hours option means the system won’t restart your device during these hours. There are two options: Automatic and Manual. The automatic process traces your usage time and then tracks usage in the Adjust active hours option.
Based on your daily activity, we recommend tracing the user activity using the following active hours: When you select the manual process, choose the Start and End times and the AM and PM for the particular time.
NOTE! Restart your device after completion of the process.
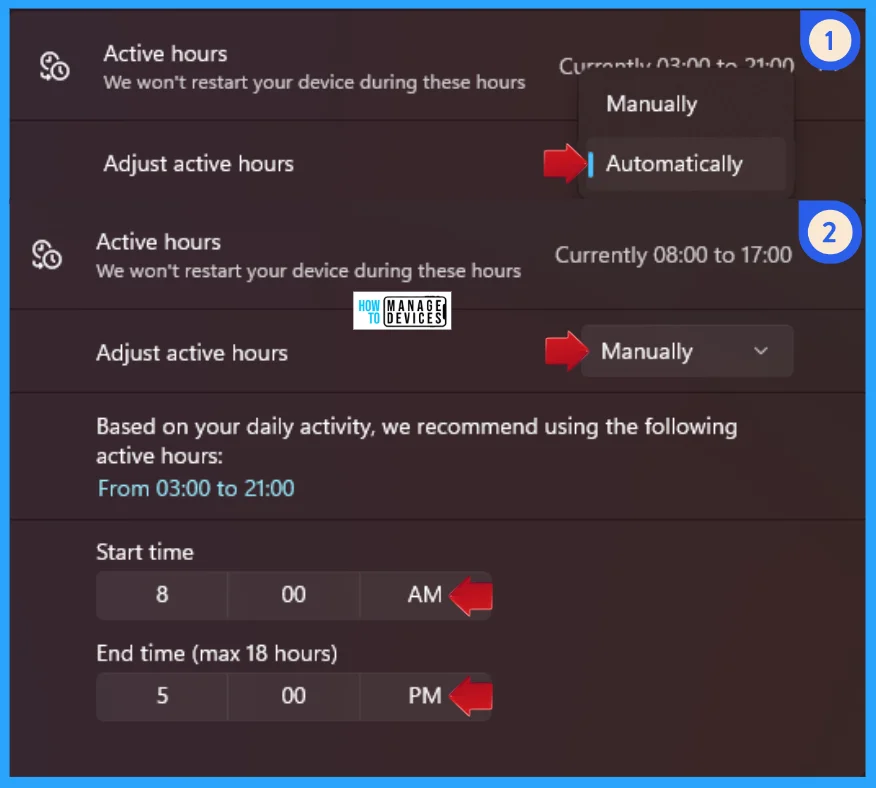
Set Active Hours using Local Group Policy Settings
You can also set Active Hours Using Local Group Policy Editor. Open Local Group Policy to allow enable or disable updates and follow the process.
NOTE! The Local Group Policy Editor is only available in the Windows 11 Pro, Enterprise, and Education editions.
- Open the Run command, press Win Key + R
- Type gpedit.msc
- Click OK or press Enter
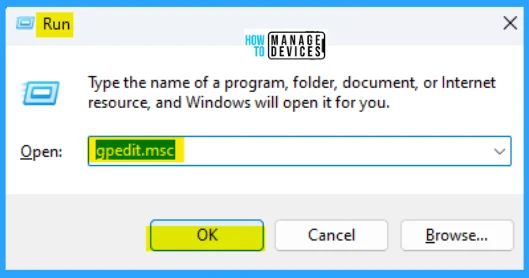
When the Group Policy Editor opens, navigate to the following path to reach the required policy settings. Select Turn off auto-restart for updates during active hours to make changes.
Computer Configuration\Administrative Templates\Windows Components\Windows Update\Manage end user experience
| Edit | Requirements | Description | Note |
|---|---|---|---|
| Policy Settings | At least Windows Server 2016 or Windows 10 | If you enable this policy, the PC will not automatically restart after updates during active hours but will attempt to restart outside of active hours. If you disable or do not configure this policy and have no other reboot group policies, the user-selected active hours will be in effect. If any of the following two policies are enabled, this policy has no effect: 1. No auto-restart with logged-on users for scheduled automatic update installations. 2. Always automatically restart at a scheduled time. | Note that the default max active hours range is 18 hours from the active hours start time unless otherwise configured via the Specify active hours range for auto-restarts policy. Note that the PC must restart for certain updates to take effect. |
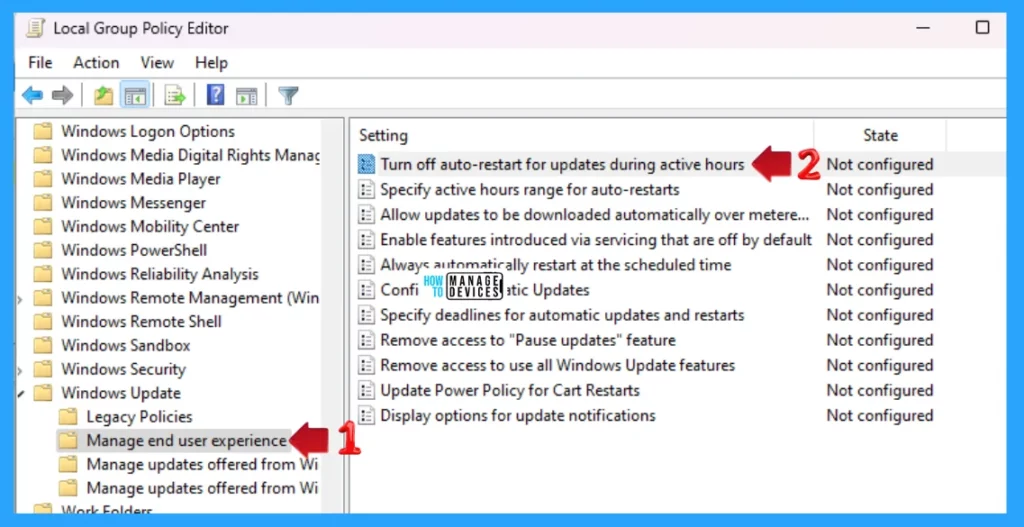
Now scroll down and double-click on Turn off auto-restart for updates during active hours to open; the default setting is “Not Configured“. Select Enable Turn off auto-restart for updates during active hours to show the option in personalization settings.
- Not Configured: If you do not configure this policy and have no other reboot group policies, the user-selected active hours will be in effect.
- Enabled: If you enable this policy, the PC will not automatically restart after updates during active hours. The PC will attempt to restart outside of active hours.
- Disabled: If you disable this policy and have no other reboot group policies, the user-selected active hours will be in effect.
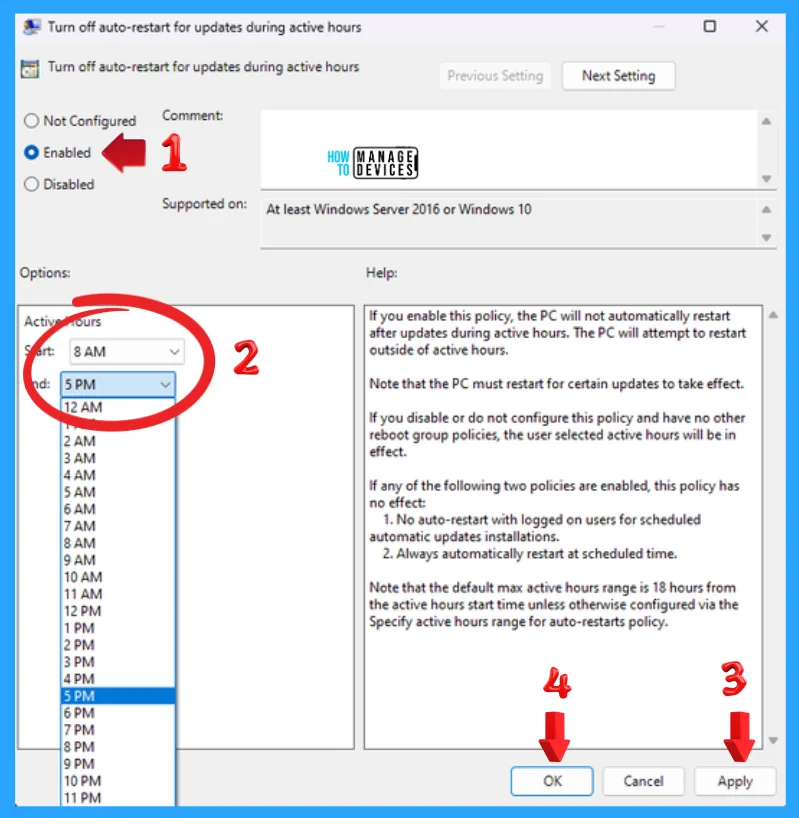
Set Active Hours using Registry Editor
Another way is to Set Active Hours on Windows 11 from the registry. This procedure is done using the Registry Editor. Let’s check how to Set Active Hours on Windows 11 using the Registry Editor. You can now follow the process listed below to enter the registry editor to modify changes.
- Window Key + R (To open run command)
- Type ‘regedit‘ and press OK
- Administrator permission press Yes
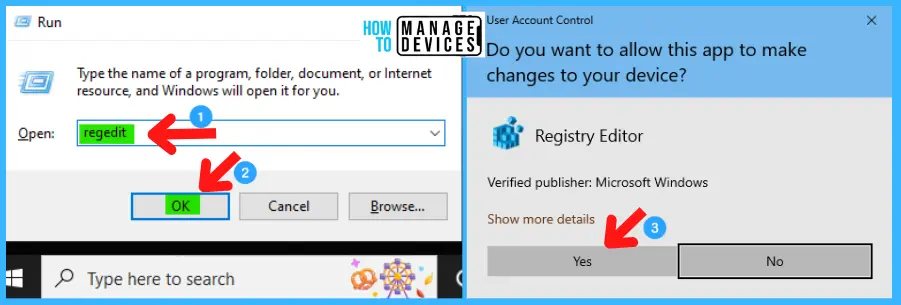
NOTE! Take Backup—If any mistake occurs in the Registry Editor, it may affect the system. It is advisable to take a backup of the Registry before proceeding. In the Registry Editor, go to File in the left top corner for backup. Click on it, then select Export and save the backup.
When the registry editor opens, you must take the backup for your registry editor. Follow the steps below to make a backup for your registry editor.
- Go to File
- Right-click on HKEY_LOCAL_MACHINE
- Click on Export
- Save it
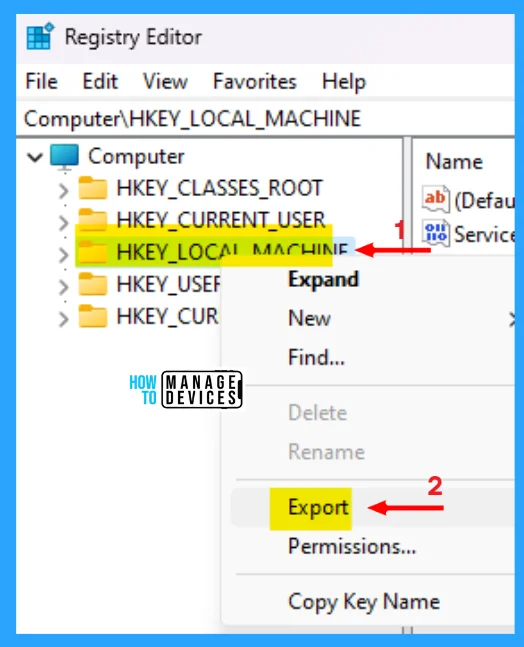
Find the path ‘HKEY_LOCAL_MACHINE\SOFTWARE\Microsoft\WindowsUpdate\UX\Settings.’ Following the trail, reach the required folder for further modification. Here you can find two types of active hour settings listed below:
- ActiveHoursStart
- Active HoursEnd
To set the active hours to Start, double-click on the ActiveHoursStart DWORD to modify it. Select Decimal, type in an hour using the 24-hour clock format for your active hours Start time, and click on OK.
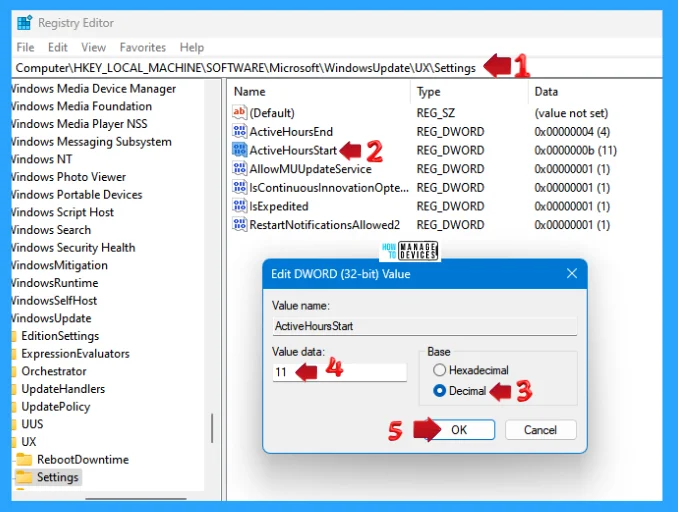
To set the active hours to End, double-click on the ActiveHoursEnd DWORD to modify it. Select Decimal, type in an hour using the 24-hour clock format for your active hours’ End time, and click on OK. Now close the registry editor, and do not forget to restart your device.
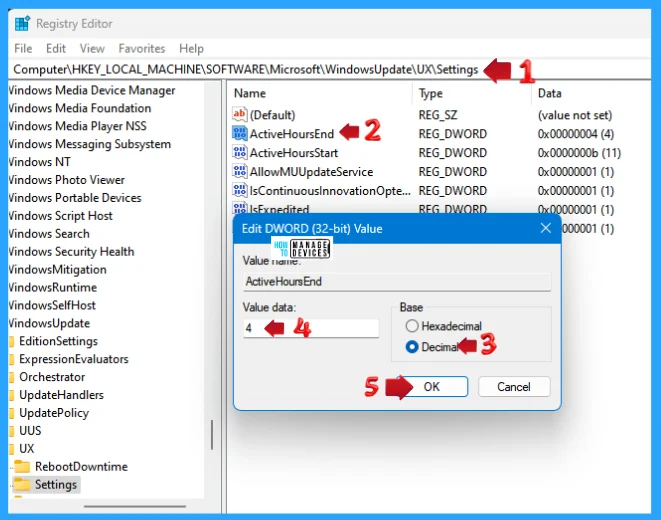
NOTE! Restart the device after every change made by the user.
I hope the information on How to Set Active Hours to Avoid Random Restarts in Windows 11 is helpful. Please follow us on the HTMD Community and visit our website, HTMD Forum, if you like our content. Suggest improvements, if any, and we’d love to know which topic you want us to explore next.
We are on WhatsApp. To get the latest step-by-step guides and news updates, Join our Channel. Click here – HTMD WhatsApp.
Author
Alok is a Master of Computer Applications (MCA) graduate. He loves writing on Windows 11 and related technologies. He likes to share his knowledge, quick tips, and tricks with Windows 11 or Windows 10 with the community.
