Hello Geeks, Today, I obtained a new topic for discussion, How to set Microsoft Outlook for macOS using Intune. In today’s post, we will broadly discuss what steps end-users should follow to configure their email account with the different profiles after IT Admins deploys the Outlook app to all the macOS devices using Intune.
Previously, we discussed managing multiple profiles in Outlook in macOS, If you missed our post, check it here: Easy Method to Manage Multiple Profiles in Outlook for Mac, Please note that the different profiles feature only applies to Outlook v16.7 or later. In today’s post, we will be using the latest version of Microsoft Outlook, which is currently v16.77.1, as an example.
We’ve plugged it in here if you missed reading our previous week’s post. The article New macOS Antivirus Policies using Intune release 2308 or later covers the additional antivirus policies available on Intune release 2308 or later, this post is an elongation of Learn How to Configure macOS Antivirus Policy Using Intune, which discusses on how to set necessary antivirus policies in macOS using Intune.
Also, the macOS Sonoma is finally arriving on September 26th! We’ve got it covered with an article Upgrade to macOS Sonoma and Intune Management which includes eligible devices for the upgrade, and all the awesome features that’ll make tech-lovers heart skip a beat. We covered configuration profile settings available only for macOS Sonoma through Intune.
If you’re curious about managing macOS devices using the Intune MDM Platform, check out all my related posts here, which you might find helpful. We also had a video talk on how to restrict corporate macOS devices using Intune, and we discussed all the restriction settings and their usage. For example, you can disable AirDrop or iCloud to keep your data safe.
Before we get started with setting up Microsoft Outlook on macOS using Intune, let us take a moment to understand what it is and how it can help end-users. Lastly, we’ll consider whether the built-in Mail app on macOS is a good alternative.
What is the Microsoft Outlook app?
Outlook is a widely preferred email client for managing emails, calendars, tasks, and contacts in one place. This application is an integral part of the Microsoft 365 App Suite and includes a plethora of apps, such as Excel, PowerPoint, Word, etc.
Outlook can be used both as a standalone personal email software and as multi-user software for businesses. It offers access to contact, email, calendar, and task management features. Additionally, users can integrate apps with other apps built and managed by Microsoft, such as SharePoint, Onedrive, and Teams, to collaborate amongst colleagues and share documents and project notes in an organisation.
Overall, Outlook is a versatile software that offers a comprehensive solution to manage all the user’s email and personal information management needs. Its integration with Microsoft SharePoint makes it a powerful tool for businesses to streamline their workflow and improve collaboration.
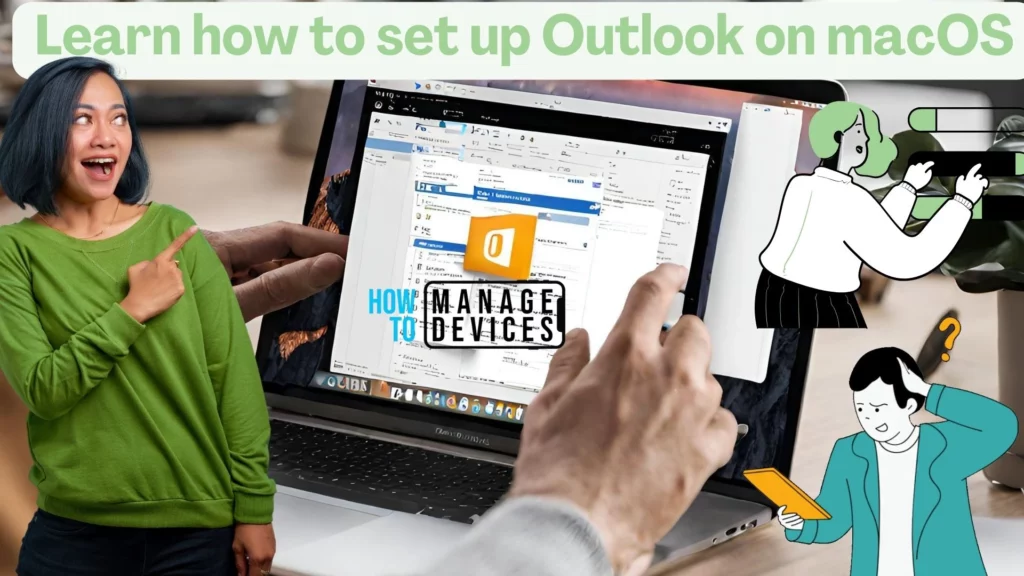
Features of Using Microsoft Outlook for macOS
Microsoft Outlook consists of so many productive features, Below I have tried to highlight a few of them and might miss a lot of features that can be beneficial for the end-users.
- Multiple Profile: In Outlook, Users can manage Tasks, Calendars and emails in a single Interface. And also can create different environments using different profiles (such as Work, School or Personal)
- Privacy: The App doesn’t share data with a third party for targeted ads, also maintaining user privacy.
- Security: Outlook is backed by enterprise-grade security features like Data encryption, Data protection, Automatic deactivation of unsafe links containing phishing scams, viruses, or malware and Ransomware detection and recovery for your important files in OneDrive
- Organize: with the Outlook app, you can organize mail and calendars better. Microsoft To-Do integral feature helps user prioritize their tasks.
- Mailmerge: using this feature, you can draft an email in a Word file, and by having the list of 1000+ users in Excel, we can send emails in Outlook to multiple users in one go.
- Attachment: If we type an email, use the keyword attachment, and don’t attach a file, the App reminds the user.
- Meetings/ Travel bookings: if you get emails for meetings, appointments or travel bookings, it automatically adds them to the calendar and reminds the user actively before time.
- Ignore conversation: If you get multiple spam emails using the same subject, sometimes we get affected with 1000+ emails daily; using Ignore conversation, we stop the past conversation and actively ignore the upcoming conversation with the same subject line.
- Mentions: Using this feature, we can highlight the person’s name while emailing or assigning user tasks in email conversations.
- Speech recognition: Using this feature, the App can detect the words you speak and write instead of the user writing each word, saving effort and time.
How to Deploy Microsoft Outlook using Intune on macOS
As we have already mentioned, Outlook is part of the Microsoft365 App bundle, In our previous post, we covered the steps of how to deploy and install the Bundle app using Intune, in detailed steps, along with end-user experience, check out the post here: Easy Method to Deploy Microsoft 365 on MacOS using Intune
Before proceeding with the App deployment, it is crucial to check all prerequisites. The application will be ready for first-hand configuration after successfully deploying and installing the app on the macOS. At this point, it is recommended that the application be configured utilizing an email account and can configure multiple profiles if essential.
How to Configure Outlook on macOS
As the app is installed on the macOS device, the end-user can initiate the configuration by launching the app for the first time and adding the account settings. As soon as users launch the app for the first time, they should be viewing the below screen with 3 options :
| Options at first login in Outlook |
|---|
| Continue with existing email account login |
| Create new account |
| Quit Outlook app |

Also, please make a note that Outlook supports only limited account types, as shown below.
| Email Type Supported | Description |
|---|---|
| Microsoft 365 | If the User has an M365 license, select this option |
| Outlook.com | If the User has an email account created with the outlook.com domain, select this option |
| If the User has an email account created with the gmail.com domain, select this option | |
| iCloud | If the User has an Apple account created with the iCloud domain, select this option |
| Yahoo | If the User has an email account created with the Yahoo domain, select this option |
| IMAP (Internet Message Access Protocol) | If the User has an email account in any 3rd party app or internal domain, select this option |
| POP (Post Office Protocol) | If the User has an email account in any 3rd party app or internal domain, select this option (E.g., rediffmail.com) |

As we already have an existing email account, we provided the account details, and after logging into the account, it asked for 2 options, either to add a new account or personalise the existing one with few user settings.

In case the user misses the steps, both options can be configured later by proceeding to Outlook > Settings. As we click on the Personalise Now setting, it configures 3 things:
| Personalise Settings | Description |
|---|---|
| Appearance and Theme | i. In appearance, we can select either Light or Dark, or according to System settings, which will be lighter in the morning and darker in the night. ii. With Theme selection, it provides various themes, and as per the new generation, it also provides themes for the LGBTQ+ community ( For example, we have selected a Bisexual theme) |
| Density Preference & Text Size | i. In Density preference selection, we have 3 options ( Roomy, Cozy, and Compact), User can select any of them according to their preference. ii. Also User can increase or decrease the text size, it comes with the default size. |
| Reading Pane | For Reading Pane, Users can select according to their preference Read on right: After clicking on the email, it opens on the right side of the screen. Read on bottom: After clicking on the email, it opens the bottom of the screen. New Window: If the User wants to open any file, it opens as a new window. |
Appearance and Theme

Density Preference & Text Size

Reading Pane

After personalising the settings, The Outlook app logs in with the email account and shows as below. We can add a few more configurations to make it better for use.

To perform all the required configuration, Click on Microsoft Outlook at the menu bar, and go to Settings. Also, we can launch Microsoft settings using the short keys Command + comma button.

Now let us review each setting available and their configurations if required. We have a total of 17 Settings in total 8 Personal settings, 5 Email settings and 4 in the Other category.

| Outlook Settings | Description |
|---|---|
| General | All the personalisation settings in 3 categories ( Appearance and Theme, Density Preference and text Size, Reading Pane) which the user performed while setting up Outlook for the first time, can be configured here. |
| Profiles | As discussed earlier, the user can configure different profiles (e.g., School, Work, Personal etc.) here. |
| Accounts | For Setting up different profiles, different accounts need to be configured, so that users can add new accounts in this setting. |
| Notification & Sounds | In this setting, the User can configure the Notifications for New Emails or Event reminders, and also select the sounds for each alert type |
| Categories | Here, we can configure the categories for emails (e.g. Red as important mails) |
| Fonts | Users can select the types of fonts here. |
| Auto-Correct | Users can configure Auto-Correct, Auto-format and Text-completion under these settings. Auto-Correct: The app should automatically correct the word in case written automatically. ( e.g., abotu as about) Auto-format: The app should automatically format the text (e.g., automatic bulleted lists) Text-completion: The app should show auto-text or auto-completion tips if turned on. |
| Spelling & Grammar | The app will check spelling & grammar while writing emails by turning on the settings. |
| Reading | Under this setting, the User can configure multiple reading-related settings like (whether to download external images automatically or ask the user every time, Group emails by conversation or by date etc.) |
| Composing | Under this setting, the User can configure composing settings like (showing CC & BCC in every email, undo send emails in X seconds etc.) |
| Signatures | Under this setting, the User can set a signature while drafting new emails or replying to existing email conversations. |
| Rules | Under this setting, the User can select the holiday calendar to appear along with the work calendar and manage multiple accounts calendars if configured. |
| Junk | Using this setting, the User can remove the junk emails or simply block the spam users to avoid any future emails from them. |
| Calendar | Under this setting, User can set their Work schedule, and time zone so that anyone blocking the user’s calendar for a meeting, won’t be booking after/before work hours. |
| My Day | Under this setting, the User can select the holiday calendar to appear along with the work calendar and manage multiple accounts calendars if configured. |
| Privacy | This setting does not need much configuration from the end-user perspective, it helps in controlling the user’s privacy over the Outlook app usage. |
| Search | Under this setting, the User can configure the advanced search settings (such as including deleted items, showing saved searches etc.) |
Some of the useful features screen shown below to understand the configuration better. As a sample below, we have configured the calendar for Working Hours Mon-Fri 11 AM to 8:30 PM, Set the timezone for our country and allowed attendees to propose new times in case they might not join the meetings.

Also, while replying to emails, if the user wants any particular useful icons to be shown in the toolbar, the user can edit them by going to View > Customized Toolbar and add the required options from the available settings.

Also, if users are unaware of how to set focus mode in Outlook for Mac, check out my post: How to Setup Focus on Mac
Conclusion
In conclusion, the post describes how using Outlook to send and receive emails on a daily basis can be a real-time-saver, and how optimizing settings, can automate certain tasks and streamline users’ workflow. Plus, features like text-to-speech and focus settings for specific profiles can help you stay focused and avoid getting overwhelmed by a flood of notifications. And if you ever make a mistake in an email, don’t worry – the “undo send” feature has got your back!
Author
Snehasis Pani is currently working as a JAMF Admin. He loves to help the community by sharing his Apple Mac Devices Support knowledge. He is an M.Tech graduate in System Engineering.
