Hello Mates, Today, let’s discuss Easy method to Manage Multiple Profiles in Outlook for Mac. We will go through a quick overview of How to Configure multiple email accounts within Outloand, set up profiles accordingly, and map with them.
Our last blog post discussed How to set up Microsoft Enterprise SSO plug-in for Apple macOS Devices using Intune, where we discussed what an SSO is, the process it follows on the end-users device, what is Microsoft SSO plugin, and how to deploy the Microsoft SSO plug-in for Apple macOS devices using Intune.
As we know, Microsoft has played a key role in managing their own built apps( e.g., Microsoft 365, Edge, and Defender) using Intune, so the app deployment, configuration, monitoring, and protection can be easily managed without requiring of app wrapping tool (To do additional configuration changes in the app).
Also, To help keep the apps more secure and up-to-date, the app comes with Microsoft AutoUpdate (MAU) feature. Now Let’s dive into quickly what is the new feature in Outlook with multiple profiles in Outlook for Mac.
What is the New Feature in Outlook with Multiple Profiles?
On Dec 2022, Outlook beta release v16.69(22120500) and v16.69(22120700) included one of the features about creating multiple profiles in Outlook. The main agenda of the feature is to create a distraction-free experience by letting users configure account profiles within Outlook.
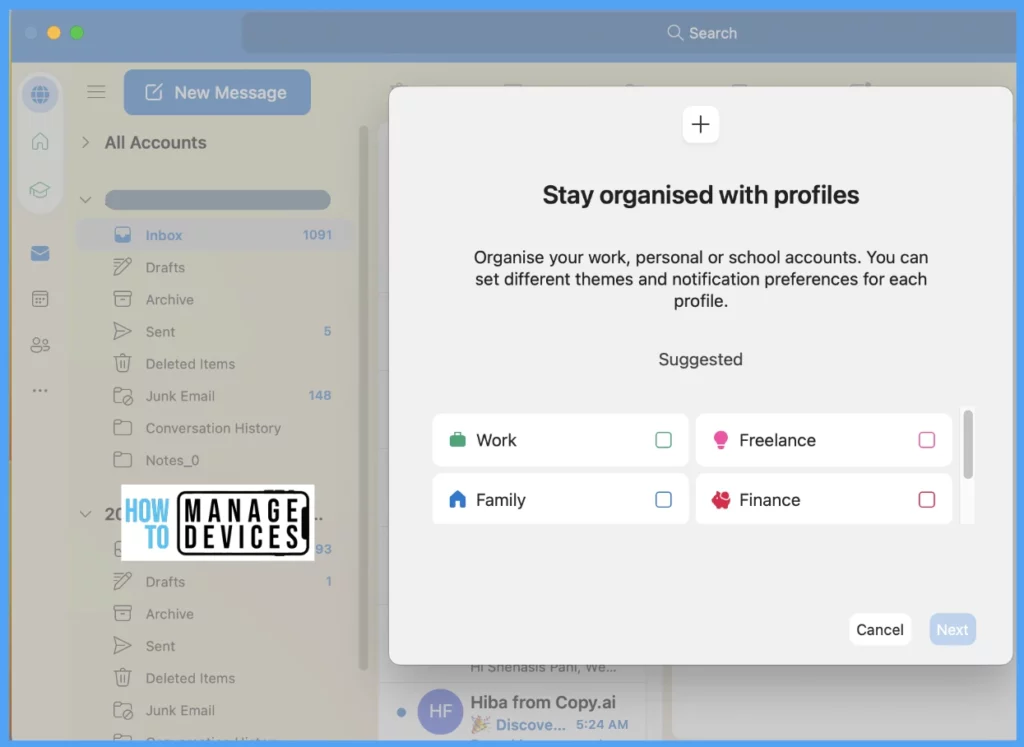
Later the feature was rolled out to users running on 16.70 (Build 23021201), or later, it was available for Outlook for Mac. Using this feature, Once the user configures their Work and Personal account on the same device using Outlook, the email account with selected profiles (e.g., Work, Personal, School, etc.), outlook will not bother with any notifications related to other profiles.
While creating multiple profiles, Users can select the email account, Theme, and appearance as well on the Outlook app. This feature works best for users who work in their organization in a Hybrid Work environment.
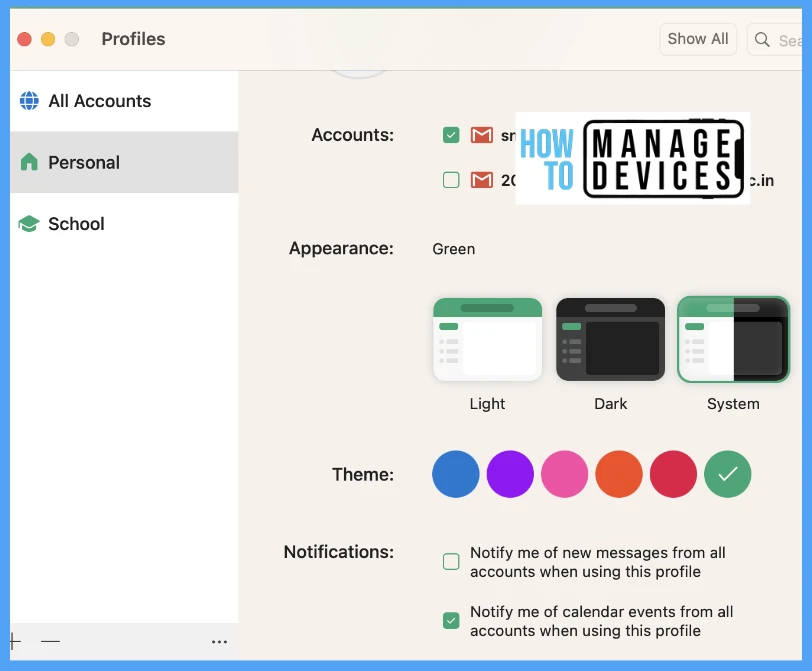
With one click or by pressing the Control+Tab keys, Users can switch between profiles in seconds in Outlook. Also, Users can implement the Siri Automation feature to switch between profiles. Previously if Users had multiple accounts they were unable to mute notifications by account or show particular accounts while in focus mode.
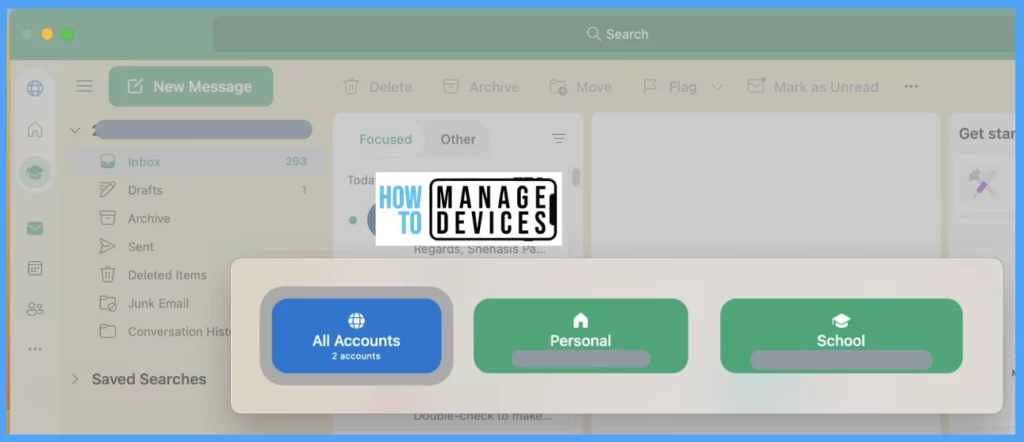
Benefits of Using Profiles Feature for Outlook
- By selecting themes for multiple profiles ( E.g., Personal, Work), It is easy to identify the user and focus on that account for a particular time.
- Switching between diverse Profiles helps users create a work-life balance. (e.g., I can set up my Work profile to be On during particular Working Hours, and rest time can be switched to my Personal profile)
- We are permitted to set up as many profiles as we need to manage time and inbox the best.
- We can define different Outlook window appearances for different profiles.
Prerequisite
To use the feature on Outlook for Mac a User should have the following requirements:
- Users must have a min. of 2 email accounts added to the app to use this feature.
- This feature is only available in the New Outlook for Mac.
How to Add Multiple Email Accounts in Outlook?
Before Implementing multiple profiles, we must ensure to Add multiple outlook accounts as well. To add multiple email accounts in Outlook for Mac app, follow the below steps:
- Click on Outlook > Settings > Accounts
- Click on the “+” icon to Add an account ( E.g., M365, Outlook, POP, IMAP, etc.)
- Once accounts are added, click on Continue to finish the email account addition process.
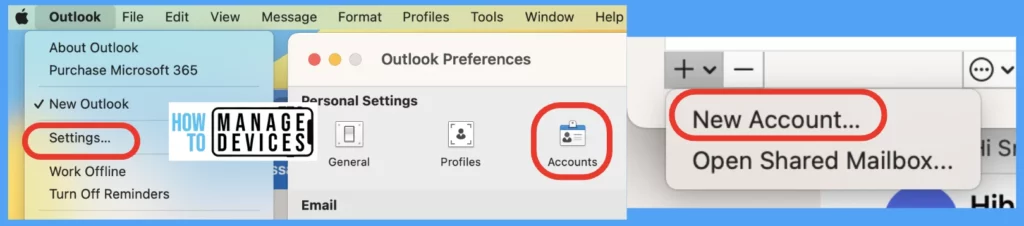
- Enroll macOS in Intune with Step by Step Guide
- Configure macOS Compliance Policy in Intune for Devices
How to Create Multiple Profiles?
Now that we have the multiple accounts added, we can set up multiple profiles in Outlook, To configure the profiles, let’s follow the steps below.
- Click the Globe icon on the navigation bar on the left side of the Outlook app.
- To create a profile, click on Create Profile. (Also, you can navigate to Profiles > Create Profile)
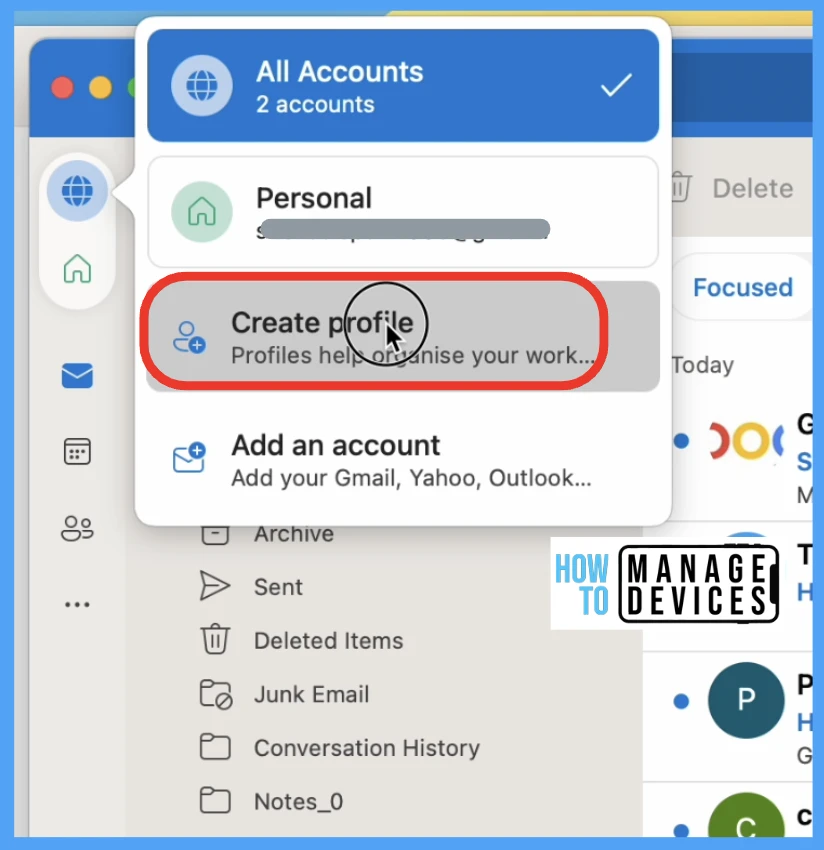
- While Selecting the Profiles, either we can select from already existing profiles, or we can create a customized one as per requirement.
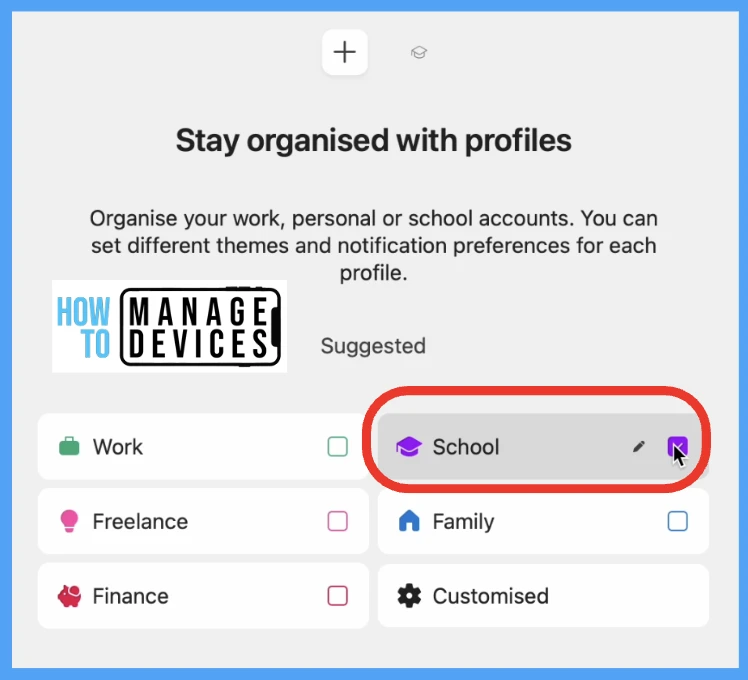
- To Finish the profile completion select the email account to map, and click done.
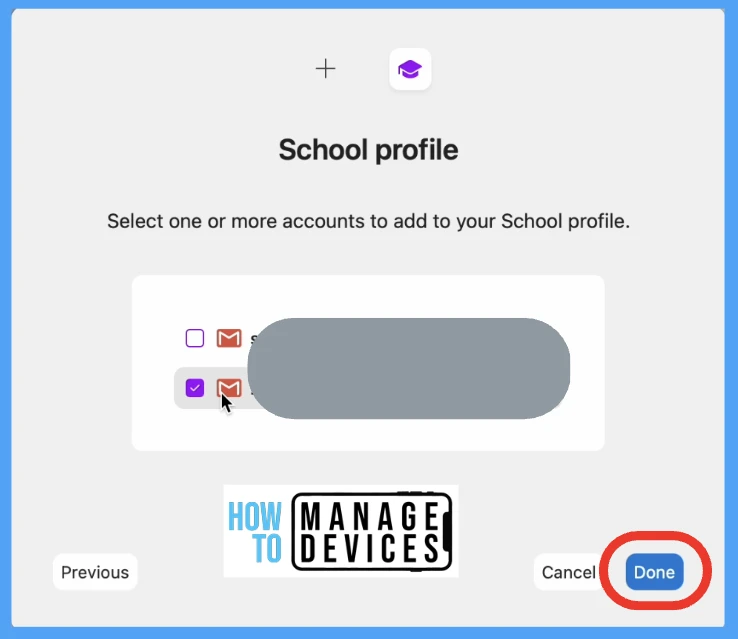
- Now as shown below, we have 2 profiles created for 2 individual email accounts, to work on each of them without any distraction.
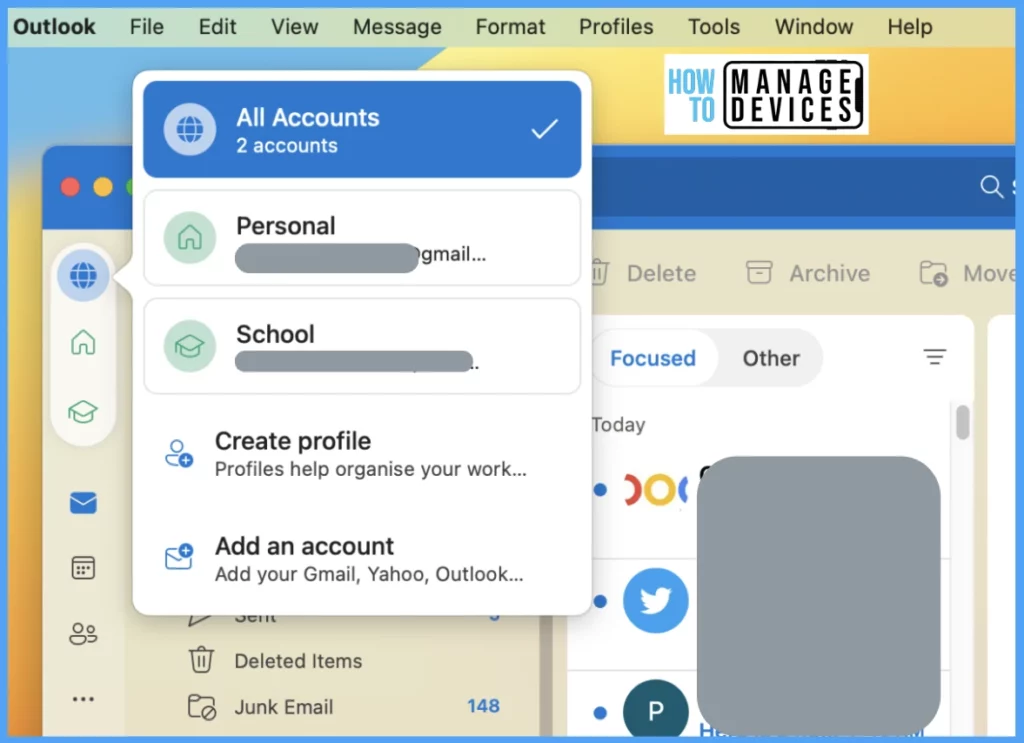
- Manage macOS Login Background App Experience Using Intune
- Configure FileVault Encryption for macOS Devices using Intune
How to Setup Focus on Mac
When users need to stay focused on work-related tasks and minimize distractions, they can use the Focus feature in macOS. a perfect example can be software engineers working on urgent project delivery. So the feature silents all the other apps on the device while allowing a few selected apps to be used or send notifications.
To set the focus feature on the Mac,
- Go to System Settings, then click Focus in the sidebar.
- Select the profile you want to choose from the 3 options available DND, Personal, and Work, also can, create a customized one as per your requirement.
- After selecting the profile, we can Allow notifications from a particular app or person from Contacts, Set a turn-on/off Schedule for the profile, and Use the Focus filter app to select a particular profile on the Outlook app.
Set a Schedule for Focus
Using this feature user can set a particular time for the profile to be turned on (E.g., Mon-Fri, 8 am to 5 pm) so during work hours, a user can allow only work-related apps to be active while the other apps (social, books, etc. can be silent and be activated after the scheduled time.
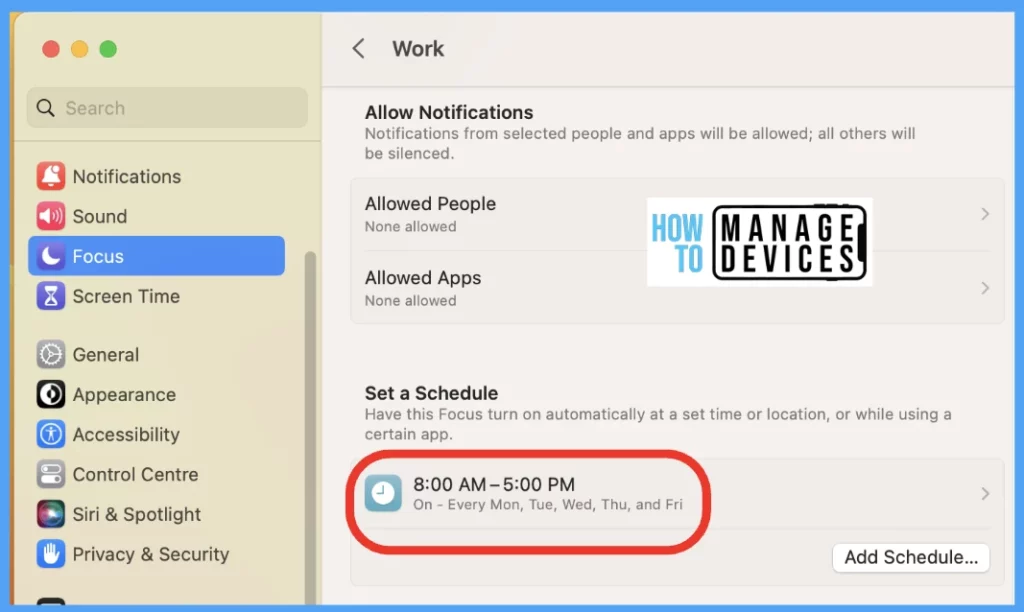
Focus Filter on Mac
This feature can be really helpful while working on with specific Focus and can set it to be active for the specific profile to be turned on in Outlook for Mac, (E.g., School Profile is activated during 8 AM-5 PM Mon-Fri )
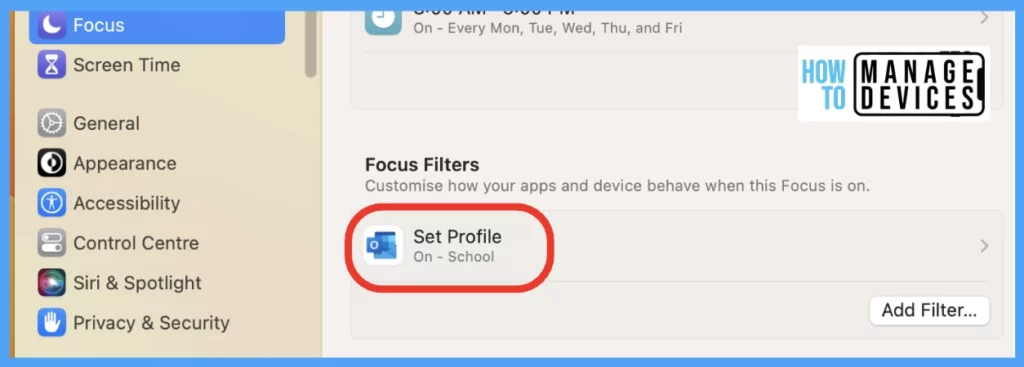
Keep Focus Settings up-to-date across all Apple devices
If the User is signed in with his other Apple devices ( iOS/iPadOS), any changes we make to Focus will be reflected on other devices as well. Turning a Focus on or off in a particular device will change across other devices as well.
- On System Settings > click Focus in the sidebar
- Turn “Share across devices” on or off on the right
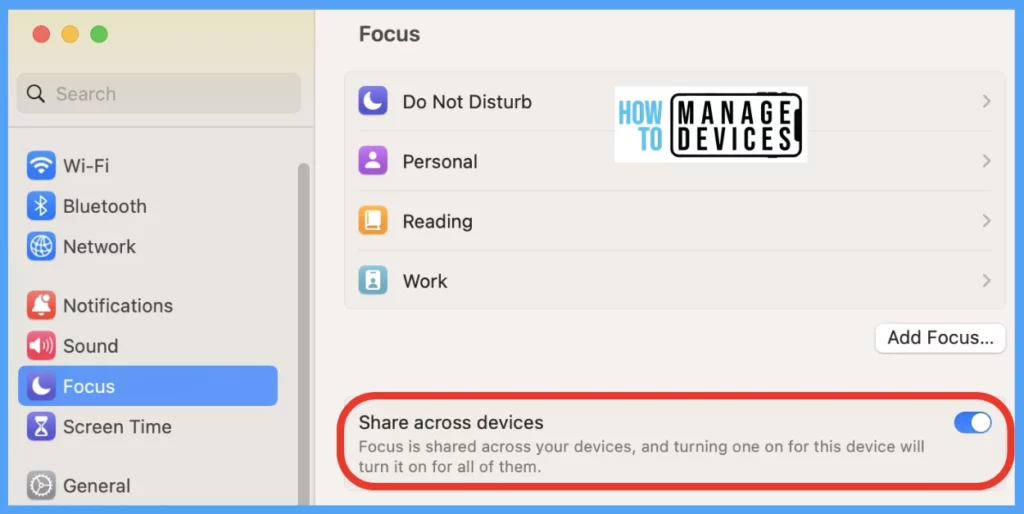
Conclusion
Organizations can use Intune as an MDM platform to push Business apps on Mac devices and simultaneously can prevent any cyberattacks on the device by updating the app versions regularly using the Microsoft Auto-Update feature, preventing apps from being installed from the internet.
- Easy Method to Force Safari Patch Updates on MacOS Using Intune
- Configure Device Restriction Settings for macOS Devices using Intune
Author
Snehasis Pani is currently working as a JAMF Admin. He loves to help the community by sharing his knowledge on Apple Mac Devices Support. He is an M.Tech graduate in System Engineering.
