Hello, All of You There!!! Today, we will discuss the upcoming macOS Sonoma, which is expected to be available in Q4 of 2023. In this post, We will review all the fresh visual changes and upgrades and provide a glimpse of what to anticipate from this new macOS. Are you looking forward to it? Let’s get started!
If you are a Mac user, you might be unsure about upgrading to the latest version of macOS Sonoma. This post is here to assist you in deciding if it’s worthwhile. It’s always exciting to hear about device update services that can make our lives easier.
This latest macOS release has some exciting features that enhance the overall user experience and productivity. One of the most useful changes is that Safari supports different profiles like Home, School, and Work and widgets add-ons, auto-suggestions, and autofill in the browser.
What really stands out with this upgrade to macOS Sonoma is the introduction of some revolutionary features like Video Conferencing capabilities, a Web App via Safari, and easy sharing during Video Calls, among many others. Let’s discuss the new features of the latest macOS release without further ado.
If you haven’t had a chance to read our previous post, We’ve got you covered. We published an article on How to Deploy a macOS Web App using Intune. It has various topics, including what a web app is, its advantages, and limitations. Additionally, we’ve included a sample app deployment demonstrating many of the settings covered in the article and end-user experience.
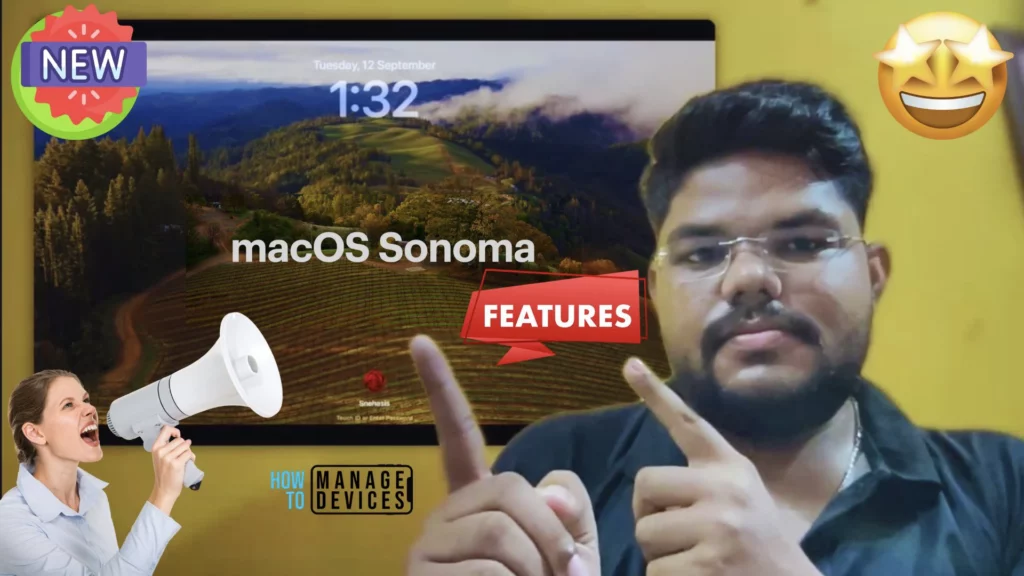
Eligible Models for macOS Upgrade
Before proceeding to the features list and details, let’s observe the eligible Mac models that support the latest macOS.
| Supported Models for macOS Sonoma |
|---|
| iMac 2019 or later |
| iMac Pro 2017 or later |
| MacBook Air 2018 or later |
| MacBook Pro 2018 or later |
| Mac Pro 2019 or later |
| Mac Studio 2022 or later |
| Mac Mini 2018 or later |
Steps to Get macOS Sonoma Public Beta Release
As you know, Apple first released macOS Sonoma at the WWDC event 2023 on June 5th, after which the developer beta version was available for download and installation only for those who registered themselves under the Apple Beta Software Programme.
By signing up for this program, Users can get early access to Apple’s latest operating systems, such as iOS and iPadOS 17, Watch OS 10, and more. It’s worth noting that these are beta versions meant for developers, and feedback from users will be reviewed by Apple.
Every developer beta version includes a Feedback Assistant app using which users can share feedback and suggestions after testing the latest features. It is recommended to install the beta software only on non-production devices that are not business-critical. If any problems arise, users may need to roll back to the old version, which can be unsuitable.
Please note that there are no fees to join this program, and participation is voluntary, so there should not be any compensation for providing feedback as a pilot user.
After registering your Apple account under the Apple Beta Software program, the user needs to perform a few steps in system settings on the eligible Mac device to get the beta release. You can try the below steps.
- Click on the Apple icon at the top-left corner and click on System Settings
- Go to System Settings > General > Software Update
- You should be seeing Beta Updates (only visible for Apple accounts registered under the Beta software program)
- Click on the i button and select any of these 2
- macOS Sonoma Public Beta
- macOS Sonoma Developer Beta
- Click on Upgrade Now to download and install the latest macOS.

Features on macOS Sonoma
Now let us dive into the main features available on the new macOS Sonoma and helpful to increase productivity.
Incredible Screensavers
When exploring the new features, it’s worth mentioning the stunning screen savers that have been designed and made available. These screen savers move in slow motion and can even become your wallpaper after logging in. You can customize them further by accessing System Settings > Screen Saver.
Widgets on Desktop
With the new macOS release, users can add their favourite widgets to their desktops. To access the widgets, simply click on the top right corner of the screen and drag and drop them onto the desktop. Additionally, users can now access iPhone widgets on their Mac. You can configure them here: System Settings > Destop & Dock > Under Widgets section, toggle on use iPhone widgets.
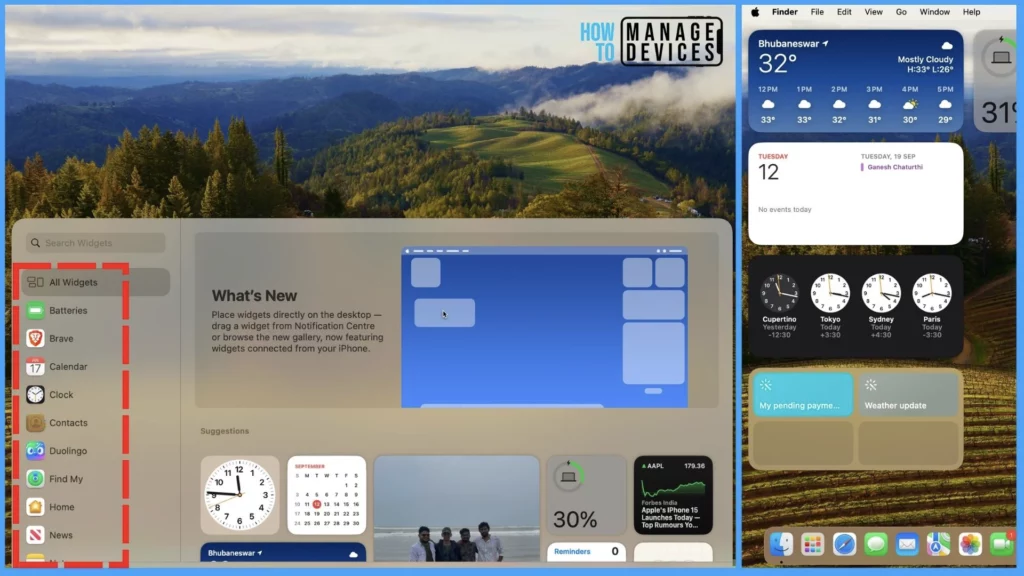
Also, once the widgets are added to the desktop, they fade out when any app gets launched on the device, this feature lets the user focus on the app. To remove any widget, the User clicks secondary click (Double click on the touchpad) > and select the remove widget option.

Video Conferencing Feature
This is one of the most exciting features in macOS, With this feature, there are multiple cool upgrades happening that enhance the usage of video calls on macOS like never before.
Presenter overlay option: In this feature, the screen on a separate layer moves beside the presenter, allowing him/her to move and talk during a presentation.
As you see below, the shared screen creates an invisible layer between the presenter and the background and stays in the middle. It can be changed to the top right or left corner by the presenter

Float over screen share: In this feature, the Presenter gets displayed as a movable bubble while sharing the screen, Also presenter can move themselves around the screen to make sure the presentation doesn’t get affected.

Reacts: In this feature, the OS is intelligent enough to fill the camera frame with AR effects, based on somewhat similar to the usage where the Camera can take a selfie on the phone, as soon as it recognizes the palm on the camera.
Also, the video screensharing feature can be configured by clicking on the options as shown below. Presenter Overlay
- Off: This option will stop the presentation.
- Small: In this option, the user will be displayed as a shown bubble, for reference Check How to upgrade to macOS Sonoma and manage using Intune Fig. 6
- Large: In this option, the User will be shown in the front as the screen will appear at the back, for reference Check How to upgrade to macOS Sonoma and manage using Intune Fig. 5
FaceTime Camera Features
- Portrait: This option will blur the background for the user presenting the screen.
- Studio Light: This option dims the background, providing more light for the presenter to be highlighted while presenting.
- Reactions: This option will auto-detect the expression of the user using A.R, for reference check

Easy share over video call: In this feature, Presenter can share one or multiple apps over the video call, and it works smoothly without taking much time for app sharing.
Upgrades on Safari
On macOS Sonoma, there are multiple exciting features that are helpful for users, The first one is using multiple profiles on Safari, as shown below. I have created 2 profiles for Home and Work, so the cookies and bookmarks will differ for both profiles.

To create a profile, please follow the steps mentioned below.
- Go to Safari > Settings
- Click on the Profiles tab
- To create a new profile, click on the + button
- Provide the name of the profile and select the icon

It works similarly to the macOS versions supporting multiple profiles for Outlook and configuring multiple accounts, If you have not checked them out, here is the article: Easy Method to Manage Multiple Profiles in Outlook for Mac
Also, the Private browsing windows are now enhanced by providing a completely locked state when not in use. Tracking is blocked on pages and URLs while browsing, which saves the memory for background use and also stops sites from tracking while not in use.
Autofill using Browser
Using this feature, it is now easy for Users to autofill their saved data while applying for any job or ordering anything on the site, this feature works smoothly once the site loads with Safari browser, to autofill the details, Go to Edit > Click on AutoFill Form

Web App on Safari
As you know, Web app is a very useful feature in today’s era, where all the apps that support web app can be configured on macOS, which saves RAM usage and make it faster and more convenient for the user. To create a web app on macOS Sonoma, follow the steps as mentioned here:
- Launch the website first, to create a web app using Safari, go to File > Click on Add to Dock
- Once the web app is created, you can see them on the Dock, as you see below.
- To launch the web app, double-click on the shortcut, it launches with the name you saved earlier.
- The only disadvantage is that the user cannot add other browsers to the app.
However, we have already published the article on deploying web apps through Intune, where the apps pushed from Intune have the feature to add extra sites as an added advantage, Check out the log here: How to Deploy a macOS Web App using Intune
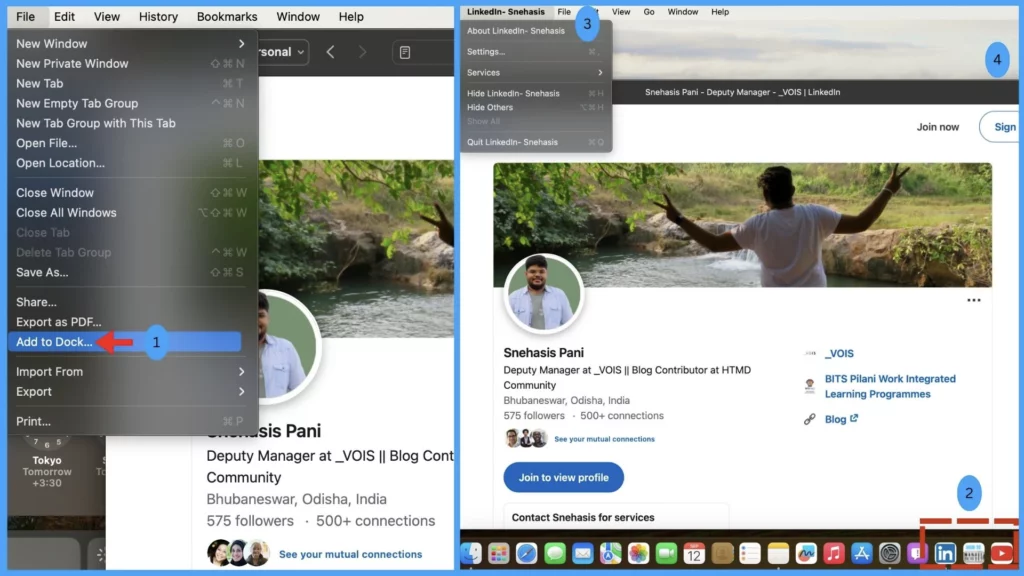
Other than the above-mentioned features, there are many more features that are added to macOS Sonoma, we have not added all of them in this article, however, you can check out all the features here.
Configuration Profiles Available Only for macOS Sonoma
As we know, Intune supports macOS v10.14 and later, allowing configuration profiles and policies to be pushed to all supported versions, including the latest macOS. Also, with Intune’s Latest release 2308 or later, We can set restriction settings, available only for macOS v14 or later, Let us review them below.
To create a configuration profile, we must ensure the required access to the Intune Portal. Check out our article on Device Restriction Settings for macOS Offered by Intune, Where we delved into steps to configure the macOS device restriction settings currently available in Intune and managed by IT admins.
As we understood the steps to create device restriction settings, let us check only the settings available for macOS v14 or later, to initiate the configuration, follow the steps as below.
- Sign in to the Microsoft Intune admin centre https://intune.microsoft.com/.
- On the left sidebar, select Devices > macOS > Configuration profiles. To create a new profile, click on Create Profile.
- Select the correct categories for Profile creation,
- Platform – macOS
- Profile type – Settings Catalog
- Click on Create.
After adding the Name and description, under the configuration settings, click Add settings, search for Restrictions, and select the settings below.
| Configuration Setting | Description | Value |
|---|---|---|
| Allow ARD Remote Management Modification | This setting prevents users from modifying the Remote Management Sharing setting in System Settings | false |
| Allow Bluetooth Sharing Modification | This setting prevents users from modifying Bluetooth settings | false |
| Allow Cloud Freeform | This setting disallows the use of iCloud Freeform services on macOS | false |
| Allow File Sharing Modification | This setting prevents from modifying the file-sharing setting in System Settings | false |
| Allow Internet Sharing Modification | This setting prevents the user from modifying the Internet Sharing setting in System Settings | false |
| Allow Local User Creation | This setting prevents the user from creating a new user on the device | false |
| Allow Printer Sharing Modification | This setting prevents the user from using or modifying the Printer Sharing setting in System Settings | false |
| Allow Remote Apple Events Modification | This setting prevents the user from modifying the Remote Apple Events Sharing setting in System Settings | false |
| Allow Startup Disk Modification | This setting prevents the user from changing the Startup Disk setting | false |
| Allow Time Machine Backup | This setting prevents the user to modify Time Machine settings in System Settings | false |

- Types of MacOS Enrolment Methods in Microsoft Intune
- How to setup Microsoft Enterprise SSO plug-in for Apple macOS Devices using Intune
Should We Upgrade to MacOS Sonoma?
Every new software update gives you new features and a fresh look on the device. The macOS Sonoma delivers on the promise of improving user experience and productivity with features like Web App on Safari or autofill and auto-suggestions, saving a lot of time.
Also The video conferencing feature provides a lot of value to users for fabulous presentation skills, and it also takes care of privacy to another extent by improving the private window experience.
We understand the importance of having a device that is up-to-date and efficient. That’s why we highly recommend the macOS Sonoma upgrade. It enhances your user experience with new features such as Web App on Safari, autofill, and auto-suggestions, saving you valuable time.
The video conferencing feature is an excellent tool for presentations. Also, the enhanced private window experience ensures user privacy. We know you’ll love this software update’s refreshed look and new capabilities.
Firstly users should wait for the stable version release, which is planned to be released by Q4 2023, and once released, before upgrading, make sure you check if the critical software you use is compatible with the macOS Sonoma.
If you like this article, please share it with your friends and colleagues and do not forget to provide feedback below, also Check out all my blogs on macOS devices here. Check out my Video on How to manage Microsoft Enterprise SSO plug-in macOS
Author
Snehasis Pani is currently working as a JAMF Admin. He loves to help the community by sharing his Apple Mac Devices Support knowledge. He is an M.Tech graduate in System Engineering.

Nice content Snehasis, can u guide which MDM is good for Mac Jamf or MS Intune. currently using Jamf can also make videos on it How to upgrade macOS.