Let’s learn the process of Sign Out Other Users From Current Login on Windows 11. The Windows 11 allows to create multiple user accounts in a same machine. Also, many users have their own accounts in Windows 11, which is a convenient process to keep settings and files separate for different users.
Multiple accounts have their own personalized settings configured with different apps installed for different user accounts. Some times performance issues arise when the logged-in users do not sign out, those accounts continue to run apps, services, and other processes.
The running process consumes system resources that affect the performance of the user currently logged in and use the machine. Creating separate profile/account is the way to manage your privacy. Each user’s file and processes run on the personal profile.
If you use shared system where multiple users login into their user account, the possibility arises that the user forgets to sign out of their session. However, the process of their profile keeps running in the background, which causes slower performance of the system.
User Account is an identity created for a person in a computer, these accounts also created for machine entities as run programs, system account for storing system file/process, root or admin account for system administration. Windows 11 allows multiple profiles as well as the option to sign out of each without logging into those profiles individually.
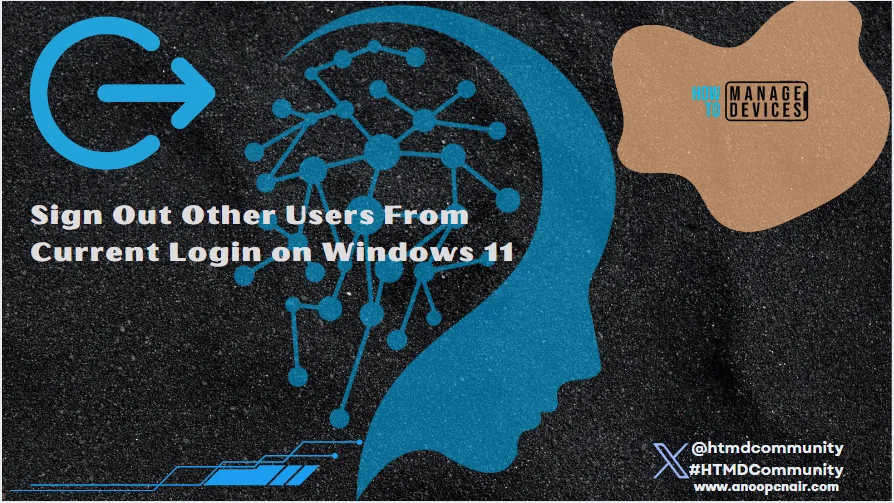
- Process Explorer is the Best Version of Task Manager in Windows 11
- Various Ways to Find Process IDs for Apps in Windows 11
How to Sign Out Other Users From Current Login
This article shows you how to sign out other users from the current login. There are three ways to sign out the User Account without logging into them individually.
The process is simple, you can run into an error when signing off other users, especially when not logged in with an administrator user account. These profiles have admin rights and can make critical changes to the operating system. The process of signing off other users is listed below.
NOTE: An Administrator user account is able to sign out other users without logging in to other profiles.
- Sign Out Other User Using Task Manager
- Sign Out Other User Using Command Prompt
- Sign Out Other User Using Process Explorer
Method 1: Sign Out Other User Using Task Manager
The simple and easiest method to sign off other user is by using task manager. Open the Task Manager by right-clicking on the Windows key and then clicking on Task Manager to open it. Otherwise, you can simply press Ctrl + Shift + Esc simultaneously to open Task Manager window.
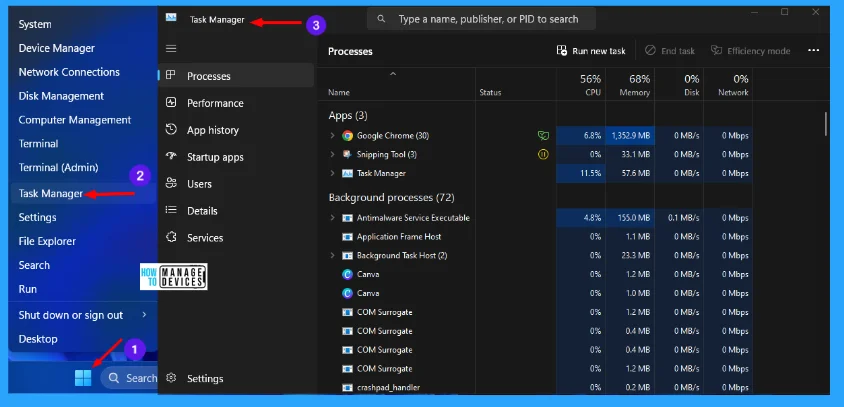
When the Task Manager window opens click on Users option present in the left panel. The number of user account shown under Users option. Now you can see the other user accounts use the CPU, Memory, etc. from the same system, which cause the slow performance of your PC.
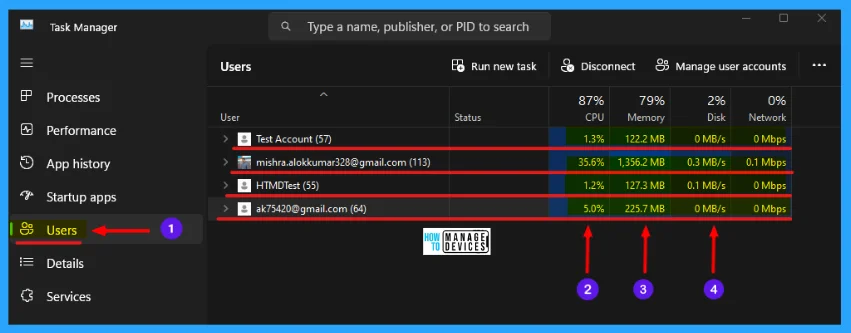
From the user profiles select the profile your want to sign off. Right-click on the selected user profile, now select and click on Sign off to proceed.
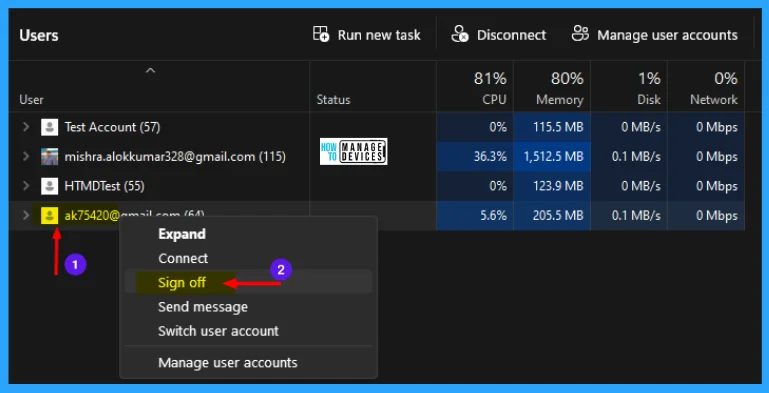
After clicking on the Sign Off there is a warning message appears. The warning message says “If you sign out a user, the user’s unsaved data might be lost.”. Then it asks Do you want to continue? Now, click on the Sign out user button to complete the process.
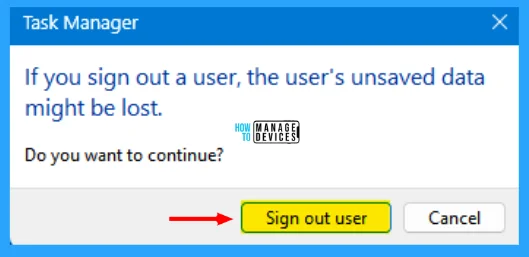
After completion of the above process, you can see the selected user profile is signed out. As shown in the above figure there is 4 user accounts, after sign out one user account, there is 3 user accounts available as shown in the image below. You can also sign out other users, if you want.
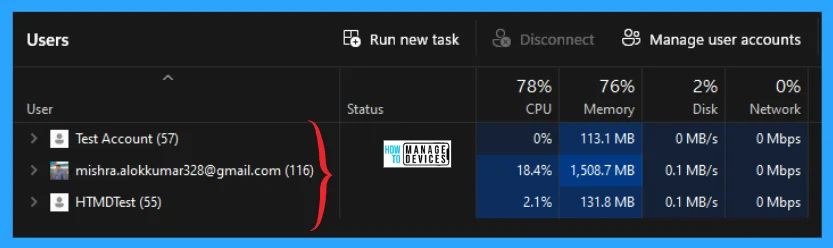
Method 2: Sign Out Other User Using Command Prompt
You can sign out users account using the Command Prompt with Administrative privilege. To do so, click on the search box in the taskbar and type Command Prompt; in the right panel, the command prompt app appears, and click on Run as Administrator.
The next window appears as User Account Control, which asks you, “Do you want to allow this app to make changes to your device?”, for Windows Command Processor, press YES to continue. This window is an administrative approval to perform some tasks. In other words it is called Elevated Command Prompt window.
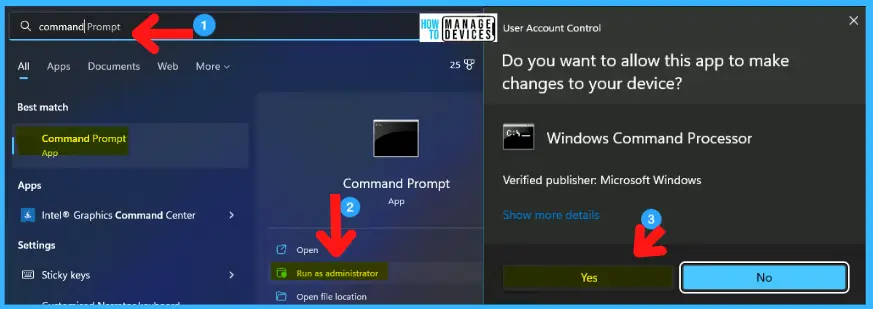
When the Command Prompt window opens with Administrative privilege, then type query session and hit Enter to execute the command. This command show the number of user accounts are logged into this system. The information are represented in the table below.
Here Disc represent that the users are disconnected or logged off, but not signed out. And the Active represents the current used user account. And the ID shows the user profile number like 0, 1, 6, 7, & 8, as illustrated in the image below.
| SESSIONNAME | USERNAME | ID | STATE | TYPE | DEVICE |
|---|---|---|---|---|---|
| Services | 0 | Disc | |||
| Console | mishr | 1 | Active | ||
| HTMDTest | 6 | Disc | |||
| Test Account | 7 | Disc | |||
| ak754 | 8 | Disc |
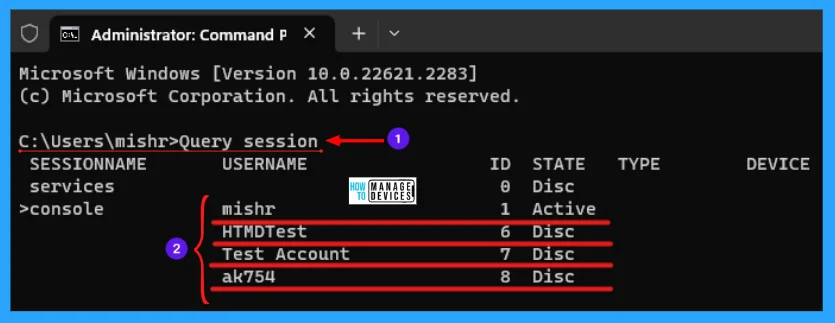
Now you can see the number users account are logged in to your device. Now remember the Account ID which you want to sign out. Type the command logoff ID and press Enter to sign out the user profile as shown in the image below.
NOTE: Replace the ID with the ID number shown in the image above. As I selected the ID 8 to sign out, then the command is logoff 8 to execute.
After executing the logoff command, type query session command again and press Enter. Now you can see the selected user profile is not present in the list of user accounts. It is successfully signed out by the current user.
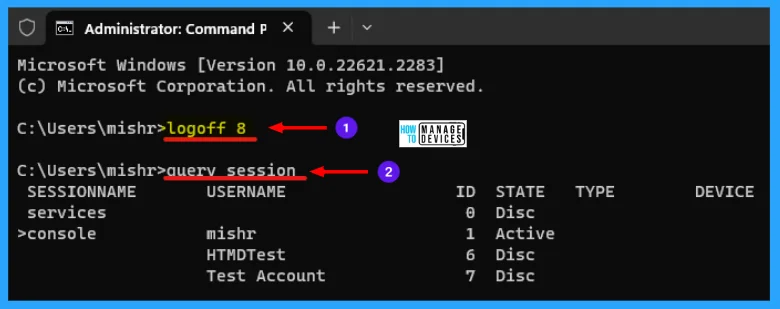
Method 3: Sign Out Other User Using Process Explorer
Process Explorer is a freeware task manager and system monitor for Microsoft Windows created by SysInternals, which was acquired by Microsoft and then again introduced as Windows Sysinternals. It has the functionality of Windows Task Manager added with some features for collecting information about processes running in the user’s system.
Click here to download the Process Explorer in Windows 11 -> Download Process Explorer.
Now, choose procexp.exe from where you extracted it then right-click on it and select Run as administrator. Then the User Account Control approval window opens; press Yes to continue.
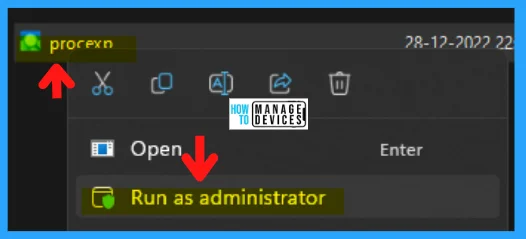
The Process Explorer window is open now. It is the best dedicated tool as compared to Windows built-in tool Task Manager. You can click here to learn more about the Process Explorer and the process of installation and use.
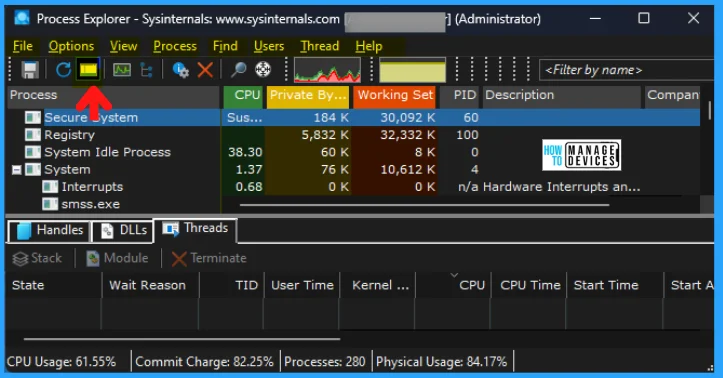
Now click on the user tab, which shows the number of user connections in a system. In this one user with some functions that are listed below:
- Connect: Connect the user with the process explorer
- Disconnect: Disconnect a user from Process Explorer
- Logoff: Singing out from your system
- Remote Control: Manage your device remotely
- Send Message: Send error messages
- Properties: Shows properties of processes
When you click on User tab then you can see there are number of users available. Select one user from them you want to sign out. Right-click on the User Profile, and then click on Log Off, that’s it. The account is now signed out.
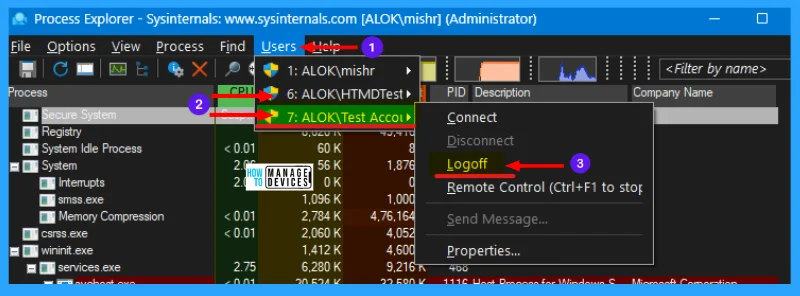
By pressing the logoff option, the account is signed out successfully. To check the details again, click the Users tab, and you can see only the current user appears, as shown in the image below.
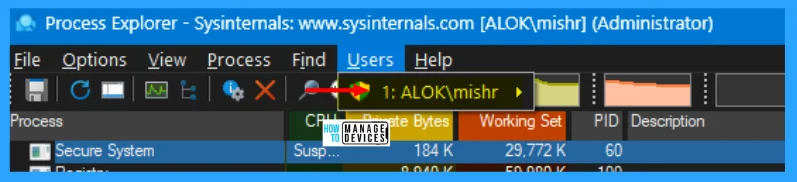
What is the Need to Sign Out Other Users?
There are multiple reasons, why you may need to sign out other users, I have outlined a few in below for understanding.
- When multiple user profiles are signed in, their individual process and apps run in the background, which causes low performance on the PC. By signing out other users the performance of PC increases.
- Some times during any installation of apps, you get error messages. The reason is that the application is already installed on another users profile that signed in. So sign out user profile helps to eliminate this type of conflict.
- If you do not set up optimal security measures for the active account, then it becomes privacy risk to the logged-in user. So signing out other users enhances privacy.
Conclusion:
As Windows 11 allows multiple user accounts on a single system, where it happens that users forget to sign out of their sessions, which can reduce the performance of the device. Luckily, we have the above elaborated methods to sign out other users from Windows 11.
The Task Manager, Elevated Command Prompt, and Process Explorer are the methods which help to sign out any other users without logging in to their accounts. This helps to ensure that the device runs smoothly and efficiently after signing out the inactive user accounts.
I hope the information on the Enable Disable Memory Compression on Windows 11 is helpful. Please follow us on HTMD Community and visit our website HTMD Forum, if you like our content. Suggest improvements, if any, and we love to know which topic you want us to explore next.
Author
Alok is a Master of Computer Applications (MCA) graduate. He loves writing on Windows 11 and related technologies. He likes to share his knowledge, quick tips, and tricks with Windows 11 or Windows 10 with the community.
