Let’s learn the Best Guide to Optimize Speed up Windows 11 Using Wintoys App. This app is used to keep Windows fresh every day. Set up, debloat, optimize, repair, and tweak your operating system in a simple, time-saving, yet safe approach. Maintain it clean, healthy, and productive while having everything you need in one place.
A user can use the Wintoys App to manage many aspects of the system and maintain the system optimized and healthy. Wintoys is not a Microsoft application, But it is easier to change and tweak settings, debloat, optimize, and repair the operation system.
Windows 11 includes many features to optimize, troubleshoot, and resolve issues; they are challenging for the average user because they can only be accessed through Command Prompt, PowerShell, Registry Editor, and other features in different settings.
Wintoys App is a simple user application where there is no complication using this app. Any user can easily use this feature and access the facilities it provides. In this article, detailed information about the Wintoys App is discussed properly for a better understanding.
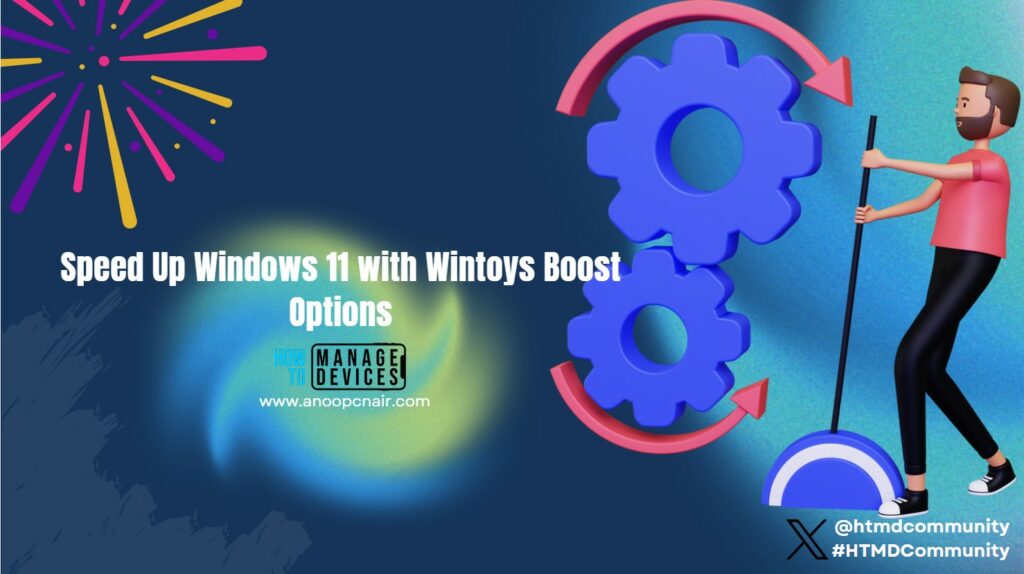
- Microsoft PC Manager Best Optimizer PC Cleaner for Windows 11 | Features
- 300 Windows 11 Performance Improvements – Benchmark Report from Microsoft
How to Download Wintoys App for Speed Up Windows 11
You can download it from the Microsoft Store, or you can download it by clicking here. Go to the site by clicking the provided link, then click Get in App Store next to the Wintoys App. Now the Microsoft Store opens with the selected app. Click on Install/Get to install the application into your computer.
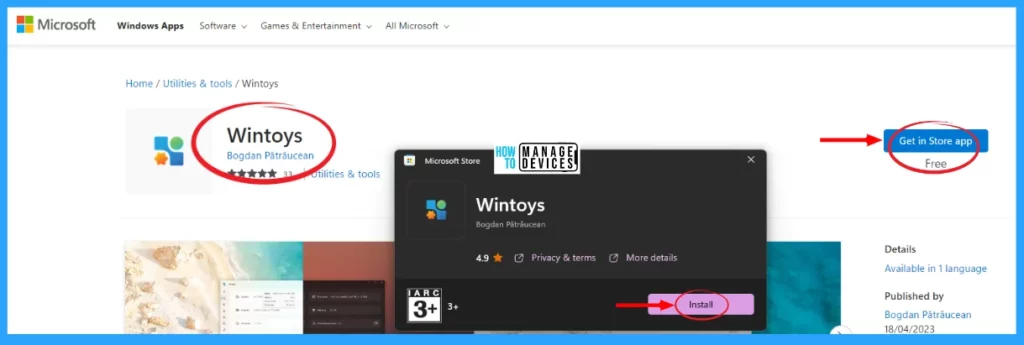
After installing the app, in Microsoft Store, the message windows point to click on the Open button to launch the Wintoys app. Click the Open button, and then the User Account Control window opens. By clicking Yes, the Home page of the Wintoys application opens.
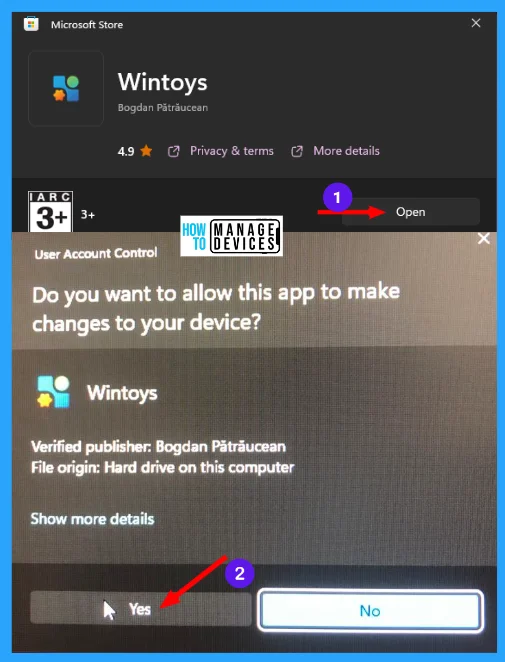
When it opens, a welcome message appears, as shown in the image below, marked serial number 1, and says Experience Windows in your way, keep it fresh every day; all you need is in one place. Click on Skip to leave the intro. If you continue, the Apps, Services, Boost, Heath, and Tweak messages appear as shown in the figure marked 2, 3, 4, and 5.
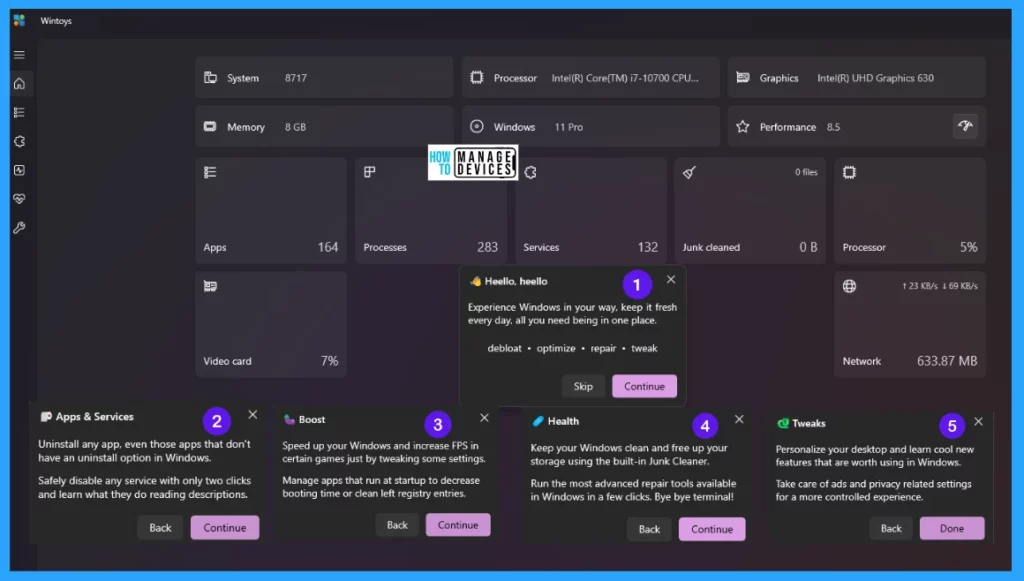
1. Home: Wintoys App
Now on the Home page, two sides appeared a Left side panel and a Right side panel. The Right side panel contains information on your PC, whereas the left contains the application’s functions. The details of the left panel are shown in the table below.
| Serial No. | Options | Description |
|---|---|---|
| 1. | Home | Contains all the system information. |
| 2. | Apps | Uninstall any app, even those apps that do not have an uninstall option. |
| 3. | Services | Safely disable any service with only two clicks and learn what they do by reading descriptions. |
| 4. | Boost | Speed up your Windows and increase FPS. |
| 5. | Health | Keep your Windows clean and free up your storage. |
| 6. | Tweaks | Personalize your Desktop and learn cool new features. |
| 7. | Reboot | Reboot your system when required. |
| 8. | Feedback | This section has some user feedback for better development of the app. |
| 9. | Settings | This has some general Windows settings. |
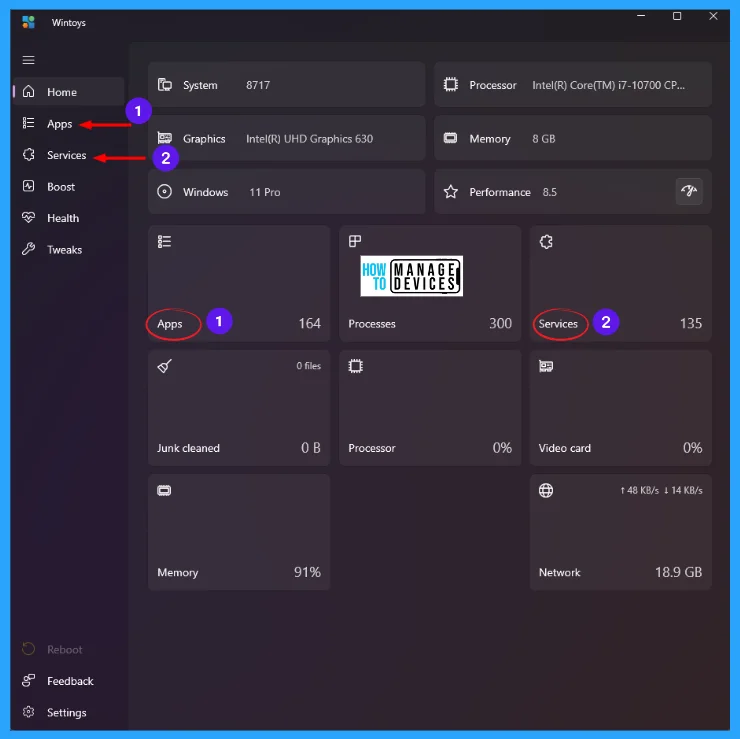
2. Apps: Wintoys App
In the Apps section, all the installed applications from Win32 or MS Store are listed. Uninstall any app, even those apps that do not have an uninstall option in Windows.
When you click on the three-dot menu next to any application, it shows some options that help perform some action against the selected application. Options are listed below.
- Open: It opens the selected app.
- Close: It closes the selected app.
- Browse: It opens the installed path of the selected app.
- Search: It opens the Google search about the selected app.
- Reset: It resets the app if required.
- Uninstall: It removes the app from your device.
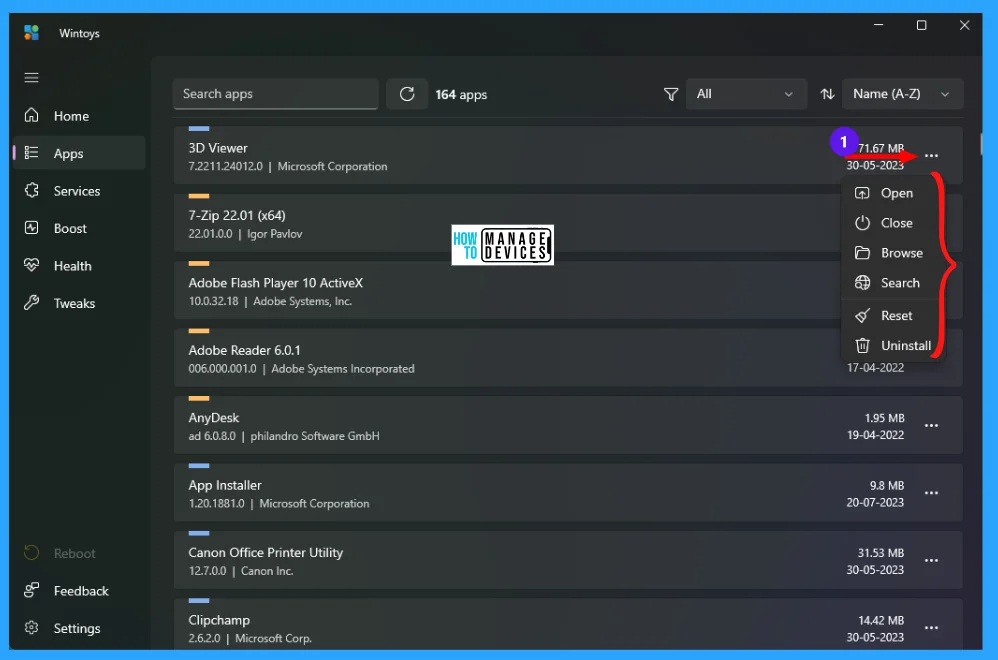
3. Services: Wintoys App
The Services section contains all the services currently running in the system listed in it. Safely disable any service with only two clicks and learn what they do by reading descriptions. The services are categorized, and the categories are listed below.
- All: It shows all services.
- Unnecessary: It shows only unnecessary services.
- Microsoft: It shows only Microsoft services.
- Third Party: It shows the third-party services.
- Running: It shows the services currently running on the PC.
- Stopped: It shows the list of services that are stopped.
- Automatic: It shows the services running automatically.
- Manual: It shows the services are started manually.
- Disabled: It shows the services are disabled.
A three-dot menu is next to all the services; click that to expand its options menu. Using this option menu, you can make some changes to the services; options are listed below.
- Start: To start a service.
- Stop: To stop a running service.
- Restart: If you find any problem, it is used to restart the service.
- Browse: Reached the service installed location.
- Search: Move you to Google to learn more about the services.
- Mode: You can set the status of services as Automatic, Manual, and Disabled.
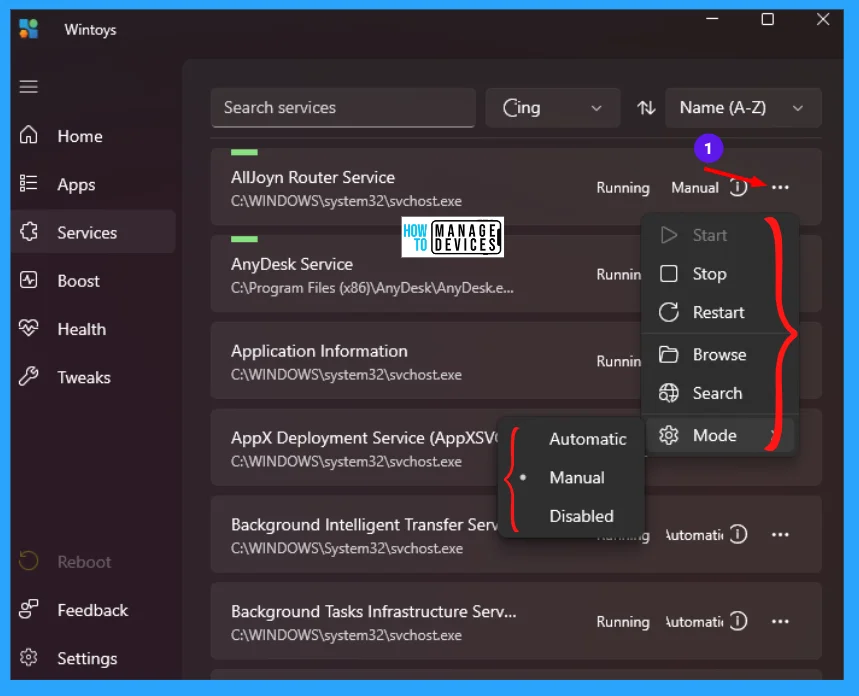
4. Boost: Wintoys App
The Boost option speeds up your Windows and increases FPS in certain games by tweaking some settings. Manage apps that run at startup to decrease booting time or clean left registry entries. The facilities are under the Boost shown in the table and discussed in detail below.
| Boost Options | Description |
|---|---|
| Ultimate Performance Power Plan | Allow your components to consume all the power they need for maximum performance. |
| HAGS (Hardware-accelerated GPU Scheduling) | Offloads high-frequency GPU tasks managed by the CPU to a dedicated GPU-based scheduling processor. |
| VBS (Virtualization-based security) | Creates an isolated virtual memory region to increase protection from vulnerabilities and malicious exploits. |
| Startup Apps | Apps that are automatically running when your system starts. |
| Restartable Apps | Automatically saves restartable apps and restarts them when you sign back in. |
| Background Apps | Allows apps to run in the background. |
| Activity History | Keeps track of apps and services, the files you open, and the website you visit. |
| Visual Settings | Windows UI-related settings (recommended for low-end older hardware). |
| Gaming Settings | Gaming-related settings were reported to cause framerates to drop in certain games. |
| Search Indexing | Allow indexing to run in the background providing faster search results. |
| VBS (Virtualization-based security) | Shares downloaded Windows updates with other devices from your local network or the internet. |
| Network Adapter Onboard Processor | Offloads the network processing from your CPU to the network adapter’s onboard processor. |
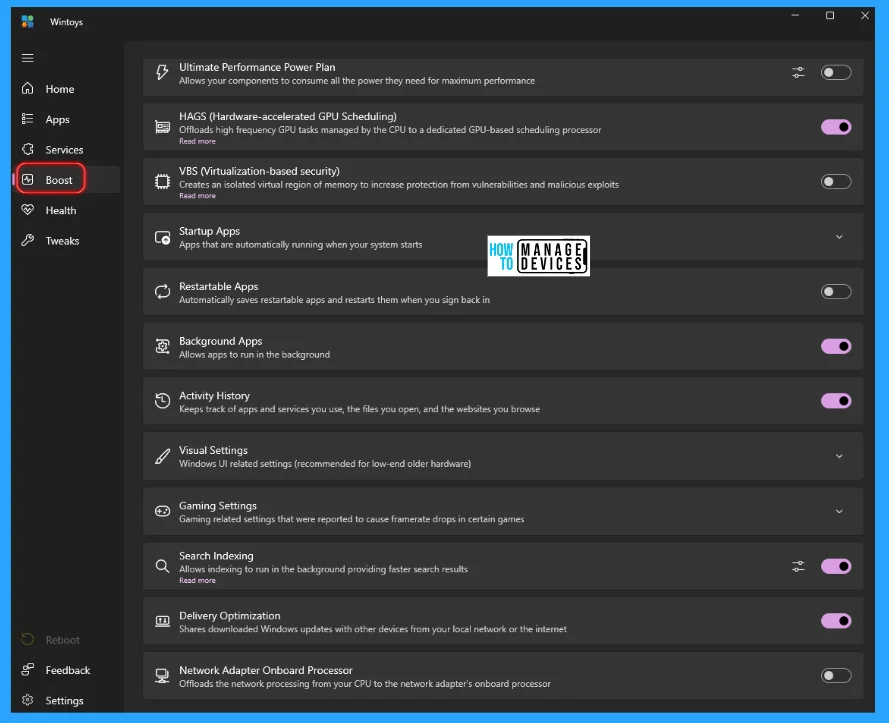
Ultimate Performance Power Plan: Battery-powered devices will discharge much faster, while some might not support this plant. 3rd Gen Ryzen CPUs have a predefined power plan outperforming this one.
NOTE! It is recommended to turn this setting on.
HAGS (Hardware-accelerated GPU Scheduling): This may reduce latency and increase/decrease the framerate in games, but it does not affect unsupported GPUs. A greater impact may be observed if your CPU reaches 100% usage while playing games.
NOTE! It is recommended to turn this setting on.
VBS (Virtualization-based security): Might decrease in-game performance by up to 30%. Still, Microsoft research states that it reduced active malware reports by 60%, so don’t forget to revert it after a gaming session.
NOTE! It is recommended to turn this setting off.
Startup Apps: The Startup Apps section is used to turn on or off the application, starting when you start your windows. Toggling them off make your system run faster and perform well.
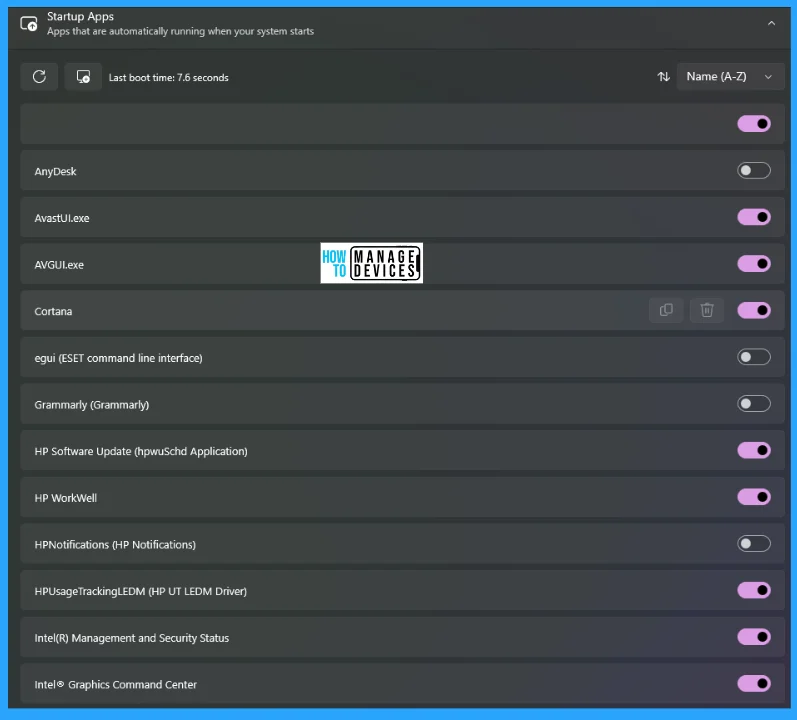
Restartable Apps: Stopping these applications from reopening will help your device boot faster.
NOTE! It is recommended to turn this setting off.
Background Apps: Preventing apps from running in the background will decrease resource usage and save power. Some apps might no longer run properly as features like notifications and updates will stop working.
NOTE! It is recommended to turn this setting off.
Activity History: This information is stored locally or synced between your devices. The Timeline feature and cross-device experiences for the same account use Activity History.
NOTE! It is recommended to turn this setting off.
Visual Settings: This setting is used to adjust visual effects for better performance for low-end configuration. This setting is divided into two categories, listed & described below.
- Adjust Visual Effect for best performance: Windows includes visual effects such as animation shadow effects but can slow down your device, significantly impacting low-end configuration. Fonts may look more pixelated as a side effect. It is recommended to turn this setting on.
- Transparency: The lack of transparency might save some batteries, but in terms of performance, only low-end configurations will benefit from it. It is recommended to turn this setting off.

Gaming Settings: This setting is available under Boost settings, which helps activate the Game mode without difficulties. It is categorized into three types that are listed & discussed below.
- Game Mode: It prevents driver update installations, stops notifications, and lets you record gaming sessions. It does not significantly increase the framerate but may cause freezes, drops, or crashes in certain games. It is recommended to turn this setting off.
- Background recording (highlights): Monitors the last few gameplay moments, so you can capture the moment before it’s gone forever. It was recording while playing affects your framerate. It is recommended to turn this setting off.
- Superfetch: Pre-loads frequently used applications and files into your memory to speed up your system. It is known to cause performance issues in games on lower-end configurations with 4 GB of RAM or less. It is recommended to turn this setting off.
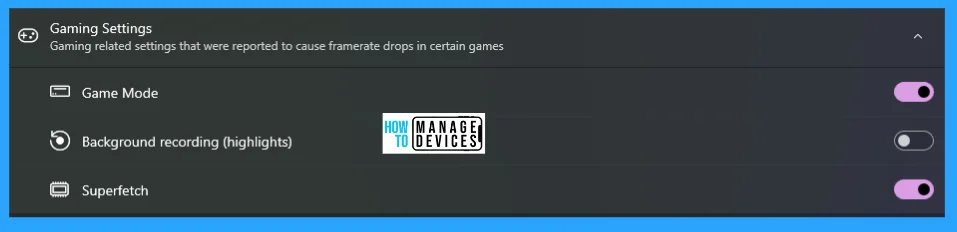
Search Indexing: Mir or low-end configurations might see a performance hit while indexing is active. Some apps like File Explorer or Photos will run slower or not at all without indexing.
NOTE! It is recommended to turn this setting off.
Delivery Optimization: Sharing updates with other computers may cause high CPU, disk or network usage.
NOTE! It is recommended to turn this setting off.
Network Adapter Onboard Processor: Using the network adapter’s processor may improve your CPU performance, but there will be no effect on unsupported adapters.
NOTE! It is recommended to turn this setting on.
5. Health: Wintoys App
Keep your Windows clean and free up storage using the built-in Junk Cleaner. Run Windows’s most advanced repair tools in a few clicks, so bye-bye terminal. The facilities are under the Health shown in the table and discussed in detail below.
| Health Options | Description |
|---|---|
| Fast Startup | Allows your computer to open faster after a shutdown saving up to 50% of boot time. |
| Hibernation | Saves the state of the OS, including your opened apps on your disk in a file named hyberfil.sys. |
| Drive Optimization | It helps your computer run more efficiently. |
| Storage Sense | Automatically cleans up some temporary system and app files. |
| Repair | Recommended for crashes, freezes, blue screens, failed updates, etc. |
| Cleanup | Free up disk space, clear your Taskbar, cache, system restore points and more. |
| Updates | Configure how updates work & check for new ones (staying up to date is recommended). |
| Graphics Driver | Restart the driver if your display has weird issues like freezing or flickering. |
| Icons Cache | Rebuild the cache if your icons or thumbnails are blank, blurry or corrupted. |
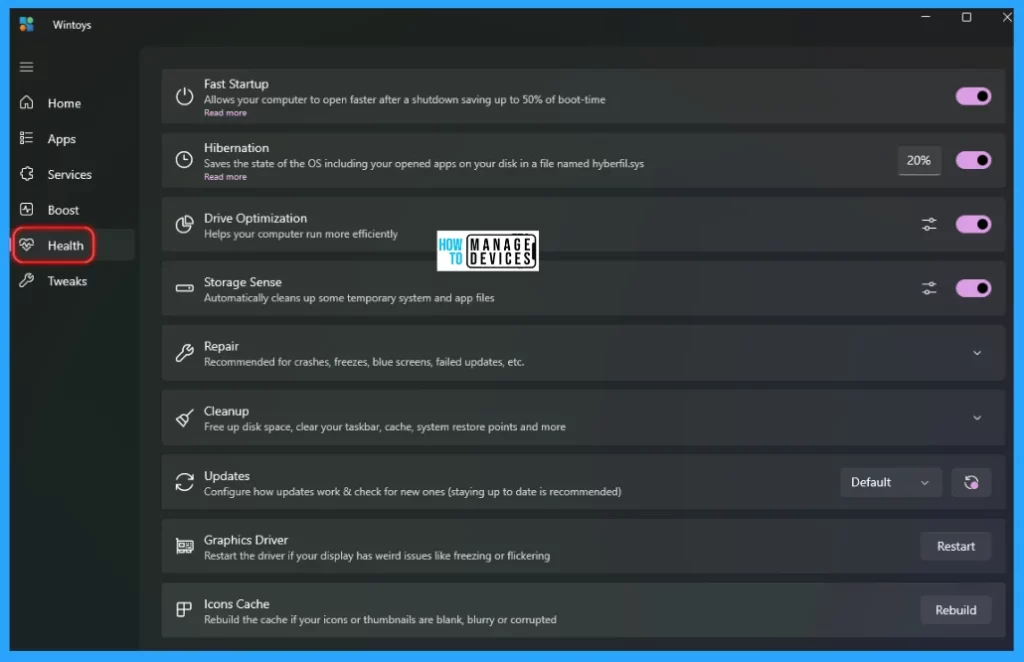
Fast Startup: Prevents your device from a complete shutdown by saving the state of the OS on disk using Hibernation. Some encountered issues might persist between shutdowns due to the kernel not being restarted.
NOTE! It is recommended to turn this setting off.
Hibernation: Free up space by configuring the file size with values like 20% or between 40% and 100% of your RAM. Sleep differentiates itself from Hibernation by saving the state into your RAM, not occupying space on your disk.
NOTE! It is recommended to turn this setting off.
Drive Optimization: Increases data access speed by rearranging files stored on a disk to occupy contiguous storage locations, a technique called defragmentation.
NOTE! It is recommended to turn this setting on.
Storage Sense: Runs when your device is low on disk space and will clean up unnecessary temporary files and empty the Recycle Bin periodically.
NOTE! It is recommended to turn this setting on.
Repair: This setting is recommended for managing crashes, freezes, blue screens, failed updates, etc. You can select options under the Repair tool to scan or repair your device. Select the required tools listed below to use for checking/repairing devices.
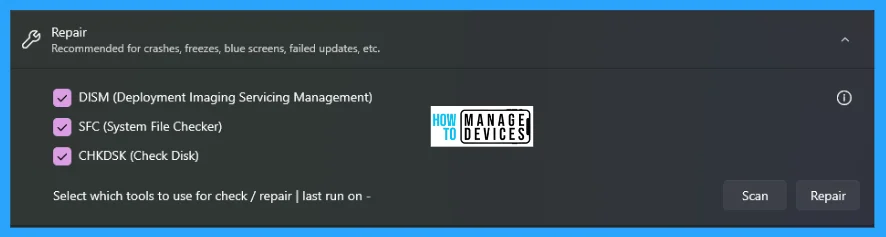
Cleanup: This is used to make your device better performance. It frees up disk space, and clears your Taskbar, cache, system restore points, and more. All the others are listed below with all descriptions.
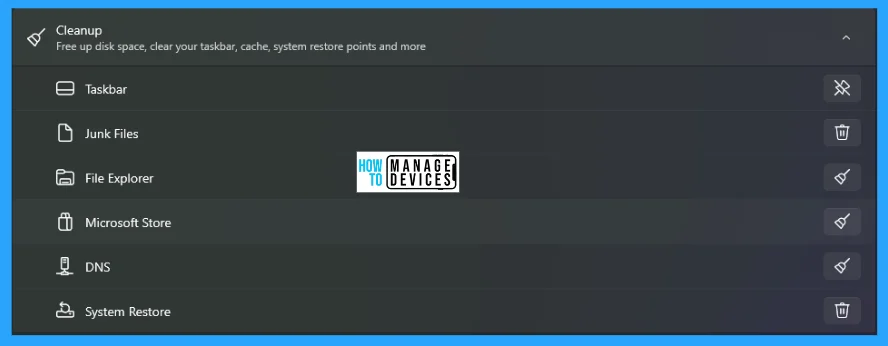
Updates: Upgrading is the process of replacing a product with a newer version of the same; an upgrade is generally a replacement of hardware, software, or firmware with a newer or better version to bring the system up to date or to improve its characteristics
Graphics Driver: It is a program that controls your graphic components works with the rest of your computer and your software, and so on
Icons Cache: In Windows, the OS maintains a database file to save your desktop’s layout, position, properties, and file explorer icons. These database files are used by the OS and apps like Windows Explorer to display the icons
6. Tweaks: Wintoys App
Personalize your Desktop and learn cool new features worth using in Windows. Take care of ads and privacy-related settings for a more controlled experience. The facilities are under the Tweaks shown in the table and discussed in detail below.
| Tweaks Options | Description |
|---|---|
| Desktop | Change desktop-related settings like This PC icon, wallpaper quality, and more. |
| Start Menu | Change Start Menu-related settings like Bing search and more. |
| File Explorer | Change File Explorer-related settings like file name extensions, preview pane, and more. |
| Privacy | Change privacy-related settings that send data to Microsoft about your usage patterns. |
| Ads | Change ads-related settings that might display content promoting products or new features. |
| System | Change system-related settings that might ease your work. |
| Spotlight Images | Extract spotlight images that appear on your lock screen. |
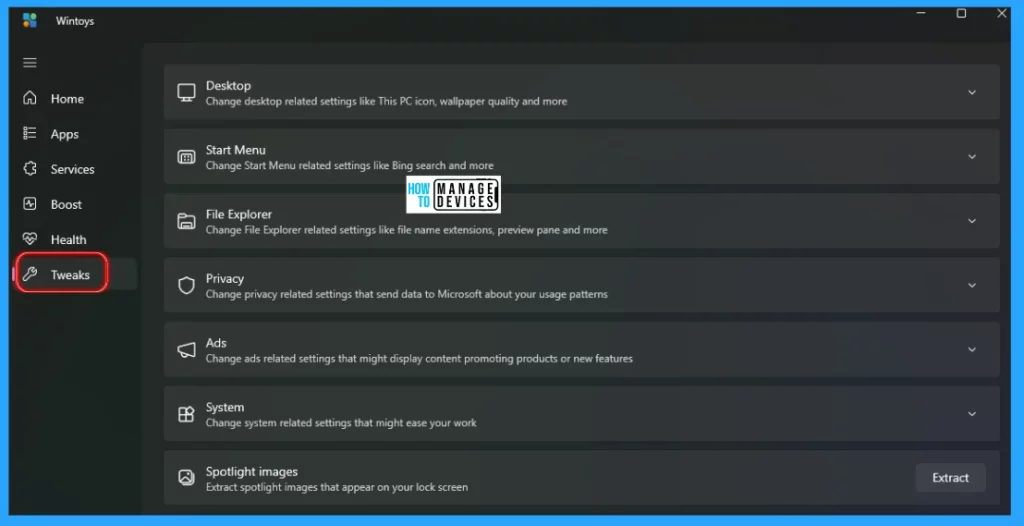
Desktop: All the desktop-related settings, personalization, and modification in desktop icons, etc. be done here. The options are listed below with details.
- Show This PC: Displays This PC icon on your Desktop.
- Show Recycle Bin: Displays Recycle Bin on your Desktop.
- Show Shortcut Arrow: Displays an arrow overlay for each shortcut.
- Drop shadows for icon labels: A drop shadow is added for labels on the Desktop to make reading them easier in low-contrast situations.
- Show Desktop: Clicking the far corner of the Taskbar (bottom right) minimizes and restores all your opened windows at once. Similar to what Win + D does.
- Taskbar clock seconds: Displays the clock with seconds precision on the Taskbar.
- Titlebar Windows Shake: You can grab and shake a Windows title bar to minimize all other windows. Shaking the title bar again will restore all the minimized windows.
- Classic context menu: This modern context menu replaces the classic one from Windows 10. Starting from Windows 11, build 22572, the same menu can be displayed by pressing Shift + Right Click.
- Wallpaper quality: It increases or decreases the wallpaper quality of the user
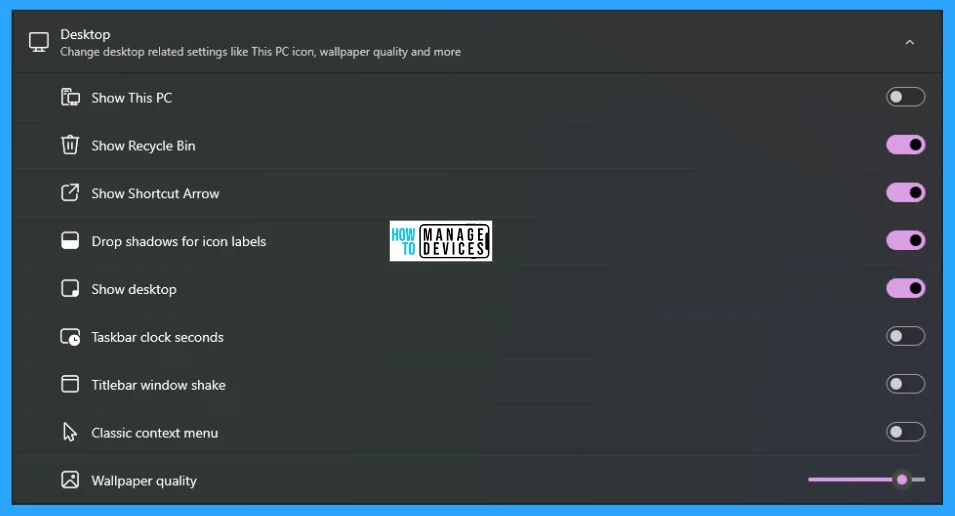
Start Menu: It consists of a search box to find out or search any applications or settings available in the system. Also, it can store recently used applications. All are listed below with details.
- Include Bing search results: Searching something using Windows search or the Start Menu will include web results from Bing.
- Autoinstall suggestions: Windows silently and repeatedly installs suggested apps like Candy Crush, Solitaire, Netflix, Microsoft To-Do, etc.
- Show Hibernate in Power Menu: Add the option for Hibernate to the Power Menu. Use Hibernate instead of Sleep when you want your device completely powered off. This will save energy, but the resuming process will be slower.
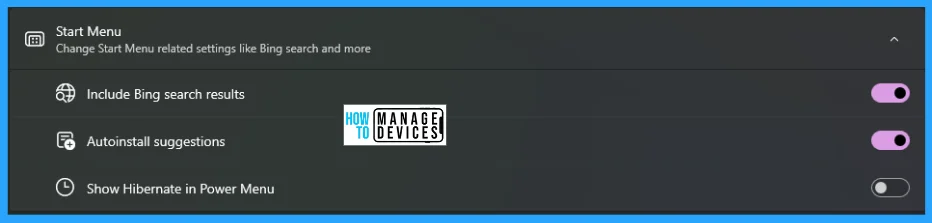
File Explorer: Here, you can see all the recently used applications, file extensions, etc. It stores your recent activity in the file explorer.
- Show file name extensions: Displays the extension of each file (filename. extension). Extensions are used to identify the file type or format—e.g., jpg, mp3, png, txt, etc.
- Show hidden and system items: Hidden files, folders, and drives are not displayed by default in Windows. Their icons will appear dimmed (faded) to indicate that they are hidden. Deleting or editing hidden system-protected files can make your computer inoperable.
- Show extracted files when complete: Extracting zipped (compressed) files opens a new instance of File Explorer with the destination folder after the extraction is complete.
- Show Preview Pane for files: Shows the contents of a file, such as an image or text, without you having to open it with an app.
- Show Recycle Bin in Navigation Pane: If you do not want Recycle Bin displayed on your Desktop, you can choose to display it in the left Navigation Pane. It can also be pinned.
- Use Checkboxes to select items: You can use checkboxes to make selecting multiple items in any order easier in File Explorer and on your Desktop.
- Sync provider notifications: Designed to help customers by providing quick, easy information about things they can do or new features they can try to have a better experience with Windows. These notifications are embedded in File Explorer and displayed at the top, right after the address bar.
- Open to: Choose which folder/section you want File Explorer to be opened to by default.
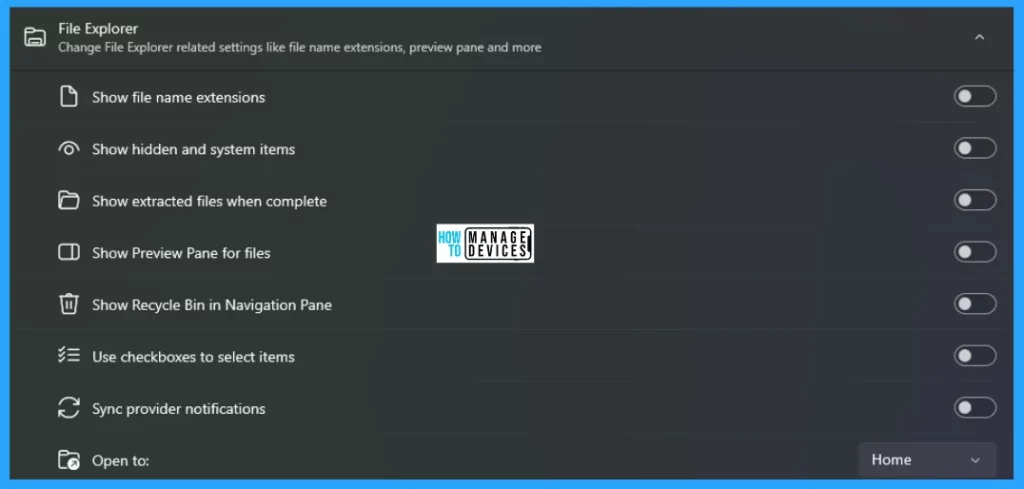
Privacy is the ability to seclude themselves or information and thereby express themselves selectively. The domain of privacy partially overlaps with security, which can include the concepts of appropriate use and protection of information. The list is presented below with the description.
- Location: Microsoft might use location data to improve the accuracy of its location service, removing any data identifying the person before sending. Tuning off location will disable features like Setting the time zone automatically or displaying the notification icon in the Taskbar to let you know when an app uses location.
- Telemetry: Collects data like device configuration, connected peripherals, downloaded apps, app usage, websites you browse in Edge, crash dumps, error reports, etc.
- Customer Experience Improvement: Collects information about your hardware configuration and how you use software and services to identify trends and usage patterns.
- App Telemetry: Tracks anonymous usage of apps, how long are used, how much time it takes to open them, errors, etc. No data will be sent if Customer Experience Improvement is turned off.
- App launches tracking: Allows Windows to personalize your Start Menu and improve search results based on the apps that you launch. Start Menu Most used apps section will stop working if tracking is turned off.
- Inking & typing improvement: Collect samples of the content you type or write to improve features such as handwriting recognition, autocompletion, next-word prediction, and spelling correction. The data is not used for Tailored experiences; nothing will be sent if Telemetry is turned off.
- Inking & typing personalization: Offers better suggestions as you type or ink based on your personal typing style. It collects your typing history choosing unique words (like names) to build a personal dictionary that’s available in Microsoft products. This data is sent to Microsoft, but if personalization is turned off, the existing dictionary will be cleared.
- Error Reporting: Enables the user to notify Microsoft of application faults, kernel faults, unresponsive applications, and other application-specific problems. It is used to provide customers with troubleshooting information, solutions, or updates for their specific problems.
- Camera on the lock screen: Windows Hello feature might use your camera to unlock your device. If you use this feature, please keep this setting turned on.
- Camera on/off indicator: An OSD indicator will be displayed for a few moments on your Desktop whenever the camera has been turned on or off by any app.
- Online speech recognition: Needed by Cortana and other apps that use Windows cloud-based speech recognition. Microsoft will use your voice data to help improve their speech service.
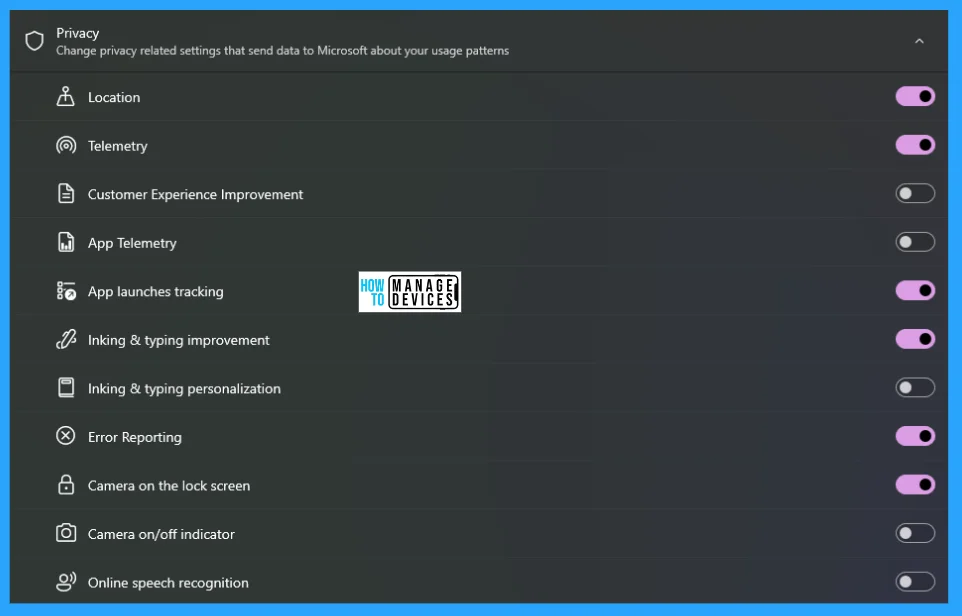
Ads: This takes control over the Advertising ID, suggested contents, Lock screen fun facts, tips and tricks, and Windows tips and suggestions may be modified using the Ads options. The options are listed and described below.
- Tailored experiences: Make use of your Windows diagnostic data collected by Telemetry to offer personalized tips, ads, and recommendations to enhance Microsoft experiences. Crash dumps, websites you browse, speech, typing, or linking input data are not used for this purpose.
- Advertising ID: Used to show personalized and relevant ads.
- Suggested Content: Offers suggestions in the Settings app. This suggestion can be apps you may find interesting new or missed features, quick tips, or links to the official documentation.
- Lock screen fun facts, tips and tricks: The information displayed by these settings might be related to the picture being displayed. It is only available when you have a picture or slideshow set as your lock screen background.
- Windows tips and suggestions: Displays content about new or existing features using notifications.
- Windows welcome experience: Displays content in the browser or other screens after updates and occasionally when you sign in to highlight what’s new and suggested.
- Finish setting up your device: It may occasionally show when you sign in to suggest ways to get the most out of Windows and finish setting up your device.
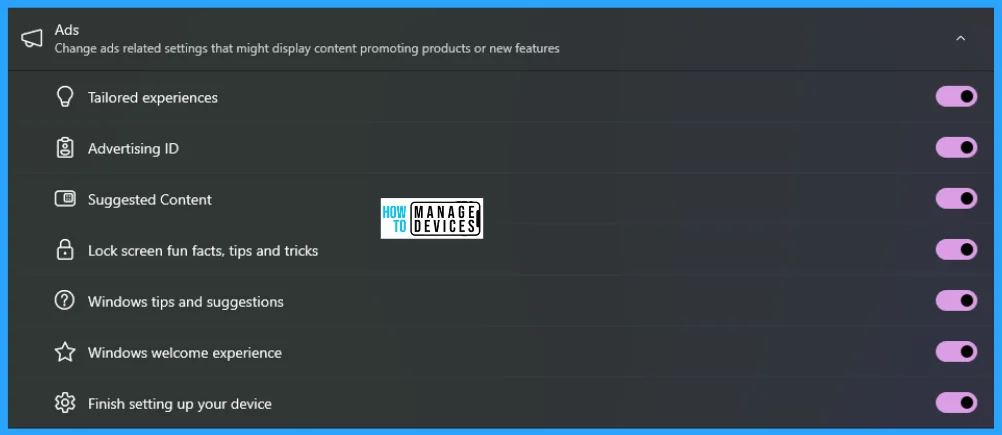
System: Basically, in this, some of the system settings can be changed or overridden. Some Windows settings can be modified under system settings. The settings made under the system are listed below with details.
- Clipboard history: Stores the content you copy (like text or images) so that you can paste them later. The clipboard persists only until you turn off your device. To view it, press Windows + V.
- Print screen key snipping: Opens screen snipping when you press the print screen key. Some apps might need a restart to see the change. Windows + Print Screen can not be used with this setting turned on.
- Mouse acceleration: Enhanced pointer precision, or mouse acceleration, adjusts the DPI based on how fast the mouse is physically moved. Turn it off to improve aiming in games. Some of them might ignore this setting by default.
- Feedback notifications: Windows will occasionally display a notification asking you to rate or provide written feedback about the product or services you use. Insider Preview builds will override this setting.
- God Mode: Over 200 Windows settings and tools on a single scroll list, placed on your Desktop. God Mode will be enabled as a field with the Control Panel icon. Opening it will display a list with all its tools and settings.
- Alt + Tab includes: Choose how many tabs are displayed as windows when using Alt + Tab while having the Microsoft Edge browser opened.
- User Account Control: It helps prevent malware from damaging a PC. Only applications trusted by the user may receive administrative privileges, and malware is kept from compromising the operating system.
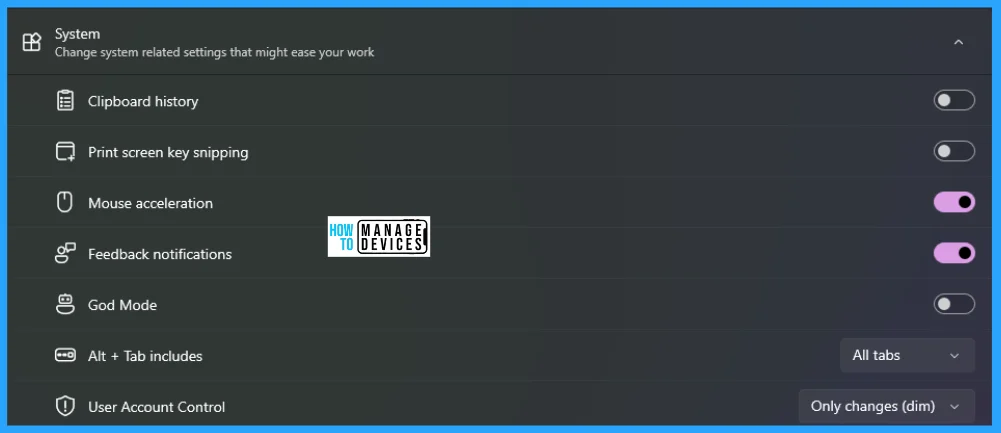
Spotlight images are used to extract spotlight images that appear on your lock screen. When you click Extract, the images are extracted and saved in a folder on the Desktop.
7. Reboot: Wintoys App
This option also appears in this application because if any kind of changes are made in this app, it needs a system reboot to apply the changes. So you can directly reboot from here.
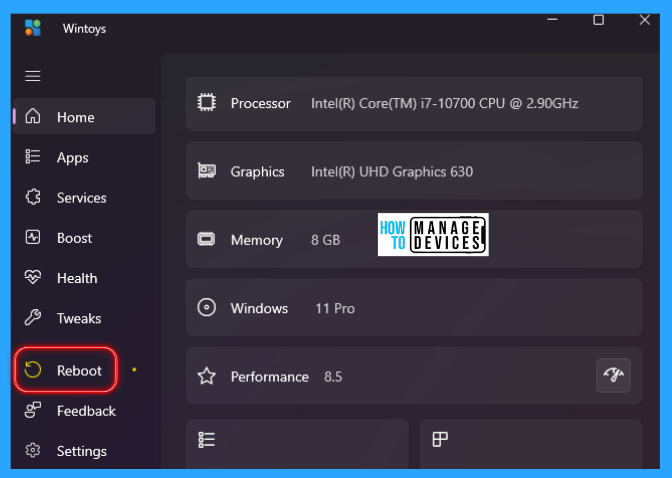
8. Feedback: Wintoys App
The feedback is used to give suggestions and raise any complaints against the app. This feedback is also categorized into four sections. Those sections are listed below.
- Feature Report
- Bug Report
- Question
- Discussion
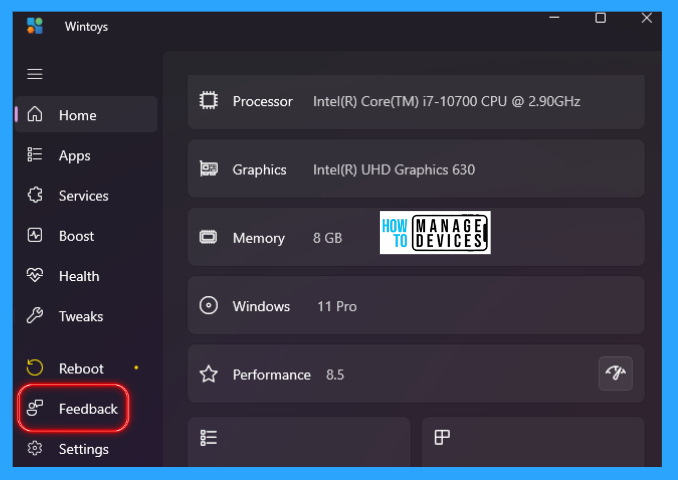
Feature Request: This feedback option is used to request any kind of feature possibility to be added to this application. You can tell which type of feature you would like to see in this app and how that helps you. Type your query in the box, put your contact email, and click on send.
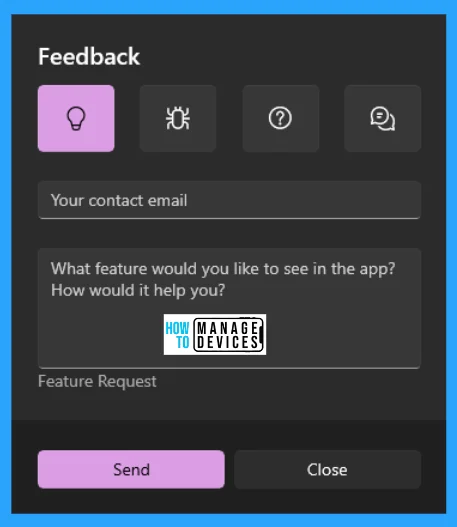
Bug Report: If any kind of bug you notice in the app, then you can inform them using the Bug Report feedback. You have to add a short description of the bug you report, possible Reproduction steps, and Expected behaviours. Now put your contact email and click send.
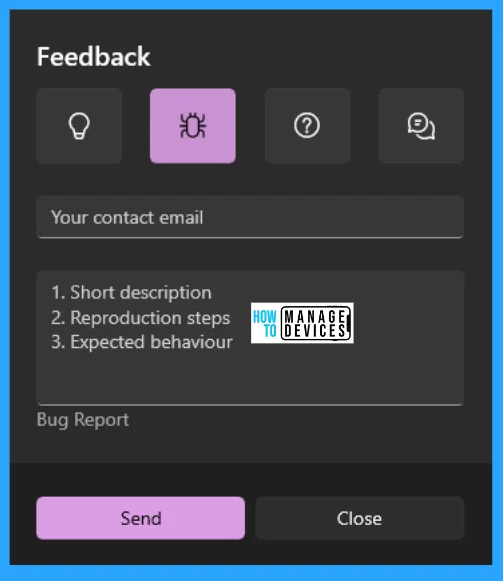
Question: If there is any question or curiosity you might have related to the app, then you can type the details in it, put your contact email, and press send.
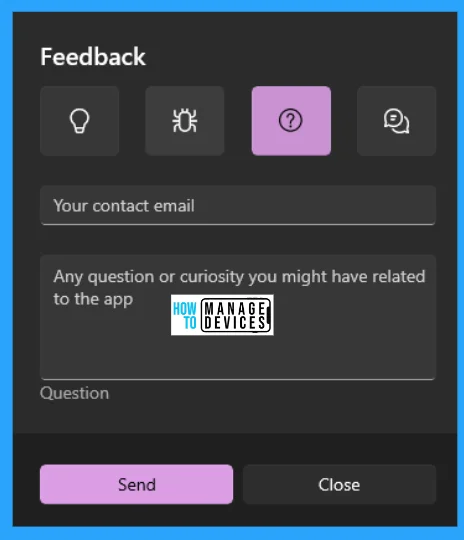
Discussion: If you would like to start a conversation or get in touch with the developer to share your thoughts and impressions, enter your contact email and type your details, then click on send.
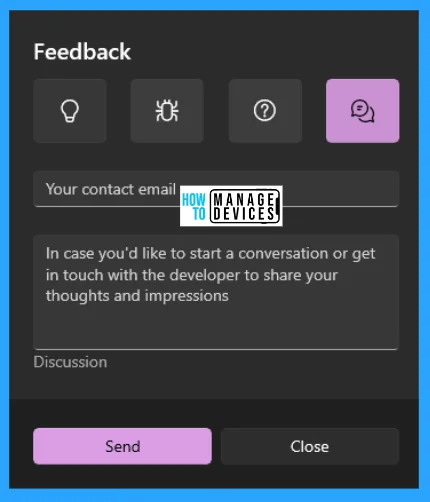
9. Settings: Wintoys App
The settings section is for the Wintoys window; all the changes made here are only changes to the app environment. It is divided into three categories: Appearance, General, and About.
Under Appearance, you can choose the colors that appear in the app’s theme. You can choose the backdrop that appears in the app. So you can change the app’s look.
Under the General, you can choose which page you prefer as a default when you open the Landing Page app. Your selected sorting and filtering options persist everywhere under Persistent Sorting & Filtering. Help the developer identify and fix issues efficiently, improving the app’s quality under Error Reporting.
In the About section, it shows details information about the app. The version information of the app, the developer’s details, Terms & Conditions, Privacy Policy, etc.
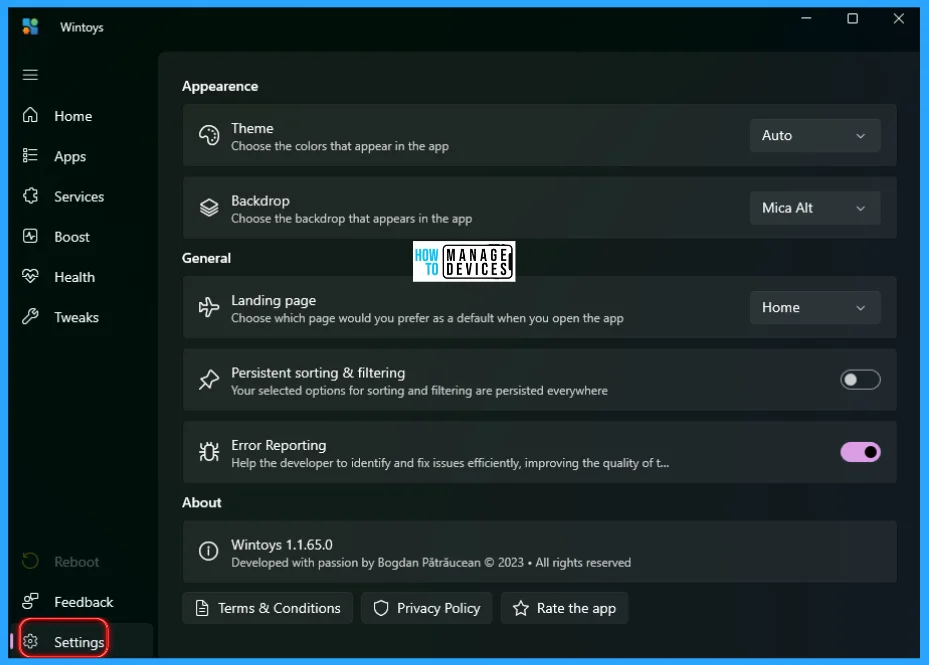
I hope the Best Guide Using Wintoys App – Optimizes & Speedup Windows 11 information is helpful. Please follow us on HTMD Community and visit our website HTMD Forum if you like our content. Suggest improvements, if any, and we love to know which topic you want us to explore next.
Author
Alok is a Master of Computer Applications (MCA) graduate. He loves writing on Windows 11 and related technologies. He likes to share his knowledge, quick tips, and tricks with Windows 11 or Windows 10 with the community.
