In this post, you will learn how to troubleshoot Windows 365 Cloud PC Connectivity. The Windows 365 service on the back end continually runs connectivity health checks to help ensure that the Cloud PC is ready for connection.
However, connectivity errors can occur even when all connectivity health checks have successfully passed. Additionally, you are able to see a user’s connectivity history to determine whether a device failed a connectivity check or experienced a connectivity error in the last 14 days.
Connectivity errors are the result of unexpected network failures or other conditions that might cause a connection to a Cloud PC to drop, This could be the issue with configuration conflicts or If there is a problem with the Cloud PC’s connection due to malfunctioning components.
The Cloud PC report displays recent conditions up to 5 to 15 minutes ago. Therefore, Cloud PCs in the report might have already recovered since the condition was recorded. Also, Cloud PCs that recently became unavailable might not be in the report.
The Windows 365 Cloud PC Performance Report can help you identify cloud PC connectivity issues. The Cloud PCs that aren’t available report helps Windows 365 administrators identify Cloud PCs that might be currently unavailable.
- Windows 365 Cloud PC Performance Report From Intune
- RDP Remote Desktop Protocol Investments To Improve Windows 365 And AVD Experience
View Windows 365 Cloud PC Connectivity Status
Here’s how you can view Windows 365 Cloud PC connectivity status. Regarding the connectivity status of Windows 365 Cloud PC, Microsoft typically provides indicators to help users monitor and troubleshoot the connection.
- Sign in to the Microsoft Intune admin center.
- In Devices > Windows 365. Select Cloud PC in the list, and Click on Performance (preview). If the Cloud PC is connected, the status will show as Available. Click on View Report to get more insights.
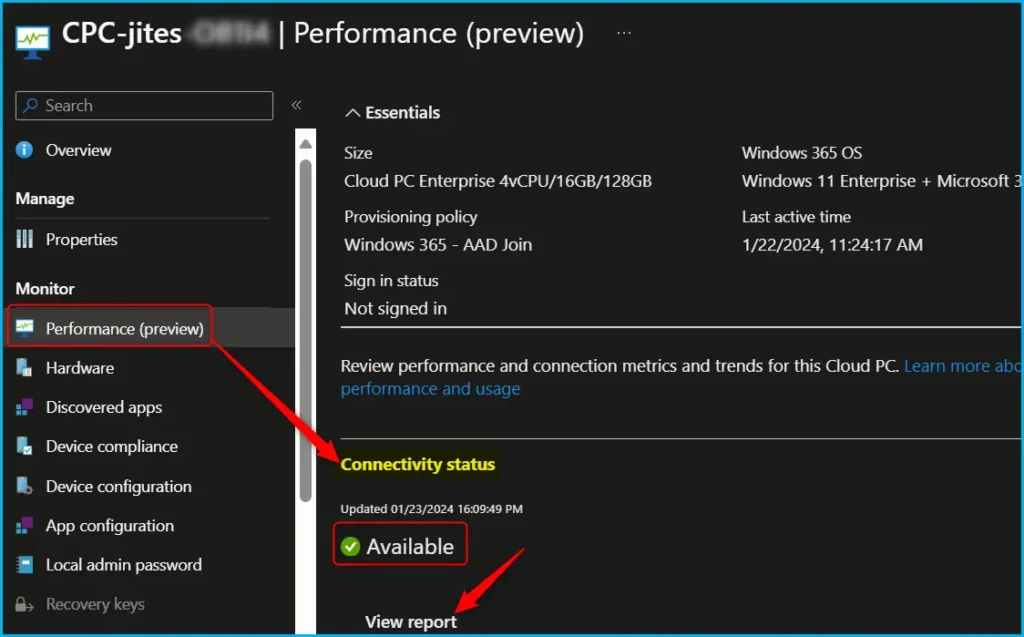
Clicking on View report allows you to get more details about Connectivity history, Review the results of ongoing connectivity health checks for this Cloud PC. Health checks identify if and why devices are unavailable to users.
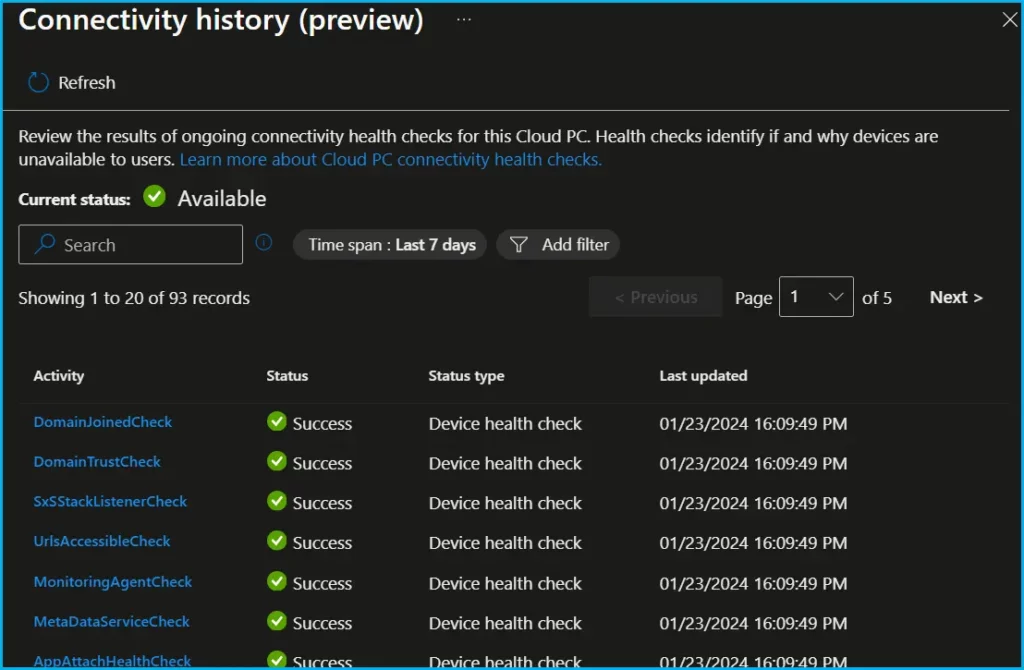
Resolve Windows 365 Cloud PC Unavailable
If there is a problem with the Cloud PC’s connection due to malfunctioning components, the status will show as Unavailable. Details appear on the right. Select Troubleshoot this connection to troubleshoot the issue.
The Cloud PC connectivity status appears as Unavailable; clicking on details, you can see the error “Failed check” SXSStackListnerChek. Clicking on Troubleshoot, this connection would take up to 20 minutes to complete. The user cannot use this Cloud PC until the process is completed. Once the process is completed, You will see the status, Available.
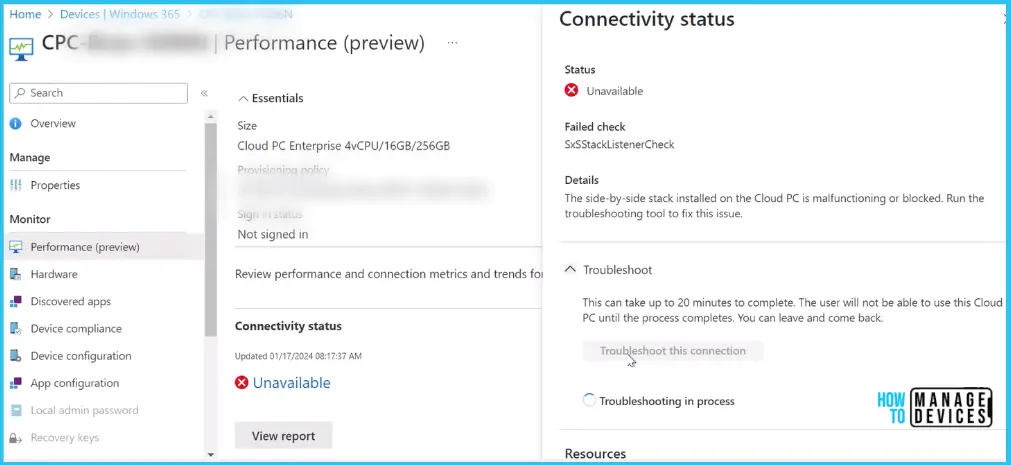
Windows 365 Cloud PC Connectivity Health Checks
When a connectivity check fails, you will see one of the health check names shown below. Review the status pane for more details. Select Troubleshoot this connection to troubleshoot.
| Health Check Name | Description |
|---|---|
| DomainJoin | Checks that the Cloud PC is domain joined. When it fails, the Cloud PC isn’t joined to a domain. Run the troubleshooter to rejoin it to the domain. If the problem continues, contact Microsoft Support. |
| DomainReachable | Checks that the Cloud PC can reach the domain. When it fails, this Cloud PC can’t connect to the domain. To check for an issue with your virtual network configuration, review your Azure Network Checks (ANC). If the problem continues, contact Microsoft Support. |
| DomainTrust | Checks that the Cloud PC is trusted by the domain. When it fails, the domain doesn’t trust this Cloud PC. Make sure the local device password matches the device password in the domain. If the passwords match and the problem continues, contact Microsoft Support. |
| SxSStackListener | Checks that the side-by-side stack listener is working properly in the Cloud PC. When it fails, the side-by-side stack installed on the Cloud PC is malfunctioning or blocked. Run the troubleshooting tool to fix this issue. |
| UrlsAccesible | Checks that all necessary URLs are reachable by the Cloud PC. When it fails, the Cloud PC is blocking traffic to these URLs. Unblock the URLs this Cloud PC uses to connect to Windows 365. |
| Unknown | This device might not be running or the network isn’t connected to the public internet. Try to run the troubleshooting tool for more information. |
We are on WhatsApp. To get the latest step-by-step guides and news updates, Join our Channel. Click here –HTMD WhatsApp.
Author
About Author – Jitesh, Microsoft MVP, has over six years of working experience in the IT Industry. He writes and shares his experiences related to Microsoft device management technologies and IT Infrastructure management. His primary focus is Windows 10/11 Deployment solution with Configuration Manager, Microsoft Deployment Toolkit (MDT), and Microsoft Intune.

Has anyone succesfully ran the troubleshoot to recover from “This Cloud PC isn’t joined to a domain. Run the troubleshooting tool to fix this issue.” I have a single CPC that I have no luck with getting recovered and contacting MS premier yielded nothing more than a reprovision.