Let’s check how you can identify Cloud PC Connectivity Issues from Windows 365 Cloud PC Performance Report. The Cloud PCs that aren’t available help Windows 365 administrators identify Cloud PCs that might be currently unavailable.
Windows 365 Cloud PC 2309 September update introduced a report that provides valuable metrics for administrators. This report helps assess the status and reliability of device connections at the tenant level.
A new Cloud PCs that can’t connect report provides metrics that help admins evaluate tenant level device connection status and reliability. You can observe:
- Devices that have unhealthy hosts.
- Users’ connections that consistently or frequently fail.
- Systemic issues, like Azure infrastructure issues, impact a user’s connection ability.
This Cloud PC report displays recent conditions up to 5 to 15 minutes ago. Therefore, Cloud PCs in the report might have already recovered since the condition was recorded. Also, Cloud PCs that recently became unavailable might not be in the report.
- Types Of DaaS New Desktop As A Service SWOT Analysis
- Microsoft AVD Windows 365 Tops The Gartner Magic Quadrant Report
Identify Cloud PC Connectivity Issues from Windows 365 Performance Report
Performance checks are run against individual Cloud PCs and tell you whether a Cloud PC is in a healthy and connectable state. These checks can be accessed through the new Cloud PC Performance (preview) tab under the device overview, To get to the Cloud PCs that aren’t available report, follow the steps below.
- The first step is to sign in to the Intune admin center https://intune.microsoft.com/
- Select Devices > Overview > Cloud PC performance (preview).
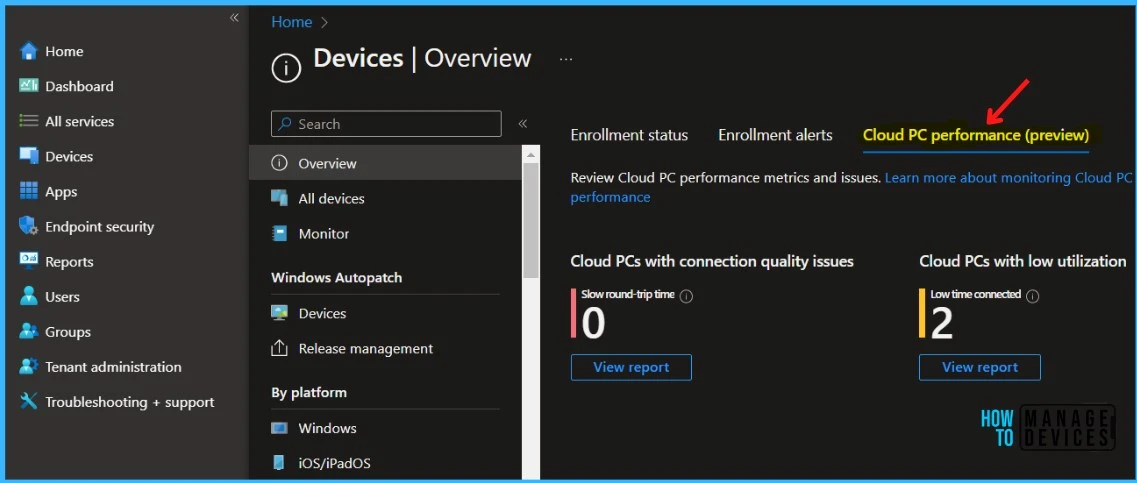
You can review Cloud PC performance metrics and issues in the Cloud PC performance (preview) tab. Clicking on the view report in Cloud PCs that aren’t available helps you check the Windows 365 Cloud PC connectivity issues.
- Cloud PCs with connection quality issues – The Cloud PC connection quality report helps you evaluate Cloud PC users’ connection experiences.
- Cloud PCs with low utilization – The Cloud PC utilization report helps you ensure that your licenses are assigned to active users.
- Connected Frontline Cloud PCs (preview) – Review the number of Frontline Cloud PCs at each size that are connected at the same time. The number of concurrent connections is limited to the number of Frontline Cloud PC licenses purchased for your tenant.
- Cloud PCs that aren’t available – Get details of Cloud PC connectivity issues, Review data from devices that have recent failed Cloud PC health checks or have consecutive user connection failures.
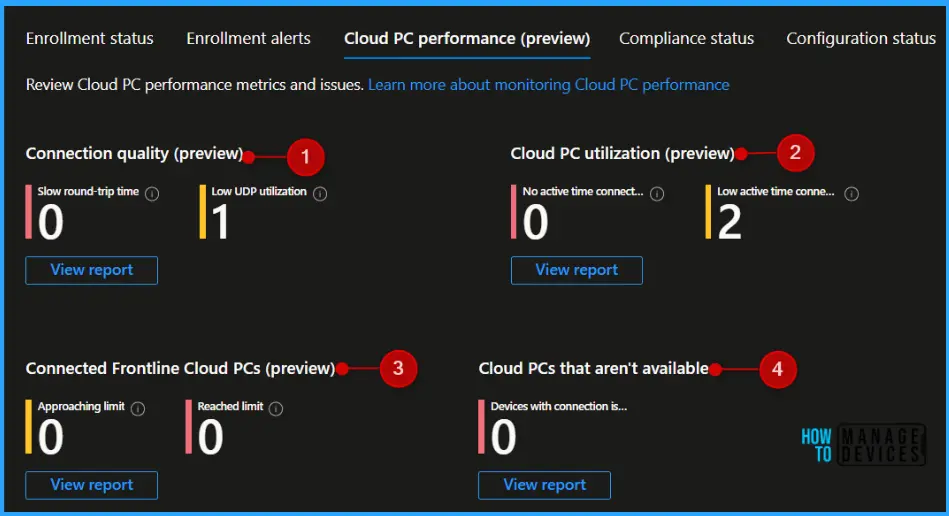
Once you view the report, you can get the device list showing the individual Cloud PCs with the following columns. I do not have the Cloud PC with the connection issues in my test tenant to demonstrate the results. This report would be very helpful in large environments having higher usage and improving the experience.
- Device name: The Cloud PC Name, which is having connection issues.
- User name: User details, who has been assigned this Cloud PC.
- Host health: Most recent Cloud PC Host Health check error, if any.
- Connection error: Most recent connection error, if any.
- System status: Current system status for the Cloud PC.
- Region: The Azure region where the Cloud PC resides.
- Device status: Current status of the Cloud PC.
- Last event: The date and time of the most recent event suggest that the Cloud PC isn’t available.
- Issue details: Details about the event.
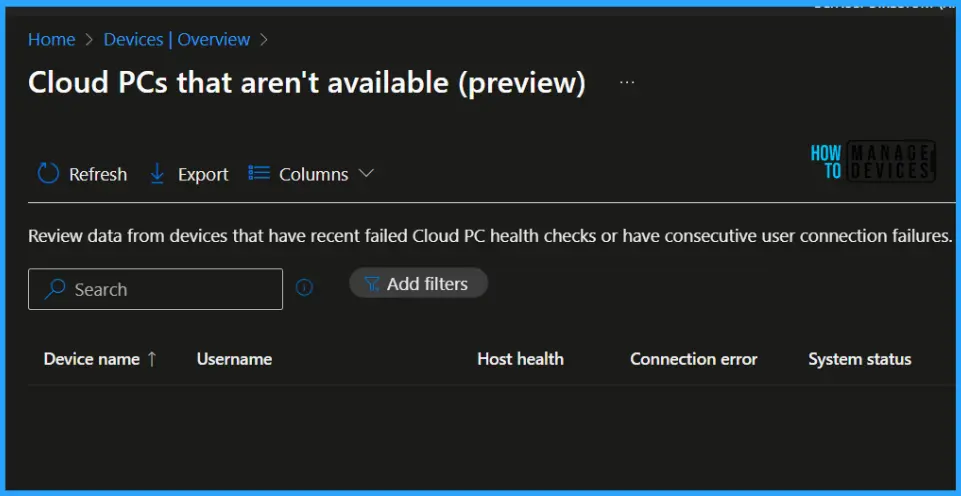
You can use the Columns and Add filter options to customize the report, The lack of data in a column indicates that there’s nothing to report for that area. That area is probably not the root cause of the unavailability.
You can click on Add filters to Filter the range for each column. Here the details show you to select Failure frequency, Host heath, Most recent connection, System status, Region and Device status.
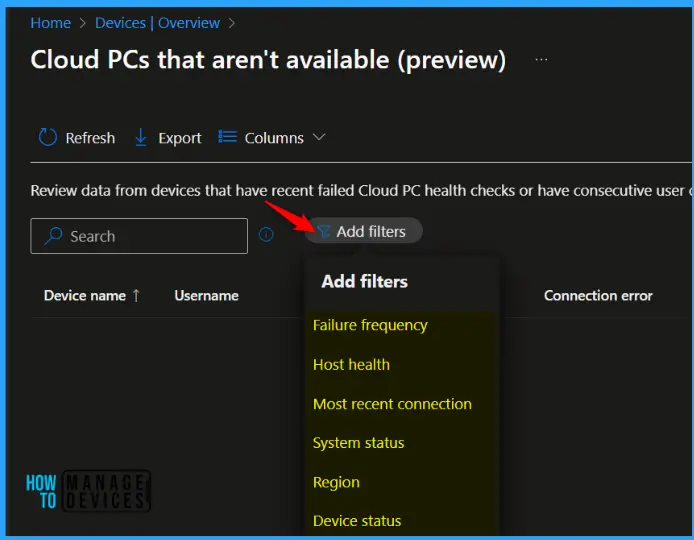
By choosing which columns are displayed. Using the various columns together, an experienced admin may draw clues to the state of the device and the underlying cause of any problems. By default, All the appeared Columns will be selected, however, you can select or unselect based on requirements to refine the results and Export the report.
You check Cloud PC that aren’t available report and see no data in the Host health or System status columns, the Device status is Provisioned, and the Connection error says Client Disconnect.
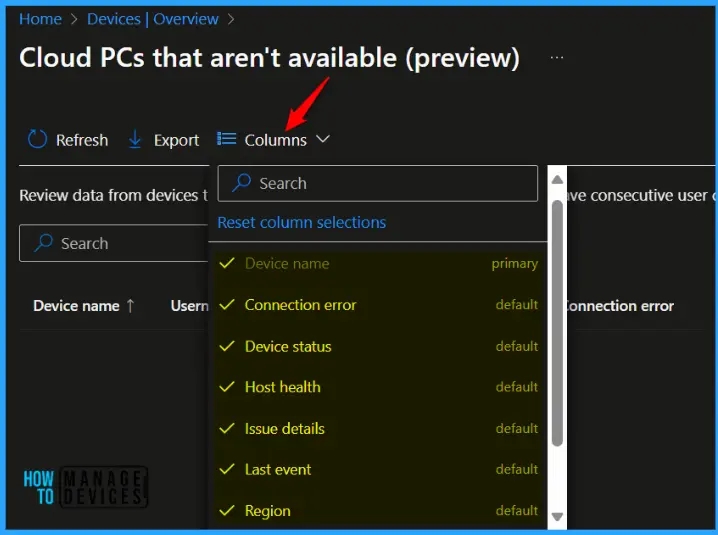
Author
About Author – Jitesh, Microsoft MVP, has over six years of working experience in the IT Industry. He writes and shares his experiences related to Microsoft device management technologies and IT Infrastructure management. His primary focus is Windows 10/11 Deployment solution with Configuration Manager, Microsoft Deployment Toolkit (MDT), and Microsoft Intune.
