Let’s learn how to Turn On or off the Tab Performance Detector in Microsoft Edge. You all know about Microsoft Edge capabilities, we all use the Edge browser for its features, mainly focusing on performance, security, and compatibility.
We are all familiar with Edge’s features. With every update, Microsoft is very much ahead with its features. Whether it is the browsing experience or the features they offer, it aims to enhance user experience. Regarding cross-browser features, Microsoft Edge has all the best features, and Tab Performance Detector is the most important one.
Now, you may wonder why the Tab Performance Detector is essential. It is designed to monitor and improve the efficiency of tab operations within the browser. Tab Performance Dictor is an alert monitor that analyzes the performance of each tab in real-time.
It also identifies the tab that consumes excessive resources, such as CPU or memory, which may lead to a slow browsing experience. Turning this feature on and off is crucial to Edge’s performance. In this blog post, I will share a guide for Enabling the Disable Tab Performance Detector in Microsoft Edge.
- How to Enable and Use the New Screenshot Tool in MS Edge
- Enable Disable Let Copilot Use Content from Microsoft Edge in Windows 11
- Add or Remove the Copilot Toolbar Icon in Microsoft Edge
Why is it Necessary to Turn On or Off Tab Performance Detector in Microsoft Edge?

Tab Performance Detector in Microsoft is an important feature that is very necessary to enable on your browser. It will identify and address high resource usage (memory and CPU) caused by background tabs. There are many importance for this feature and its necessary too. The main importance of this feature is given below.
1. It will detect how much memory and CPU usage of background tabs
2. When any tabs are consuming high resources, it will slow down the browsing experience.
3. By addressing resource-intensive tabs, you can improve overall browser performance
4. It will help the user to resolve performance issues quickly
Turn On or Off Tab Performance Detector in Microsoft Edge
Tab Performance Detector in Microsoft Edge is a feature designed to enhance the user’s browsing experience by monitoring and managing the resource usage of open tabs. This feature is really helpful for quick browser performance issues, so I suggest enabling it. To turn on or off this feature, follow the steps below.
- Click on the Setting and More option (…) in the Microsoft Edge.
- Select Settings From the Menu.
| Numbers | Methods for Turn On or Off Tab Performance Detector in Microsoft Edge |
|---|---|
| 1 | Turn On or Off Tab Performance Detector in Microsoft Edge by Settings |
| 2 | Enable or Disable Tab Performance Detector in Microsoft Edge for All Users using Registry |
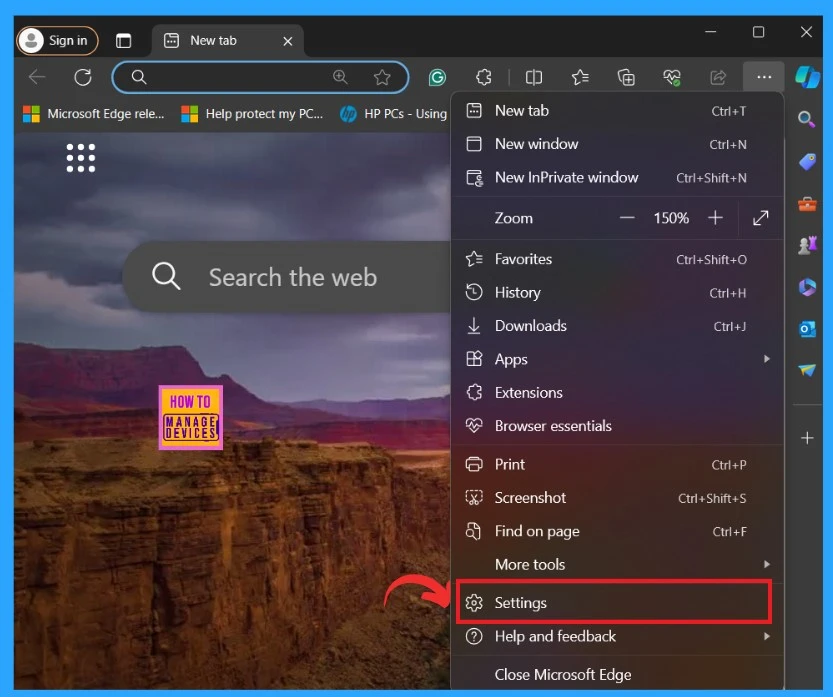
Now that your Edge settings are to be opened, you must Select this setting. Here you can select the option system and performance. You will see the system and performance setting window when you click on that. Now you have to scroll down until you get the option called ”Manage your performance”
- Here you have to Turn it On or Off option by toggling the pane.
- For Disabling – Toggle the pane to the Right to the Left.
- For Enabling- Toggle the pane to the Left to the Right.
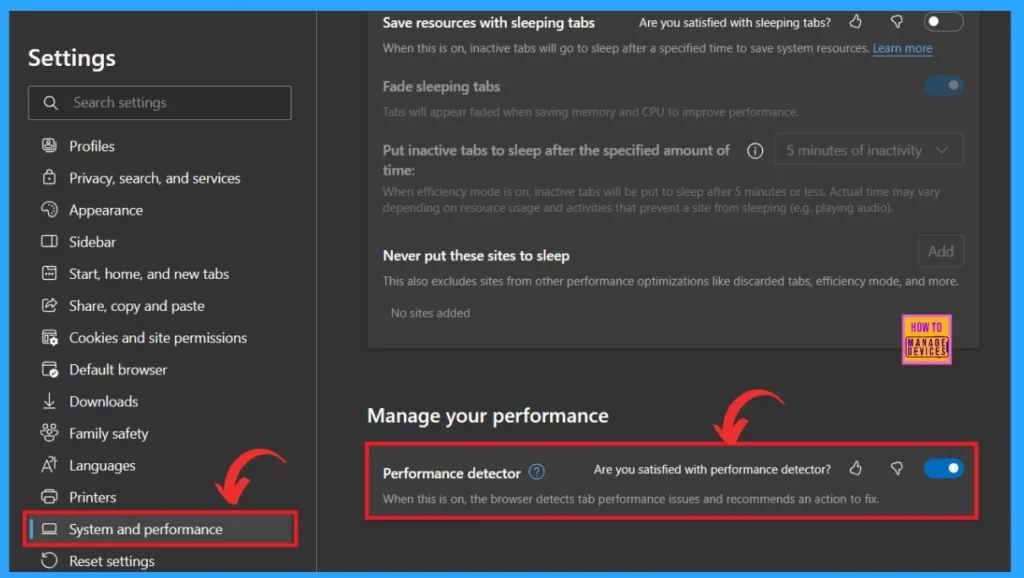
When you complete the process, you have to check if the performance detector is turned on or off. For this you can manually check this by clicking on the Browsing essential icon. The screenshot below will explain how it looks when the Tab Performance Detector option is on or off.
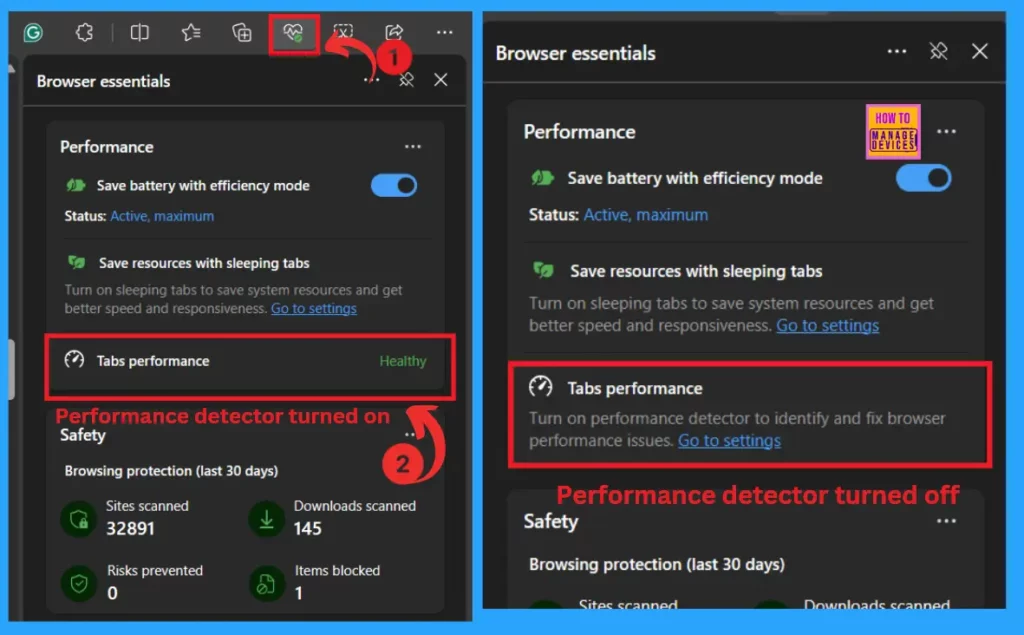
Turn On or Off Tab Performance Detector in Microsoft Edge for All Users using Registry
Another method is to use the Registry to turn On or Off the Tab Performance Detector in Microsoft Edge. Registry settings are important for our computer. A REG file is a text file in Windows that contains instructions for the Windows registry and a database that stores settings for our device.
Using this method for Turn On or Off Tab Performance Detector in Microsoft Edge, follow the below steps
- Open Registry as an Administrator for that Search Registry on the Search bar.
- When you get the Registry option, Select the Run as Administrator option.
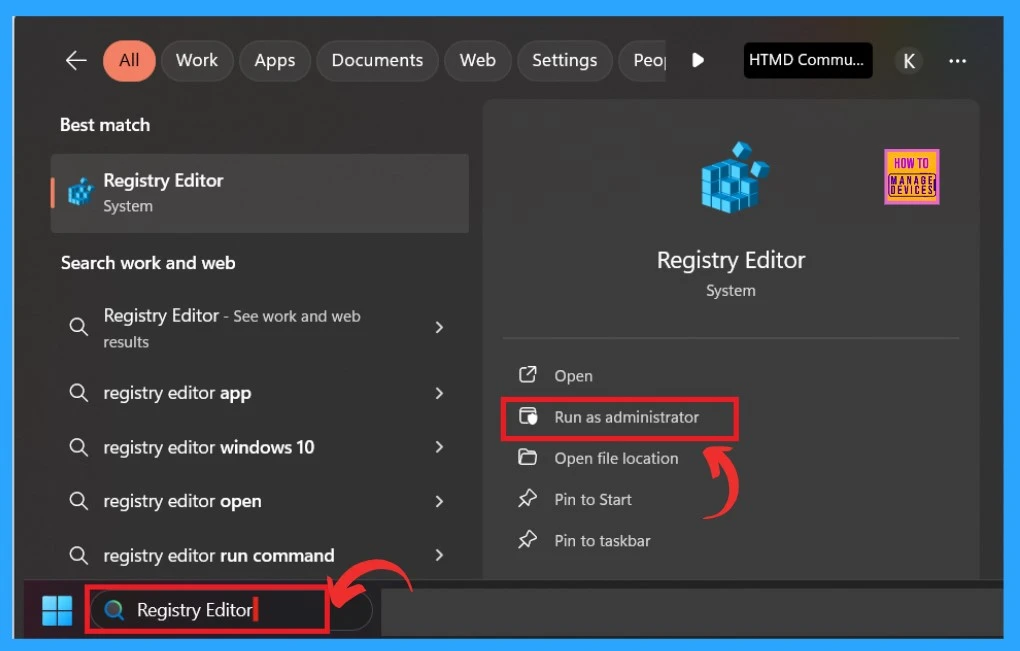
- Turn On or Off Show Action Hint for Mouse Gesture in Microsoft Edge
- Turn On or Off Microsoft Defender SmartScreen for Microsoft Edge in Windows 11
- New Shared Links Feature in Microsoft Edge for Business
When the Registry Editor opens as an administrator, you must enter the path of the next process. The path is crucial. You can copy the path below and enter it into the Registry.
HKEY_LOCAL_MACHINE\SOFTWARE\Policies\Microsoft\Edge
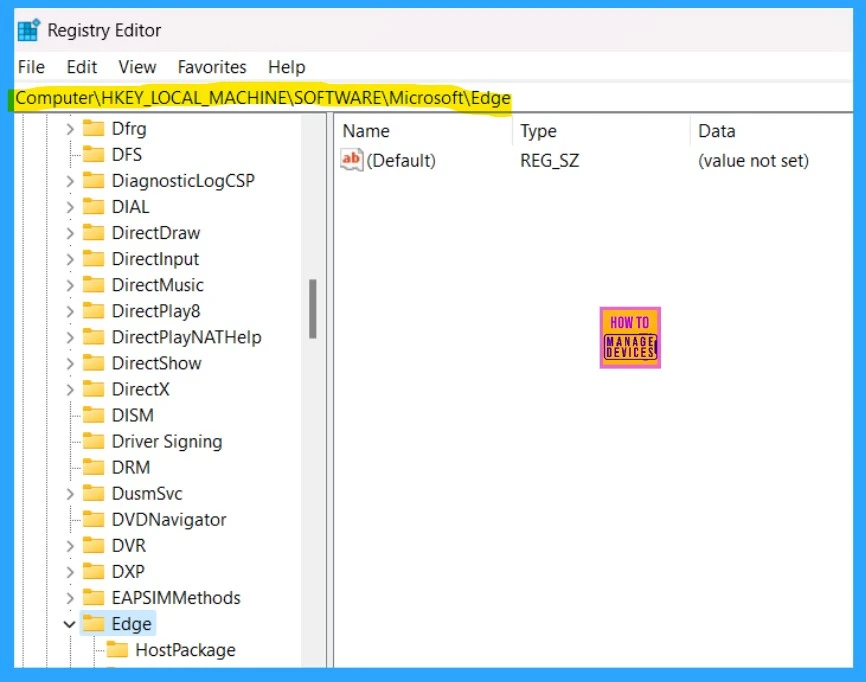
After Entering the path, you can now see the Edge folder. In the left sidebar, right-click and select New >DWORD (32-bit) Value. Then, you have to enter the New key name as PerformanceDetectorEnabled.
(If you don’t see any Edge key there, you can right-click on the Microsoft key and create a new subkey named Edge.)
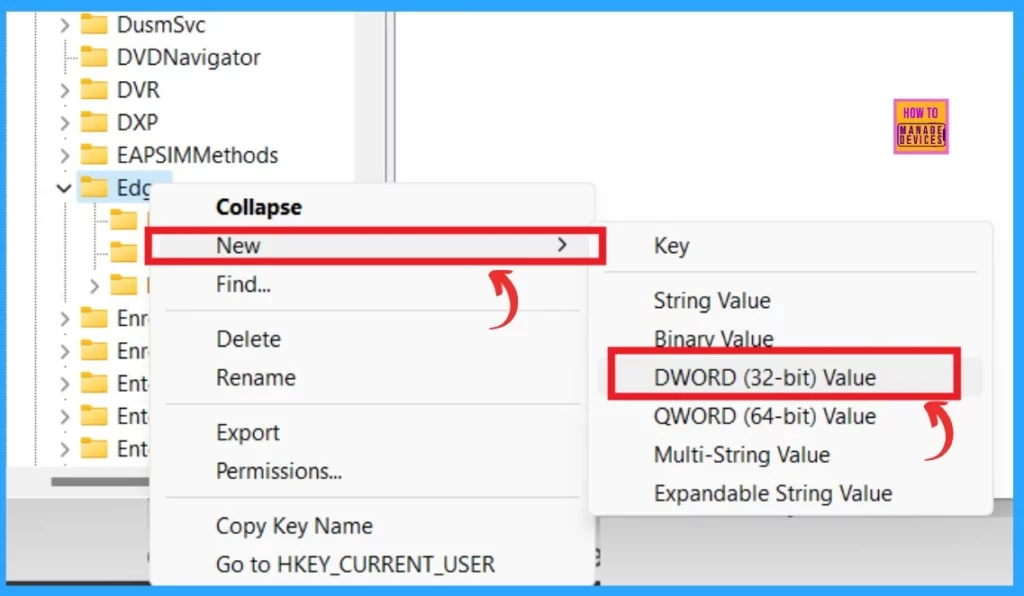
Now, double-click on the New value PerformanceDetectorEnabled. To turn on (Enable) the Performance Detector feature, set the Value data to 1. A Value data of 0 will disable the performance detector feature in Edge.
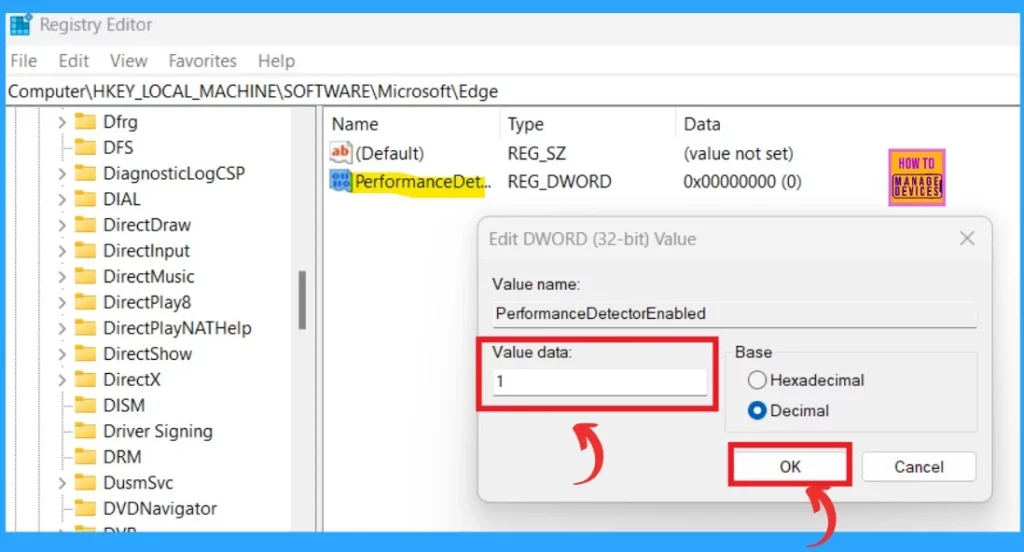
We are on WhatsApp. To get the latest step-by-step guides and news updates, Join our Channel. Click here –HTMD WhatsApp.
Author
Krishna. R is a computer enthusiast. She loves writing about Windows 11 and Intune-related technologies and sharing her knowledge, quick tips, and tricks about Windows 11 or 10 with the community.
