Let’s discuss how to Configure Visual Studio Install and Update Settings using Intune. The ADMX settings in Visual Studio can be found in the Settings Catalog and the Administrative Templates. This is the new feature that the Microsoft Intune team added as part of Intune 2305 service release.
Intune Visual Studio settings offer a convenient way to explore and customize a range of settings, enabling users to tailor their Visual Studio environment according to their preferences and requirements.
The Settings Catalog ADMX settings within Visual Studio provide a centralized repository for managing various configurations and options, and it also helps you to explore and modify different settings to customize your Visual Studio environment.
On the other hand, the Administrative Templates section is the ADMX-based policy that allows administrators to control and configure Visual Studio settings across multiple machines or users. By utilizing these templates, administrators can enforce specific configurations, restrictions, or preferences throughout their organization.
- Import Custom ADMX Administrative Templates in Intune MEM Portal
- Visual Studio Code Deployment Using SCCM Application Model
What is Visual Studio Install and Update ADMX Settings?
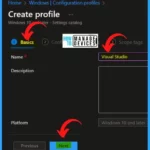
IT administrators in organizations require control over specific aspects of Visual Studio’s behavior. Achieving this level of control is made simple by using Visual Studio Administrative Templates (ADMX) to configure policies.
These templates serve as a convenient and efficient method for administrators to enforce desired configurations and restrictions within Visual Studio.
Configure Visual Studio Install and Update Settings using Intune
Intune Settings catalog lists all the settings that help you to configure policy and show all settings options in one place. This feature simplifies creating a policy and seeing all the available settings. To Configure Visual Studio Install and Update Settings using Intune, follow the steps below.
- Sign in to the Intune Admin Center portal
- Select Devices > Windows > Configuration profiles > Create a profile.
- In Create Profile, Select the following
- Platform – Windows 10 and later
- Profile Type – Settings Catalog
- Click on Create button from the below window

After clicking the Create button from the “Create a Profile” window, the below window will appear and show the Basics tab. On the Basics tab, you can provide a name for the policy as “Visual Studio Install and Update Policies” Optionally, you can enter a description for the policy.
- Selecting the Next button from the below window.
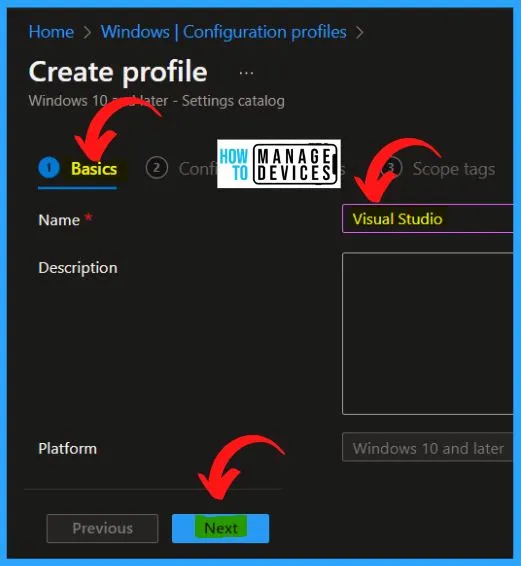
With the settings catalog, you can choose which settings to configure. Click on Add Settings to browse or search the catalog for the settings you want to configure.

Microsoft recommends setting catalog profiles as the primary method to create and administer security policies for all Windows devices managed through Intune. The Intune Settings Catalog is the best place for all the policy settings in Intune (MEM).
- The settings picker window helps you to search terms to lookup settings by their keywords.
- Search Visual Studio in the search box of the below window.
- Select Adminstrative Templates Visual Studio Install and Update Settings from the search result.
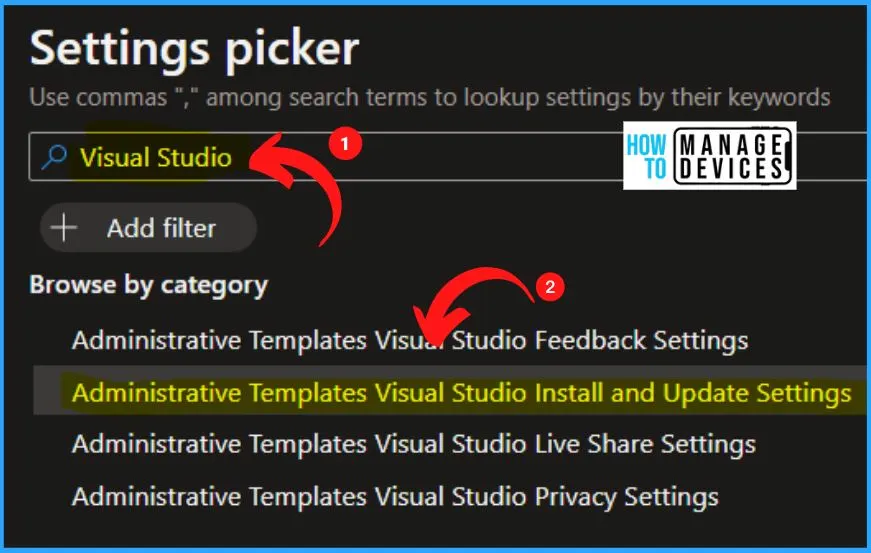
The Settings picker window shows only 14 results in the Adminstrative Templates Visual Studio Install and Update Settings category. The below screenshot and table show the 14 subcategories of Adminstrative Templates Visual Studio Install and Update Settings.
| Administrative Templates Visual Studio Install and Update Settings options | Used to |
|---|---|
| Custom path to the update configuration file | The custom file path to the update configuration file used for configuring administrator updates. For more information, see https://aka.ms/vs/admin/updates/configurationfile. |
| Disable downloading updates automatically | Prevent setup from downloading updates automatically for all installed Visual Studio products. You can change the value anytime. |
| Disable the ability to rollback or undo a Visual Studio update | This policy determines whether the user can undo an update and roll back Visual Studio to the previously installed version. If set to 1 (enabled), then users will be prevented from accessing the rollback capability, which will prevent Visual Studio from reverting to the most recent update, which may contain a security fix. If set to 0 (disabled) or missing entirely, then users will be able to access the rollback feature in Visual Studio and will be able to undo an update and roll back their Visual Studio instances to the previously installed version. Note: The default unconfigured setting enables the ability to roll back a Visual Studio update. This policy applies to release instances of Visual Studio 2022 or higher that may be installed on the machine. For more information, see http://aka.ms/vs/setup/policies. |
| Enable administrator updates | Allows administrator updates to be visible to and applied to the client computer. If set to 1 (enabled for WSUS/SCCM), then administrator updates delivered through WSUS and SCCM will be available to Active Direcotry (AD) joined client machines. If set to 2 (enabled for WSUS/SCCM and Microsoft Updates/Intune), then administrator updates delivered through either WSUS/SCCM or Microsoft Updates/Intune will be available to either Active Directory (AD) or Azure Active Directory (Azure AD) joined machines that are enrolled in Windows Update for Business (WUfB). Note that the WUfB AllowMUUpdateServicePolicy must be turned on too. If set to 0 (disabled) or missing entirely, then administrator updates will not be available to the machine. For more information, see http://aka.ms/vs/setup/policies. |
| Hide the Available tab shown in the Visual Studio Installer | This policy determines whether the Available tab in the installer is visible or not. The Available tab contains suggested products that can be installed by the Visual Studio Installer. If set to 1 (enabled), then users will be prevented from seeing the Available Tab, and thus will not have the ability to install new products from the Available Tab using the installer UI. Users will still be able to install products from the command line or directly through the bootstrapper. If set to 0 (disabled) or missing entirely, users can see the Available Tab and freely install new products advertised on the installer UI. Note: This is the default behavior. This functionality requires the Visual Studio 2022 version 17.6 installer to be installed on the client machine. For more information, see http://aka.ms/vs/setup/policies. |
| Keep package payloads after installation | Keep package payloads even after they are installed. You can change the value anytime. Disabling the policy removes any cached package payloads for the instance you repair or modify. Enabled by default. For more information, see http://aka.ms/vs/setup/policies. |
| Opt out of administrator updates | Indicates that the user does not want to receive administrator updates to Visual Studio. If set to 1 (enabled), then the Visual Studio user does not want to receive administrator updates to Visual Studio. This policy is for the developer user to set if they have admin permissions on the client machine. For more information, see http://aka.ms/vs/setup/policies. |
| Package manifest and payload cache path | The directory where package manifests and, optionally, payloads are stored. The Visual Studio Installer enforces a 50-character limit for the path. For more information, see http://aka.ms/vs/setup/policies. |
This policy determines whether the Available tab in the installer is visible or not. The Available tab contains suggested products that can be installed by the Visual Studio Installer. If set to 1 (enabled), then users will be prevented from seeing the Available Tab, and thus will not have the ability to install new products from the Available Tab using the installer UI. Users will still be able to install products from the command line or directly through the bootstrapper. If set to 0 (disabled) or missing entirely, users will be able to see the Available Tab and freely install new products advertised on the installer UI. Note: This is the default behavior. This functionality requires the Visual Studio 2022 version 17.6 installer to be installed on the client machine. For more information, see http://aka.ms/vs/setup/policies. | This setting will cause updates to automatically remove all components from all Visual Studio installations that have transitioned to an out-of-support state. If set to 1 (enabled), the Visual Studio installer will remove all out-of-support components during all subsequent updates. If set to 0 (disabled) or missing entirely, then the remove out-of-support components behavior will respect other locations where this can be configured, such as the command line parameter or the Update Settings dialog. This functionality requires the Visual Studio 2022 version 17.4 installer on the client machine. For more information, see http://aka.ms/vs/setup/policies. |
| Shared installation path | The directory where some packages shared across versions of instances of Visual Studio are installed. You can change the value anytime, but it will only affect future installs. Any products installed in the old location must not be moved, or they might not function correctly. The Visual Studio Installer enforces a 150 character limit for the path. |
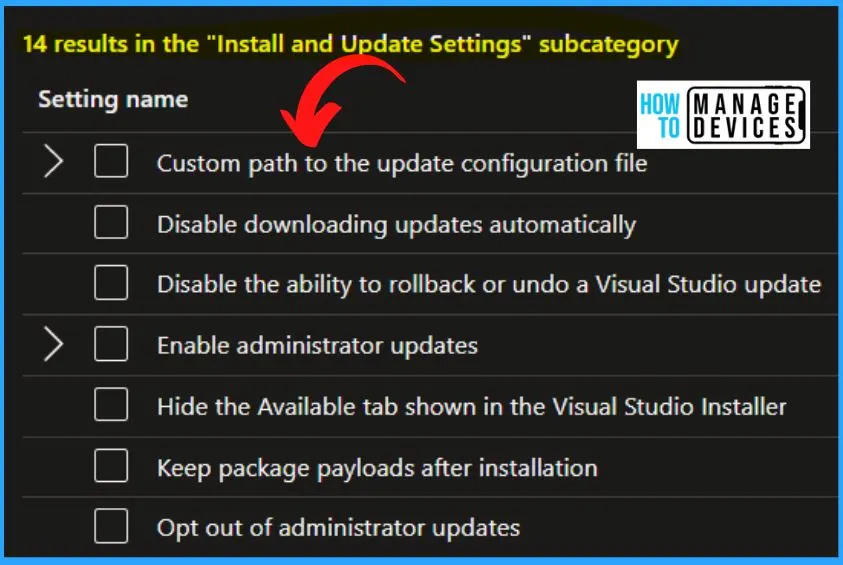
Under the Configuration settings page, You can easily Enable all Adminstrative Templates Visual Studio Install and Update Settings subcategory settings. By default, the subcategory settings of Adminstrative Templates Visual Studio Install and Update Settings are disabled.
- Click the Next button from the below window.
| Visual Studio Install and Update Settings | Enabled/Disabled |
|---|---|
| Enable Custom path to the Update Configuration File | Toggle the pane to the Right side |
| Disable Custom path to the Update Configuration File | Toggle the pane to the Left side |
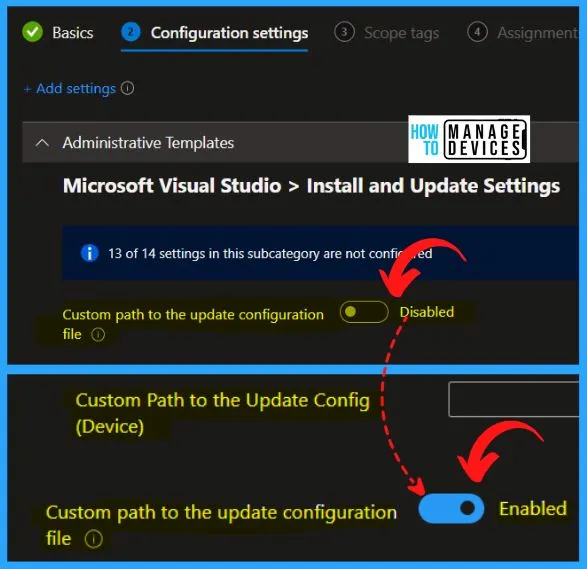
Scope tags help you to determine which objects admins can see. Every object in Microsoft Intune needs to have at least one scope tag assigned. If you don’t select a scope tag, then the Default scope tag is automatically set.
- Click the Next button from the below window.
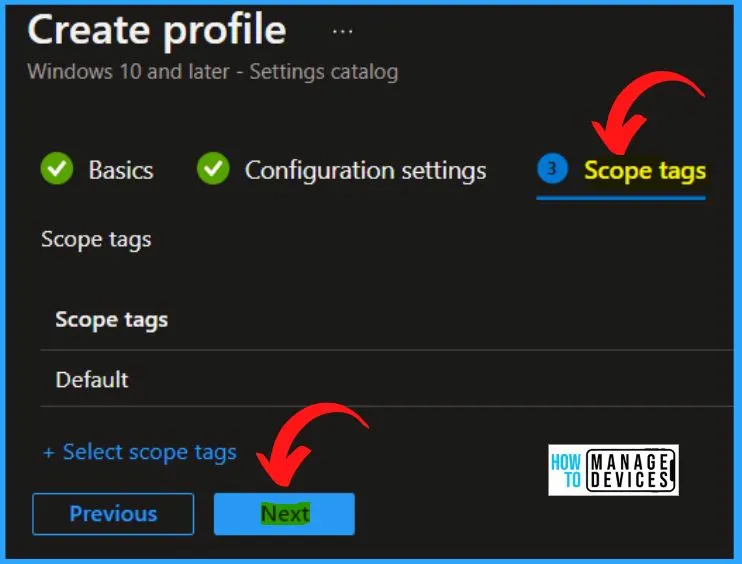
The screen below shows the Assignment tab, and the Assignment tab includes the included and excluded groups. You can easily add a group by clicking the Add Groups option from the below window. From the pop-up window, you can easily search and select a group.
- Click the Select and Next button from the below window
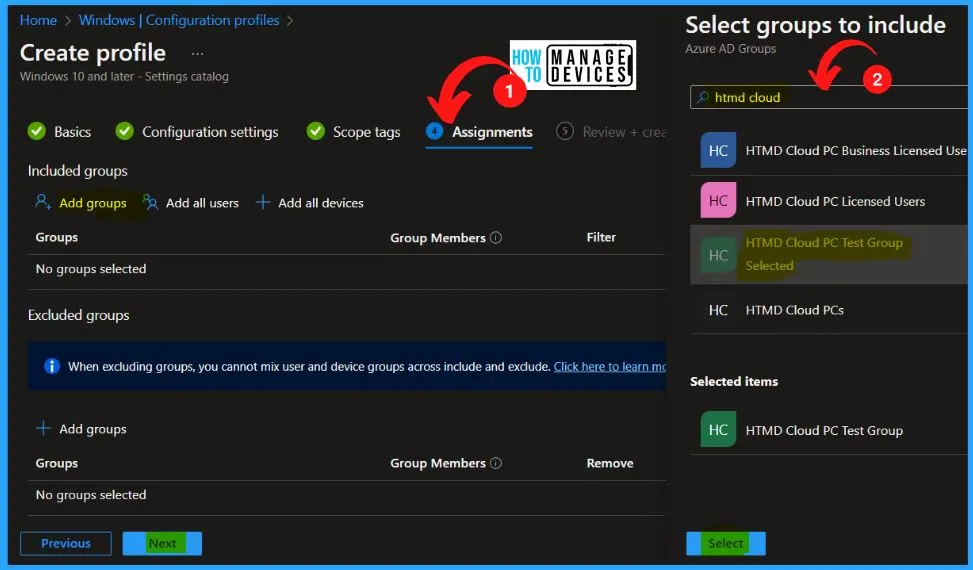
The Review + Create window helps you show the profile creation overview in the settings catalog. This is the last tab in the profile creation, allowing you to show the details such as Name, Description, platform, etc.
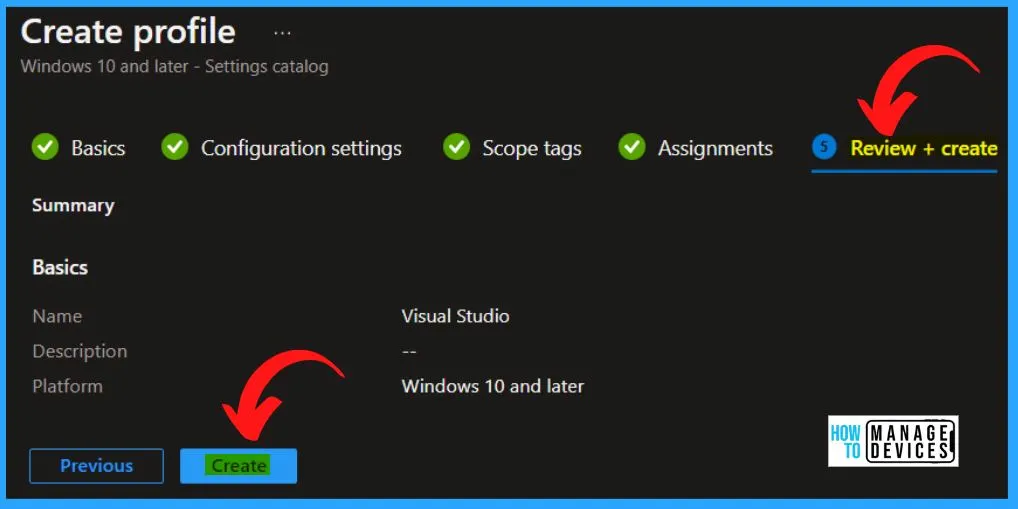
Reference Site – Microsoft Intune New Features in 2305 | Microsoft Learn
Author
About Author – Vidya is a computer enthusiast. She is here to share quick tips and tricks with Windows 11 or Windows 10 users. She loves writing on Windows 11 and related technologies. She is also keen to find solutions and write about day-to-day tech problems.

thank you this is awsome
Does this work for visual studio community version
Hi this is useful, does this allow install of Extensions such a data intergration and reporting?
thanks