Great News! VMware Workstation Pro is Free for Personal Use now. Recently, we received exciting news about releasing a New VMware Workstation Pro 17, which is now free for personal use. You all know about VMware Workstation Pro. It’s a powerful tool for desktop Virtualization; the users run Virtualization on Windows, Linux, and Mac devices.
With this option, users must manage and run Virtual machines on their devices. Also, we have to understand that it is free for personal use and that users can use VMs on their devices without any license. What can we expect from this VMware Workstation Pro? That is the main point of this topic.
According to VMware, you can explore many operating systems, learn more about technology, and easily interact with complex systems. Understanding virtualization and vSphere benefits those who are new to the field. Broadcom has announced these new changes in the virtualization software suite.
In the new announcement, VMware is now available for personal use; it’s a powerful desktop hypervisor that allows you to create and manage virtual machines (VMs) on your Windows or Linux PC. In this post, we can go through the overall procedures for using VMware Workstation Pro.
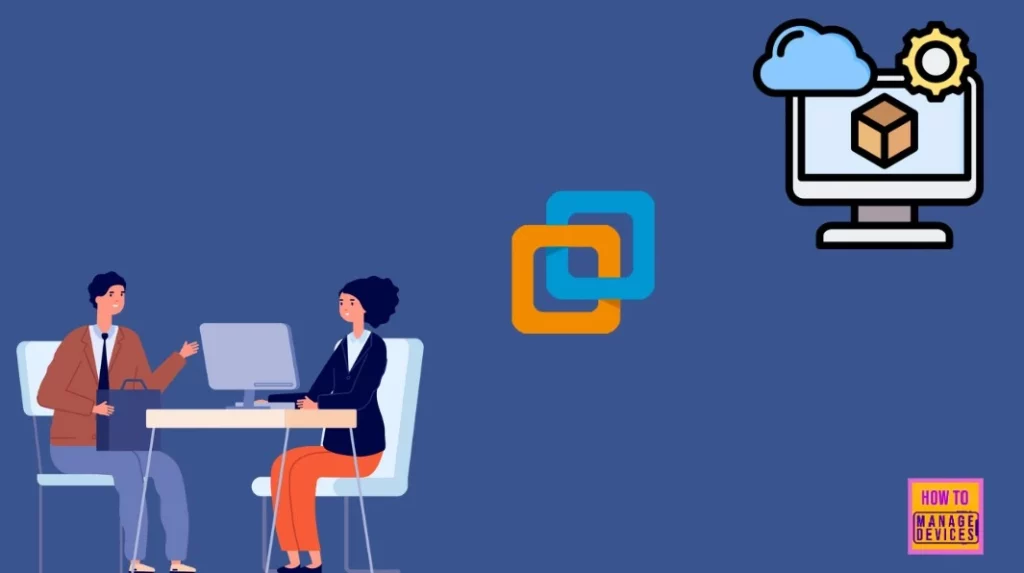
- Download Free Backup Solution for VMware and HyperV based Virtual Machines
- SCOM 2025 is here with the Latest System Center
- Compare Teams Capabilities with AVD Windows 365 Citrix and VMware
What Changes have been made to the Licensing of Fusion Pro and Workstation Pro?
Fusion Pro and Workstation Pro now have two licensing models – a Free Personal Use license and a Paid Commercial Use subscription.
VMware Workstation Pro is Free now for Personal Use
As mentioned above, the new VMware Workstation Pro 17 is free for personal use. The Fusion Pro 13 is also part of VMware, is free, and is now available for personal use. These are the 2 first VMware products that are used by many communities.
VMware Workstation Pro and Fusion Pro are widely used desktop hypervisor products for running virtual machines. These products allow users to create local virtual environments and set up virtual machines on their devices without cost.
Note: The Workstation and Fusion Player have been discontinued and are no longer available for purchase. The Existing users can now upgrade to the pro version without any cost.
| Current Product | From now on |
|---|---|
| Work Station Player(Personal) | Download and install the Workstation Pro personal use product. Workstation Player will continue to be bundled with Workstation Pro, just as it is today.” |
| Fusion Player (personal) | Make sure you’re using VMware Fusion Pro version 13.5.2. Update to Fusion 13.5.2 and delete your license key file. This action will remove the “Player” functionality limitation and automatically activate the “Pro for Personal Use” licensing without requiring additional keys. |
| Fusion Player 13 and Workstation Player 17 (commercial license) | Player Products will continue to function; no new license keys are required. Products will continue to be supported for existing customers in alignment with their existing End-of-life and End of General Support dates (for more information, visit here) Recommended upgrade to Pro products in the future for continued support and product enhancements. |
Download VMware Workstation Pro 17
Broadcom now owns VMware, and you can download it by Visiting the Broadcom Support site through Support.broadcom.com. Here, I show the method for downloading VMware Workstation Pro 17 for Windows. First, you must remember whether you have an account; if you don’t, please register for one.
- When you register one account, you can search for workstations or select the version you want to download.
- Here, we need to select the VMware Workstation Pro 17 for personal use
Download VMware Workstation Pro 17 – VMware Workstation Pro Download
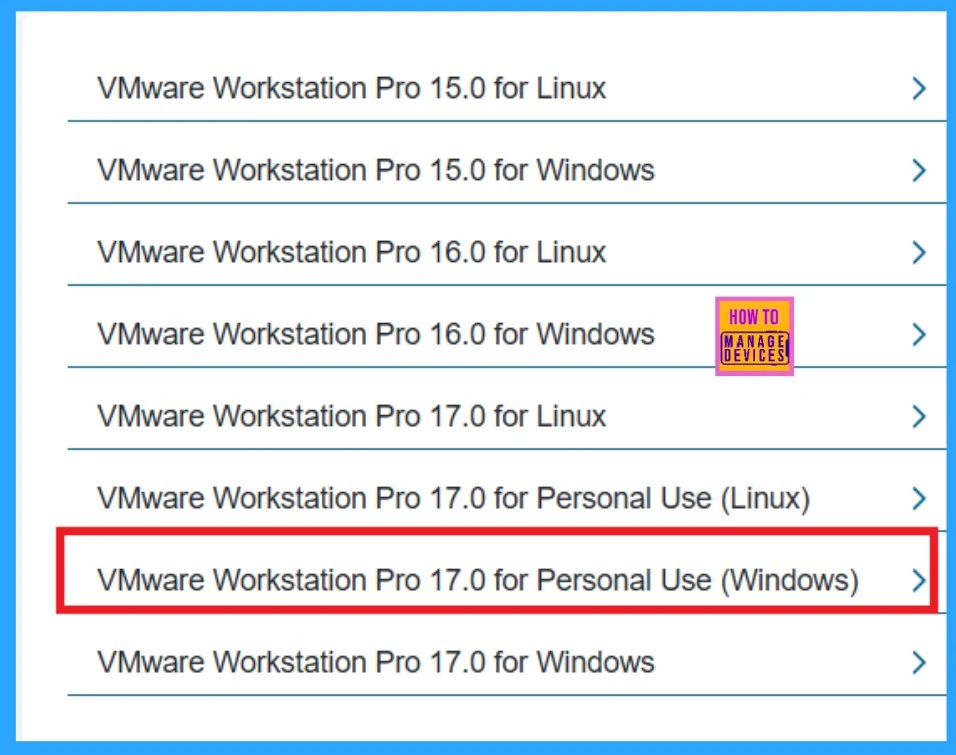
You can choose the version you want, and when you click on the version, you will get all the VMware Workstation Pro 17 versions. In the screenshot, you can see the recently launched version. The release of 17.52 is the new release for the VMware Workstation Pro 17 for personal use.
- Click on the New Release version(17.52)
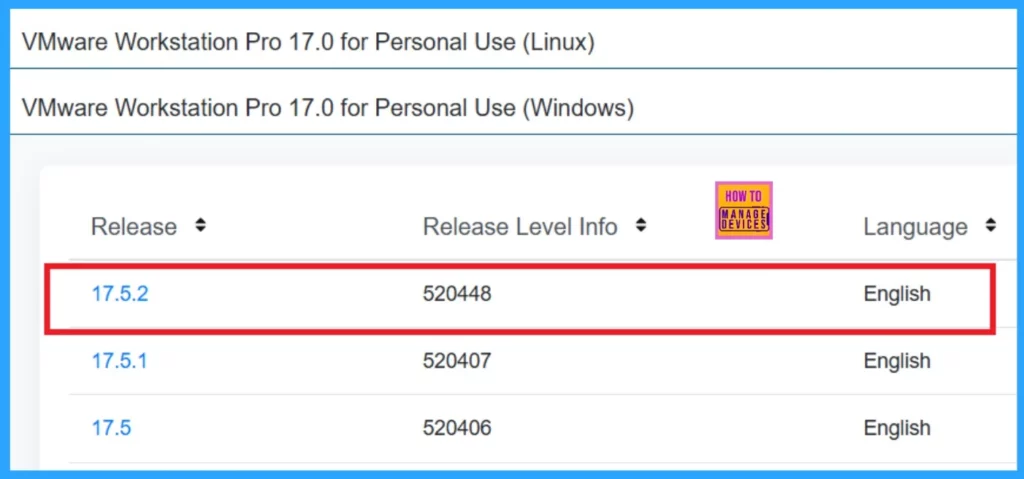
When I clicked on the download option, it showed a message that ”screening required.’ Then, I saw the option at the top of the window where you must agree to Broadcom’s Terms and Conditions for downloading.
So, I decided on the terms and conditions and clicked on the download. When I clicked on that, another window appeared with your detailed information, which you had to fill in to proceed with downloading.
- Click on the Download Option
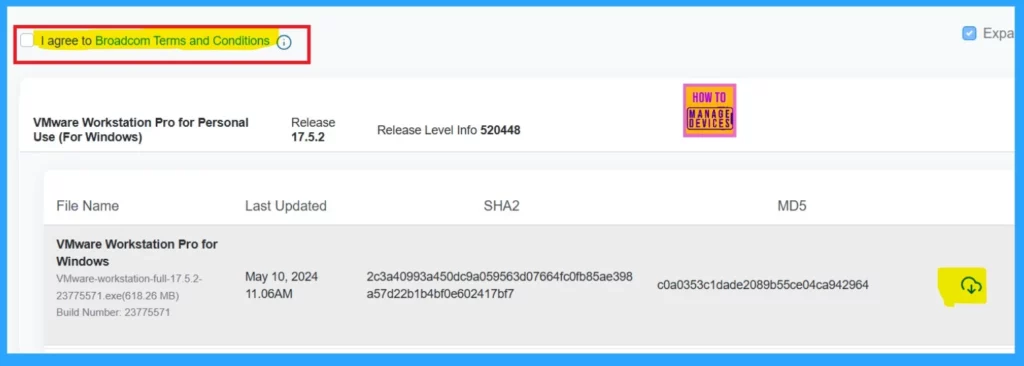
It may take some time to download VMware Workstation Pro 17. After it is downloaded, you may go through some steps for installation. In this first step, you can click on the Next
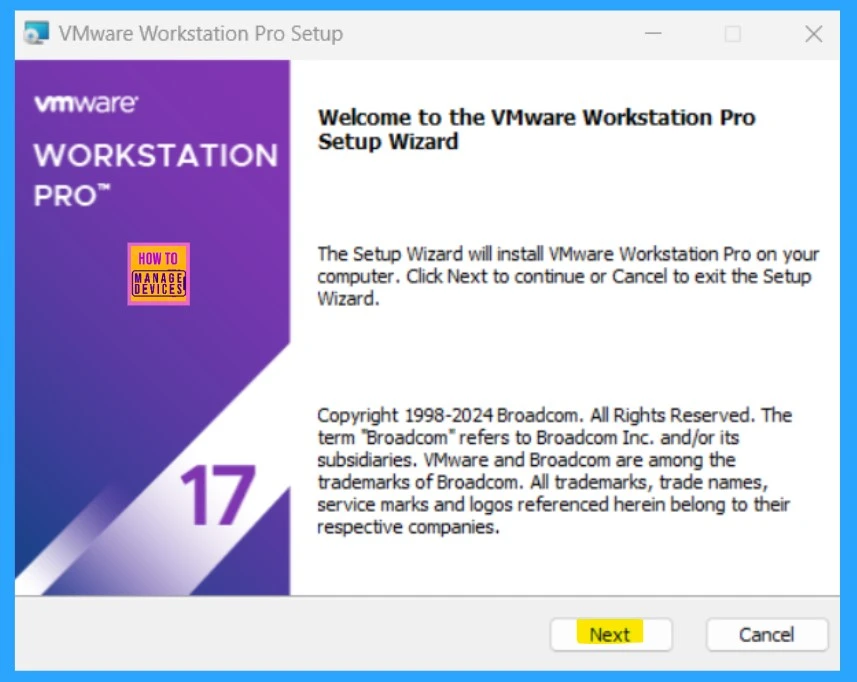
In another window, you have 2 choices for continuing the Installation procedure. You must select Use VMware Workstation 17 for personal use and click the Continue option.
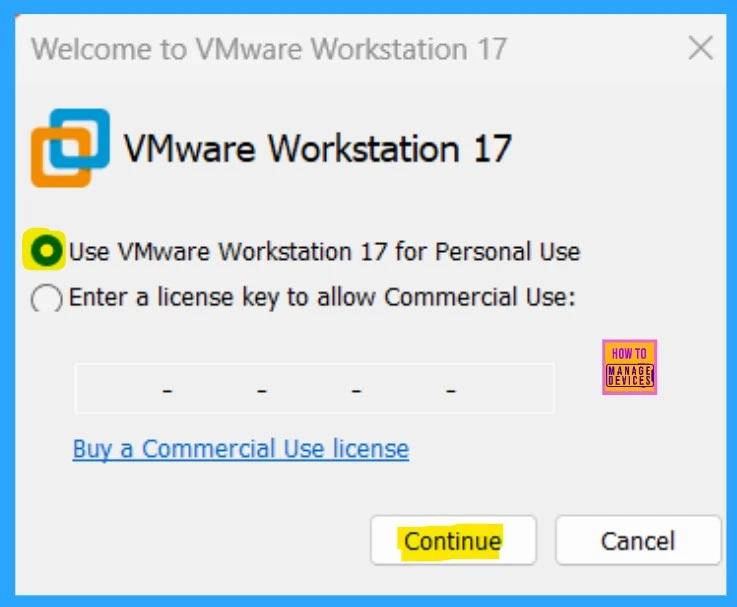
- Azure VM Inspector Tool for Troubleshooting Issues of Virtual Machines
- Enable Trusted Launch for Azure Virtual Machines
- Confidential Virtual Machine Support for AVD
After that, you will get the progress window; there is a small description of the VMware workstation 17. It mentions that the ”most advanced visualization software supports the broadest number of operating systems and delivers the richest desktop user experiance.”
- Click on the Finish
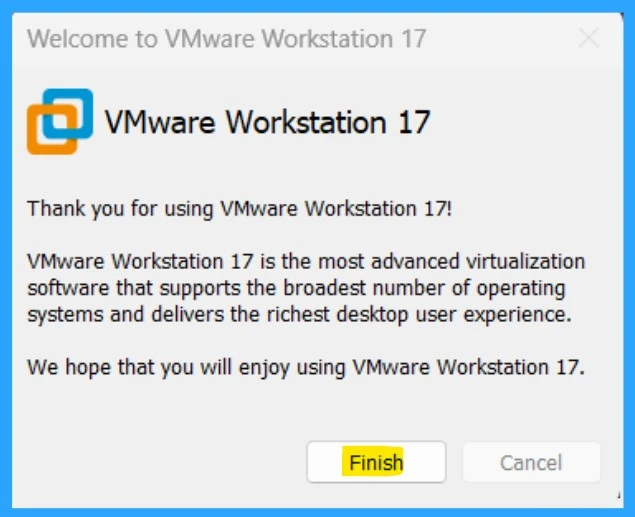
The licence agreement is essential; to proceed with the installation procedures, you must agree to the licence agreement. You must read the Licence agreement carefully and agree to the terms to continue the procedure.
- Click Next for all the proceeding windows to start the Installation wizard
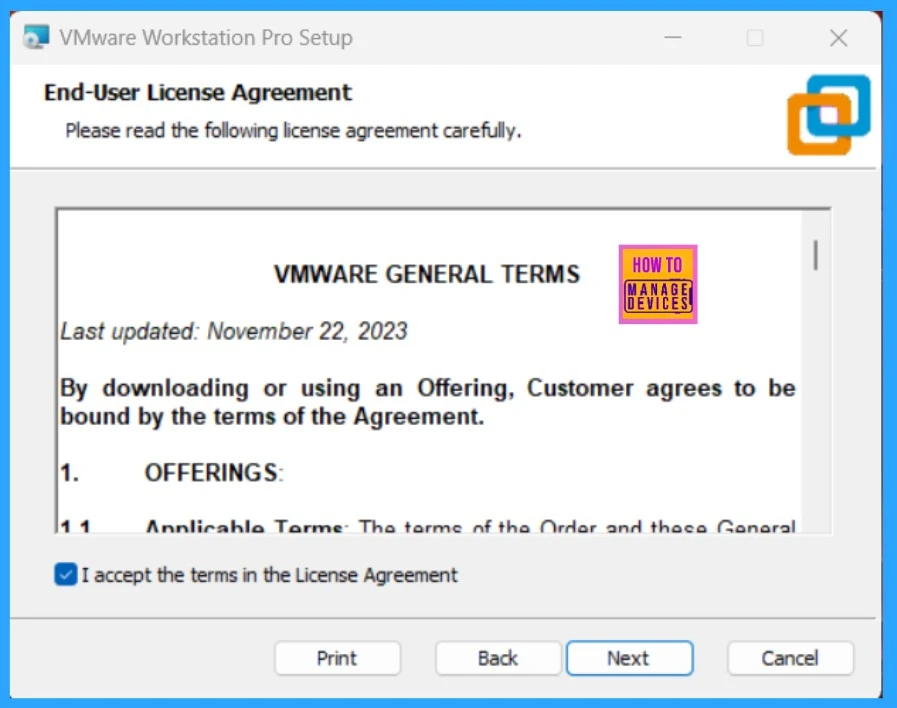
After clicking on the Next options on the setup procedure, you finally get the install window; here, you can click the Install option to begin the installation.
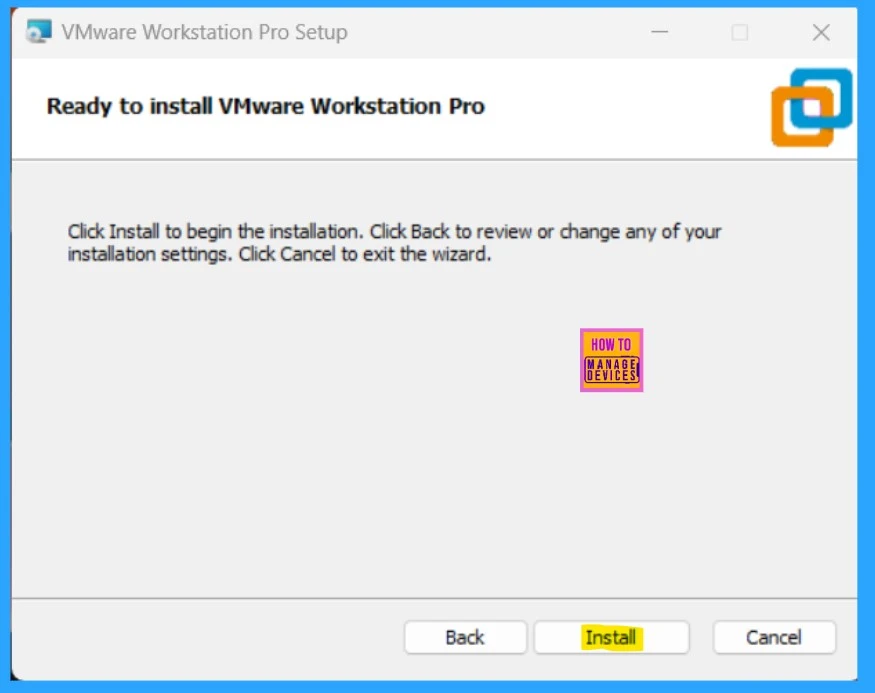
After all the steps, you can use Workstation Pro for personal use. When you open Workstation Pro 17, you may get 3 options: Create new virtual machines, Open a virtual machine, and Connect to a remote server.
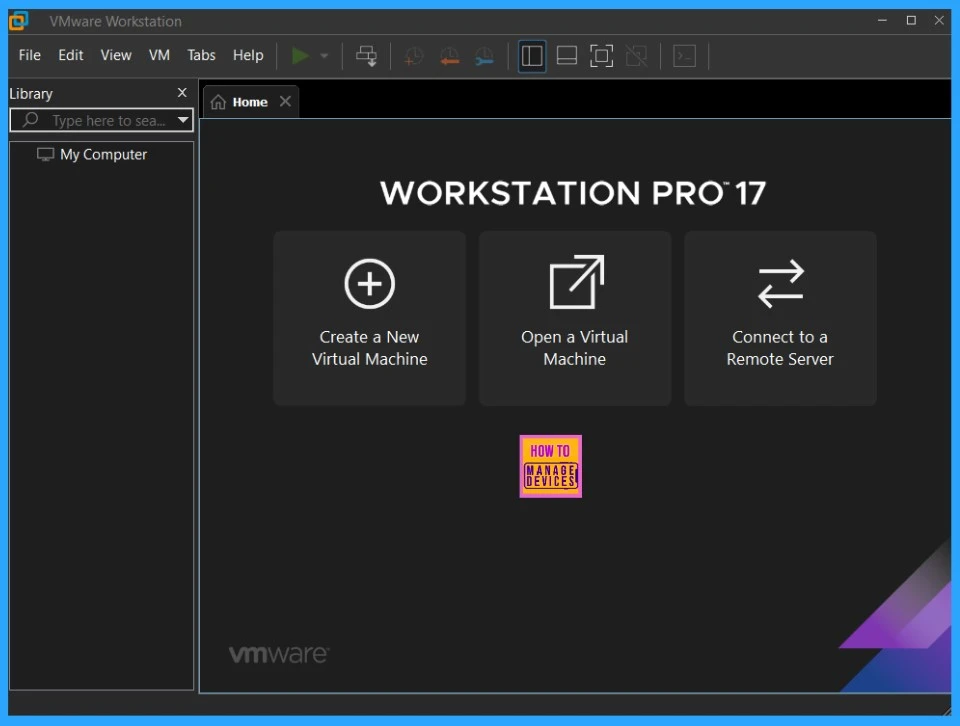
1. Create New Virtual Machines
This is the first option on the list. With this option, you can set up a new virtual machine, choose an operating system, configure hardware settings, and install software within the virtual environment.
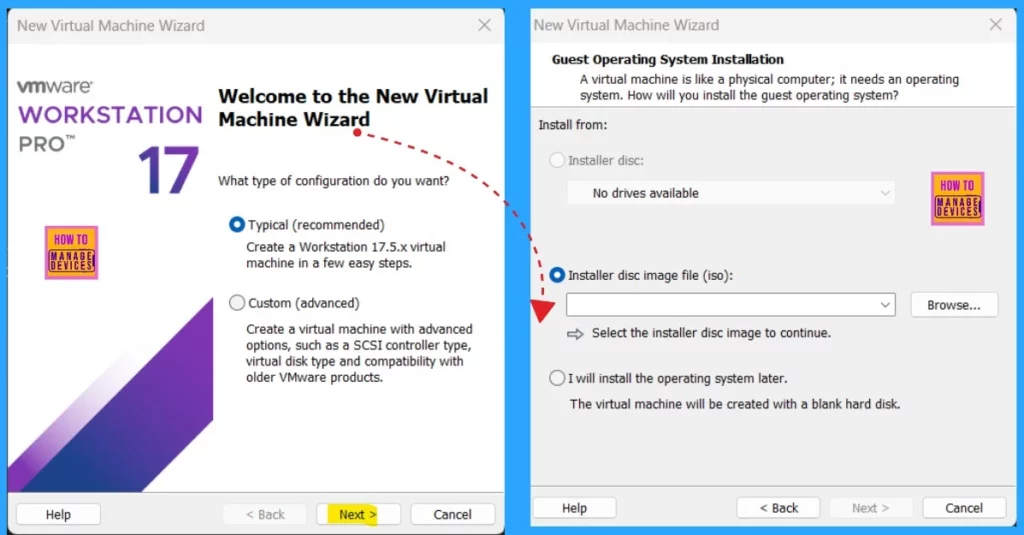
Open a Virtual Machine
This option is for those who have already created virtual machines; it allows the user to open and run virtual machines. You can select and view the VMs that you worked on previously by opening the files on desktops.
Connect to a Remote Server
This feature lets you connect to a remote VMware vSphere server or an ESXi host. This feature allows users to manage virtual machines directly from VMware Workstation Pro on the remote server.
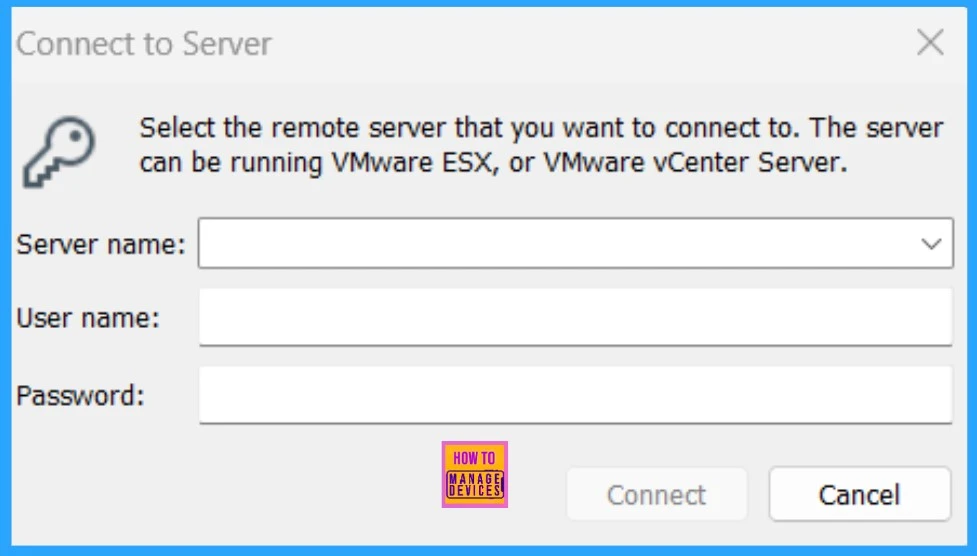
Reference
VMware Fusion Pro: Now Available Free for Personal Use
We are on WhatsApp. To get the latest step-by-step guides and news updates, Join our Channel. Click here –HTMD WhatsApp.
Author
Krishna. R is a computer enthusiast. She loves writing about Windows 11 and Intune-related technologies and sharing her knowledge, quick tips, and tricks about Windows 11 or 10 with the community.
