Let’s check the Windows Autopilot deployment report from Intune, Endpoint Manager portal. The Autopilot Deployment report helps you get details about the enrollment success, errors, time taken for the deployment, and various helpful information for the device enrolled.
Device deployment records are currently triggered only by new Intune enrollment events. Deployments that don’t trigger a new Intune enrollment won’t appear in this report. This case includes any kind of reset that maintains enrollment and the user portion of Autopilot pre-provisioning.
The Autopilot deployment reports are in preview. Windows Autopilot simplifies how devices get deployed, reset, and repurposed, with an experience with zero touches for IT.
Let’s learn about Windows Autopilot from Step by Step Guide Windows AutoPilot Process with Intune. You can look at the latest guide about Provisioning Windows 10 (Windows 11) with Windows AutoPilot Step by Step Admin Guide.
If you are looking for a simple way to export and import your Windows Autopilot devices, there are multiple methods available, and Intune has a built-in option. Learn how to export the windows autopilot devices in Intune.
- Windows Autopilot Troubleshooting – Beginners Guide
- How to Decide Windows Autopilot Profile Types | Intune Architecture
- List of Intune Default Reports Reporting Strategies Advanced Reporting Options
Windows Autopilot Deployment Report
Intune provides several ways to track the details of the autopilot deployment that you manage. Let’s follow the steps to view the details of the Windows Autopilot Deployment report –
- Sign in to the Endpoint Manager Intune portal https://endpoint.microsoft.com/
- Select Devices > Monitor.
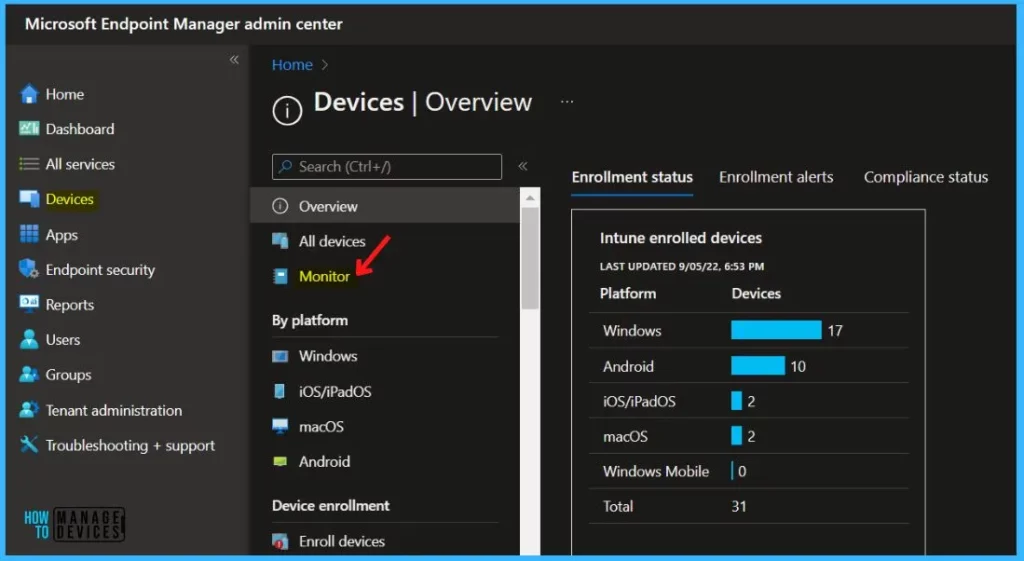
Under Enrollment, click on Autopilot deployments. Here, you can extract the complete details from a built-in report. You can also search for a device by Serial number, User, Device name, or Autopilot profile. The data is available for 30 days after deployment.
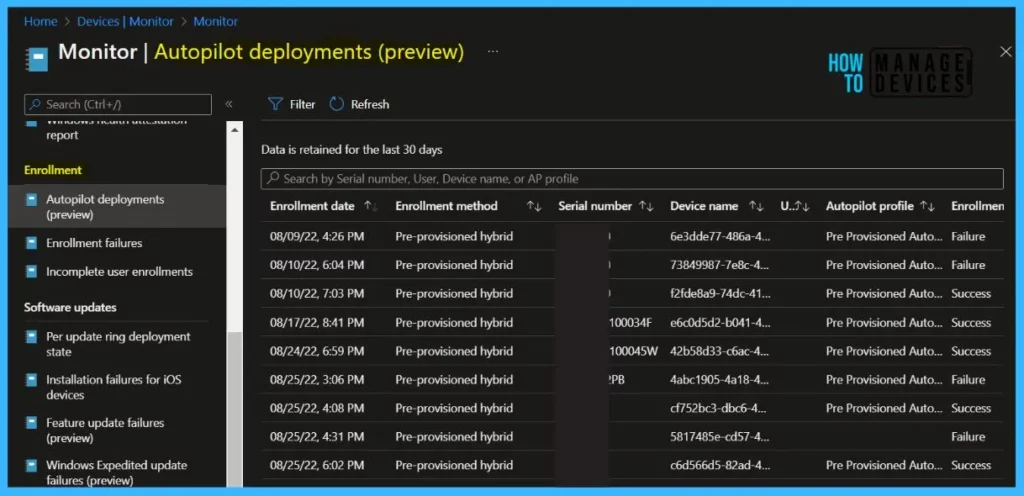
You can select the device you want to validate the deployment. You will see the following listed properties for the Windows autopilot device. For Example – You will see a flyout open for the selected device with additional details.
- Registered date – Timestamp of when the device was registered for Autopilot
- Enrollment date – Timestamp of when the device was enrolled
- Enrollment method – Specifies device enrollment method
- Serial number – Autopilot device serial number
- Operating system version – Operating system version
- Device name – Intune Managed Device name
- User – User assigned for enrollment
- Autopilot profile – Name of the Autopilot profile assigned to the device
- Enrollment status page profile – Name of the ESP profile assigned to the device
- Enrollment state – Specifies the state of enrollment
- Enrollment status page deployment state – Specifies the state of ESP deployment
- Deployment start time – When User or Device Auth is attempted
- Deployment end time – Arrive at Desktop
- Deployment total time – Time from the beginning of enrollment to end of device provisioning.
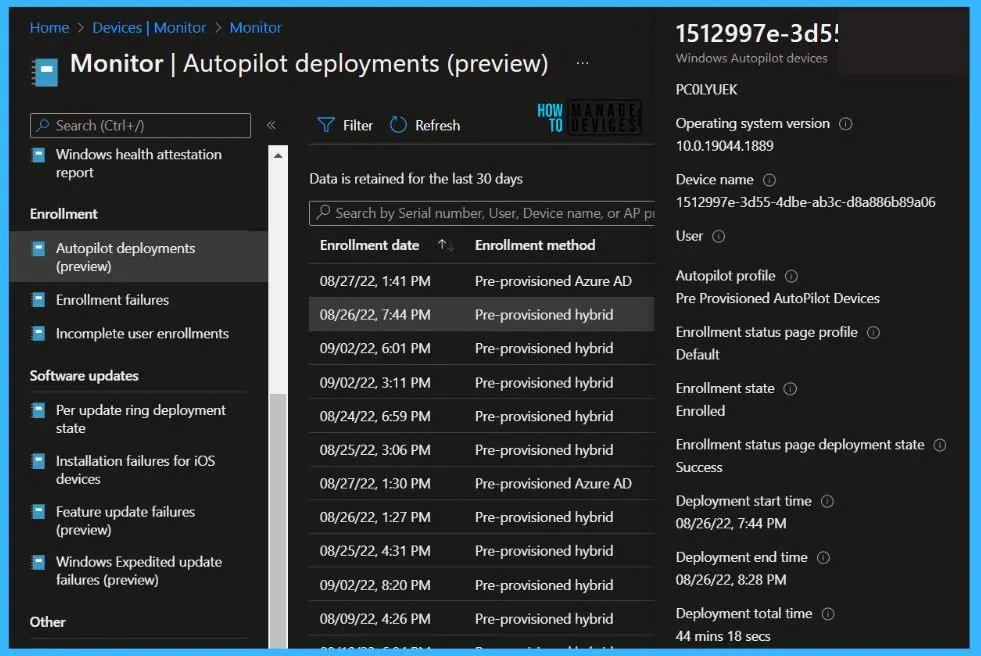
Click on the Filter, and A flyout displays. Select the Action and Status you want to include—Select Apply to update.
- Enrollment state – Specifies the state of enrollment
- Unknown
- Enrolled
- Pending reset
- Failed
- Not Contacted
- Blocked
- Enrollment status page deployment state – Specifies the state of ESP deployment.
- Unknown
- Success
- In Progress
- Failure
- Success with timeout
- Not attempted
- Disabled
- Success after retry
Once you complete the steps, you can see the applied filters, and to get more detailed information, you can reapply or reset the filters.
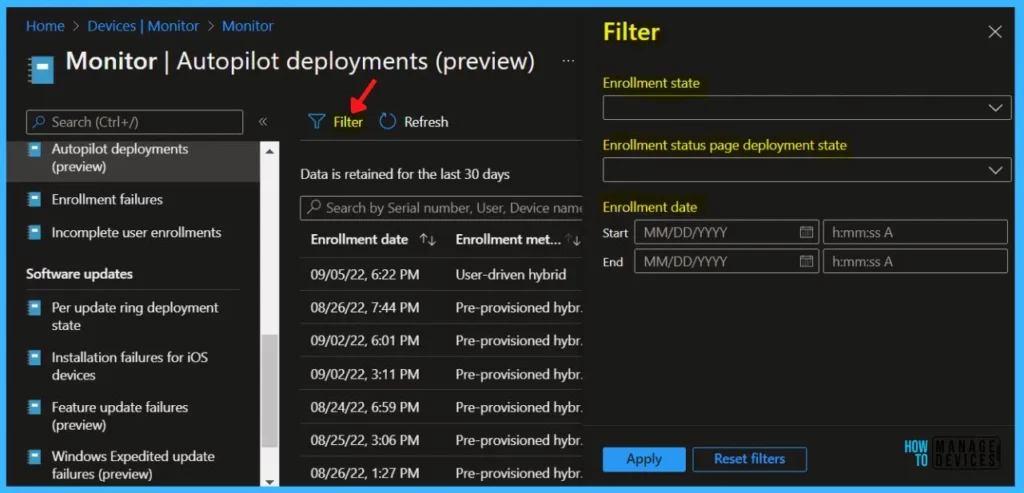
Get Windows AutoPilot Device Report using Powershell
There are two modules needed, the WindowsAutoPilotIntune module and the AzureAD module that it uses for authenticating with Intune. These can be installed using the Install-Module PowerShell cmdlet, Open PowerShell and type the following command, press Enter.
Install-Module AzureAD
Install-Module WindowsAutoPilotIntuneYou will be prompted to confirm the installation and import of the NuGet provider. Enter Y in all confirmation dialogs. The package installation will take a few minutes, wait for the installation to finish, then close the PowerShell window.
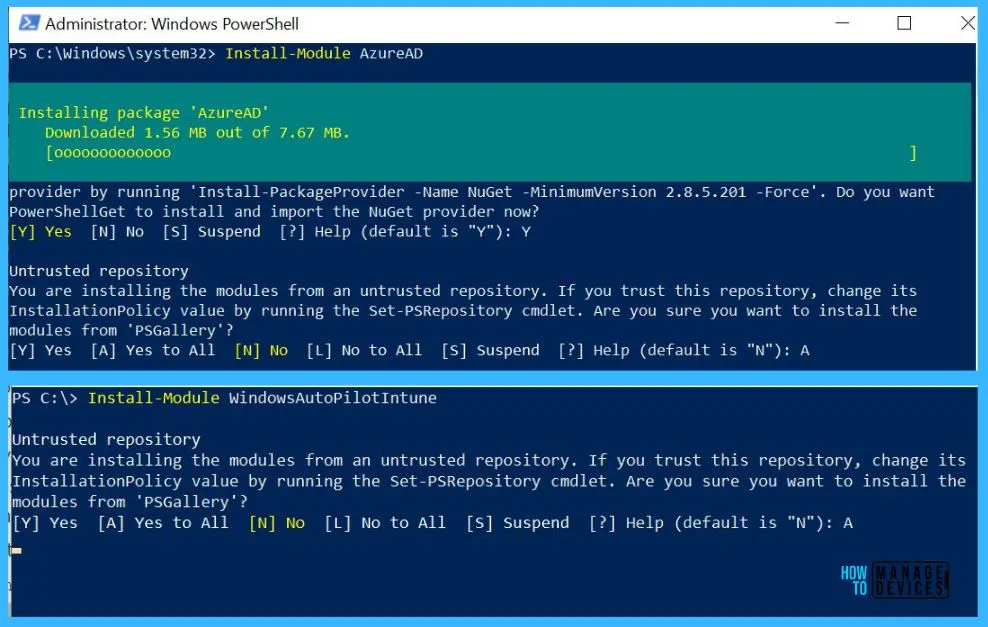
Let’s see how you can get a list of the devices that have already been uploaded. First, load the module and connect to Intune by first specifying the user to use.
Import-Module WindowsAutoPilotIntune
Connect-AutoPilotIntuneAfter specifying the user principle, you will be prompted for a password. Ensure you specify a user that has appropriate permission.
The authentication process may take some or get time out after a period of time, and the Azure AD sign-in process generates an access token that only has a limited life. Once you have successfully connected, type the command below to get a list of autopilot devices.
Get-AutoPilotDevice
Hi, Can you please update the section “Get Windows AutoPilot Device Report using Powershell” as Connect-AutoPilotIntune and Get-AutoPilotDevice commands seems not working. Thanks in advance.