Exciting News! Use Windows Copilot to Automate Tasks Using Power Automate. The Copilot, the everyday companion, is now available in Power Automate to do all tasks using the Copilot. In today’s technical world, automation is a significant factor. It is the key driver of efficiency and productivity for organizations and individuals.
We all know that the Copilot is a wonderful feature of Microsoft. Microsoft has announced new Copilot features and improvements for Windows 11 Insiders on the Canary Channel, such as more settings, accessibility options, and Power Automate integration.
Power Automate, also known as Microsoft Flow, is a cloud-based service that is the best option for users to create automated workflows in their favourite apps and services. With a user-friendly interface and many templates, power Automate makes automation accessible.
As we all know, with the service of copilot plug-in automation, the impact of the Copilot will be the best. This automation plugin mainly focuses on Excel, PDF, and file management. Users can effortlessly use these features in Copilot for smooth work and increased productivity.
Use Windows Copilot to Automate Tasks Using Power Automate
The Power Automate plugin for Copilot in Windows is a powerful duo that allows you to automate repetitive tasks, making your life easier. Copilot and Power Automate can create a simple workflow that sends an email when a new file is added to a folder.
The user can ask Copilot to perform using the Power Automate plugin, such as writing an email, creating an Excel file, manipulating PDF files, and moving Word documents.
See More: How to Install and Use Microsoft Power Automate Desktop
| Tasks You Can Perform Using the Power Automate Plugin in Copilot |
|---|
| Write an Email |
| Create an Excel file and populate it with the Data. |
| You can Rename the PDF file |
| You can ask Copilot to split a PDF by the first page. |
| Copilot can organize your files. |
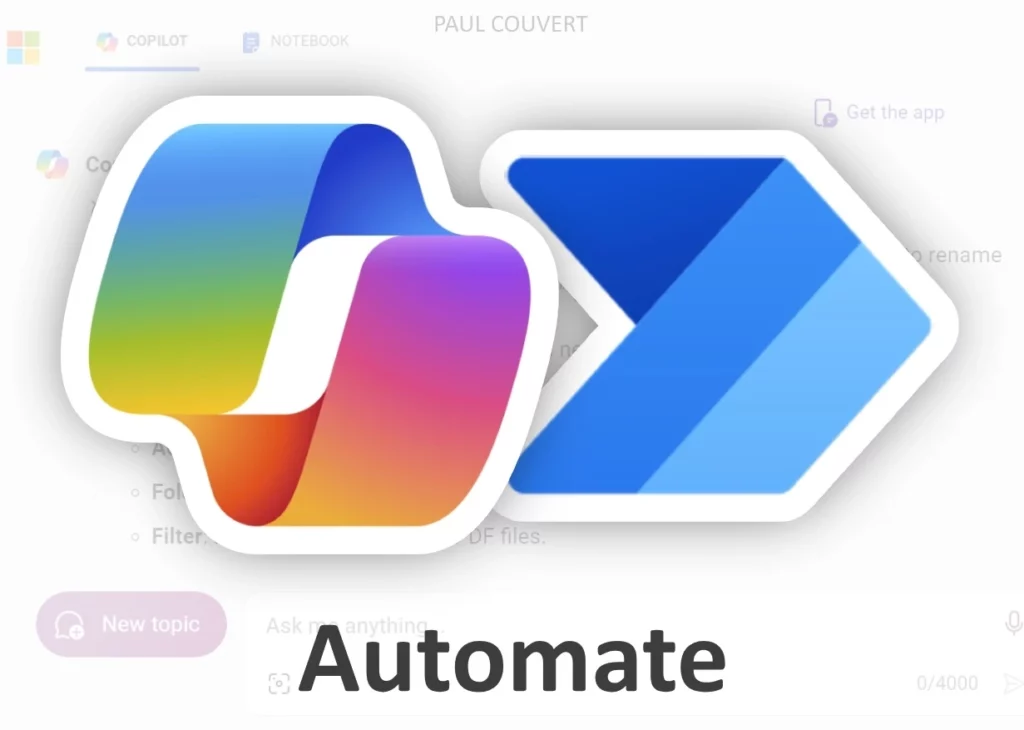
1. Prepare Copilot
You can Automate any task using Microsoft Copilot. For this, you have to Prepare your Copilot. Open Copilot through the web version or the Windows version of Copilot. Select creative mode (GPT-4). Also, Deactivate “Search” in plugins.
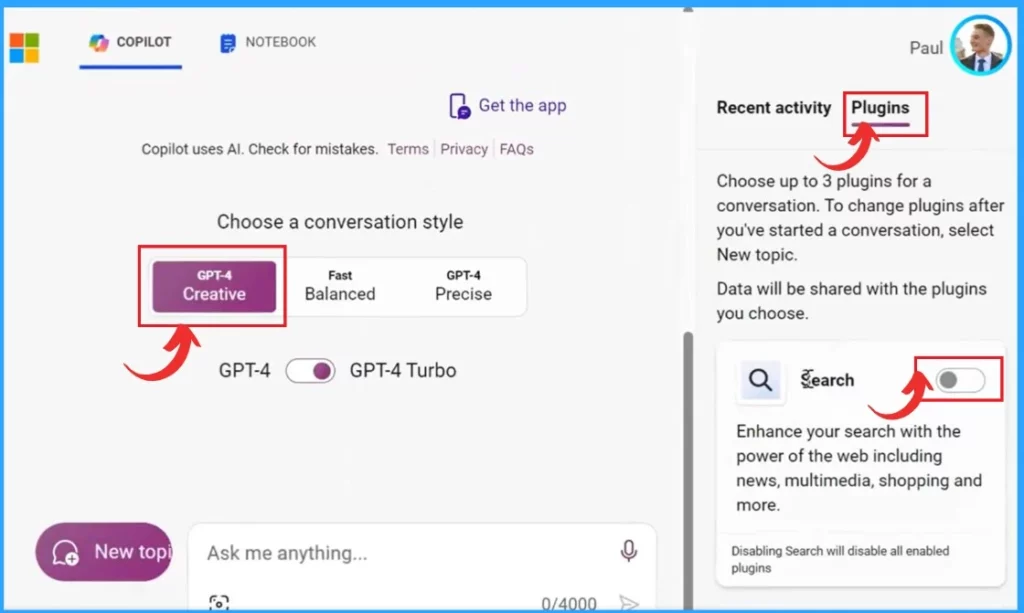
2. Enter the Prompt
In the copilot chat, enter your Prompt for the task you want to perform using Power Automate Desktop. This example automatically renames dozens of PDF files in a folder.
”Act as a Power Automate Desktop expert. Write all the steps involved in creating a flow to [TASK] (rename only the PDF files in my C:\Users\paulc\Documents\PDFs folder by adding the word “-final” to their name. Detail all the steps for a complete beginner and write down each time what should appear in the action and what the user should write in the action block.”)
- The [TASK] part should be replaced with a clear and specific description of what you want to automate.
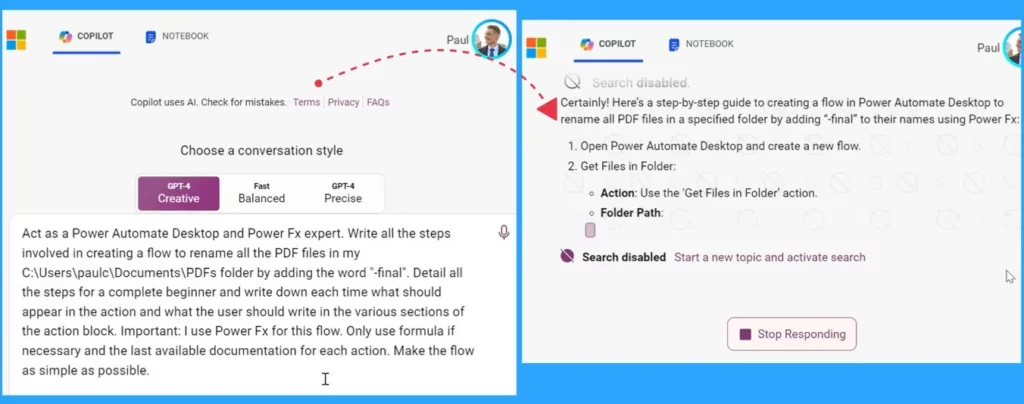
3. Open Power Automate
Open Power Automate is a Microsoft service that allows you to create automated workflows across different applications and platforms. Open the Power Automate on your device. Once you sign in, you will see the Power Automate home page with various options and features to help you create and manage your workflows.
- Select New Flow (clicking in the top left-hand corner) from the homepage of Power Automate
- Write Flow name as ” Rename.”
- Enable Power Fx enabled (Preview)
- Click on the Create
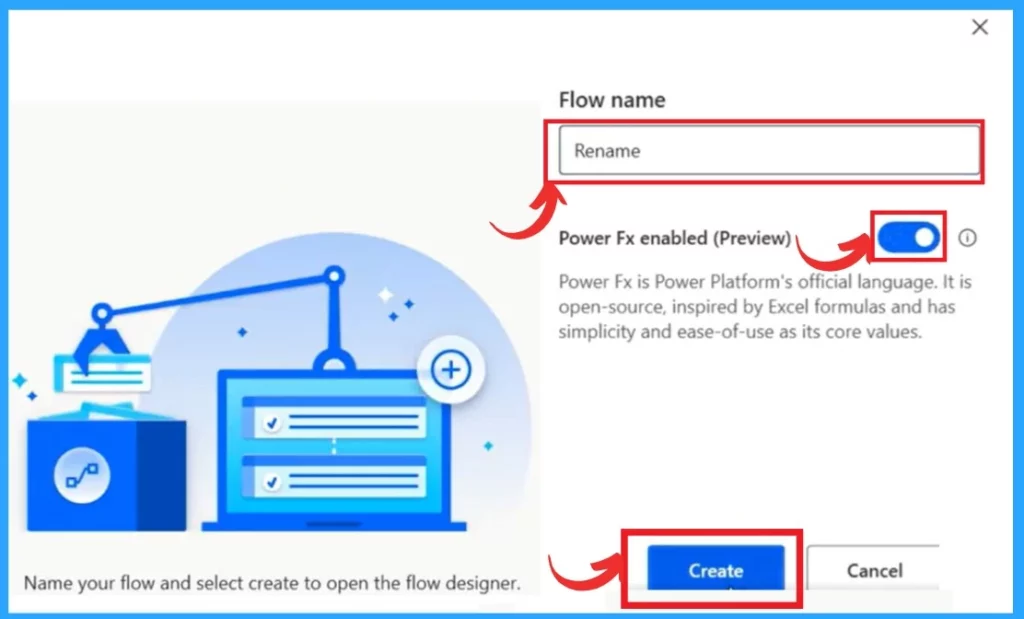
4. Follow Copilot
Follow Copilot is the step that instructs the user to follow the Copilot’s suggestions and prompts as they create their content. The user can see the Copilot’s output in a separate window or panel and choose to accept, reject, or modify it.
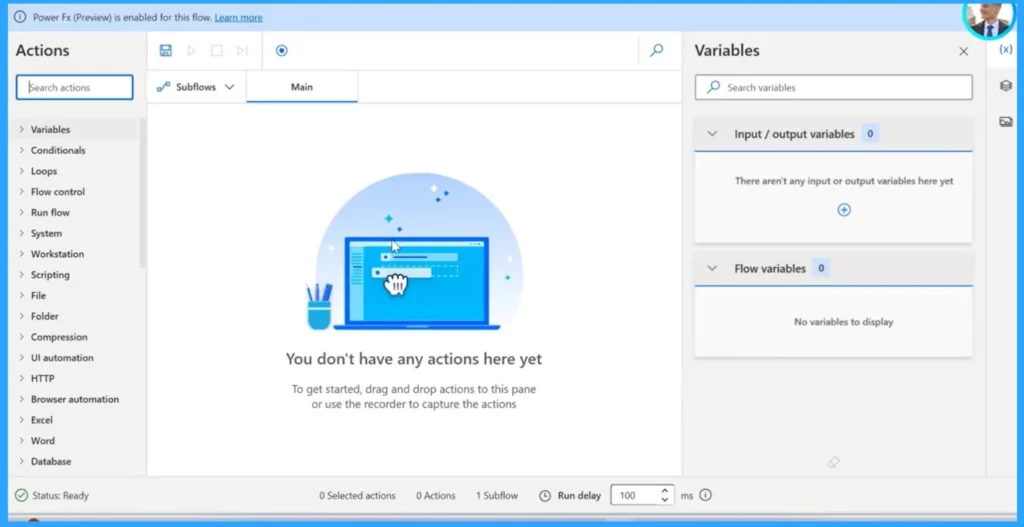
The user can also give feedback to the Copilot by using emojis or text comments. Copilots adjust output according to the user’s preference.
- Add actions by searching the list and dragging them to the center.
- Fill in the text fields from the copilot suggestions (copy and paste)
Note: – Don’t forget to add an “=” before each item, as in Excel.
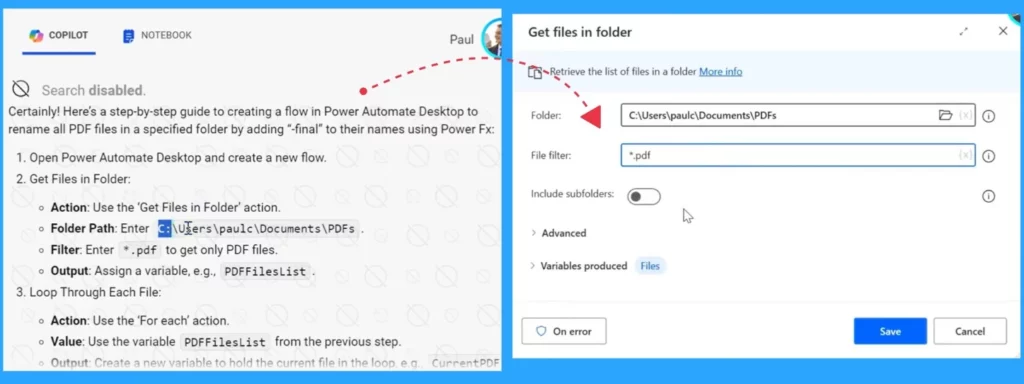
Also, the rename file suggestions will be entered by copying the copilot chat. You can add a rename to the inside loop, as the file path file name is also copied from Copilot guiding.
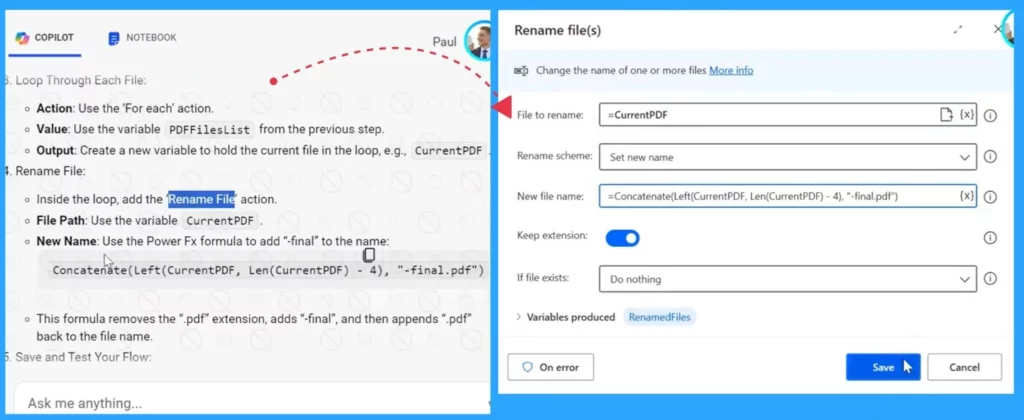
- Microsoft Claims Copilot Trains Employees to Think like a Manager
- Copilot Vs Copilot Pro Vs Copilot for Microsoft 365 Comparison
5. How to Deal with Any Errors (Optional)
Copilot has a built-in error handling system that can detect and report errors in the creative mode if any error happens in your automated procedure. Power Automate may display errors. You have to take a screenshot of the whole of Power Automate.
- Paste it into Copilot and indicate that you’ve had an error in an action
- Copilot analyzes your screen and automatically gives you the solution
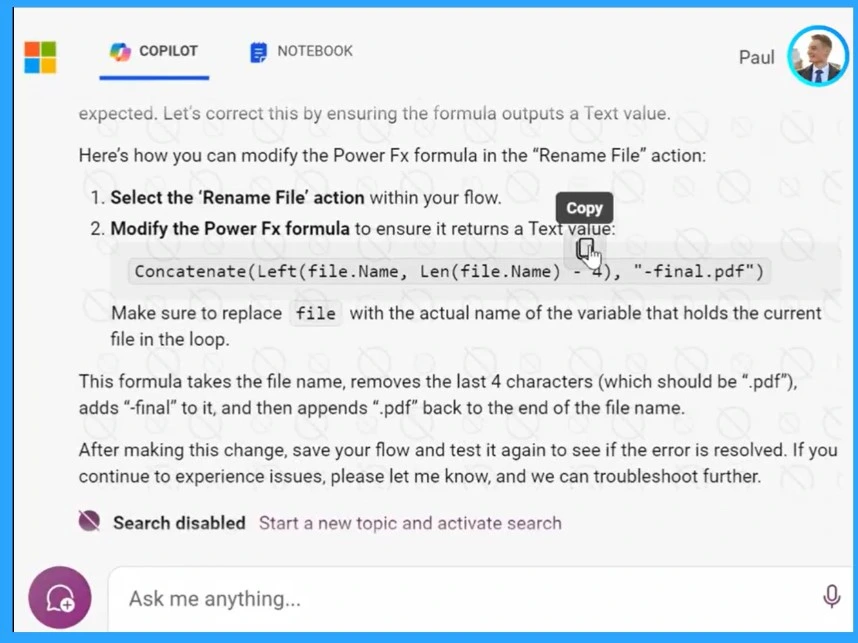
You can enter the modify the power Fx formula in the rename file action within your flow. You have to copy the file name or formula from the Copilot solution, and you can save the changes.
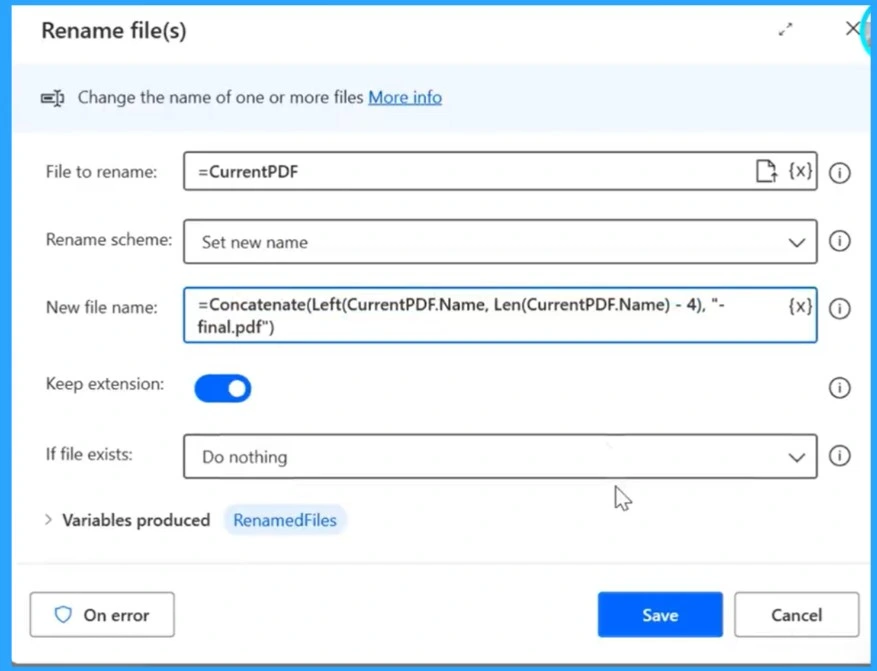
6. Run your Flow
After creating the flow, the user can run it by clicking on the Play button in the top-right corner of the Power Automate Desktop app. The flow will execute the actions in the order they were added, and the user can see the progress and results in the app. Users can also stop the flow anytime by clicking the Stop button.
- Click on the “Run” button at the top of your flow.
- Power Automate executes the tasks you’ve described to Copilot
- You have the option to save your flow for future reuse.
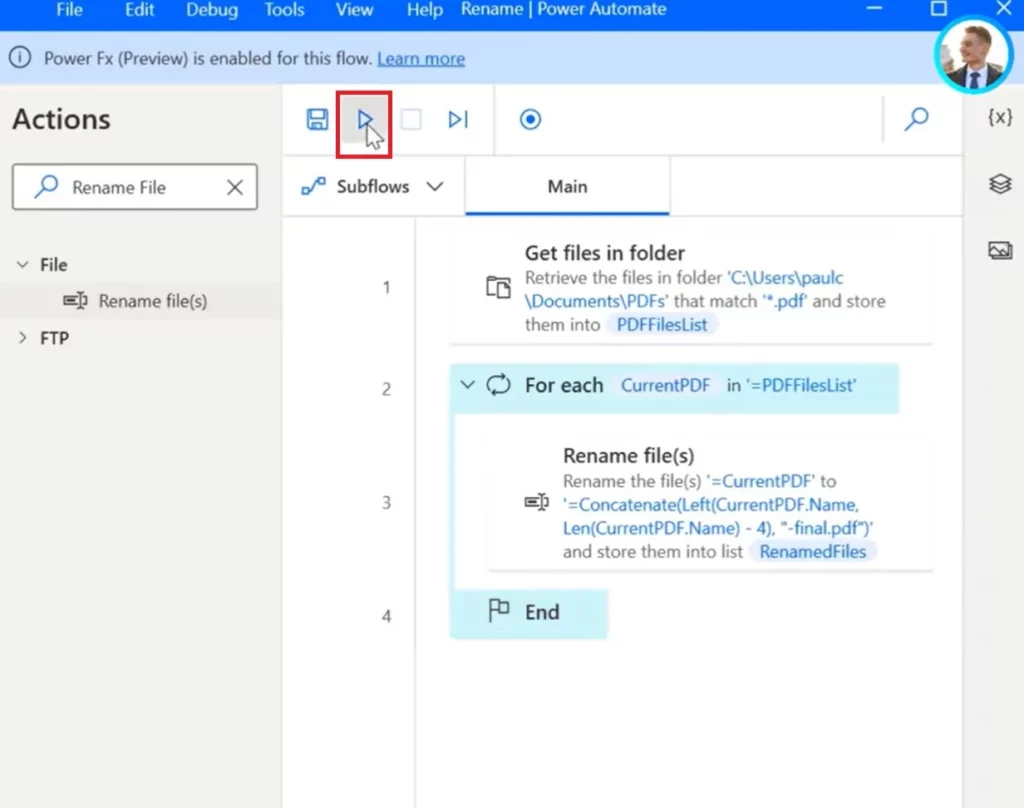
We are on WhatsApp now. To get the latest step-by-step guides, news, and updates, Join our Channel. Click here. HTMD WhatsApp.
Author
Krishna. R is a computer enthusiast. She loves writing about Windows 11 and Intune-related technologies and sharing her knowledge, quick tips, and tricks about Windows 11 or 10 with the community.
