Let’s learn about the AutoPilot Assign Profile Button in the Intune Portal. I have published two (2) posts on AutoPilot deployment.
The first Autopilot post covered the end lab scenario of testing. The second created a Dynamic Azure AD group to group all Autopilot provisioned devices.
I received several comments via social media, YouTube channels, and blog posts that the AutoPilot Assign Profile Button is missing from the Intune portal. This blog is to answer those queries.
Table of Contents
Video Tutorial – How to Assign a Device to AutoPilot Deployment Profile?
Where is the AutoPilot Assign Profile Button in the Intune Portal?
The assign Profile button went missing from Azure Portal –> Microsoft Intune -> Device Enrollment—Windows Enrollment-> Windows AutoPilot Devices. I even wondered what happened to the Assign Profile option in the Windows AutoPilot devices blade.
- Beginners Guide Setup Windows AutoPilot
- Deployment Dynamically Deploy Security Policies and Apps to
- Windows AutoPilot Devices
- Where is the AutoPilot Assign Profile Button in Intune Portal(this post)
- Windows AutoPilot End-to-End Process Guide
Microsoft removed that option from Intune to improve the user experience. In the latter part of this post, we will see how to assign a device to an AutoPilot Profile.
What is new in AutoPilot Workflow?
As I explained in the above video tutorial, the Azure AD object will be created whenever you upload or import a device to Intune or Windows Store for Business.
Once you have that Azure AD object for the imported devices, you can create a static (Assigned) or dynamic Azure AD group with that object.
The AAD object name will be the device’s serial number, which will change once the device has completed the AAD join process. The AAD object name will be adjusted to the machine name.
How to Assign a Device to AutoPilot Deployment Profile?
Following are the steps to assign a device to the AutoPilot deployment profile. This is explained in the above video tutorial.
- From Intune blade – Import the device with the same method
- From Azure AD blade –Identity, the Azure AD object, created for the imported device (with Serial number)
- From Azure AD blade – Create a Static (Assigned)/Dynamic Azure AD group with AAD object (step #2)
- From Intune blade – Go to Autopilot Deployment Profiles – Assignments tab – Select the Azure AD group created in step #3
Azure AD Dynamic Device Groups
I would recommend using Dynamic query to create Azure AD dynamic groups. Azure AD active query can be used to tag each device. These tags can be made using ZTDID and ORDERED attributes.
Micheal and Per have posts to explain these scenarios.
I have used the following queries to get devices into the Azure AD dynamic device group.
(device.devicePhysicalIds -any _ -contains “HRDept”)
(device.devicePhysicalIds -any _ -contains “SalesDept”)
Resources
We are on WhatsApp. To get the latest step-by-step guides and news updates, Join our Channel. Click here –HTMD WhatsApp.
Author
Anoop C Nair is Microsoft MVP! He is a Device Management Admin with more than 20 years of experience (calculation done in 2021) in IT. He is a Blogger, Speaker, and Local User Group HTMD Community leader. His primary focus is Device Management technologies like SCCM 2012, Current Branch, and Intune. He writes about ConfigMgr, Windows 11, Windows 10, Azure AD, Microsoft Intune, Windows 365, AVD, etc.


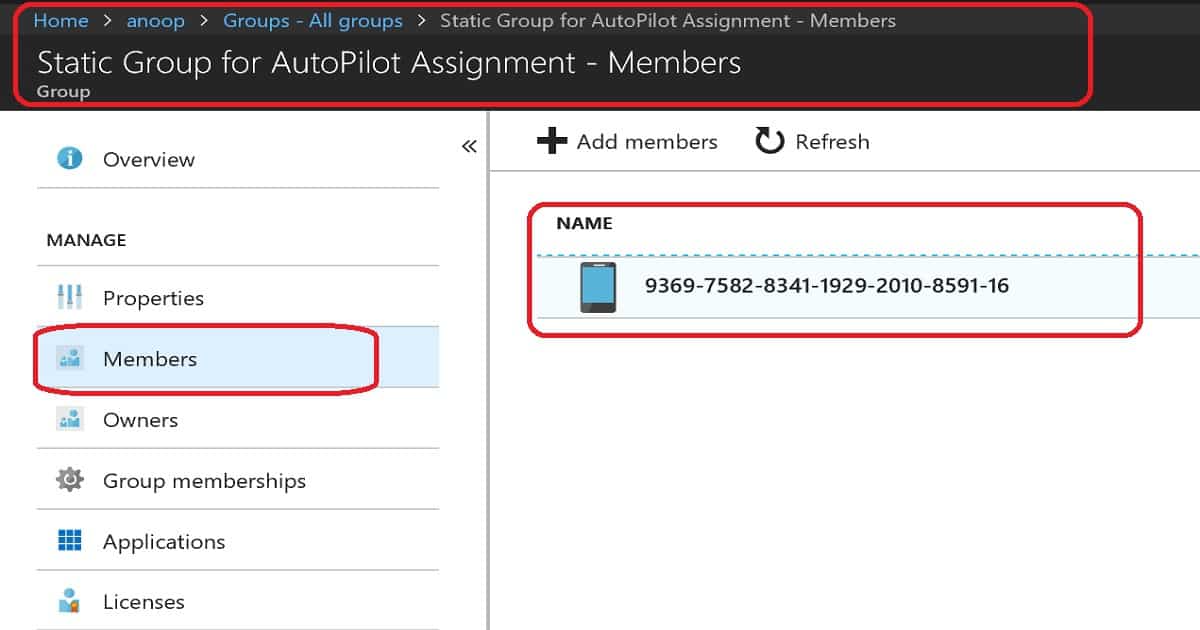
“Microsoft removed that option from Intune to have a better user experience.”
Two things:
1) Regular “users” are not using this; us admins are. Changing this without even notifying us in the portal leads me to #2…
2) “Better user experience”? Really? More like wasting-even-more-of-my-time exprience.
Rather than removing buttons how about sorting out some issues? Like how damn slow it is to remove devices? I’m talking overnight to remove a single device. And adding useful features like hybrid AD-join functionality MS? No? OK…keep moving those buttons around. That’ll make for a better user experience.
I totally agree with some of your comments. I know the pain to find out out a solution for “this missing button” issue… But I can try to give this feedback to Intune product team from Microsoft.
Hi Anoop,
Once I import the csv file I cannot find the device/serial to appear and add it to the device group so i can’t assign a autopilot profile for the device. It is indeed showing up under the AutoPilot devices though.
You should rather assign AutoPilot profile to group instead of device.
I have assigned the AutoPilot profile to a group, but, I cannot add any of the imported devices to that group. When searching for the device it won’t show up like you mentioned in the video where an object is created in Azure AD to add the device to the group. any thoughts?
Are you using a static AAD group or Dynamic AAD group? When you use Azure AD dynamic groups as I explained here the device will automatically get added https://www.anoopcnair.com/guide-windows-autopilot-process/#How_to_Create_Azure_AD_Groups_for_AutoPilot
It is a static group, where I want to add the device individually.
Are you sure the device is uploaded properly to Azure AD? As I mentioned in the section https://www.anoopcnair.com/guide-windows-autopilot-process/#How_to_Register_Devices_for_AutoPilot_testing – Can you make sure the status of the uploaded device? Azure Portal -> Microsoft Intune -> Device Enrollment – Windows Enrollment-> Windows AutoPilot Devices
BTW… with what name you are searching the device in AAD? You should search with serial number of the device?
Yes, I ran the PowerShell scripts and received the .csv file > imported through Intune Windows AutoPilot devices, did a sync and it appears with serial number, manufacturer, model (surface pro 1803):
Install-Script -Name Get-WindowsAutoPilotInfo
Get-WindowsAutoPilotInfo.ps1 -OutputFile AutoPilotHWID.csv
I then searched for device by the serial number (12 digit #) displayed but nothing shows up. It is strange..
I would suggest to search with first 4-5 digits of the device serial number …
Hi Anoop,
Do you have any idea if AutoPilot will also work in an Intune Hybrid configuration?
I`m usually working with cloud only Intune, but we also have a customer who`s SCCM environment is still connected to Intune.
Thank you.
Peter
Hi Peter – No I don’t think hybrid Intune is supported scenario for AutoPilot. Hybrid SCCM Intune is going to die soon 🙂 https://www.anoopcnair.com/sccm-intune-hybrid-to-standalone/
KR
Anoop
Thanks for the reply. I now it`s is dying, yeah! 🙂
Good reason to migrate everything as quick as possible!