Microsoft Intune (a.k.a Microsoft Endpoint Manager) added a new capability that enables MEM Admin to manage Google Chrome settings from Intune Settings Catalog and Administrative Templates for Windows devices.
With the Service release 2203, Google Chrome settings are included in the Settings Catalog and Intune Administrative Templates (ADMX). Previously, you created a custom OMA-URI device configuration policy to configure Google Chrome settings on Windows devices.
There are two ways to create an administrative template: Using a template or the Settings Catalog. The Settings Catalog has more Administrative Template settings available.
Administrative Templates are built into Intune and don’t require any customizations, including OMA-URI. As part of your mobile device management (MDM) solution, use these template settings as a one-stop shop to manage your Windows client devices.
The newly added Intune Administrative Template for Chrome will give you the same group policy creation admin experience from a modern management perspective.
- List of Intune Administrative Template Settings| User | Device
- Configure Enterprise Mode Site List to Use IE Mode Using Intune
- Create Deploy Group Policy Using Intune Administrative Template
Manage Google Chrome Settings Using Intune Administrative Template
Let’s follow the steps for using the Administrative Templates template for Google Chrome.
- Sign in to the Endpoint Manager Intune portal https://endpoint.microsoft.com/
- Select Devices > Windows > Configuration profiles > Create profile.

Google Chrome settings will also be included in the Settings Catalog, and You can also use Intune Settings Catalog to go for all the policy settings in Intune.
- Enter the following properties:
- Platform: Select Windows 10 and later.
- Profile: Select Templates > Administrative Templates.
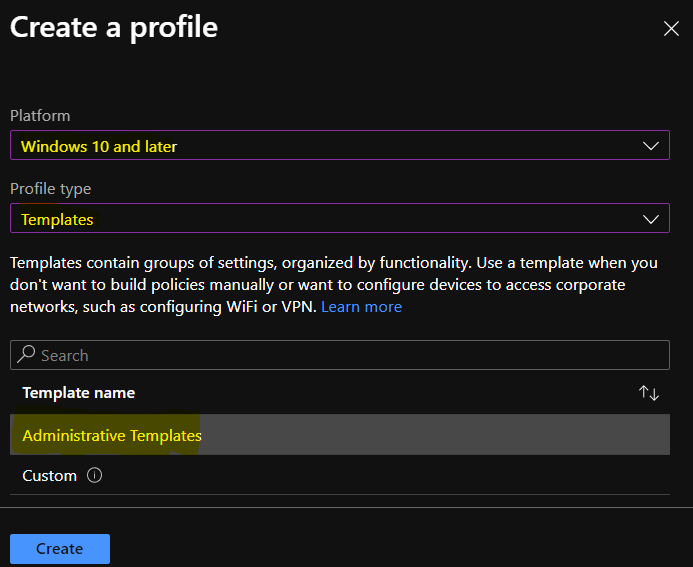
On the Basics tab, enter a descriptive name, such as Configure Chrome Home Page URL. Optionally, enter a Description for the policy, then select Next.
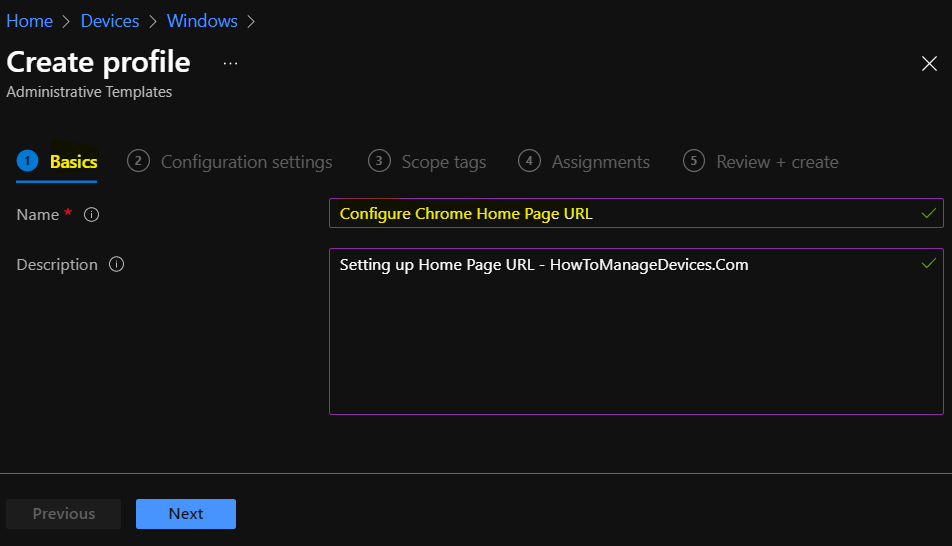
In Configuration settings, select All settings to see an alphabetical list of all the settings. Or configure settings that apply to devices (Computer configuration) and settings that apply to users (User configuration).
Here you see Google Chrom Policy available for both Computer and User Configuration.
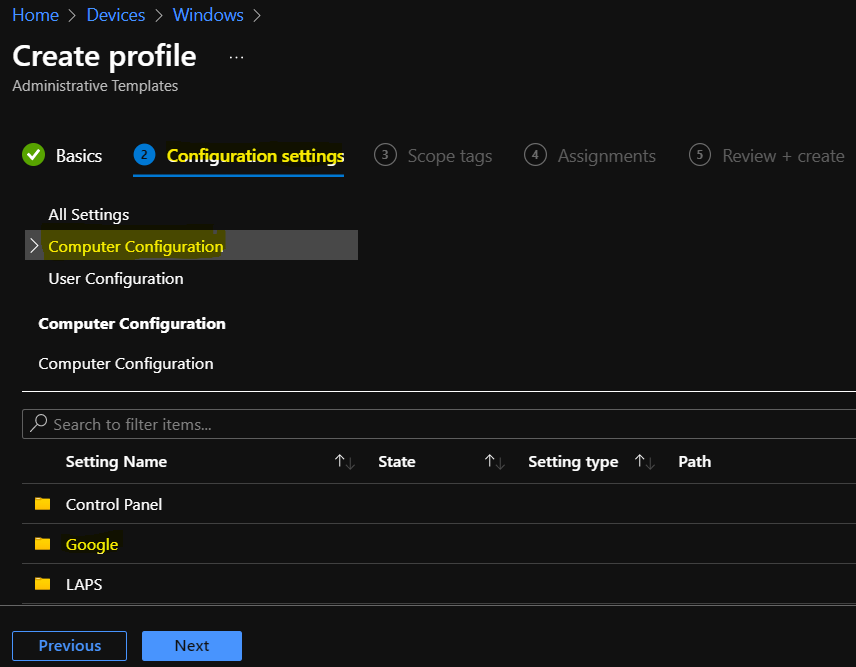
When you select Computer configuration or User configuration, the setting categories are shown. You can choose any category to see the available settings.
You may see the below highlighted policy folders inside the Google Chrome Settings -
Allow or deny screen capture
Content settings
Default search provider
Deprecated policies
Extensions
Google Cast
HTTP authentication
Legacy Browser Support
Native Messaging
Other
Password manager
Printing
Remote access
Removed policies
Safe Browsing settings
Startup, Home page and New Tab pageFor example, Here I selected Computer configuration > Google > Google Chrome to see all the device settings that apply to Chrome Browser:
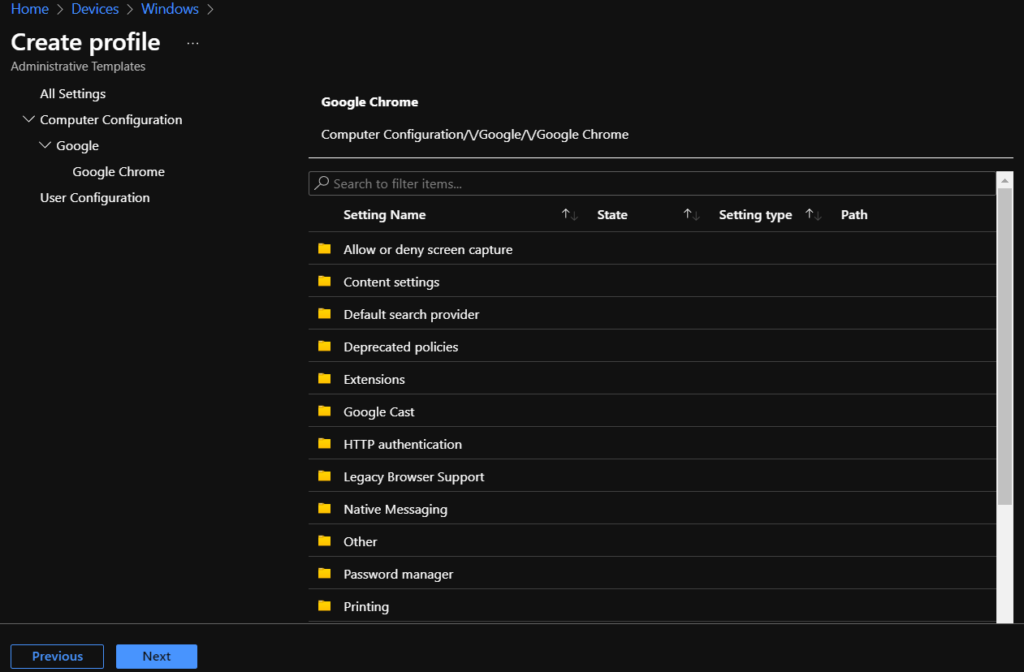
Here from the list of settings, You can configure the chrome settings. For Example, I am configuring the home page button and URL in Google Chrome.
Selected Configure the home page URL added the URL – https://www.howtomanagedevices.com.
I have also configured the following combination of policies for setting up the Home Page, and You can adjust based on requirements.
- Configure the home page URL – Enabled
- Configure the New Tab page URL – Enabled
- URLs to open on startup – Enabled
- Show Home button on toolbar – Enabled
- Use New Tab Page as homepage – Enabled
Note – In policy, use the search box to find specific settings. You can search by category or a keyword, such as HomePage It will display all the related settings available.
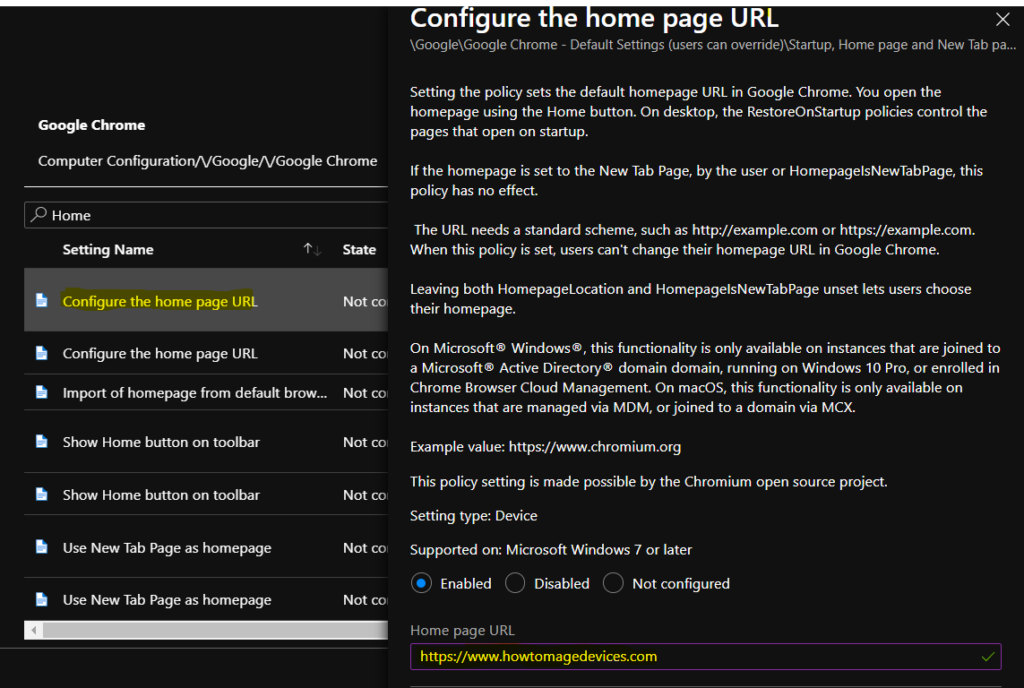
Under Assignments, In Included groups, click Add groups and then choose Select groups to include one or more groups. Click Next to continue.
Note – You can deploy it only to a set of Intune Managed Windows 11 or Windows 10 devices using Intune Filters.
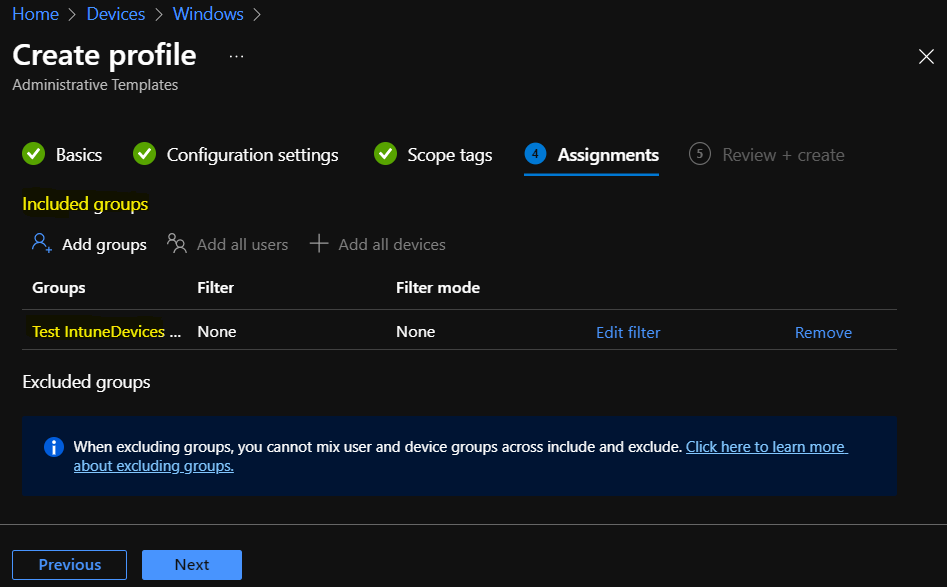
In Scope tags, you can assign a tag to filter the profile to specific IT groups. Add scope tags (if required) and click Next.
In Review + create, review your settings. When you select Create, your changes are saved, and the profile is assigned.
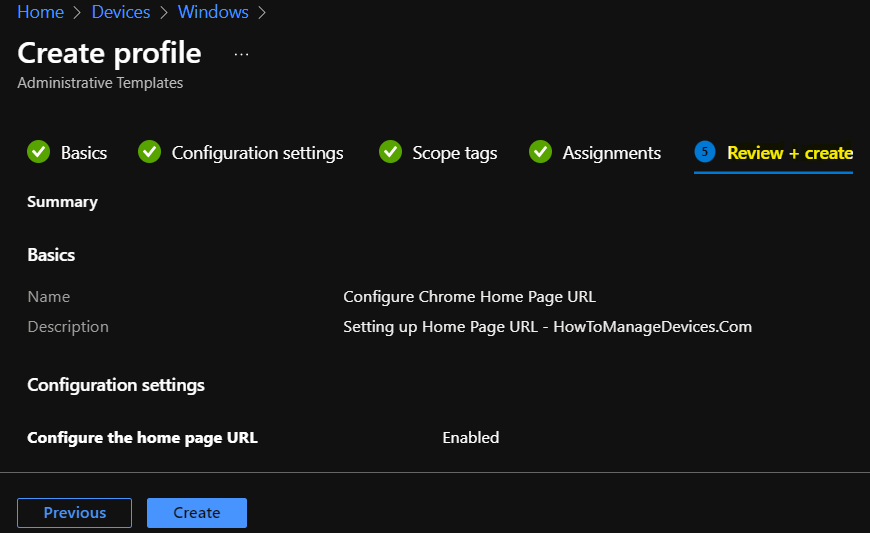
A notification will appear automatically in the top right-hand corner with a message. Here you can see that Policy “Configure Chrome Home Page URL” saved successfully. The policy is also shown in the Configuration profiles list.
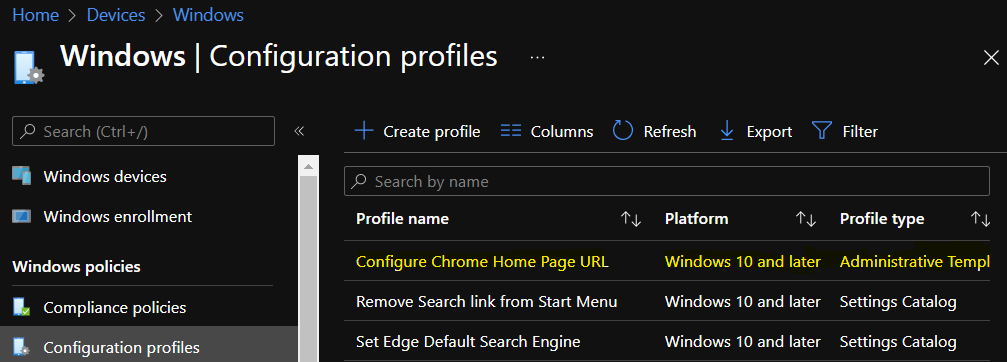
Chrome Administrative Template Deployment Status
You can check deployment status from Intune Portal, which provides an overall view of policies deployment status.
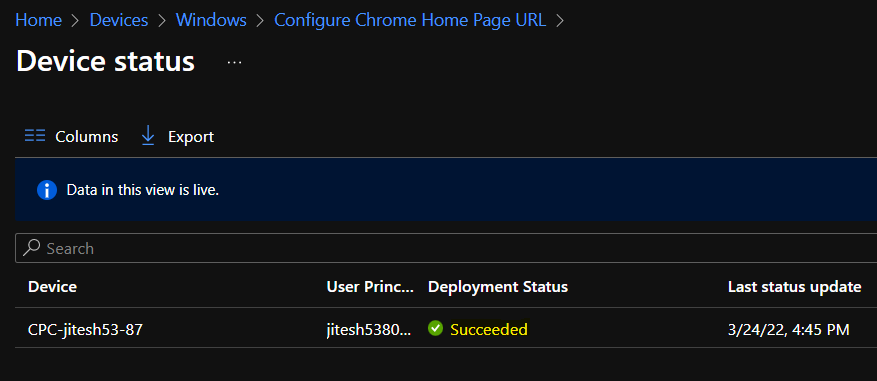
Event Logs Chrome Administrative Policy
The Intune event ID 814 indicates that a string policy is applied on the Windows 11 or 10 devices. You can also see the exact value of the policy being applied on those devices.
You can check the Event log path to confirm this – Applications and Services Logs – Microsoft – Windows – Devicemanagement-Enterprise-Diagnostics-Provider – Admin.
For Example, the Show HomeButton policy has been applied, and you will be able to see the information in Event logs. Similarly, you can look for the different applied policies and configuration details.
MDM PolicyManager: Set policy string, Policy: (ShowHomeButton), Area: (chromeIntuneV1~Policy~googlechrome~Startup), EnrollmentID requesting merge: (78BF73E9-4EBB-4575-9EF5-21B30DB3FD4E), Current User: (Device), String: (), Enrollment Type: (0x6), Scope: (0x0).
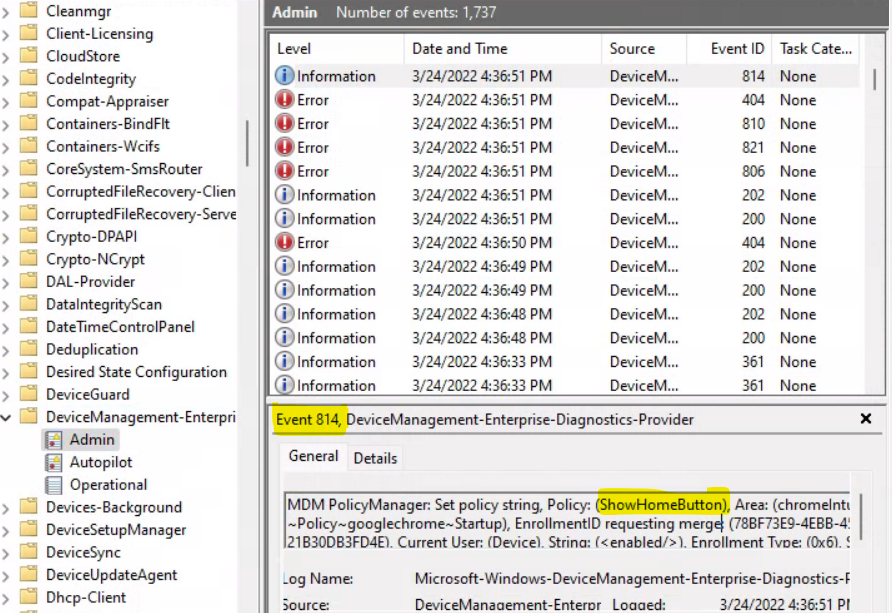
Validate Registry Chrome Administrative Policy
You can open REGEDIT.exe on a target computer to view the registry settings that store policy settings. These settings are located at the registry path, If It has applied chrome settings for Computer.
If the targeted policies are applied for users, you can locate the settings at HKCU\Software\Policies\Google\Chrome. Here You will be able to find the settings at Computer\HKEY_LOCAL_MACHINE\SOFTWARE\Policies\Google\Chrome
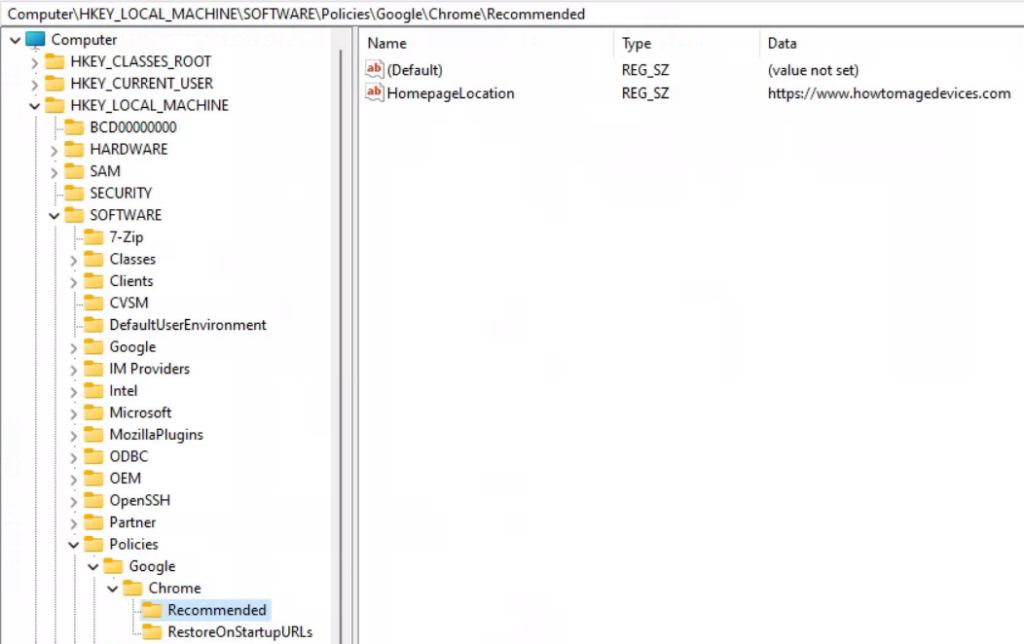
End Users Experience – Chrome
Open Google Chrome. As you launch the browser, you will be directly showing the configured Home Page URL, and there’s a Home Button activated based on the applied configuration for the devices.
You can validate all others applied settings for chrome.
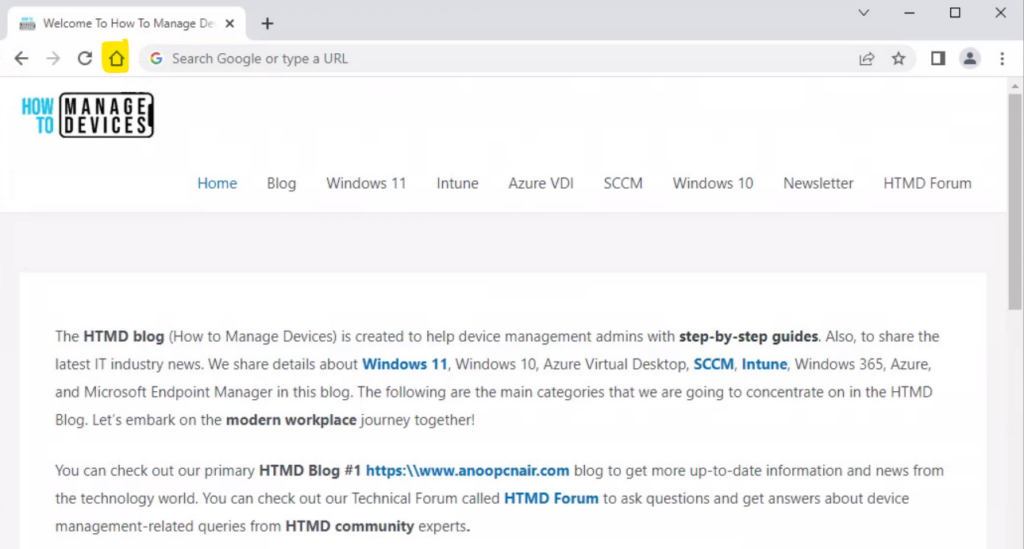
To quick access, applied policies lists. In the address bar for Google Chrome, type chrome://policy and then click Enter.
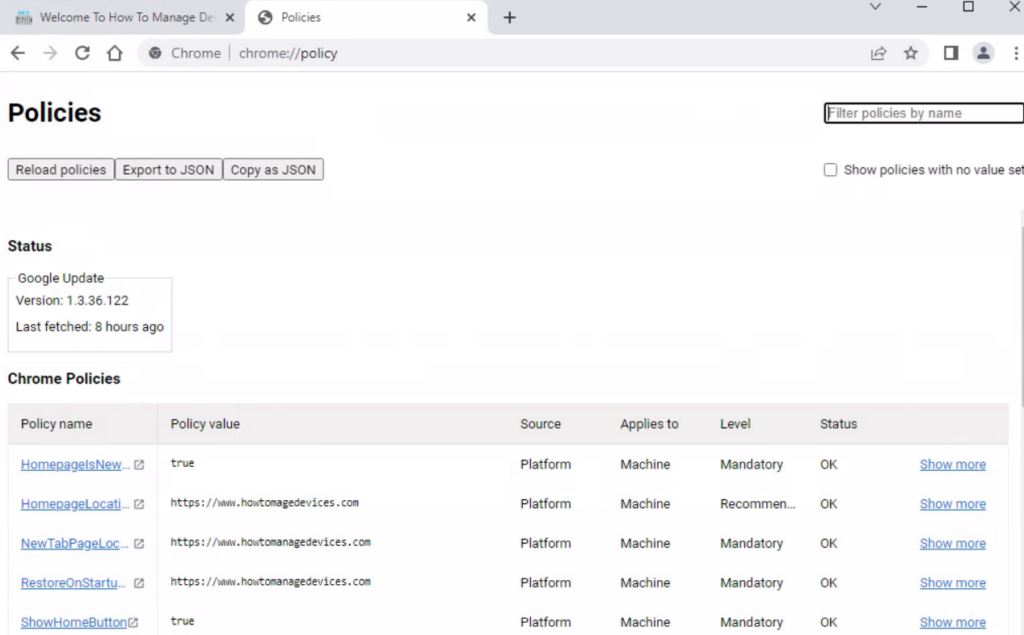

Fantastic article and goes a long way for managing AADJ devices.
Question.
Where are the settings for performing automatic updates?
The closest I saw was the the option to Enable component updates in Google Chrome.
For Domain Joined devices using Group Policy there was always a separate ADMX template file for updates.
I wonder if this will be making it way native in Intune at some point as well?
This is great but really upsetting as the 1 most critical setting is omitted. That is the setting for performing automatic updates.
Hi,
I need to set the NTLM and Negotiate authentication schemes in the Chrome Intune policy, but there some some webpage which need the basic authentication.
is there any policy where i can set only these websites to allow the basic authentication?
There is an EDGE intune policy:
“List of origins that allow all HTTP authentication”
Set this policy to specify which origins allow all the HTTP authentication schemes Microsoft Edge supports regardless of the ‘AuthSchemes’ (Supported authentication schemes) policy.
Is there any similar in Chrome administrative template?
Thank You
This is nice that it is now natively available in Intune, but I like the custom profile method were you have all Chrome settings under one profile , instead of single profile for each config