Let’s discuss the Clone Disk DISM vs. User-Friendly Alternatives. Want to clone your disk? Find out how DISM differs from more user-friendly options. Learn how to utilize the DISM clone disk command for disk cloning and explore powerful alternatives such as EaseUS Disk Copy.
Business users utilise Windows image management software such as Deployment Imaging Service and Management (DISM), which is good for imaging, system maintenance, and backup but not disk cloning. While DISM provides certain disk management features, it is not the most user-friendly solution for disk cloning.
Fortunately, options such as EaseUS Disk Copy make the procedure simpler and quicker. This article will explain how to utilize DISM clone disk for cloning, its limitations, and why you may choose specialist cloning software.
This post explains everything you need about cloning a disk using DISM and compares it to more straightforward, user-friendly alternatives. We will cover how DISM works for advanced users and why tools with accessible interfaces might be a better choice for most people.
Table of Contents
An Overview of DISM Command
The Windows utility Deployment Imaging Service and Management (DISM) manages and services Windows images, especially in business contexts. While useful for imaging, system maintenance, and backup, it’s not designed for disk cloning. So, can you utilize DISM for disk cloning? Technically, yes. You can use DISM to make an image of one disk and apply it to another, resulting in a clone, but this is a more complicated operation.
- To build a simple disk image, start Command Prompt as administrator and enter:
DISM /Capture-Image /ImageFile: <path-to-image-file> /CaptureDir: C: /Name: WindowsImage.
Then, apply the picture to a target disk by using:
DISM /Apply-Image /ImageFile:\path-to-image-file> /ApplyDir:D:
These imaging commands demand technical expertise and might cause issues if run incorrectly. Professional cloning and backup software like EaseUS Disk Copy is quick and easy to use.
- Easily Add Windows Update In Offline Image Using DISM
- Learn How to Sysprep Capture Windows 10 Image using DISM
- How to Upgrade Windows 11 24H2 for Free | Easiest Method is Explained
- Windows 11 24H2 Monthly Patching Got Faster Installation Reboot and Less CPU usage with new Client Servicing Stack
How to Clone a Hard Drive Using DISM
While not designed for disk cloning, DISM can duplicate data by creating an image of the source disk and applying it to a destination drive. Here are step-by-step instructions for Windows 10 or 11 DISM disk cloning.
Step 1: Prepare the Source Disk for Imaging
First, we must guarantee that the source disk’s partitions are allocated drive letters.
- Step 1. Search for Command Prompt in Windows, right-click, and choose “Run as administrator.”
- Step 2. To start DiskPart, type diskpart in the Command Prompt and press Enter.
- Step 3. Type list disk to see all disks linked to your computer.
- Step 4. To pick the source disk, enter select disk X (replace X with the disk’s number).
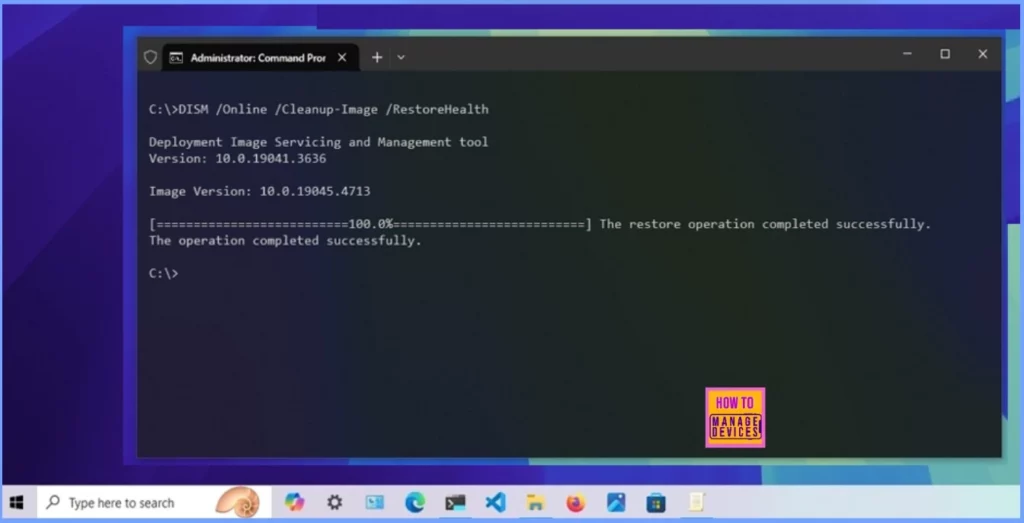
Step 5. Type list partition to examine the partitions on this drive. Step 6. Choose the partition to be imaged by entering select partition X (replace X with the partition number).
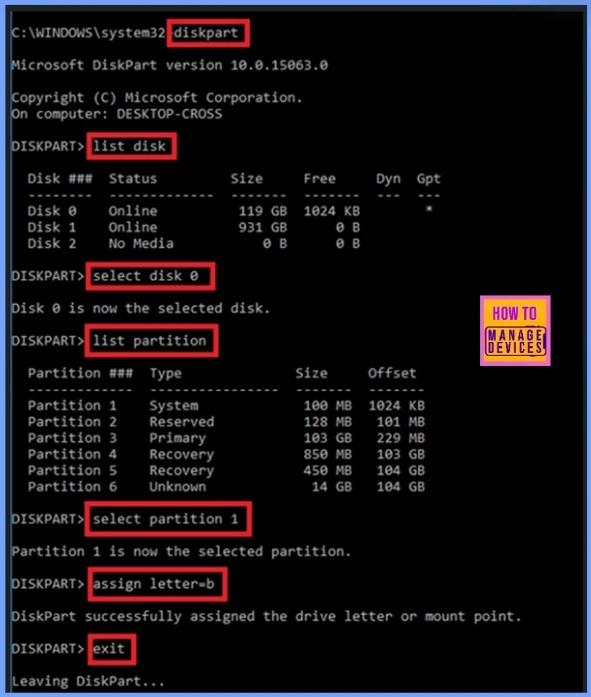
Step 7. Assign a drive letter to the chosen partition by typing assign letter=B (or another suitable letter). Step 8. Type exit to close DiskPart.
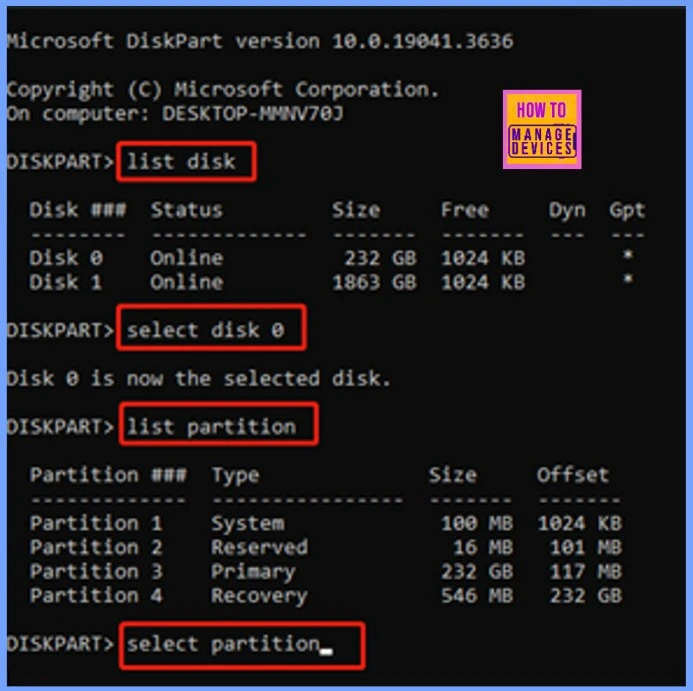
- How to Solve Sysprep Error 0x80073cf2
- Free Generic Windows 10 Product Keys from Microsoft
- Deploy Windows Captured Image Using SCCM And MDT
- Windows 10 With Cortana For India More New Features
Step 2: Capture an Image of the Source Disk
Once the source disk is ready, we may utilize DISM to generate an image—step 1. Launch “Windows PowerShell (Admin)” on your PC. Step 2. Enter the following command:
Dism /Capture Image /ImageFile: C:\my-windows-partition.wim /CaptureDir: B:\ /Name: “My Windows Partition”.
- Replace C:\my-windows-partition.wim with your image’s save path.
- Replace B: with your source partition’s allocated drive letter.
- Replace My Windows Partition with a custom name for your image.
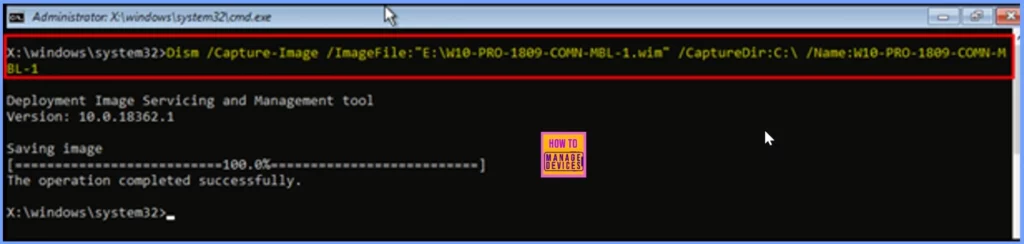
Step 3. Save the picture file in a safe area, such as an external disk or a network folder. To transfer the picture to a network share, use the following commands.
net use W: \\PC_Name\ShareName.
Step 3: Apply the Image on the Target Disk
You may apply the produced image to the target disk—step 1. In PowerShell (Admin), type the following command.
Dism / Apply-Image / ImageFile:N:\Images\my-windows-partition.wim /Index:1 /ApplyDirectory:W:
- Replace N:\Images\my-windows-partition.wim with the directory where your image file is located.
- Change Index:1 to the appropriate index number (typically 1) if required.
- Replace “W:\” with the drive letter given to your destination disk.
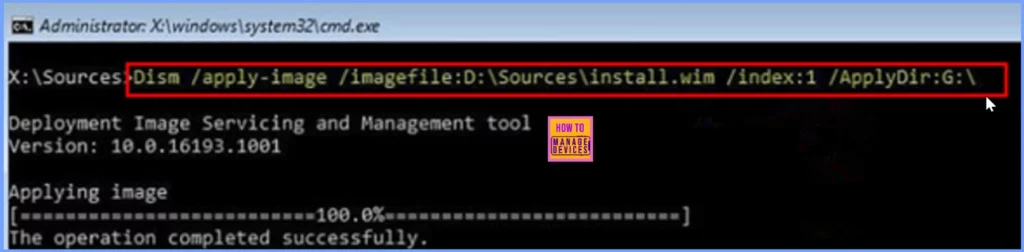
Clone Hard Disk with Professional Cloning Software
Professional cloning software is a faster and more accessible alternative to the DISM command. EaseUS Disk Copy, a flexible disk copying tool for beginners and experts, is recommended. It works with Windows 11, 10, and previous versions and has an easy-to-use interface and comprehensive functionality for dependable copying. EaseUS Disk Copy lets you upgrade to a bigger disk, migrate your OS, or create a comprehensive backup without the learning curve of command-line tools.
EaseUS Disk Copy can clone disks sector-by-sector for a 100% identical duplicate. This capability helps when updating your operating system or copying data from an old hard drive to a new machine. EaseUS Disk Copy can clone files independently of the operating system or file system structure, unlike DISM. Here are some reasons EaseUS Disk Copy is great for disk copying.
| Key Features of EaseUS Disk Copy | Details |
|---|---|
| Flexible Disk Cloning | The program lets you clone the drive and utilize sectors or partitions. When switching from a bigger disk to a smaller SSD, this flexibility enables you to clone just what you need without unnecessary processes. |
| Safe and Reliable Cloning | EaseUS Disk Copy makes your copied disk bootable, making OS migration safe. Boot from the cloned drive without reinstallation to save settings and apps. |
| Support sector-by-sector cloning | Sector-by-sector cloning by EaseUS copies your disk exactly, even if some sectors are vacant. No hidden files or boot records are missed when cloning with this functionality. |
| Upgrades and Data Migrations | EaseUS Disk Copy lets you clone your old disk to a new computer, simplifying the migration procedure. Avoiding reinstalling your OS and apps saves time and effort. |
| Windows Portable USB Drive Creation | EaseUS Disk Copy can build a bootable USB drive for portable Windows. This allows system access on different devices without a laptop or PC. |
| Complete Backup for Instant Restore | EaseUS disk cloning provides complete backup. Using the cloned disk to replace your primary hard drive will restore your system without extensive data recovery. |
Clone Your Hard Drive with EaseUS Disk Copy
Let’s discuss how to clone your hard drive using EaseUS Disk Copy. This process has five settings, each explained in detail below.
Step 1: Get Started
Open the software and select “Disk Mode.” Click on the hard drive you want to clone. This is your source disk.
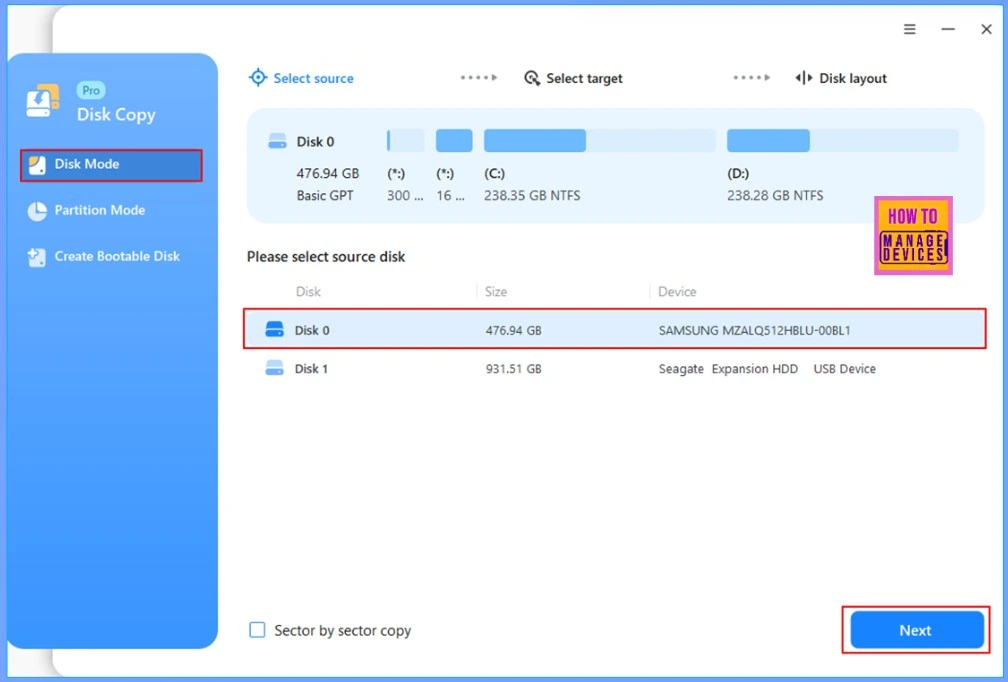
Step 2: Select the Destination Disk
Select the disk where you want to copy your data. This is your destination disk. Ensure the destination disk is equal to or larger than the source disk.
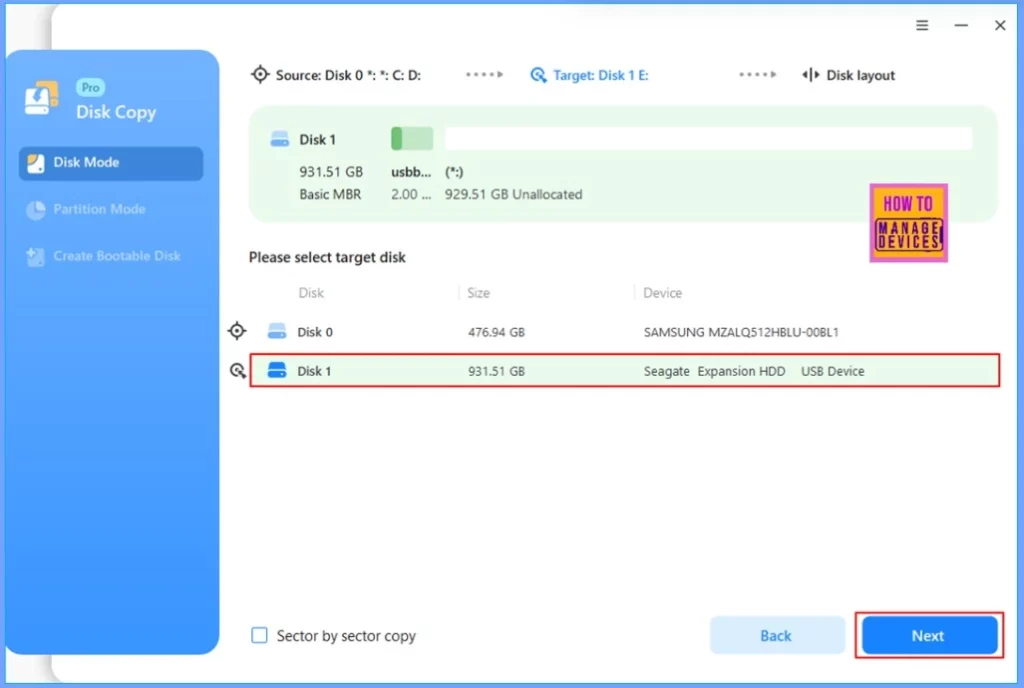
Step 3: Configure the Clone
Verify the disk layout and make any necessary adjustments.
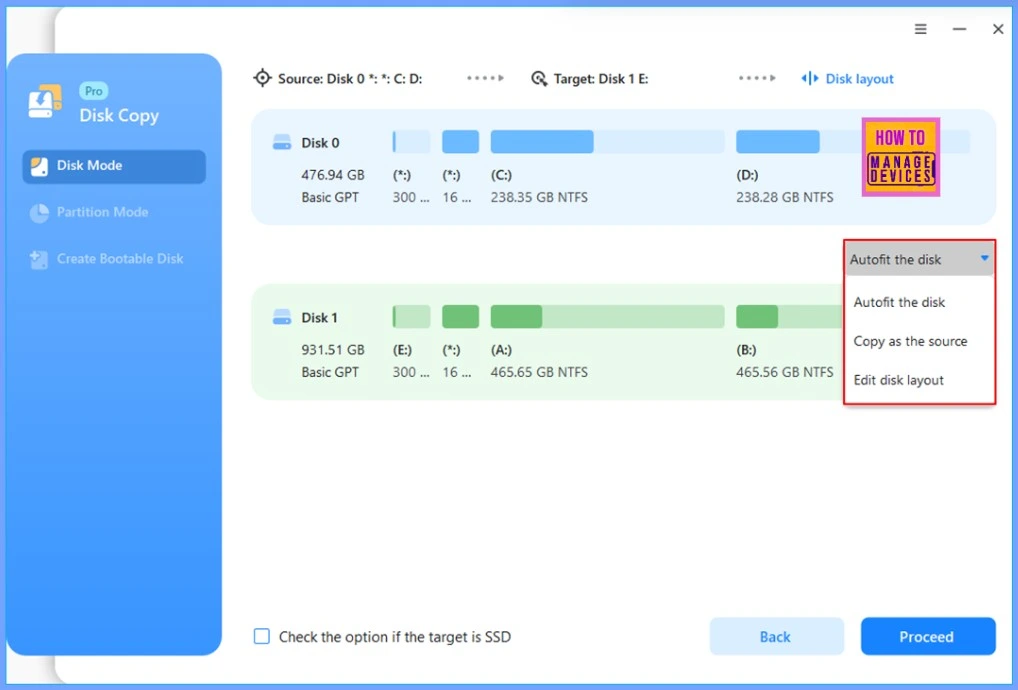
Step 4: Confirm and Proceed
If the destination disk contains data, you’ll be prompted to confirm data erasure. Click “Proceed” to start the cloning process.
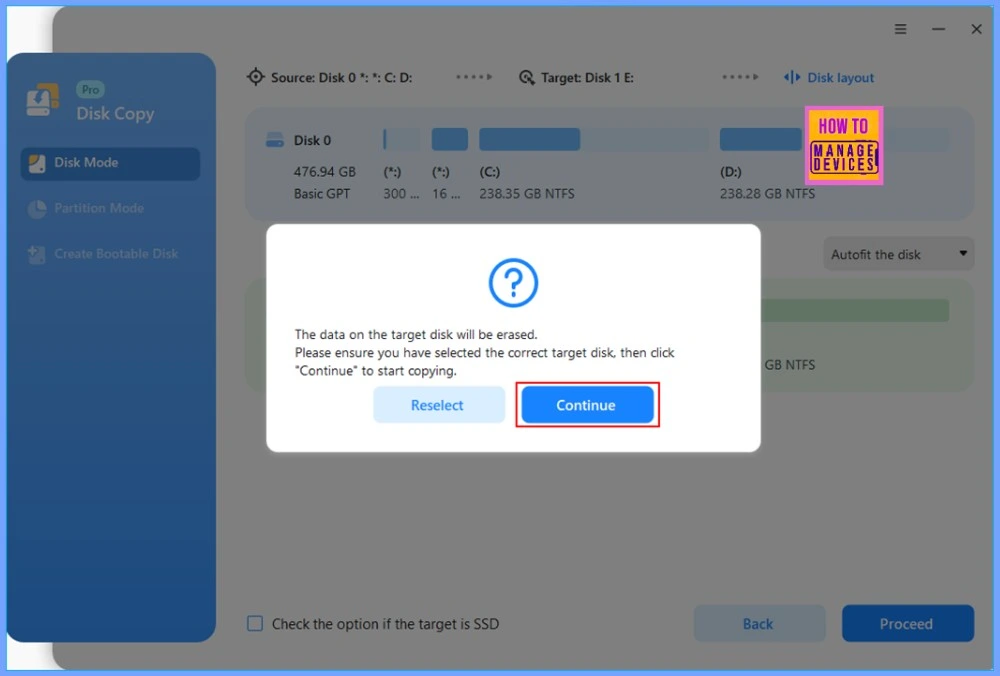
To Conclude
Disk cloning may be done using the DISM command or specialized software. DISM clone disk instructions can create a complex drive image, but they’re complicated for most people. EaseUS Disk Copy, on the other hand, clones hard drives quickly and reliably. Due to its sector-by-sector cloning, faulty sector management, and customizable migration choices, EaseUS Disk Copy is an excellent choice for upgrading storage or backing up data.
Can I Use Windows Built-in Tools to Clone a Disk?
Yes, you may use Windows Backup or DISM. However, these alternatives may be complicated and inflexible. We suggest more straightforward cloning software like EaseUS Disk Copy.
How Long Does Disk Cloning Take?
Time varies depending on disk size and speed, but it usually lasts 30 minutes to many hours. A rapid copying program like EaseUS Disk Copy might cut this time.
Are there any Specific Considerations for Cloning System Disks?
Yes, make sure the cloned drive is bootable and has adequate space for the system. EaseUS Disk Copy handles these criteria for a smooth move.
Need Further Assistance or Have Technical Questions?
Join the LinkedIn Page and Telegram group to get the latest step-by-step guides and news updates. Join our Meetup Page to participate in User group meetings. Also, Join the WhatsApp Community to get the latest news on Microsoft Technologies. We are there on Reddit as well.
Author
Anoop C Nair has been Microsoft MVP from 2015 onwards for 10 consecutive years! He is a Workplace Solution Architect with more than 22+ years of experience in Workplace technologies. He is also a Blogger, Speaker, and Local User Group Community leader. His primary focus is on Device Management technologies like SCCM and Intune. He writes about technologies like Intune, SCCM, Windows, Cloud PC, Windows, Entra, Microsoft Security, Career, etc.
