Let’s learn how to deploy Windows 10 Feature Update using SCCM Task Sequence. Starting in Configuration Manager Production version 2103, you can also use a feature update. In this case, the OS upgrade package isn’t required.
You can upgrade a client’s Windows OS using a feature update deployed with a task sequence. This integration combines the simplicity of Windows servicing with the flexibility of task sequences.
Servicing uses content that you synchronize through the software update point. This process simplifies the need to manually import and maintain the Windows image content with a standard task sequence to upgrade Windows.
The servicing ESD file is generally smaller than the OS upgrade package and WIM image file. This post will show how to deploy Windows 10 feature updates using task sequence.
Table of Contents
Requirements for a feature update in a task sequence
Review all these points before proceeding ahead. If you already have updates available, You can skip the steps.
- Synchronize the software update point to include the Upgrades classification.
Note – To validate the settings, See Sync All Windows 10 Update using Synchronize Software Update option.
- Once the sync process is completed or already completed, you will see All Windows 10 Updates under \Software Library\Windows 10 Servicing\All Windows 10 Updates. For quick results, You can use a search option to locate the updates you are looking for.
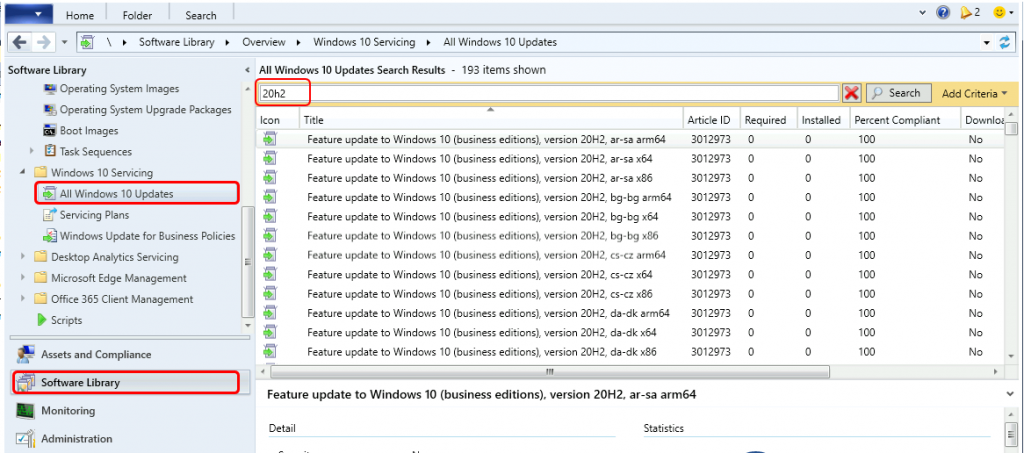
Distribute a deployment package that contains the feature update to a distribution point that the client can access. For more details, Download software updates.
- Top 5 New Features of ConfigMgr 2103 | SCCM
- Intune WUfB Feature Update Policy to Upgrade Windows 10 21H1 | Endpoint Manager
- 3 Categories of Enterprise Windows Update Management Capabilities | Autopatch Reports WUfB and Tenant Mgmt
Limitations
- You can’t directly create a task sequence to install the feature update.
- Suppose you don’t have an existing Windows 10 in-place upgrade task sequence. It’s best to create a new Upgrade OS task sequence, and you need an OS upgrade package to complete the Create Task Sequence Wizard.
- If you have an existing Windows 10 in-place upgrade task sequence, edit or copy it. Then, change the Upgrade OS task sequence step to install the feature update.
Create a Feature Update Task Sequence to Upgrade an OS
#Option 1
- Go to the Software Library workspace in the Configuration Manager console and expand Operating Systems and Task Sequences.
- Suppose you have an existing upgrade task sequence. Either make a copy or directly edit. Select the upgrade task sequence you want to edit in the Task Sequence list. Right-click on task sequences and select Edit.
To create an Upgrade Task Sequence, Follow the process and complete – Windows 10 Upgrade Using SCCM Task Sequence | ConfigMgr
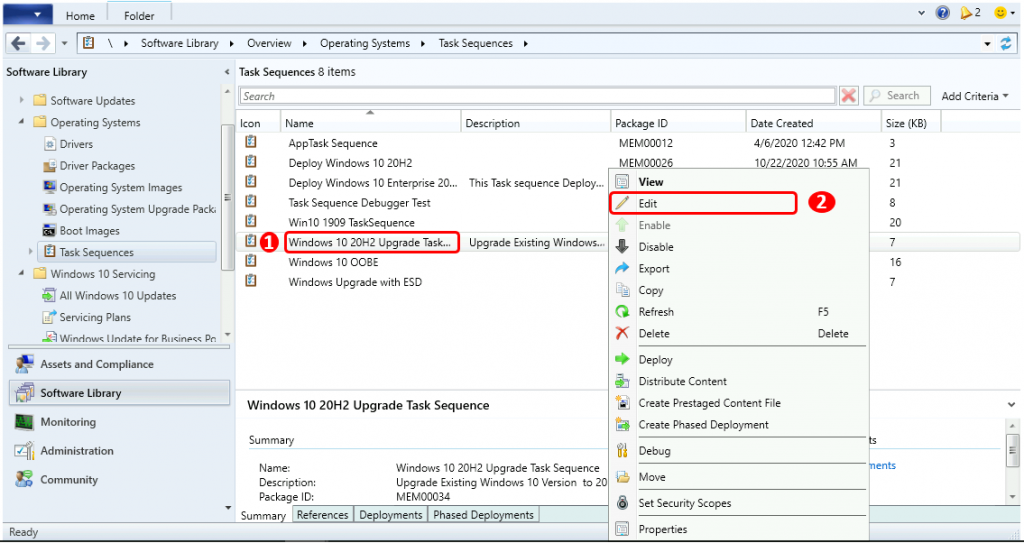
Move to the Upgrade Operating System task sequence step. The Upgrade package option is selected by default. We need to change the Upgrade OS step to install the feature updates.
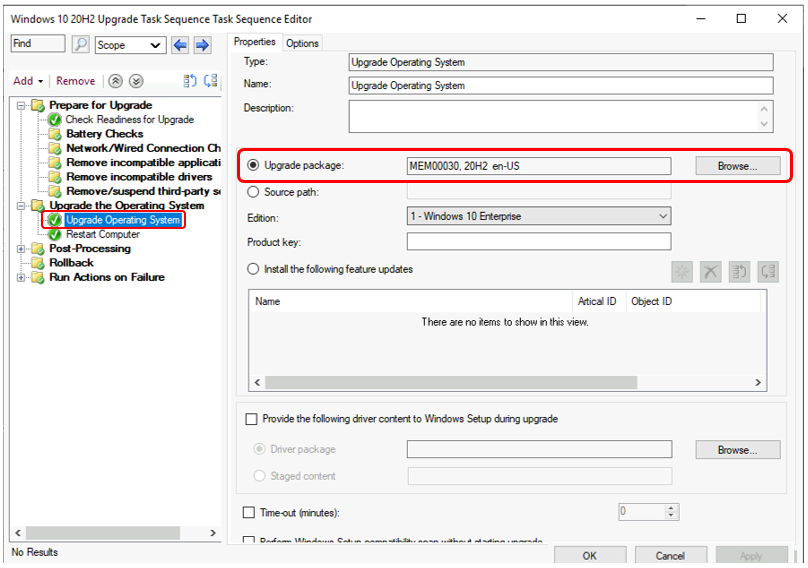
Select the option to install the following feature updates and click on the yellow star icon to select feature updates.
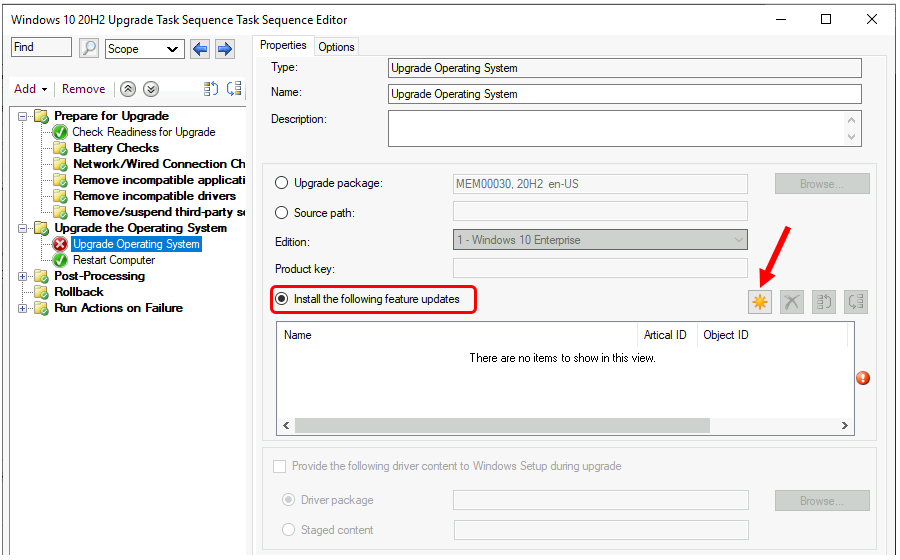
At the top left, expand Classifications > Upgrades > Microsoft > Windows 10 / Windows 10 version 1903 or later. From the list, select the feature update you need to install and click OK.
Note – You can also do a quick search by providing your name in the Look for a column. Click Find Now. You can add more by clicking on Filter for a better search result.
Important: If the feature update has already been downloaded, the Downloaded column will appear with “Yes.” If it hasn’t, you can manage the deployment package when you deploy the task sequence.
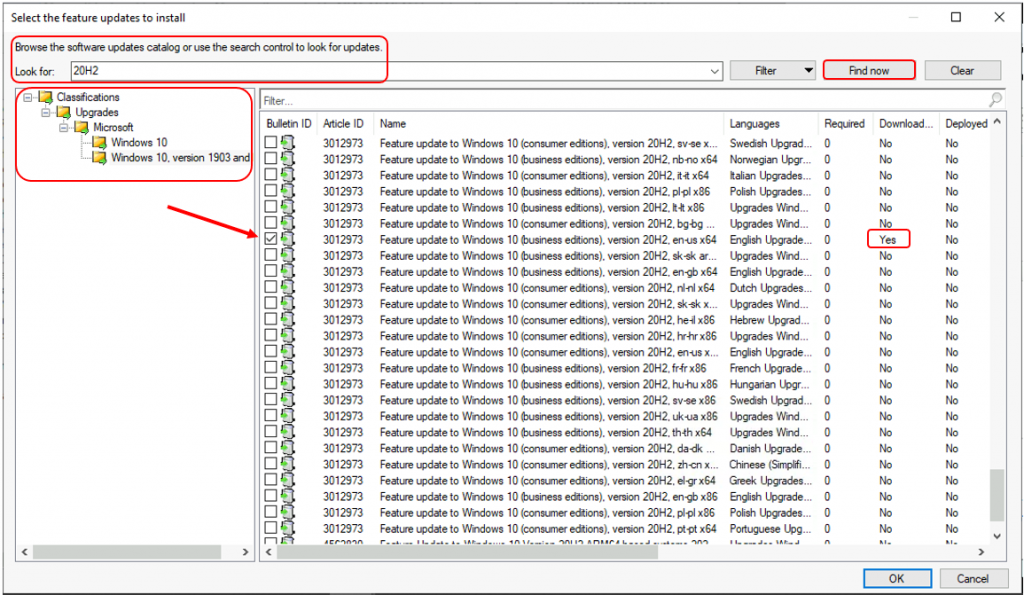
In the Upgrade Operating System Step, a feature update is selected. Click Apply and OK.
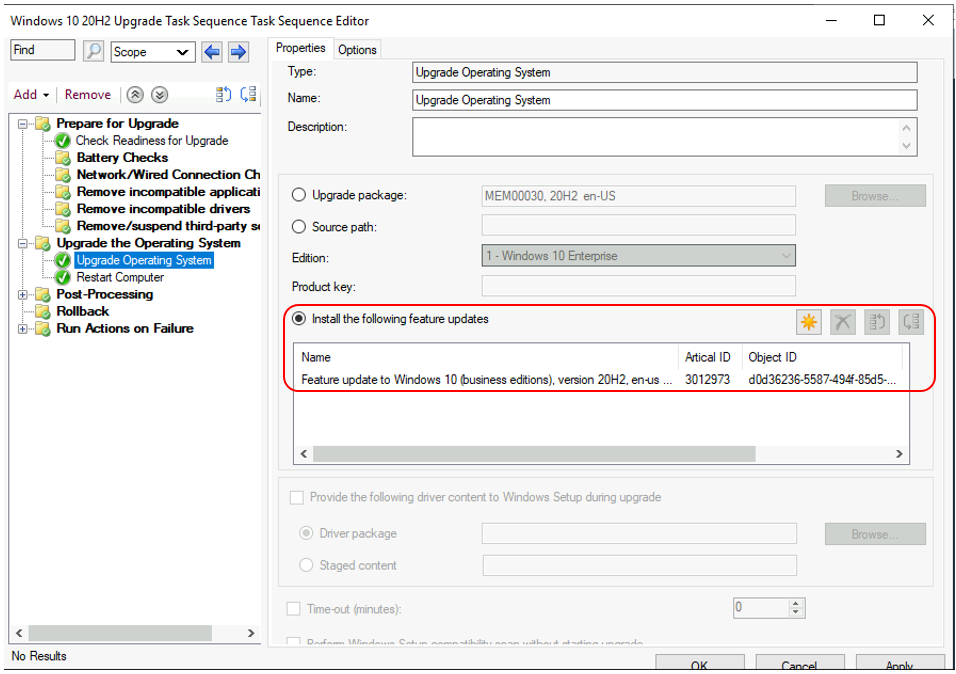
Make sure to review added steps in Task Sequence, If you wish you can rename the existing Task Sequence to make it more user-friendly.
#Option 2
You can create a custom task sequence and add the Upgrade OS step. If you choose this method, add the Restart Computer step after the Upgrade OS step.
- In the Configuration Manager console, go to the Software Library workspace, expand Operating Systems, and select the Task Sequences node. Select Create Task Sequence.
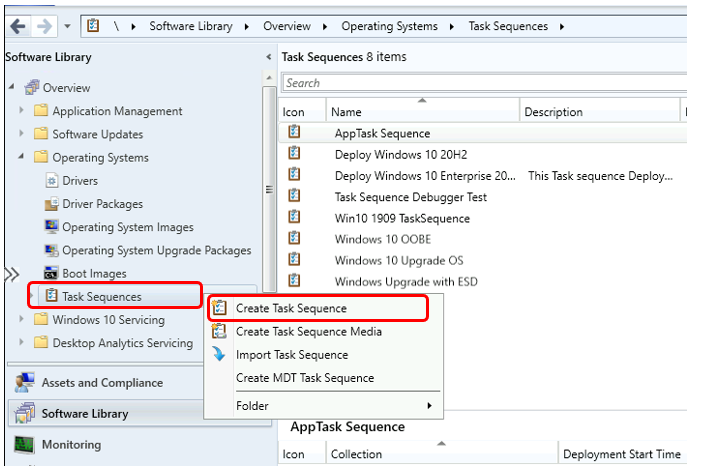
Select Create a New Custom Task Sequence on the Create a New Task Sequence page.
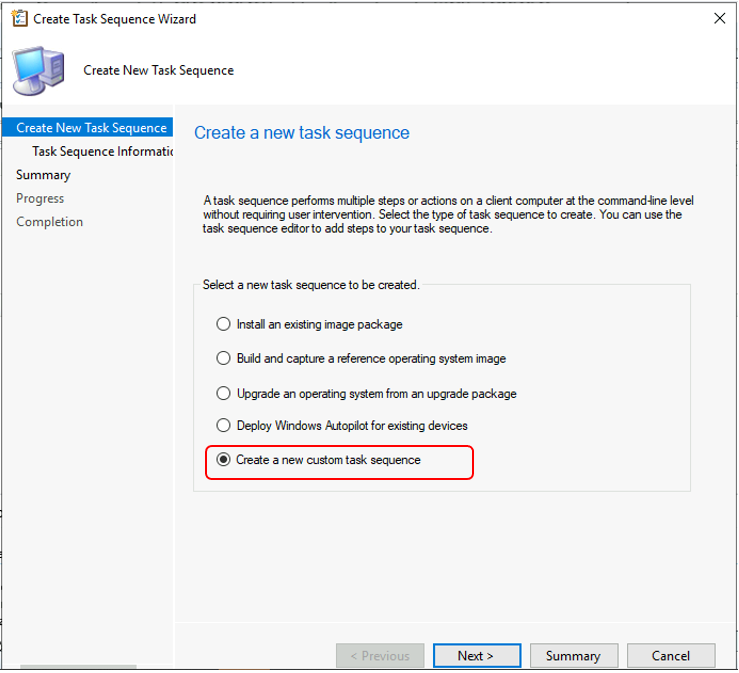
- On the Task Sequence Information page, specify:
- A name for the task sequence
- A description of the task sequence
- An optional boot image for the task sequence to use
After you complete the Create Task Sequence Wizard, Configuration Manager adds the custom task sequence to the Task Sequences node.
- You can now edit this task sequence to add the task sequence steps you need. Click Add > Images > Upgrade Operating System to add an Upgrade OS step.
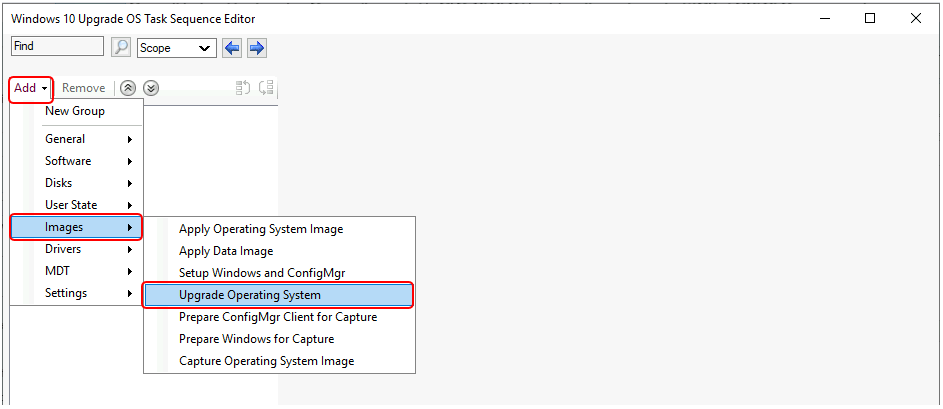
In the Upgrade Operating System Step, select Install the following feature updates and click the yellow star to browse to select feature update. Once selected. Click Apply and Ok.
Note – You can follow the steps above to select feature updates.
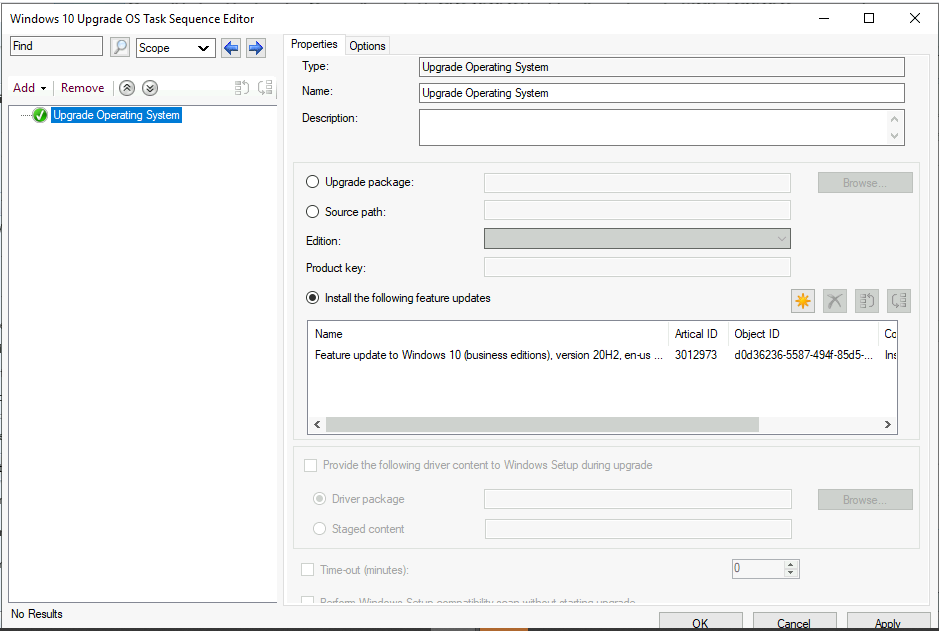
To add the Restart Computer step, Click Add > General > Restart Computer. In the Restart-Computer task sequence step, use the currently installed default operating system setting to restart the computer into the installed OS and not Windows PE.
Important: The task sequence includes the steps to Upgrade OS and restart the Computer, additional recommended steps, and groups to handle the end-to-end upgrade process.
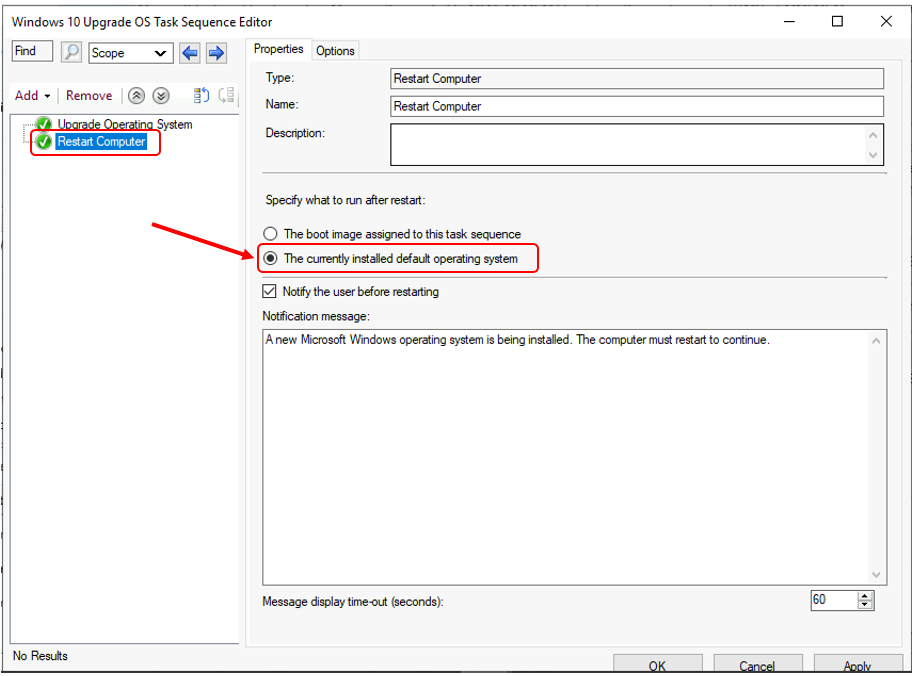
Once the Custom Task sequence is ready to upgrade the operating system, you can proceed with deployment. It’s best to use the default Upgrade Task Sequence so that you don’t need to make any additional changes.
Deploy Feature Update Task Sequence
Before you deploy the Feature Updates task sequence, review the added steps. Select the task sequence ready for deployment. Right-click on the task sequence and select Deploy.
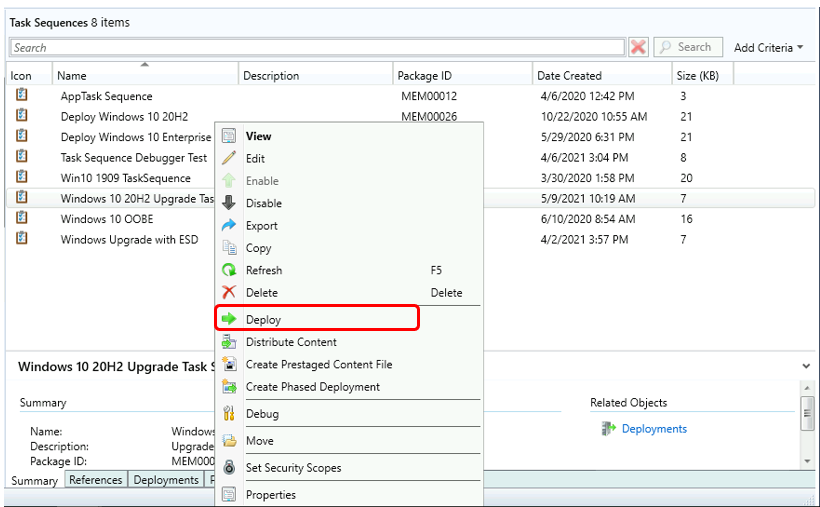
On the General, click Browse to select the collection where you wish to perform the deployment.
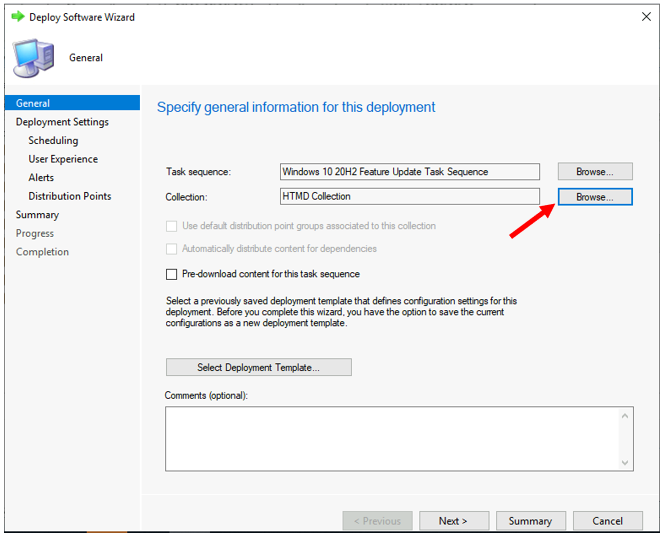
On the Deployment Settings, select the Purpose of the deployment.
- Available – The task sequence will appear in the software center. The process will start only when users initiate.
- Required – It will force the deployment at the deadline.
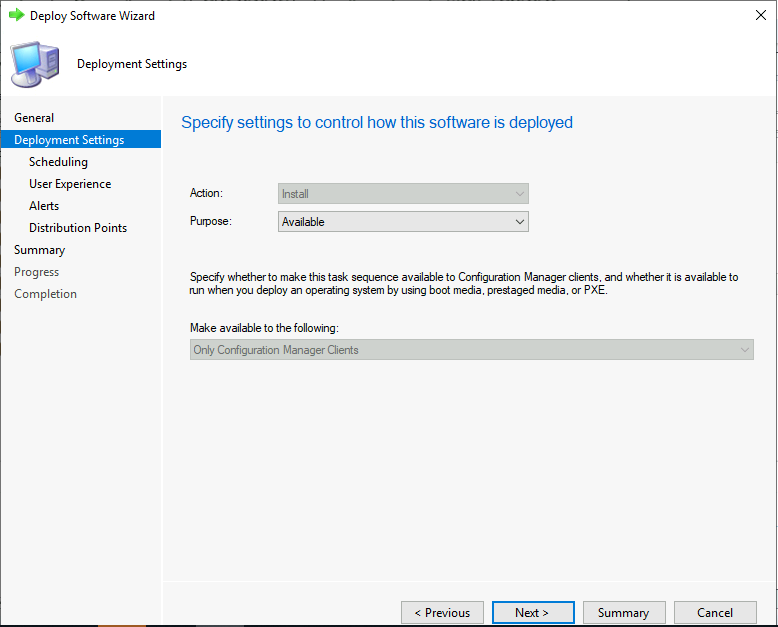
On the Scheduling tab, you can specify the schedule for this deployment. Click Next.
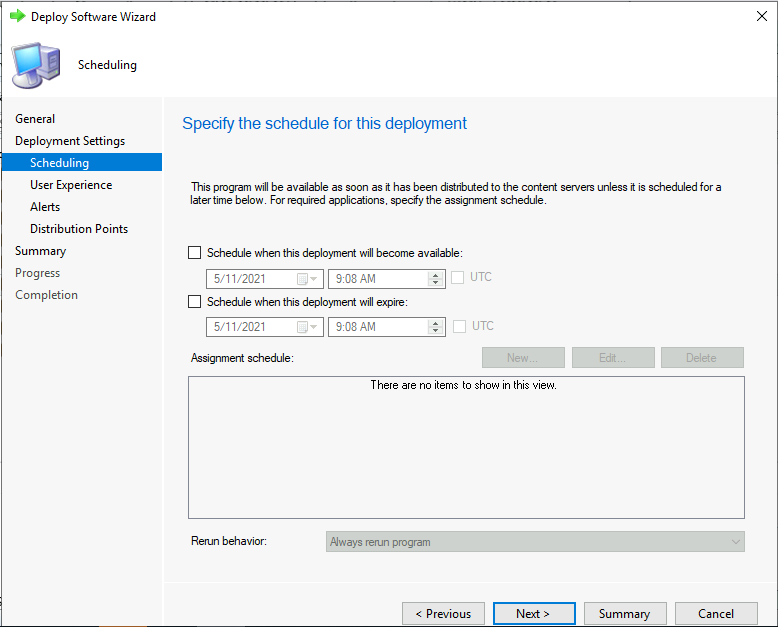
On the User Experience tab, leave the default selected options. Click Next.
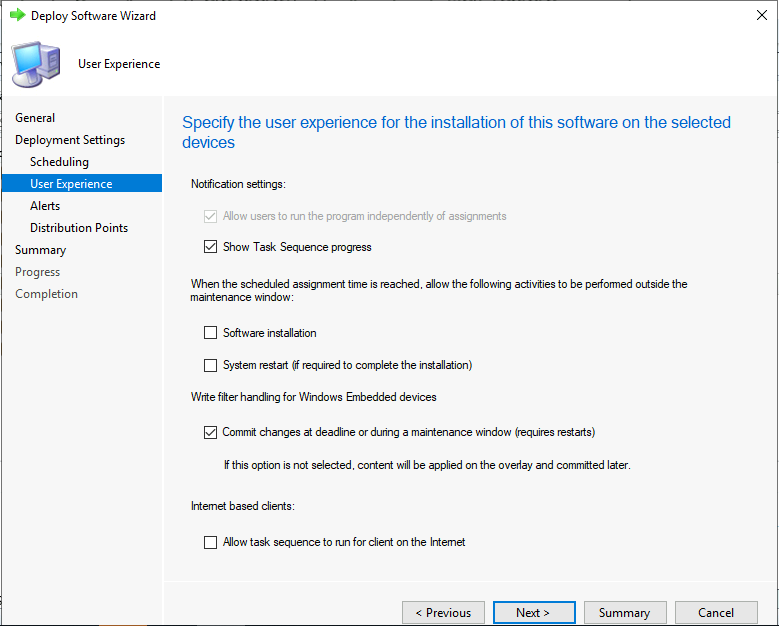
On the Alerts page, Click Next.
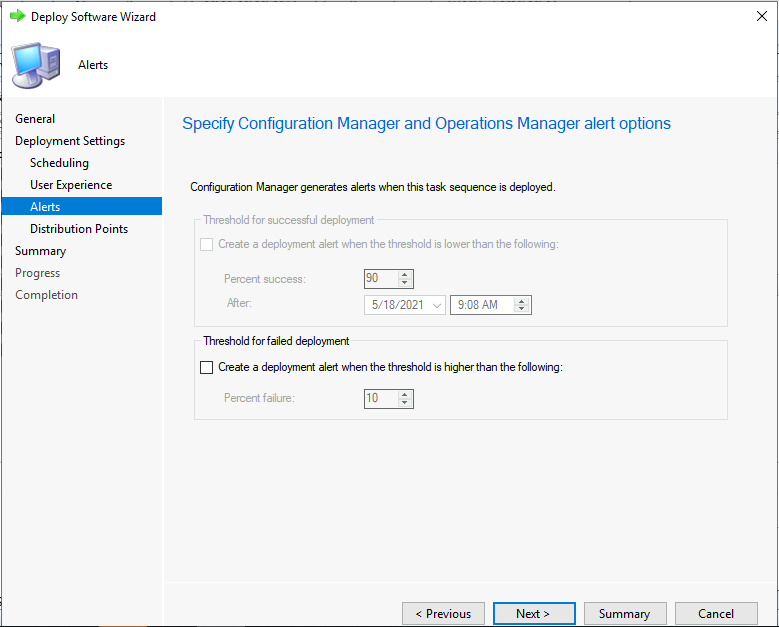
On the Distribution Points page, you can specify how clients interact with the DPs to retrieve content from reference packages. Click Next.
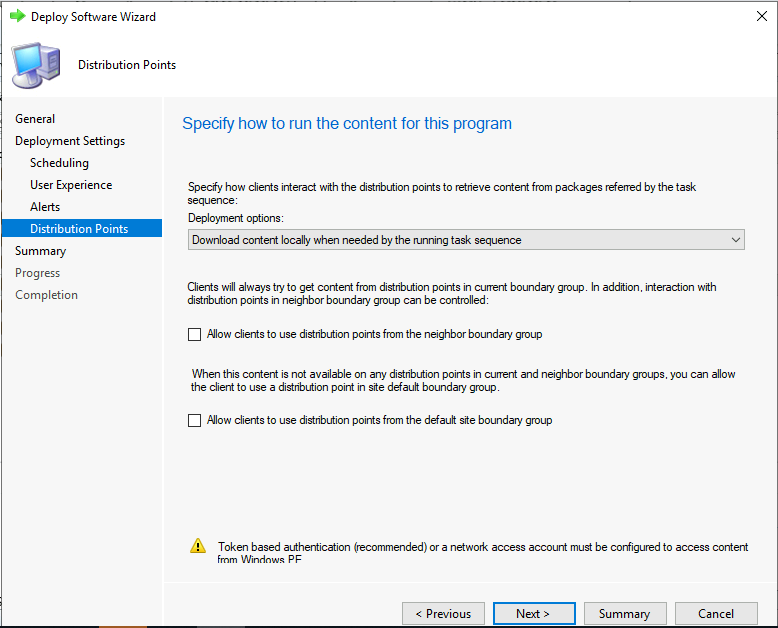
Review the selected options and click Next.
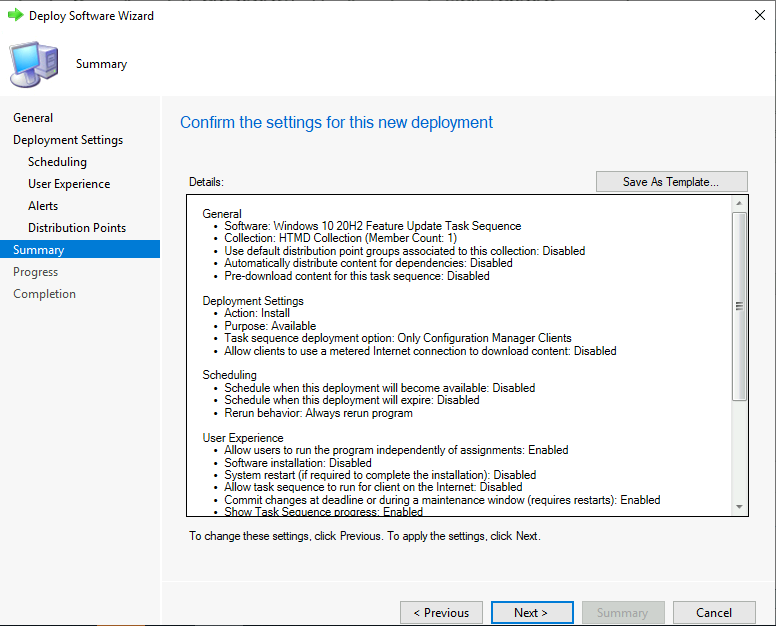
The task sequence deployment was completed successfully. To exit the wizard, click close.
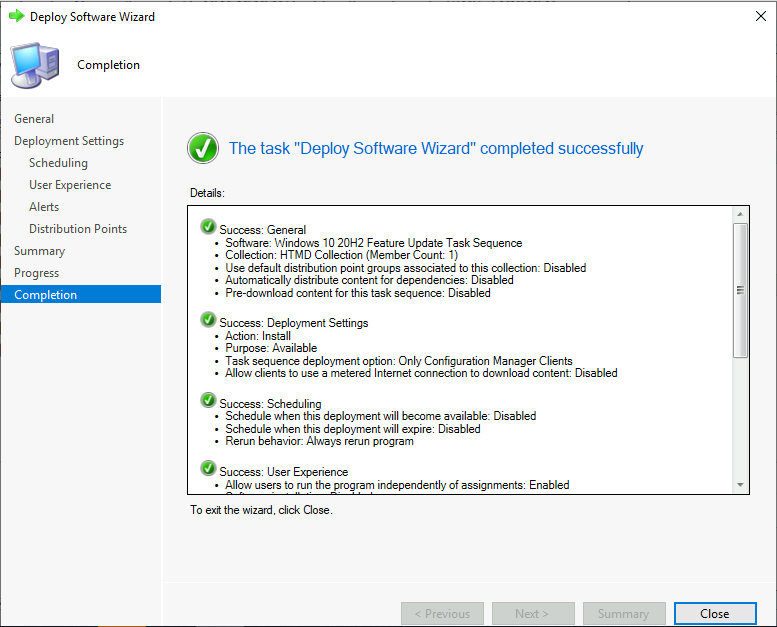
Starting in version 2103, if you use a feature update with the Upgrade OS task sequence step, the wizard also includes the Deployment Package page. Select one of the following options, For more information.
Note – The Task sequence wizard with the Deployment Package page only appears. If the feature update isn’t already downloaded, you can manage the deployment package through the task sequence wizard.
- Select a deployment package: Add the feature updates to an existing deployment package.
- Create a new deployment package: Add the feature updates to a new deployment package.
- If you select “Create a new deployment package,” the information below must be added only when creating a new software update deployment package.
Enter the Name – Download Windows 10 20H2 Servicing Package.
Enter the package name source – UNC path to store the source file.
Sending priority: Specify the sending priority for the deployment package. Configuration Manager uses this priority when it sends the package to distribution points. Deployment packages are sent in priority order: high, medium, or low.
Enable binary differential replication: Enable this setting to use binary differential replication for the deployment package.
On the Distribution Points page, specify the distribution points or distribution point groups to host the software update files. Important - This page is available only when you create a new software update deployment package.
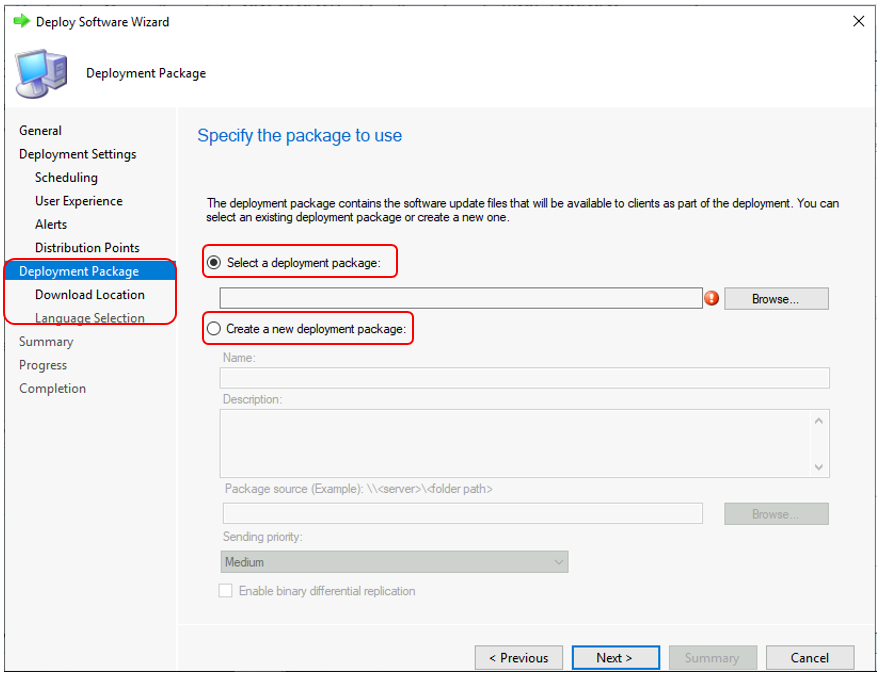
On the Download Location page, specify whether to download the software update files from the internet or from your local network. Configure the following settings:
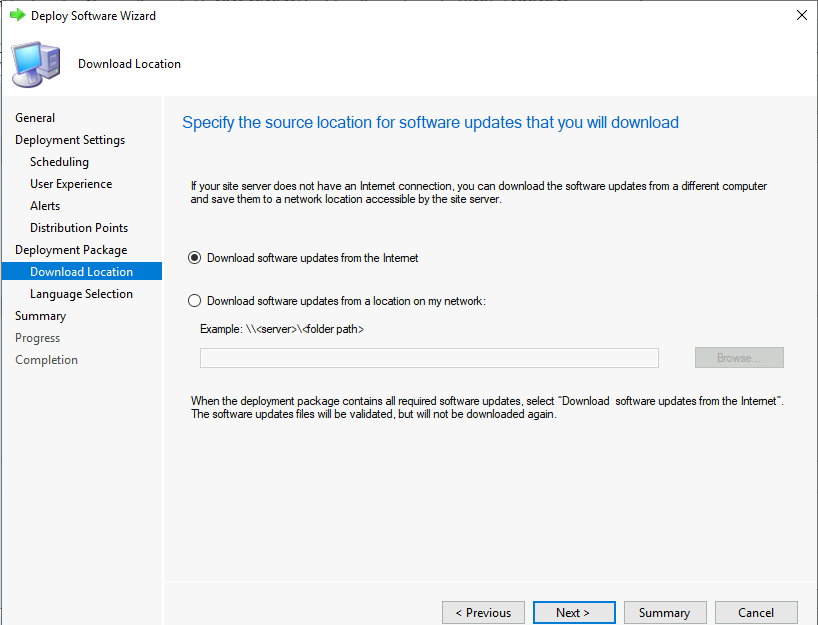
On the Language Selection page, select the languages for which the site downloads the selected software updates. The site only downloads updates that are available in the selected languages. Click Next.
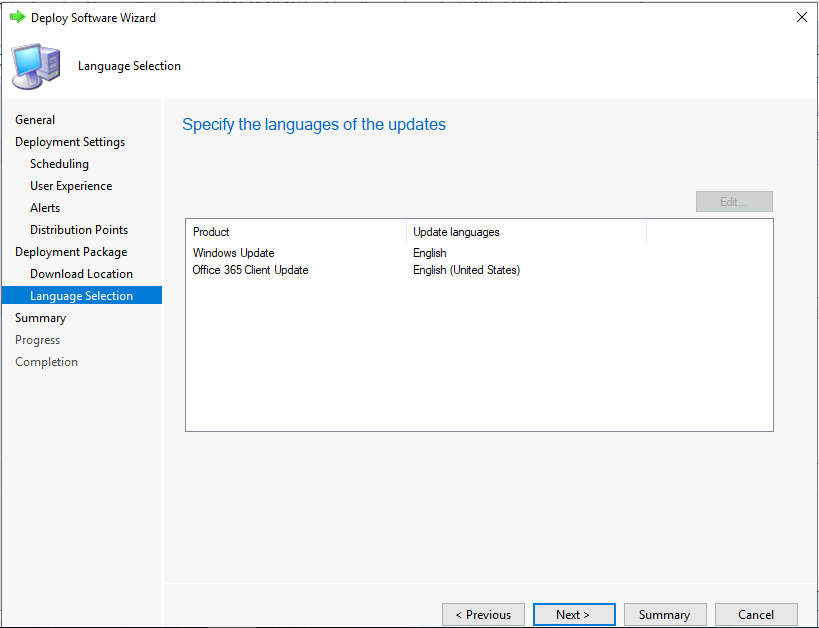
Known Issues with Feature Updates in a Task Sequence
Create a new task sequence
To create a new task sequence, you need an OS upgrade package to complete the Create Task Sequence Wizard.
Export, import, and migrate task sequences
If you export a task sequence with the Upgrade OS step that uses a feature update, the exported task sequence doesn’t include the feature update content. When you import the task sequence, re-add the Upgrade OS step with the feature update.
Create a prestaged content file
You can’t currently use the action to Create a prestaged content file for a task sequence with a feature update.
Create standalone media
Standalone media isn’t supported for a task sequence with a feature update. When you try to create standalone media, it fails with entries similar to the following in CreateTSMedia.log:
Resources
- Create a task sequence to upgrade an OS in Configuration Manager
- Deploy SCCM Feature Update task sequence
- Windows 10 Upgrade Using SCCM Task Sequence|ConfigMgr
We are on WhatsApp. To get the latest step-by-step guides and news updates, Join our Channel. Click here –HTMD WhatsApp.
Author
Jitesh, Microsoft MVP, has over six years of working experience in the IT Industry. He writes about and shares his experiences related to Microsoft device management technologies and IT infrastructure management. His primary focus is Windows 10/11 Deployment solution with Configuration Manager, Microsoft Deployment Toolkit (MDT), and Microsoft Intune.

Or – right click Feature Update under Windows 10 Servicing and click “deploy”. Choose your collection. Job done.
Great write up!
Do you know whether or not we can add updated driver packages when using the Feature Update method in a Task Sequence? In a regular OS Upgrade Package, we can specify to download driver content in an earlier step, and then specify that content path as a variable that gets passed to the OS upgrade during setup. However, I’m not sure if that’s possible here when using a Feature Update. Have you tried this?
I glad you liked it, Deploying a driver package with an in-place upgrade task sequence is completely different when you compared to deploying drivers to feature updates. You can do it by Prestage of Driver Package!
Is pre-caching possible when using a feature pack?
Hello Anoop,
Need suggestion with the below scenario.
I want to add multiple language in the same OS upgrade Task and then deploy it to a collection that has few devices with multiple language packs (English, Spanish, Italian, etc.).
Will the Spanish device only download the Windows 10 Spanish Feature update ? or the entire deployment package will be downloaded on the targeted devices (irrespective of the Language pack it has installed)
Thank you,
Abhijeet Manurkar…