Hello Everyone !!! Here we come again with another post. in this post you will go through the Deployment of Amazon WorkSpaces using SCCM. In this post, we will deploy Amazon WorkSpaces on the client machines using System Center Configuration Manager.
Amazon WorkSpaces eliminate the need to purchase and deploy hardware or install complex software. As your needs change, you can easily add or remove users. Multiple devices and web browsers are supported for accessing virtual desktops.
In the AWS Marketplace for Desktop Apps, you can purchase or bring your own licenses and applications for Windows desktops. WorkSpaces can be managed using the same tools you use to manage desktops on-premises.
The best method to deploy the Amazon WorkSpaces to Windows 11 devices is by using the MSI application. In this Step-by-Step guide for Amazon WorkSpaces Application Deployment using SCCM, we will use the MSI file for the deployment.
What is an MSI file?
Windows packages that contain installation information, including files to be installed and installation locations, are called MSI files. .EXE and MSI files both install and launch Windows programs. The EXE file may not always contain an installer, and instead may launch the program it contains when double-clicked. An MSI file, however, always contains an installer.
Deployment of Amazon WorkSpaces using SCCM
Let’s start with the Deployment of Amazon WorkSpaces using SCCM. As told earlier, here we are using the MSI file for Amazon WorkSpaces Deployment. You will see why the availability of MSI files for any application brings sparkles in the eyes of the SCCM Admin. We don’t need to work on prerequisites as we used to tell you in the previous posts.
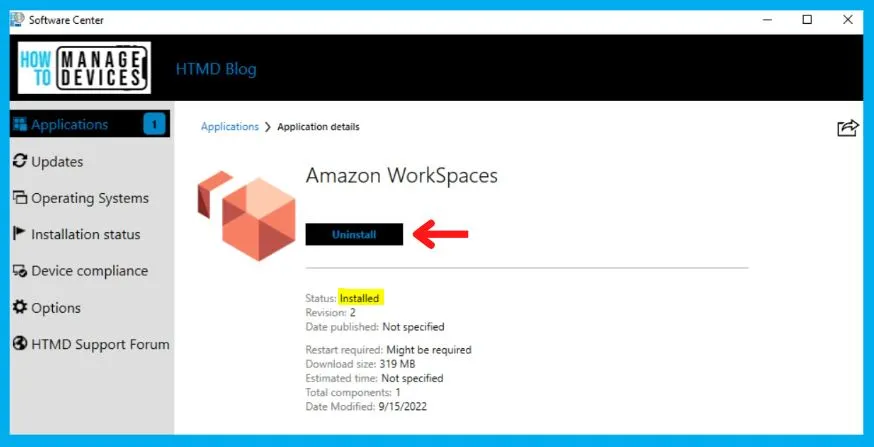
- All we have to do is download the MSI installer and the logo of the Amazon WorkSpaces as we know it is available for download and our half job is done.
One can easily download the 64-bit application from Amazon WorkSpaces. They have provided different setup for different environments. One can easily differentiate and choose the right setup for the Windows 64-bit architecture.
The following table gives you all the details that are required for the Amazon WorkSpaces Deployment tool using SCCM. This includes the command line for Amazon WorkSpaces silent install, Product Code, etc.
| Name | Command Line | Detection Method |
|---|---|---|
| Amazon WorkSpaces Deployment Tool – Windows Installer (*.msi file) | Install -> msiexec /i “Amazon+WorkSpaces.msi” /q | Windows Installer – {95E1A714-CA2F-4B5D-827D-1F116260FE37} |
- Slack Deployment Using SCCM MSI Application Guide
- Citrix Receiver Workspace App Deployment using SCCM
Create Amazon WorkSpaces Application Using SCCM Console
In this MSI application deployment guide, we will use the SCCM admin console to create an application. To start with the Application creation part, copy the downloaded setup to the package source location of the SCCM Server.
NOTE! – The Amazon WorkSpaces platform allows you to provision virtual desktops for your users, known as WorkSpaces, that run on Microsoft Windows or Amazon Linux.
- Navigate to SCCM Console \Software Library\Overview\Application Management\Applications.
- Right-click on Applications and select Create Application.
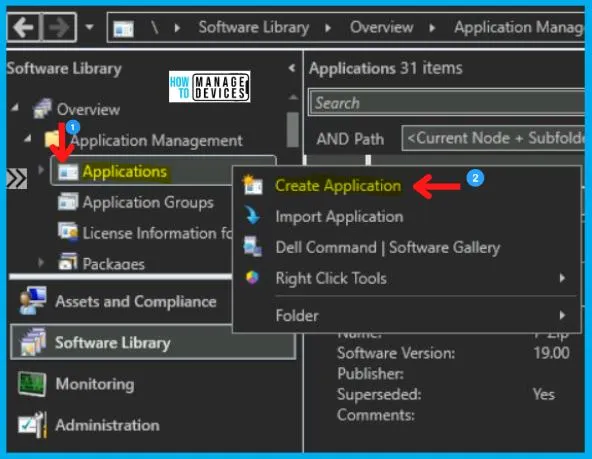
For all MSI application deployments, always Select the Automatically detect Information about the application from installation files and choose Windows Installer (.msi files) in the Type category. Also, enter the UNC Path for the application in Location and click Next.
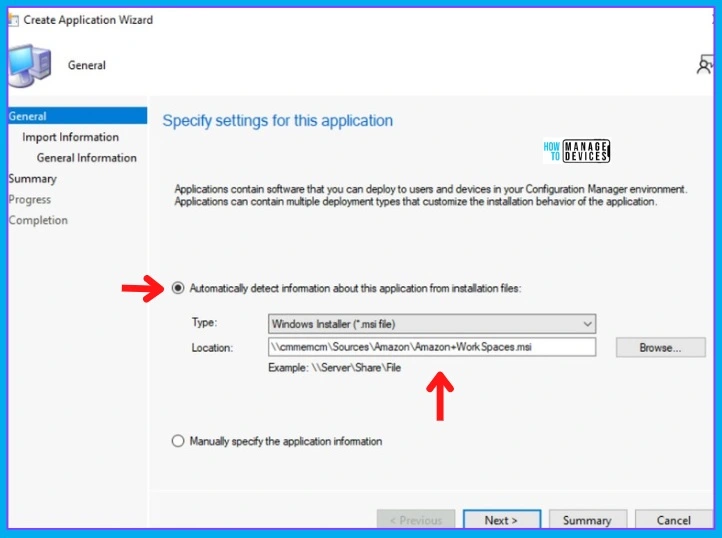
Now you will see the real Magic!!! As soon you click on next, you will see that all the information has been imported from the MSI file as shown below, and click Next.
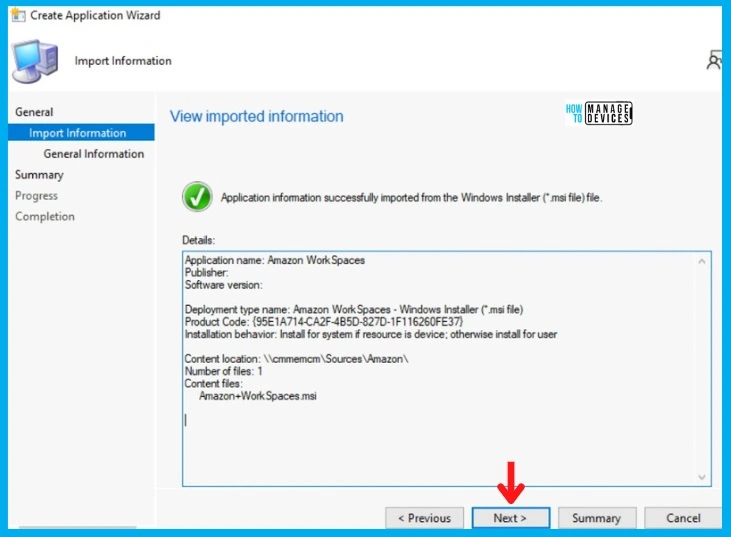
Also in the General Information Tab shown below, you will see it imports the install behavior/command (msiexec /i “Amazon+WorkSpaces.msi” /q) from the installer itself.
- Silent Command Line for Amazon Workspace = msiexec /i “Amazon+WorkSpaces.msi” /q
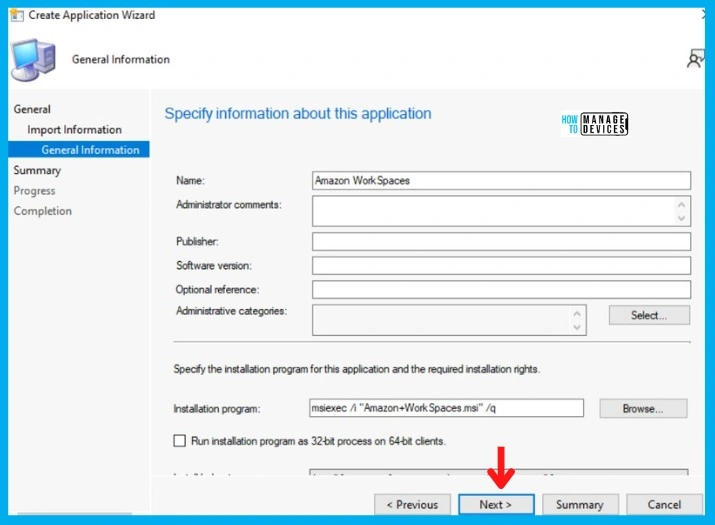
After this, click Next on the Summary Tab and end this Create Application Wizard by clicking on Close in Completion Tab.
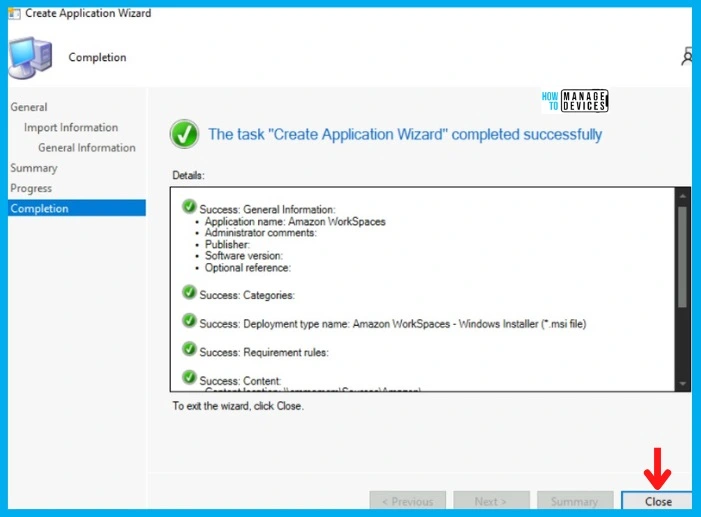
After the creation of the Application, it will appear in the Application Node. Now to Add an Icon to the Amazon WorkSpaces, right-click on the Amazon WorkSpaces and click on Properties.
After this choose Software Center Tab as shown below. And click on Browse in Icon and select the icon and click on Apply and OK as shown in the image below.
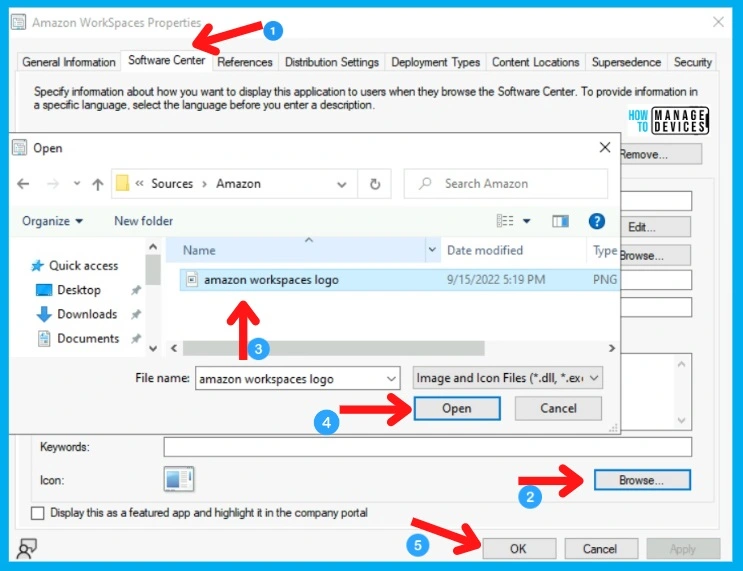
Distribute Amazon WorkSpaces Application to the DP
After the creation of the Application, it will appear in the Application Node. To begin with, the distribution right-clicks on the Amazon WorkSpaces Application and clicks on Distribute Content, as shown in the picture below.
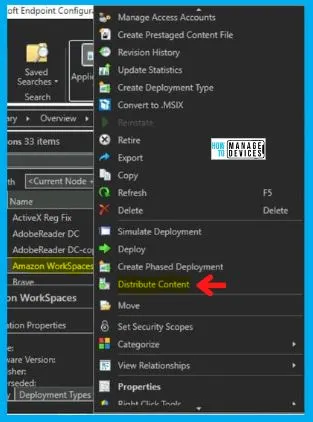
Now the Distribute Content Wizard will open, and click Next in the General Tab. Then select the Application Name in the Content Tab and Click on Next, as shown in the image below.
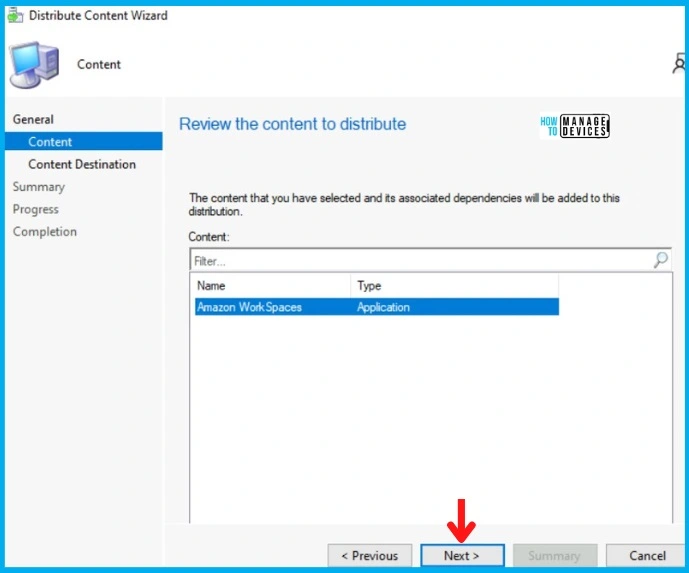
After this, in the Content Destination Tab, Click on Add and select the Distribution Point option.
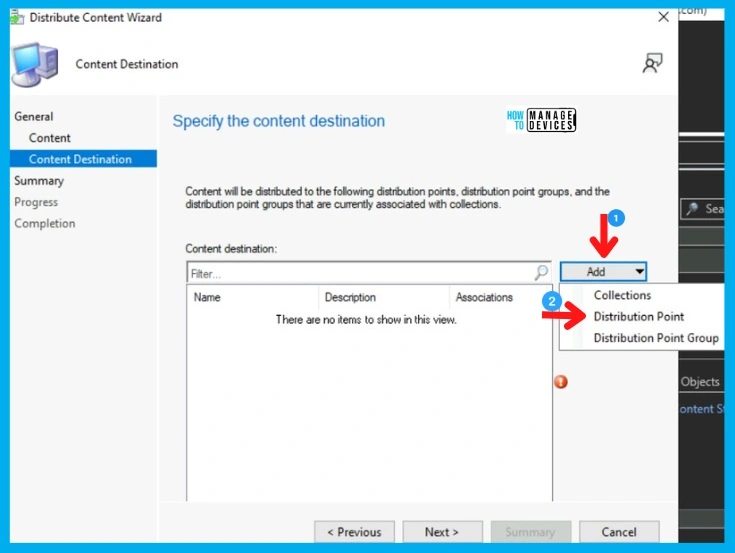
Then Add Distribution Point page will pop up, choose the Distribution Point on which you want to distribute the Application and click on OK, and then on Next.
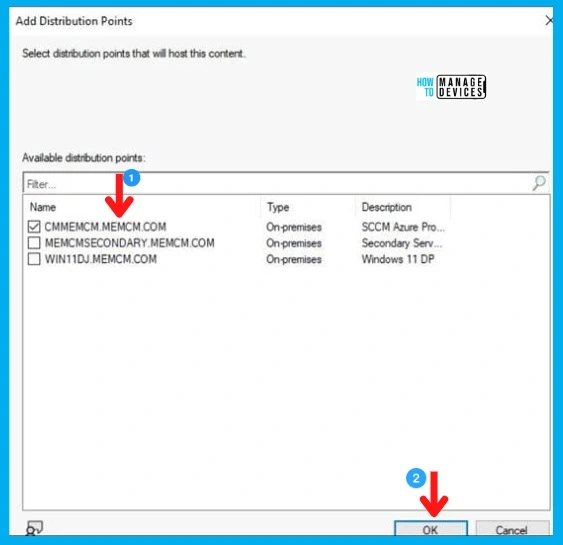
After this, Click Next on Summary Tab and complete this Distribution process by clicking Close on Completion Tab.
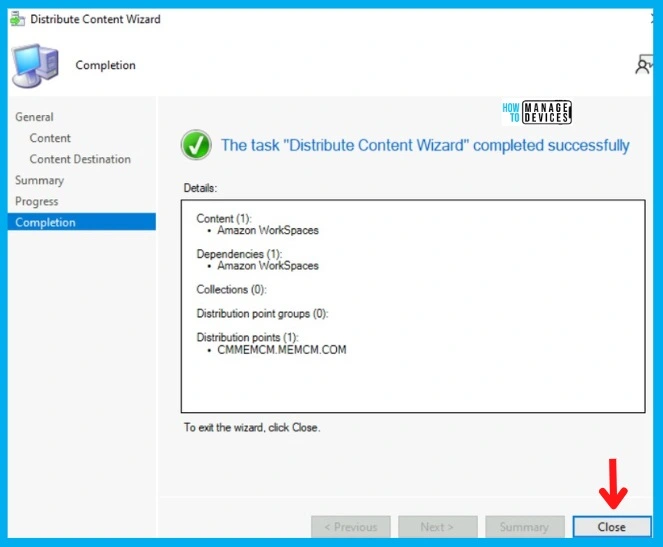
Deploy Amazon WorkSpaces using SCCM
So as of now, we have accomplished two tasks i.e., Application Creation and Application Distribution to the DP. Now all that is left is the Deployment of the Amazon WorkSpaces on the All Windows 10 Device Collection.
- As you can see, your Application is displaying in Application Node, Right-click on Amazon WorkSpaces and select Deploy.
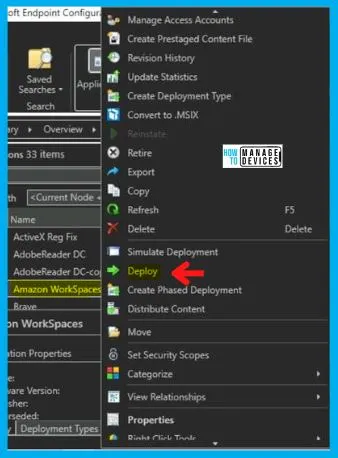
After this, Deploy Software Wizard opens, and in the General Tab, enter the Name of the Application and click on Browse to select the Collection.
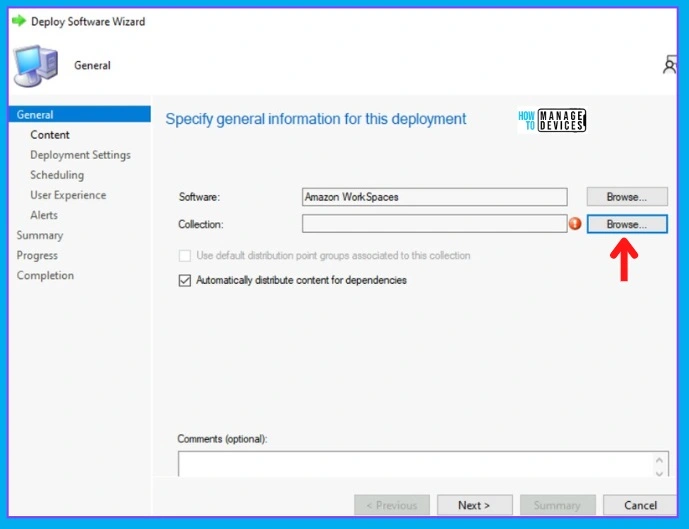
Now the Select Collection page will pop up; choose Device Collection from the drop-down menu, and then
- Select your targeted Device Collection and click on OK, and then Next.
- Here I choose All Windows 10 Devices.
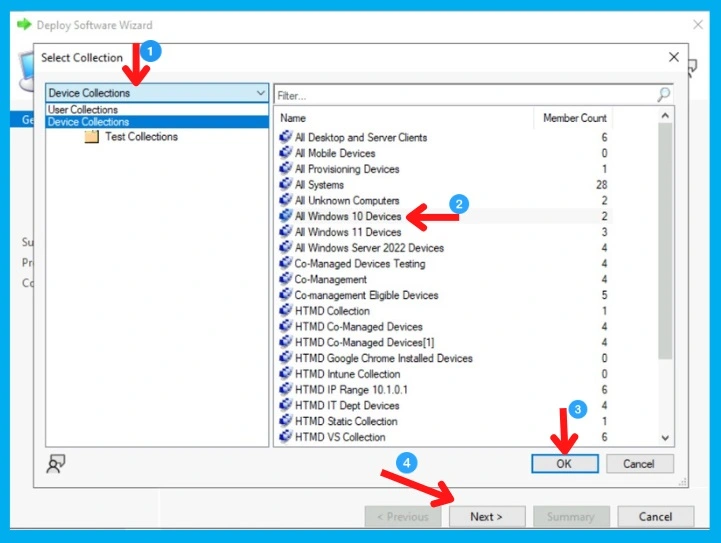
Now in the Deployment Settings Tab, select:
- Install in the Action box
- And choose Available in the Purpose category.
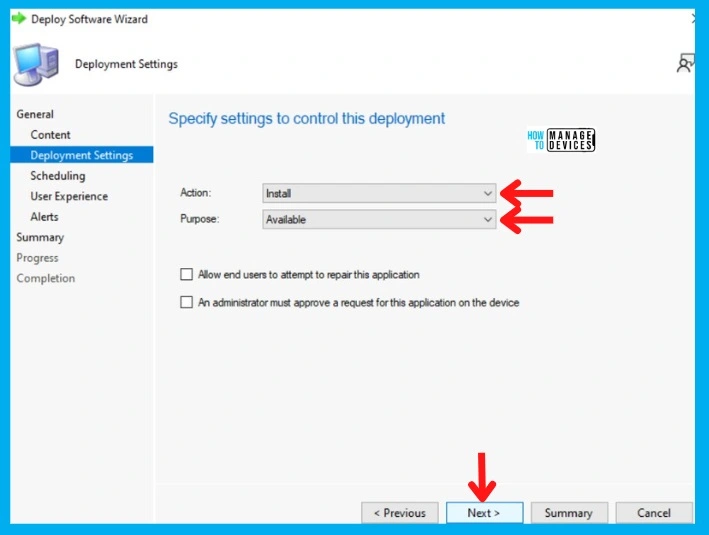
In the Scheduling Tab, enter the time details if you want it to be available at a specific time; otherwise, leave it as it is and click Next. After this, in the User Experience Tab,
- Select Display in Software Center and shows all notification options in the User notifications, and click on Next as shown below.
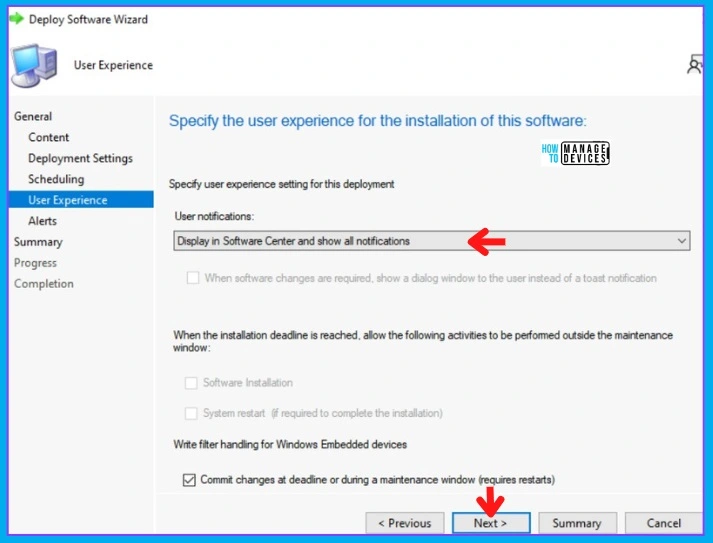
In the Alerts and Summary Tab, click on Next and to end the process, click on Close in the Completion Tab.
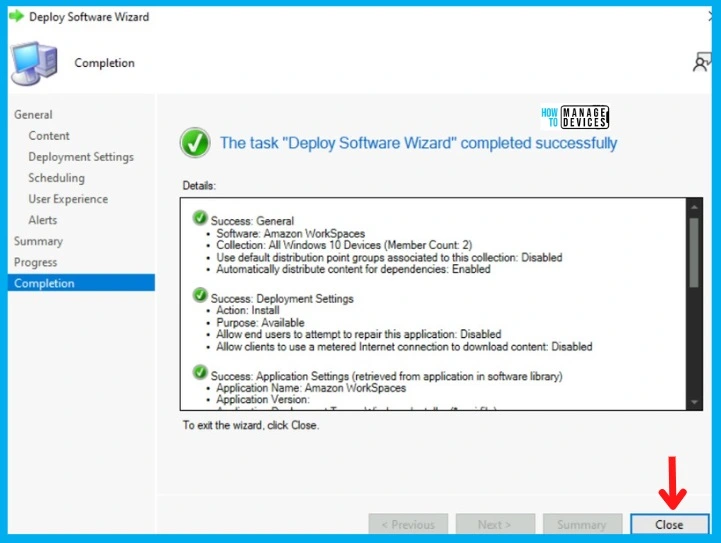
Time to Check Windows 11 Client Machine
In this section, we will check the end-user experience for Amazon WorkSpaces Application Deployment and Installation. The Amazon WorkSpaces Application is Created, Distributed, and Deployed.
Now, if you check the Software Center of Win 10 device from the All Windows 11 Device (or Windows 10 Device) Collection, you will see the Application there in Available Mode, and the user can install it as per the requirement.
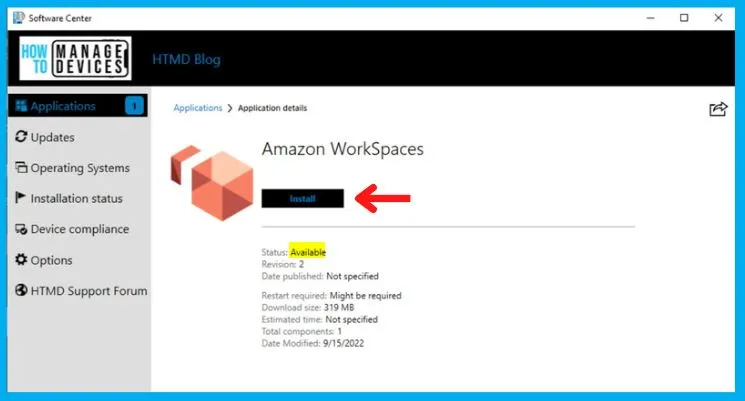
As you can see in the below screenshot, the Amazon WorkSpaces Application is installed successfully on Windows 10/11 devices. This proves that the above MSI installer works fine for Amazon WorkSpaces Application Installation using SCCM.
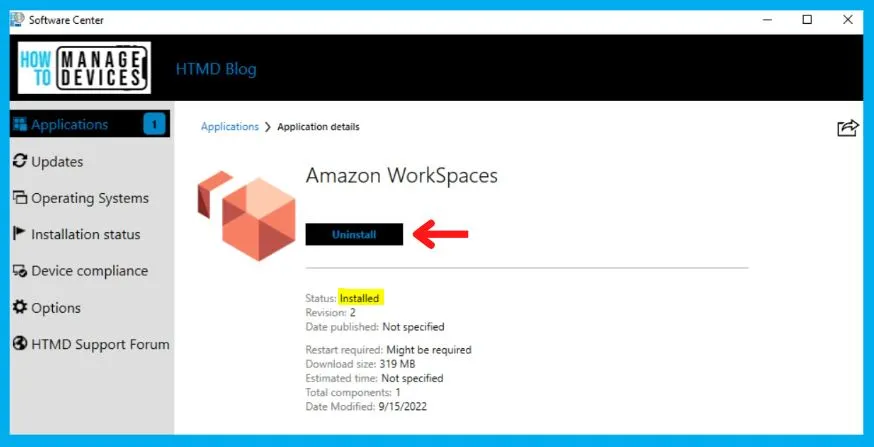
So the above picture depicts that we have finally created, Distributed, Deployed, and Installed the Amazon WorkSpaces Application as it is shown in the Software Center as shown in above image.
Author
Abhinav Rana is working as an SCCM Admin. He loves to help the community by sharing his knowledge. He is a BTech graduate in Information Technology.
