Let’s learn about Desktop Live Wallpapers for Windows 11. The desktop live wallpaper is a complete package of animated wallpapers. With this wallpaper, you can enjoy live animated wallpapers for your PC, and it’s a free personalization software.
Allen Chan of Chan Solution developed this application for playing videos on your desktop. This application lets you set your desktop background to look amazing and enhance the desktop environment. This application stops playing while you are working and has 0% resources.
This application lets you set your video files as your desktop wallpaper. It offers some third-party websites for downloading different kinds of wallpaper. This application works with desktops and your iPhone or Android’s live pictures.
This article will give you complete information about Live Wallpaper and how to install and use it. The desktop Live Wallpaper is Compatible with both Windows 10 and Windows 11. In desktop live wallpaper, there is an upgrade option for enjoying more features.
What are the Advantages of Desktop Live Wallpapers?
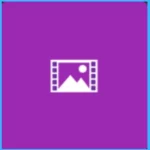
The Desktop Live wallpapers help the users enjoy animated backgrounds and visual effects. This application allows users to select a wide range of pre-built live wallpapers. There are many advantages to Live Wallpapers.
1. It allows you to personalize wallpapers for your desktop
2. It enhances the mood of the desktop environment
3. It allows Third-party Websites to download wallpapers
4. It helps play videos on your Desktop
Desktop Live Wallpapers on Windows 11
The Desktop Live Wallpaper is a simple application to set live wallpapers and videos on your desktop background. This application allows a curated list of wallpapers that you can download. This application is available on those windows 10 and 11.
How to Install Desktop Live Wallpaper
This application is easy to download on your PC; before you download, make sure some system requirements are needed for this application. The Operating system must be Windows 10 version 17763.0 or higher.
You can easily install this application through the Microsoft Store. The screenshot below shows the installation procedure for Desktop Live wallpaper.
- Search the Desktop Live Wallpaper on the Microsoft Store
- Click on the Get option
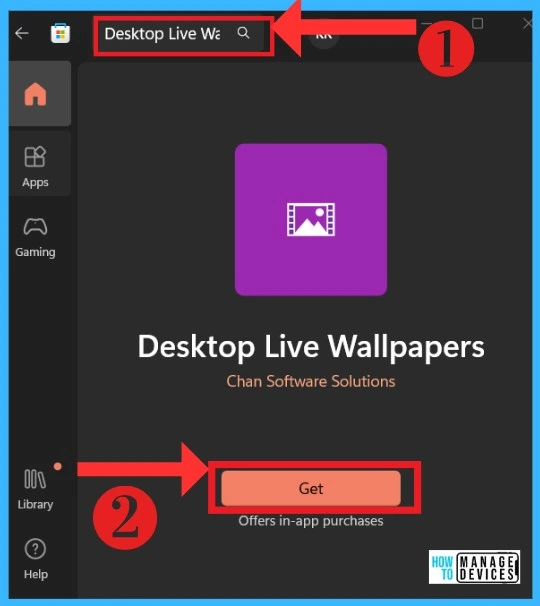
After clicking on the get option, it starts downloading the application. After downloading, you will get a window for downloading, .NET. To run this application, download .NET desktop runtime and click the Yes button when downloading desktop live wallpapers.
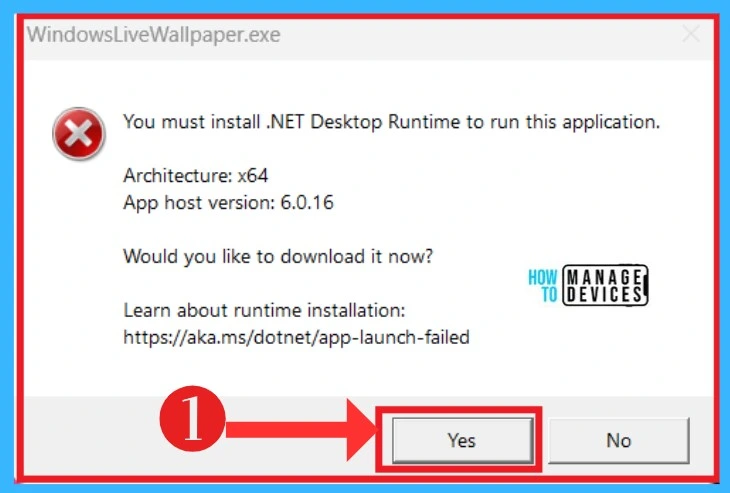
After clicking the Yes button, you will get another window containing a thanks note for downloading the .NET 6.0 Desktop runtime. The screenshot below shows the window of the installation procedure.
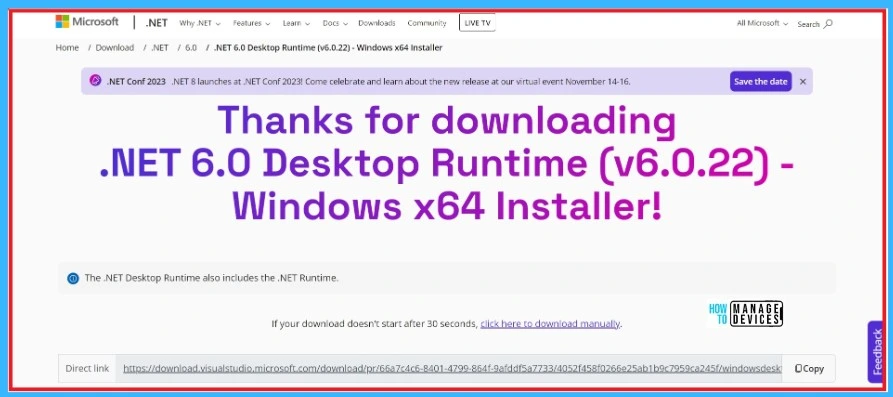
In another step, you have to get another window of Microsoft Windows desktop runtime that contains the information on the use of. NET. This is used to run Windows forms and WPF applications on your computer.. .NET is an open-source cross-platform that Microsoft supports. The below screenshot will help you.
- Click on the Install option.
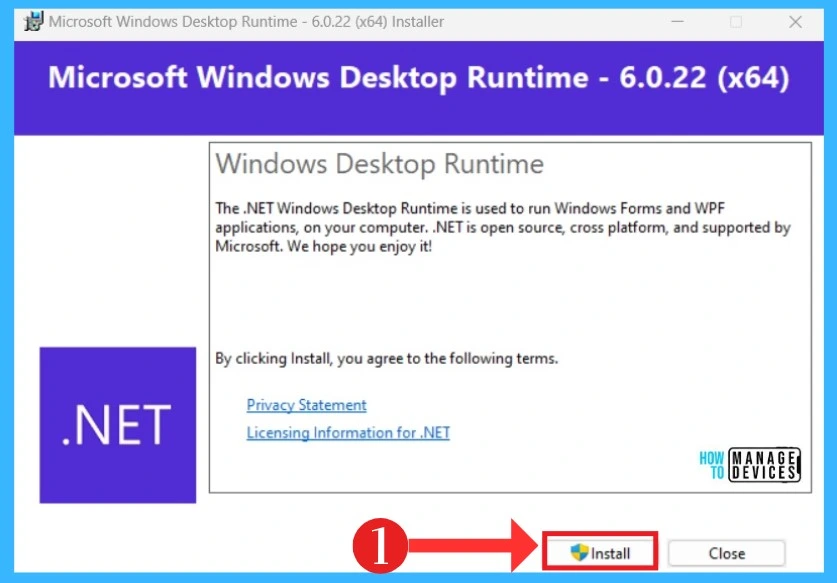
Home Page of Desktop Live Wallpaper
After the successful installation procedure, you will get the Desktop Live Wallpapers Home page. In this application, you will get many features for wallpapers, and some awesome wallpapers are also available. The below screenshot shows the Desktop Live Wallpaper. The Features of Desktop Live Wallpaper and screenshots are given below.
- Home Menu
- Collections
- Featured
- Settings
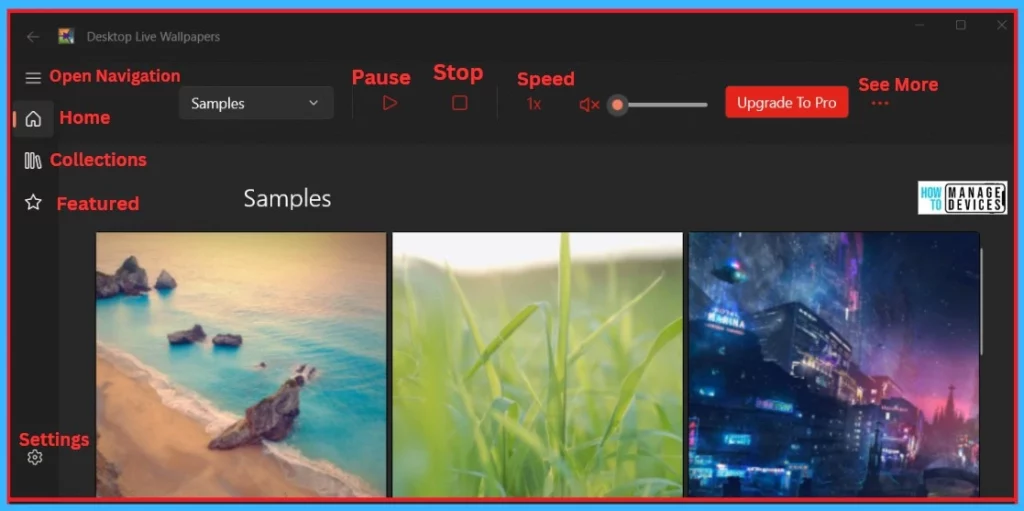
Home Tab
The Home Menu section is the first category in the Desktop Live Wallpapers. In the home menu, you can see the many options and some attractive wallpaper collections. The below table and screenshot show the Home Menu options.
| Home Menu options | Used to |
|---|---|
| Play/Pause | You can play/Pause the wallpaper |
| Stop | It helps to stop wallpaper from playing |
| Speed | you can increase or decrease the speed of the wallpaper |
Note: You can set the Sample wallpaper to the Desktop wallpaper with just one click
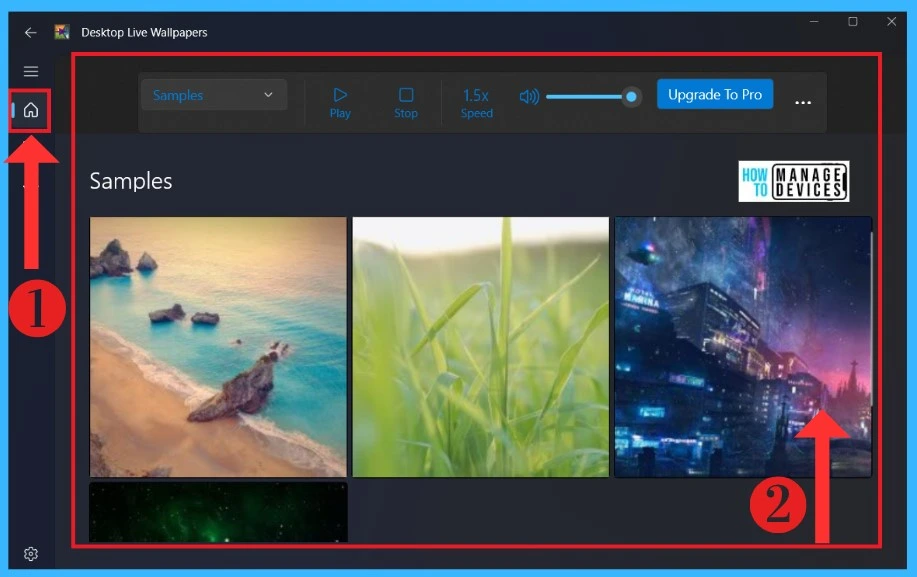
Collections Tab
The Collection section is where you can see the whole Collection of your wallpaper. In collections, you can see the downloaded wallpapers used by third-party websites. You can see the browse option here. With that option, you can add wallpapers that you downloaded. The screenshot below shows the Collections of Desktop Live Wallpapers.
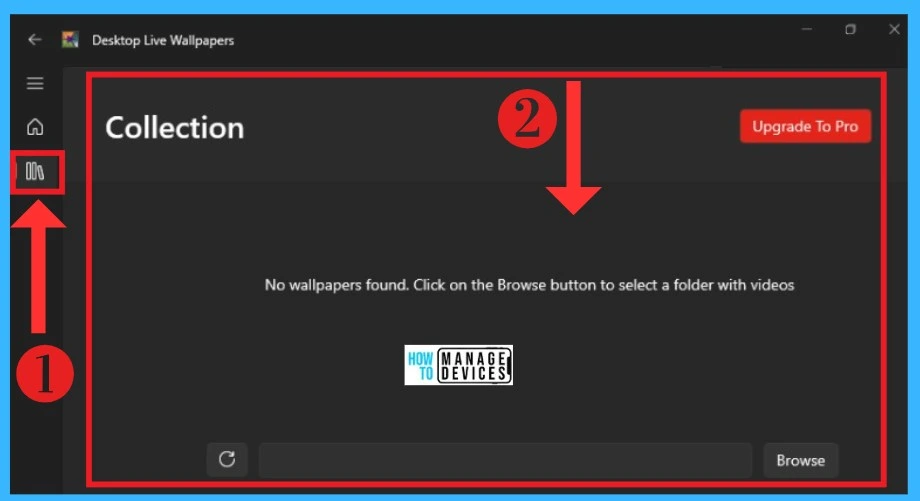
Featured Tab
In the Featured option, you can see many third-party websites for downloading wallpapers. You can easily download wallpaper from these sites and set it as a wallpaper. There are six websites now available for downloading different kinds of wallpapers. The screenshot below shows the Featured options.
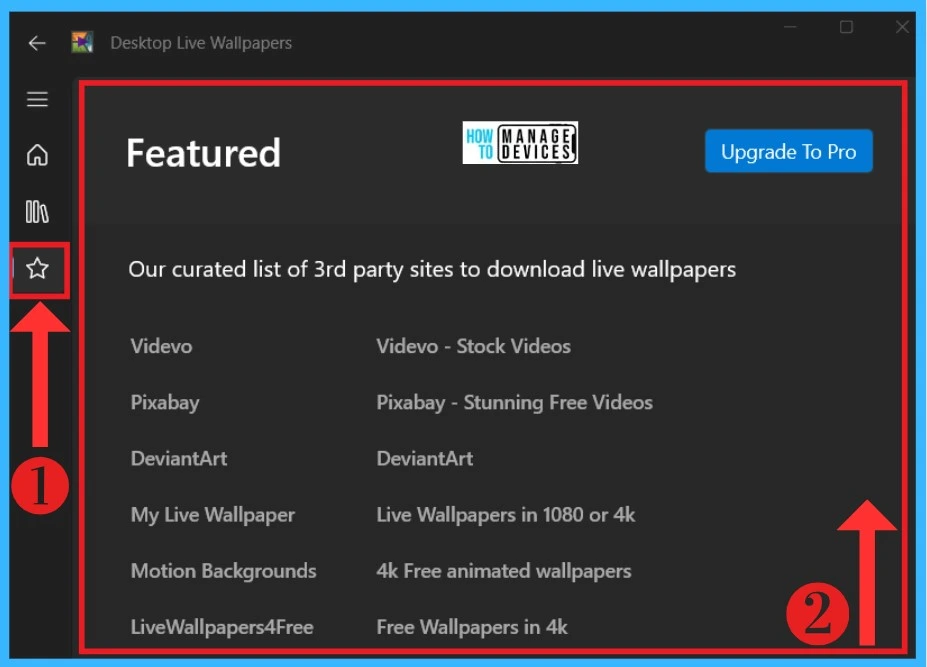
How to Download Wallpaper From 3rd Party Sites
It is very easy to download wallpapers from the websites also given by the featured section. First, you must select the featured section and any sites you want here; I selected the Pixabay site. After selecting the sites, you will go to the selected sites.
After that, select any wallpapers you prefer to set your wallpaper. The below screenshot will guide you to download wallpapers.
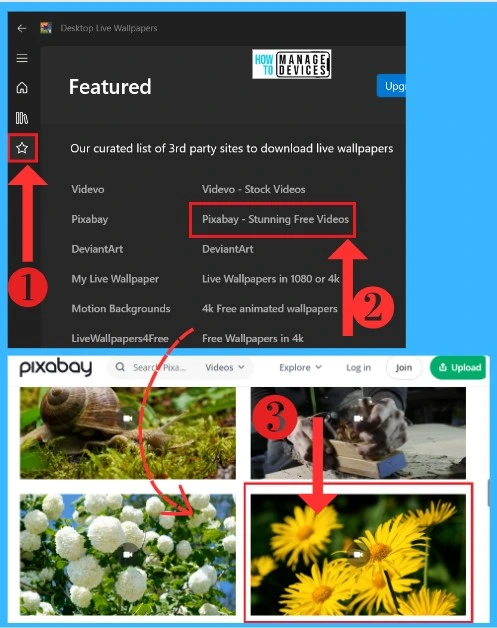
After Selecting the wallpaper, you can download it from the websites. You have to click on the download options, and you will get a pop-up window that contains many sizes of that wallpaper. Select the one that you want and click on the download option.
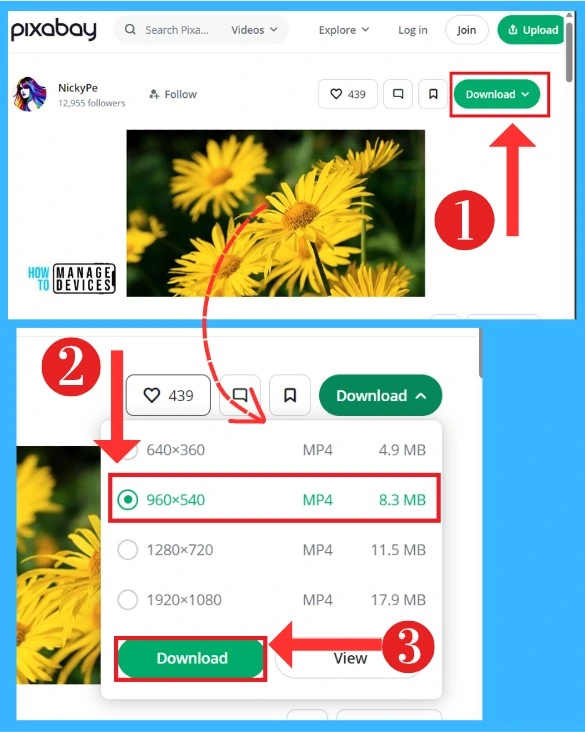
After downloading, you can set the wallpaper as your desktop wallpaper. If you do not upgrade, it into a Pro version so you can convert the downloaded wallpaper that is in MP4 so you convert it into a WMV File. Many sites are available for the conversion, or you can upgrade to the pro version.
- Click on the Browse option
- Select the Downloaded wallpaper( Converted into a WMV file)
- Click on the Select Folder option
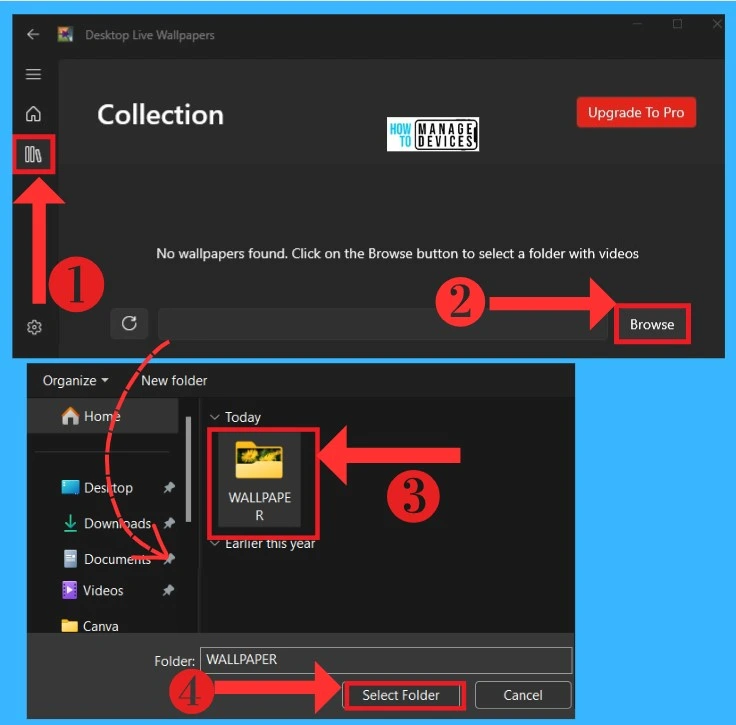
After importing the downloaded wallpaper to the Desktop live wallpaper application, you can easily set it into the desktop wallpaper by clicking it. The screenshot below shows the resulting image of the desktop live wallpaper.
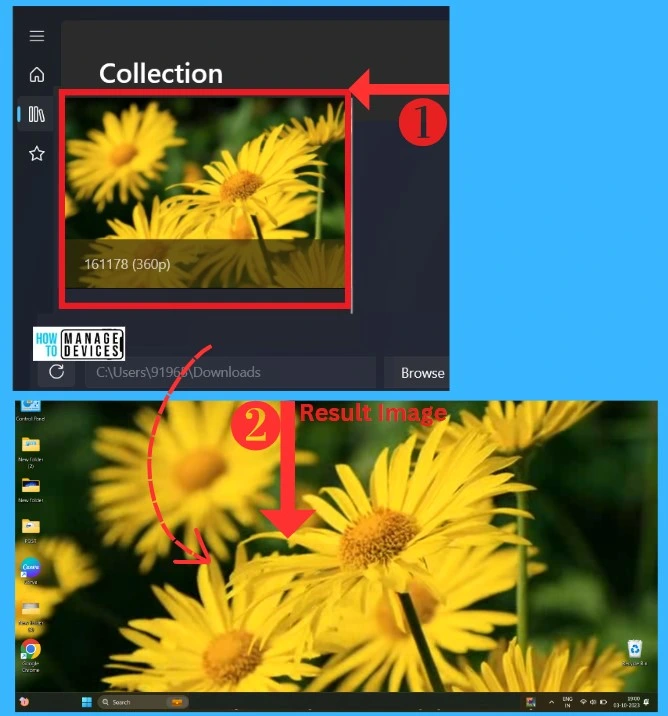
Settings of Desktop Live Wallpaper
Settings are an important part of applications; with this option, you can set more options for applications. Here, it contains a lot of options that are in 2 categories: Other and Personalization. The screenshot below shows the Setting options for desktop live wallpaper.
Other Section of Settings
In the Other section, there is a list of options that you can turn on or off. Most of them are enabled by default. In this option, you can use hardware acceleration to turn on or off, and also, there is a setting for showing the desktop live wallpaper icon in the taskbar. The below List and screenshot shows other section of settings.
- Launch on Windows startup
- Auto change Windows startup static wallpaper
- Use hardware acceleration
- Pause wallpaper playback when any focused app is full-screen
- Show icon in the taskbar system tray
- Exit Desktop Live wallpaper and stop the background process
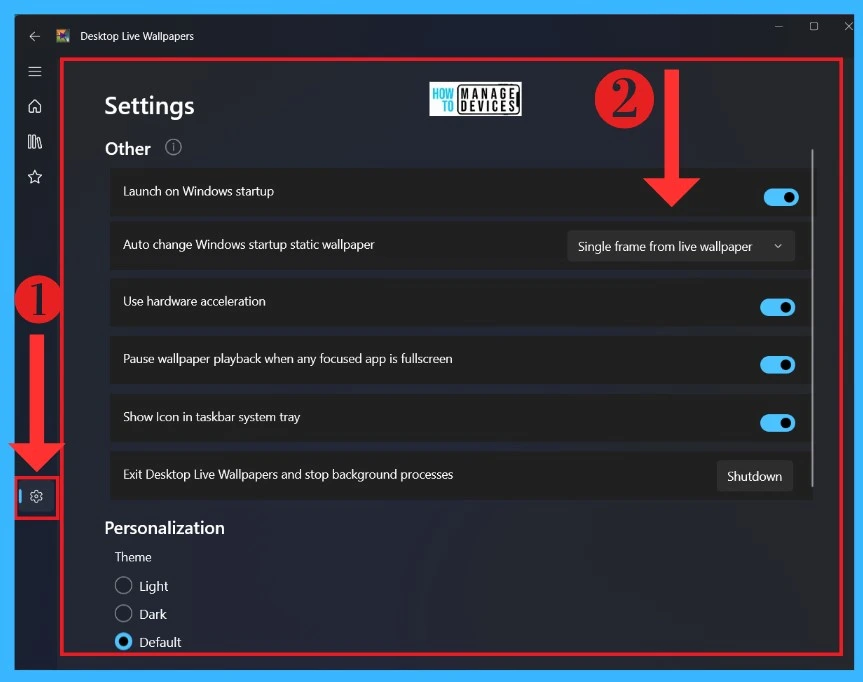
Personalization
In the personalisation section, you can set the application theme to Light and dark. When you click the light option, the application theme colour goes white. The above screenshot shows the Personalization options.
Author
Krishna. R is a computer enthusiast. She loves writing on Windows 11 and related technologies. She likes to share her knowledge, quick tips, and tricks with Windows 11 or Windows 10 with the community.
