In this post, you will learn how to Disable Microsoft Edge First Run Experience Using Intune, aka Endpoint Manager. When the users open the Microsoft Edge for the first time, it will load a welcome page known as the First Run Experience.
You can use the edge browser policy HideFirstRunExperience so the First-run experience and the splash screen will not be shown to users when they run Microsoft Edge for the first time.
For the configuration options are shown in the First Run Experience, the browser will default to the following:
- Existing user data from the edgeHTML-based Microsoft Edge Legacy version will still be migrated over to the new Chromium-based Microsoft Edge. However, the user data from no other browser will be imported automatically.
- On the New Tab Page, the feed type will be set to MSN News and the layout to Inspirational.
- The user will still be automatically signed into Microsoft Edge if the Windows account is of AAD or MSA type.
- Sync will not be enabled by default and users will be able to turn on sync from the sync settings.
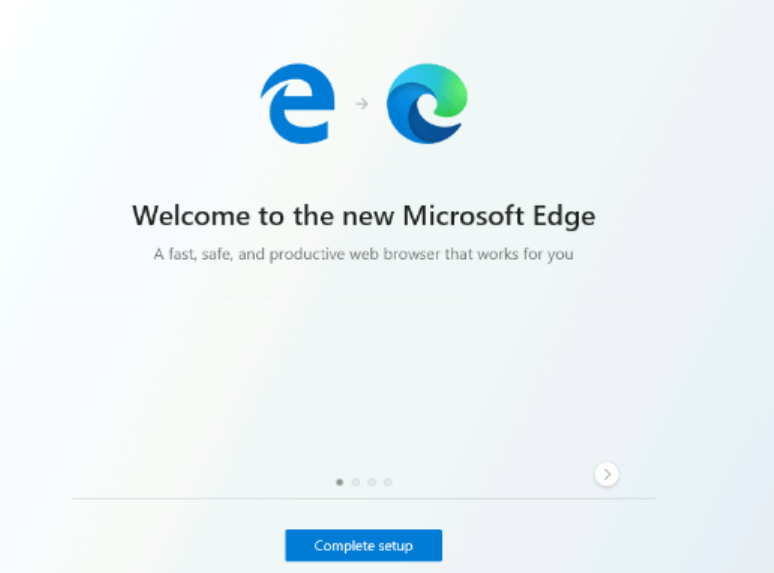
When was the IE11 desktop application permanently disabled?
As per Microsoft, The out-of-support Internet Explorer 11 (IE11) desktop application was permanently disabled on certain versions of Windows 10 on February 14, 2023, through a Microsoft Edge update.
This IE 11 Desktop app is NOT disabled with Windows Update. Note, this update will be rolled out over the span of a few days up to a week, as is standard for Microsoft Edge updates.
There are different ways to disable the Microsoft edge welcome page in Windows 10 or 11 devices. If you want to check for the method to disable first run experience using Registry. You can follow the post Disable First Run Experience in Microsoft Edge Chromium.
- Learn How to Enable Microsoft Edge Sleeping Tabs using Intune
- Enable Internet Explorer Mode in Microsoft Edge
- Configure Microsoft Edge as Default Browser using Intune
Disable Microsoft Edge First Run Experience Using Intune
The Intune Settings Catalog is the best place to go for all the policy settings in Intune (MEM). In the settings catalog profile, you will also get an option Duplicate to create a copy of an existing setting catalog profile.
Let’s follow the step below to disable first run experience in Microsoft Edge using Intune –
- Sign in to the Endpoint Manager Intune portal https://endpoint.microsoft.com/
- Select Devices > Windows > Configuration profiles > Create profile.

In Create Profile, Select Platform, Windows 10, and later and Profile, Select Profile Type as Settings catalog. Click on Create button.

On the Basics tab, enter a descriptive name, such as Disable First Run Experience in Microsoft Edge or Disable Edge First Run Experience. Optionally, enter a Description for the policy, then select Next.
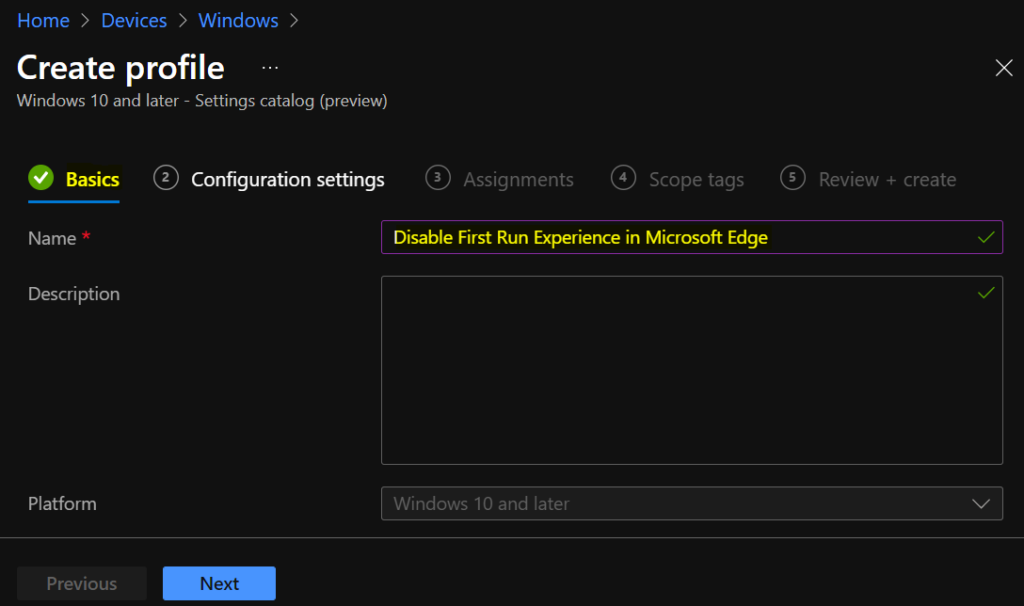
In Configuration settings, click Add settings to browse or search the catalog for the settings you want to configure.

Select Microsoft Edge > Hide the First-run experience and splash screen to see all the settings in this category. After adding your settings, click the cross mark at the right-hand corner to close the settings picker.
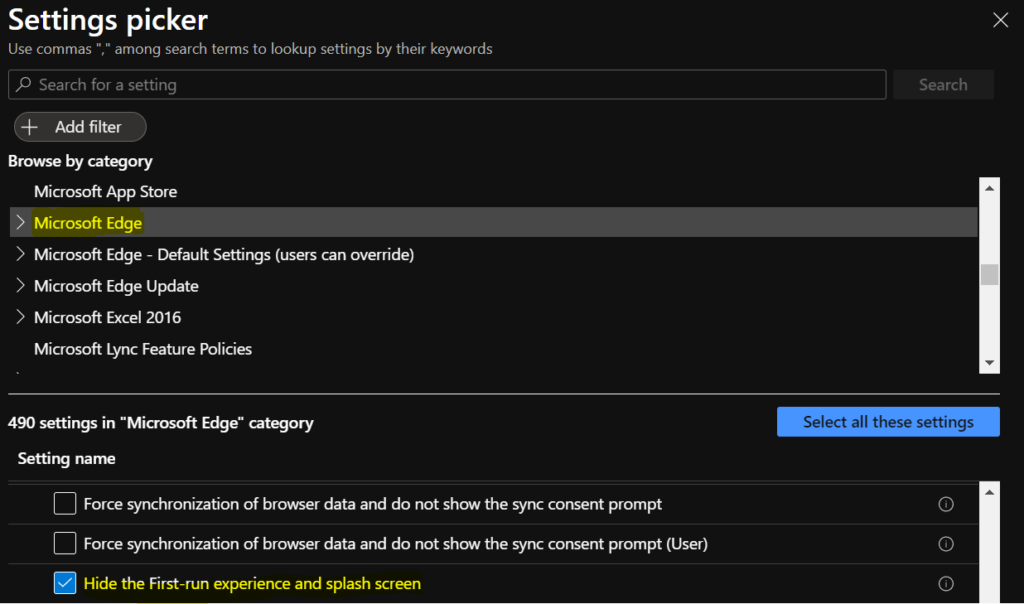
The setting is shown and configured with a default value Disabled. Here, I selected Hide the First-run experience and splash screen to Enabled below –
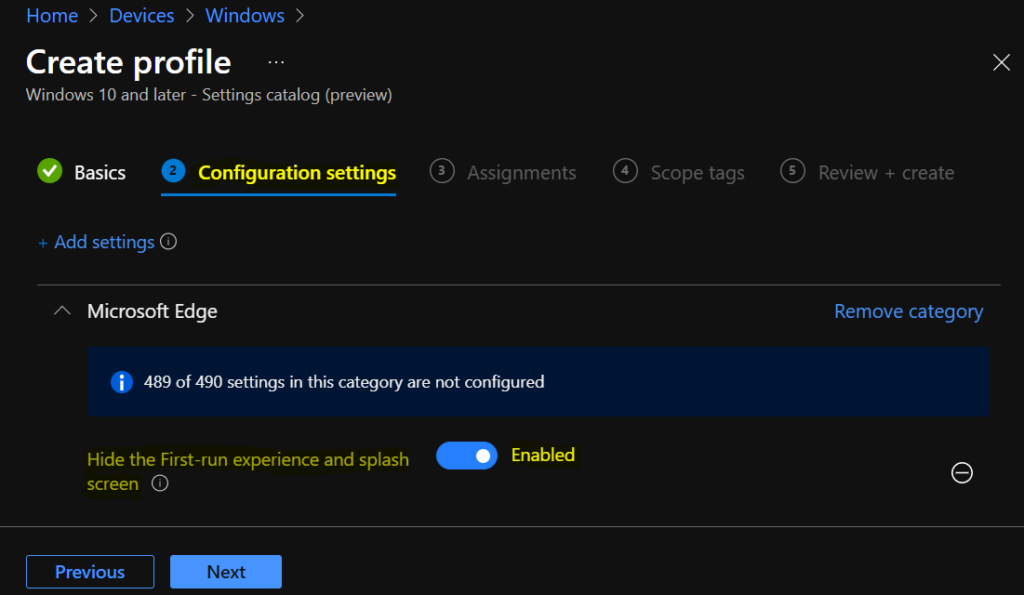
Under Assignments, In Included groups, click Add groups and then choose Select groups to include one or more groups. Click Next to continue.
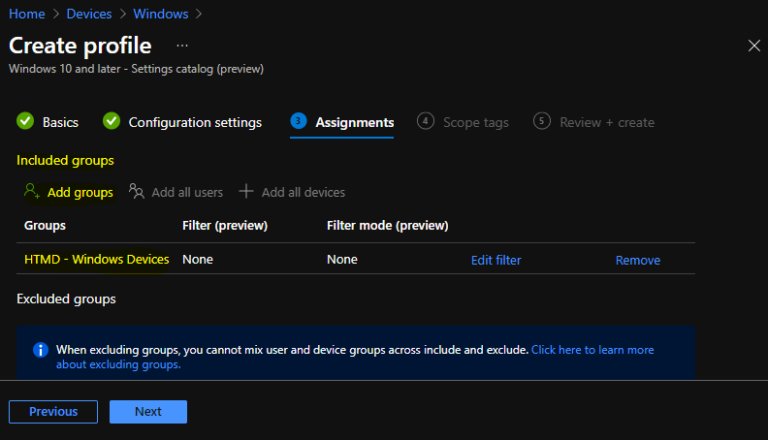
In Scope tags, you can assign a tag to filter the profile to specific IT groups. Add scope tags (if required) and click Next.
In Review + create, review your settings. When you select Create, your changes are saved, and the profile is assigned.
A notification will appear automatically in the top right-hand corner with a message. Here you can see that Policy “Disable First Run Experience in Microsoft Edge” created successfully. The policy is also shown in the Configuration profiles list.
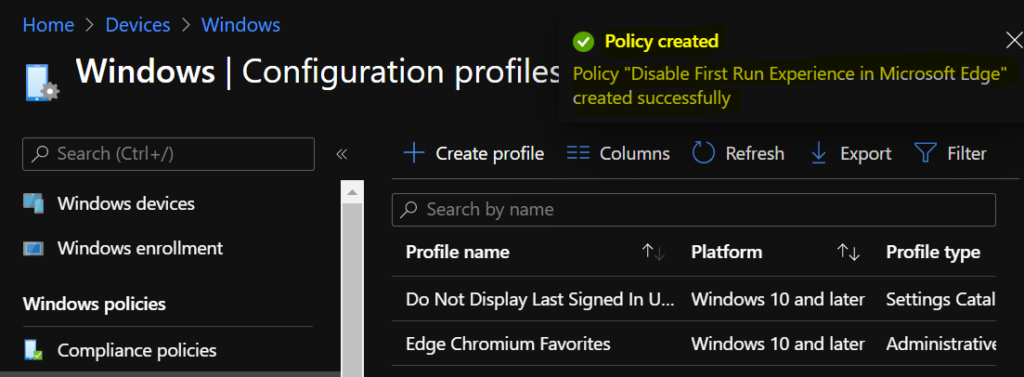
Your groups will receive your profile settings when the devices check-in with the Intune service. Once the policy applies to the devices, The First-run experience, and the splash screen will not be shown to users when they run Microsoft Edge for the first time.
Reporting – Disable First Run Experience in Microsoft Edge
You can check Intune settings catalog profile report from Intune Portal, which provides an overall view of device configuration policies deployment status.
To monitor the policy assignment, from the list of Configuration Profiles, select the policy, and here you can check the device and user check-in status. If you click View Report, additional details are displayed.
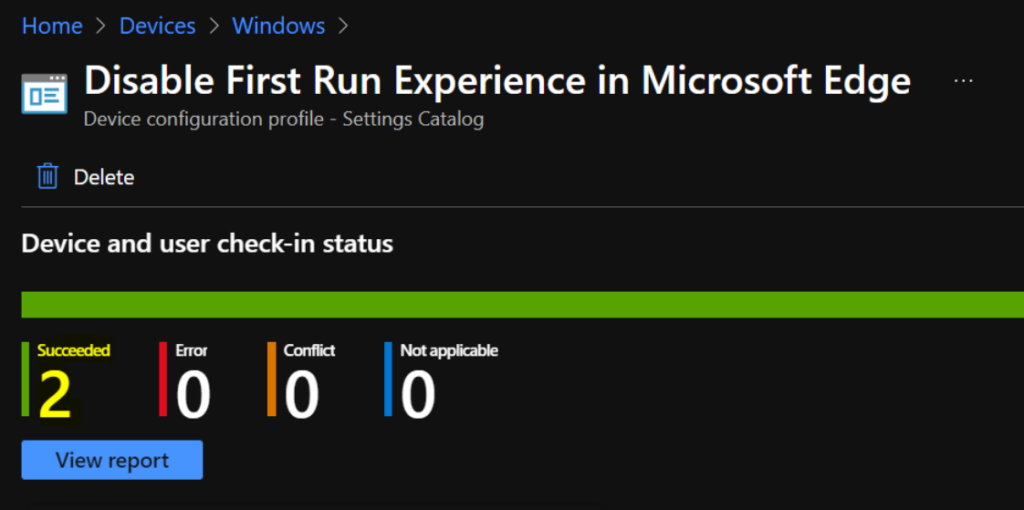
Intune MDM Event Log
The Intune event ID indicates a string policy is applied on the Windows 10 or 11 devices. You can also see the exact value of the policy being applied on those devices.
In the target device, You can check the Event log path to confirm – Applications and Services Logs – Microsoft – Windows – Devicemanagement-Enterprise-Diagnostics-Provider – Admin.
You can look at the Event ID 814 generated for the configured policies for managing apps. Here are the highlights from the Event logs.
MDM PolicyManager: Set policy string, Policy: (HideFirstRunExperience), Area: (microsoft_edgev80diff~Policy~microsoft_edge), EnrollmentID requesting merge: (A5552FF5-1D65-4248-9CE8-D2FA23AA067E), Current User: (Device), String: (), Enrollment Type: (0x6), Scope: (0x0).
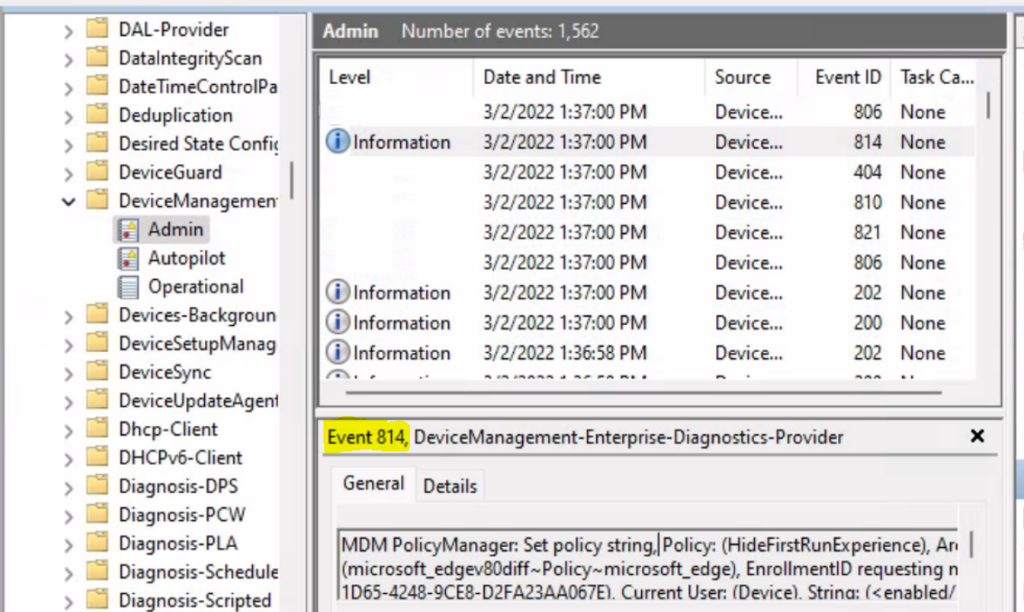
Validate Registry
Here you can validate whether the registry values are changed or not. You can see the registry entries related to the Device Lock Inactivity Time in the following registry path –
HKEY_LOCAL_MACHINE\SOFTWARE\Policies\Microsoft\Edge HideFirstRunExperience DWORD 1 (Disabled)
The best way to do a keyword search (Ctrl + F) For example – HideFirstRunExperience helped find the correct registry path for policy. These registry values determine the site list that has been applied for users
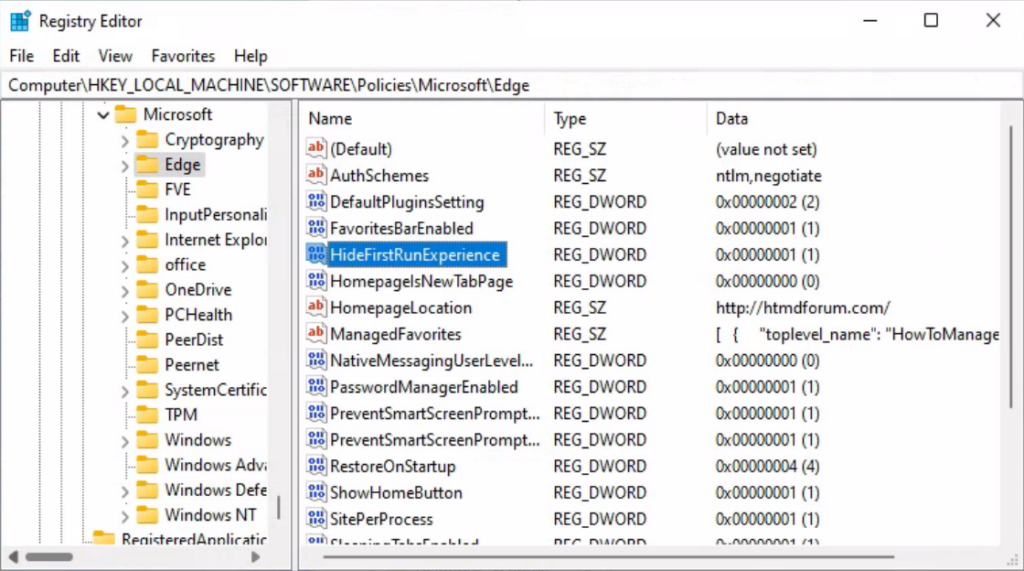

Hi,
Am a follower your blog & really awesome + helpful for real time experience.
Is there any way to disable edge / edge stable version using CSP policy or template policy using InTune (MECM)
Awesome guide! working for me!
was this Edge “Hide the First-run experience and splash screen” just added recently? I was looking into this the other week and could not find this setting anywhere.
This no longer works for us on first-run, making guest account kiosks super annoying since every user will always be “first-run” – open a second Edge and all settings are applied…