Let’s learn how to Enable CART Captions in Teams Meetings. CART (Communication Access Realtime Translation) Captioning is a feature available in Microsoft Teams meetings. Instead of using the built-in live captions, the Teams meeting organizers can set up and provide CART captioning to their audience.
The CART captioning service uses speech recognition technology that helps you translate spoken words into text and allows you to display them in real-time in the meeting window. The CART is the Communication Access Realtime Translation service in which a trained CART captioner listens to the speech, and it helps to translate all speech to text.
CART is a feature in Microsoft Teams meetings that is very helpful in understanding things. The other names of the CART Caption feature in Teams are Open captioning, Real-time stenography, or Real-time captioning. It is a very helpful feature that helps the participants who are deaf, hard-of-hearing.
As a meeting organizer, you can provide your audience with CART (Communication Access Realtime Translation) captioning, a more accurate and reliable alternative to the automatic live captions generated by Microsoft Teams.
- 11 New Features in Microsoft Teams – February Update
- 21 New Features in Microsoft Teams – January Update
What are the Advantages of CART Caption in Teams Meetings?
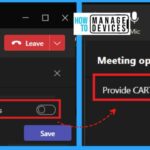
CART captions in Microsoft Teams meetings is a human-generated caption. The following are the Advantages of the CART Caption in Microsoft Teams.
1. It helps to translate spoken words into text
2. It uses a special phonetic keyboard or stenography method
3. Communication Access Realtime Translation
4. Accurate and reliable alternative to the automatic live caption
How to Enable CART Captions in Teams Meetings
Enabling CART Captions in Teams meetings is a simple and easy task. CART caption in Teams helps you to translate the spoken word into the written word. The below steps and screenshots show how to Enable CART Captions in Teams meetings.
- Open the Meeting invite you already created.
- Go to the Calendar Tab and click the below arrow
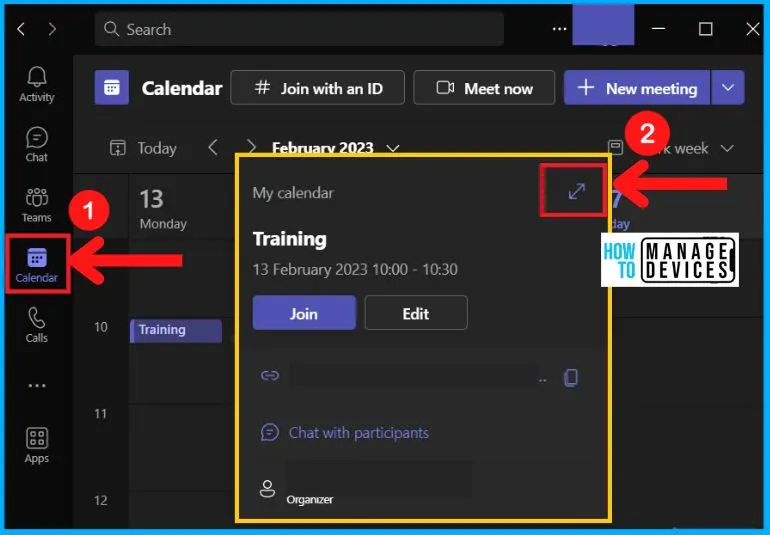
The CART captioner uses a special phonetic keyboard or stenography method that helps you to produce an accurate translation. From the meeting invite page, click on the 3 horizontal dots( More actions).
- Select Meeting options from the set of options
It is important to make sure your live captions are as accurate. The below list shows how to make your live captions accurate.
| How to Make Live Captions Accurate in Teams Meetings |
|---|
| Speak clearly and directly |
| Avoid locations with background noise |
| Avoid multiple people speaking at the same time |
| Use high-quality equipment |
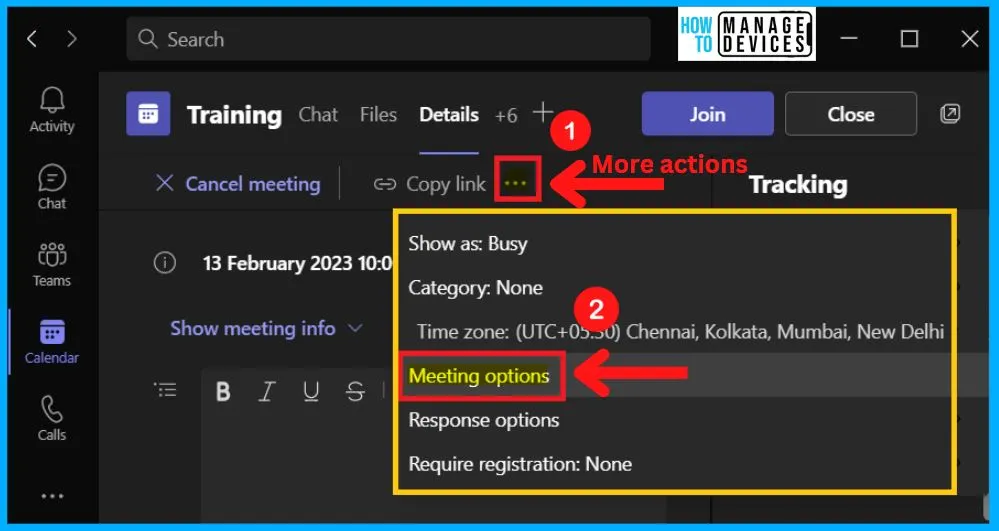
The translated text appears in a separate pane on the right-hand side of the screen, and the participants can easily adjust the font size and color for easier visibility. The below screenshot and list show how to enable CART Captions in MS Teams.
- Click the More Actions 3 horizontal button.
- Enable CART Captions – Toggle the pane to the Right side
- Disable CART Captions – Toggle the pane to the Left side
- Click the Save button to save the change
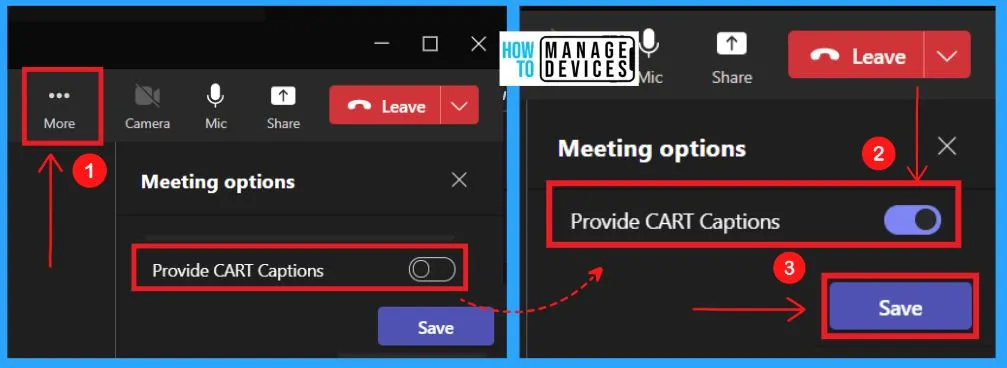
Turn ON Live Captions
You can easily Turn ON live captions from the meeting window. Select More actions in the 3 horizontal dots and select the Language and speech option. Click on the “Turn on live captions” option will help you to turn on live captions in meetings.
Note! – The CART captioning feature is available only in English and requires an active internet connection.
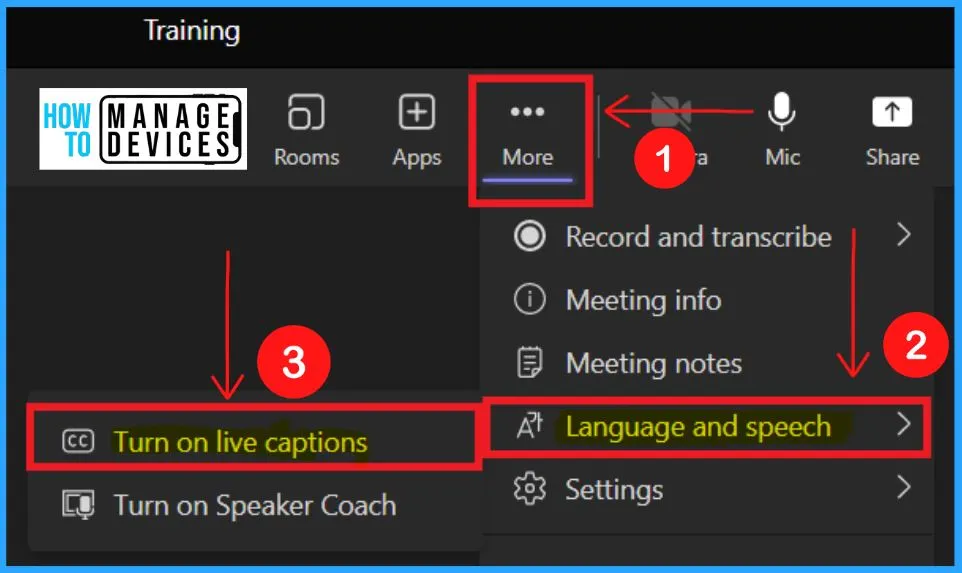
After turning on the live captions, the below pop-up window will appear and show “what Language is everyone speaking. The captions and transcript will appear in this Language for everyone in the meeting.
Note! – Captions can become less accurate if the speaker is far from the mic. Speak slowly, and directly then Only the Captions will be more accurate.
- Select the Language from the Spoken language section by clicking the down arrow.
- By default, the Language is English (US)
- If you need to save the Language for future meetings – Check the Save for future meetings section below.
- Click the Confirm button from the below language window
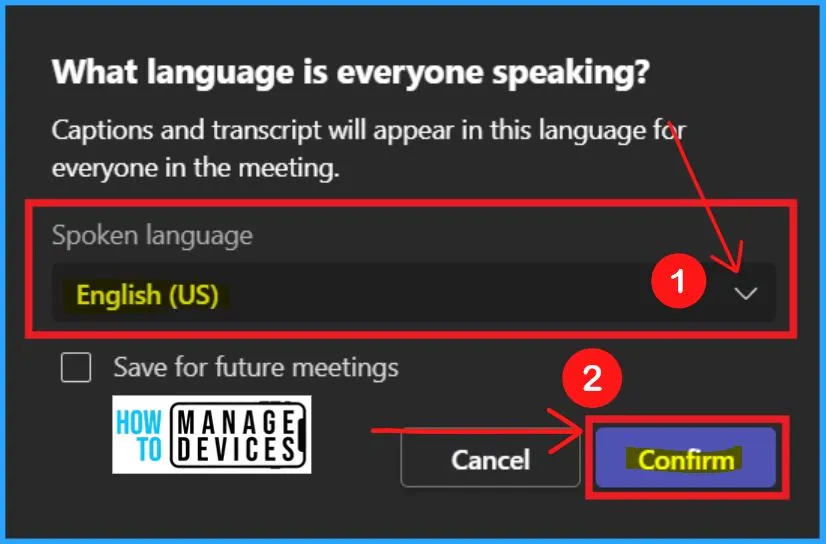
Turn OFF Live Captions in Teams Meetings
It is easy to Turn off live captions in Teams meetings. To turn off live captions in a Teams meeting, the meeting organizer or a presenter can go to the More actions and click on the Language and speech options.
- Select Turn OFF live captions from Language and speech.
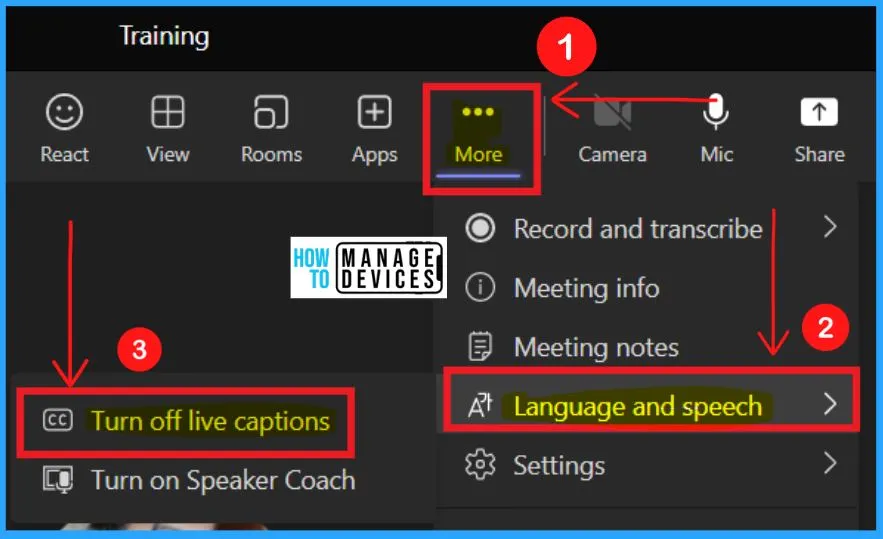
How to Manage Live Captions Translation using Teams Admin Center
Teams Admin Center helps admins to create Teams to prevent or allow live captions in meetings. With different policies you can manage Teams settings. Here we can check how to Manage Live Captions Translation in Teams with some steps.
- Open Microsoft Teams Admin Center
- Go to Meetings > Meeting policies.
- Use the Global policy, to apply changes to all users in your organization who don’t have an existing policy assignment.
- From the drop-down for Live captions, select Not enabled, but users can enable(default value) or Off.
- Select Save.
- You can Assign the policy specific users or groups
- Select Group policy assignment > select Add > enter the group’s name and enter the policy’s name > select Apply.
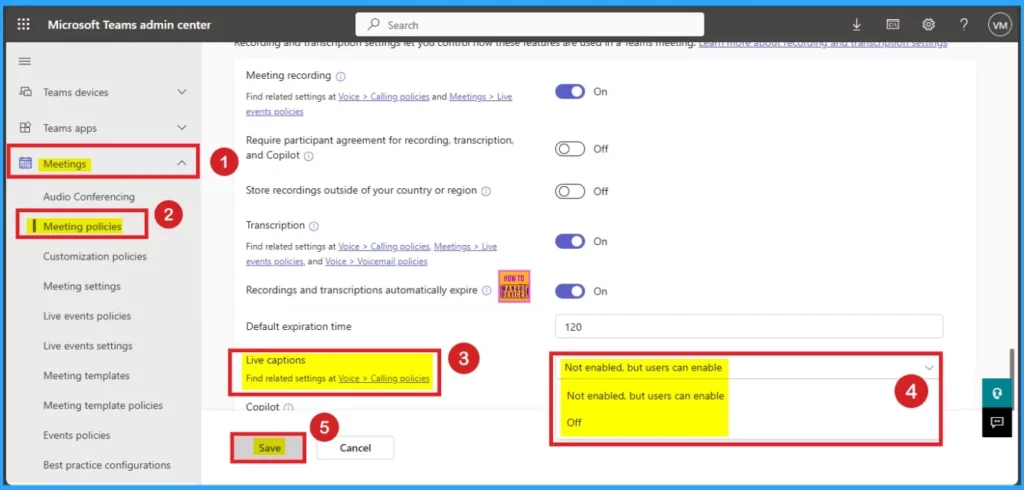
The information on Enable CART Captions in Teams Meeting | Live Captioning is helpful. Please follow us on HTMD Community and visit our website HTMD Forum if you like our content.
Author
About Author – Vidya is a computer enthusiast. She is here to share quick tips and tricks with Windows 11 or Windows 10 users. She loves writing on Windows 11 and related technologies. She is also keen to find solutions and write about day-to-day tech problems.
