Let’s learn, how to Enable or Disable Copilot in Windows 10! Microsoft introducing Copilot in Windows 10 as well. Microsoft released Windows 10 22H2 Build 19045.3754 (KB5032278) to the release preview channel and copilot is enabled for this Windows 10 version if your device is home or unmanaged.
Copilot is a new AI assistant with different capabilities. It was released in September 2023 in Windows 11. Copilot is your everyday AI companion in all Microsoft’s most used and loved products. Copilot service is also available across Bing, Edge, and Microsoft 365.
The Copilot (Preview) will be available on Windows 10 version 22H2 Home and Pro editions. It empowers you to create faster and improves your life with many features in Windows 10. This experience will get you in the near future.
This blog post discusses about Copilot in Windows 10 22H2. The arrival of Copilot in Windows 10 will enhance the abilities of Windows 10 Users. Copilot is an exciting new feature of Windows 10 22H2 and is now being rolled out as a preview feature.
- Easy Steps to Enable Disable Copilot in Windows 11
- Turn Off Copilot in Windows using Intune and Group Policy
Introducing Copilot in Windows 10
Copilot in Windows 10 is an AI innovation for users. It is a powerful productivity experience for more workforce. This feature is currently in a preview version of global markets and will be available soon. Copilot in Windows 10 preview includes North America and parts of Asia and South America in the initial market.
How to Manage Copilot in Windows 10
You can easily manage Copilot access in Windows 10 for certain groups in your organization by using MDM or Group Policy Settings. When you remove the access to Copilot, the people in these groups cannot use it, and the Copilot icon will disappear.
The Copilot button will appear on the right side of the taskbar. When you click on the Copilot button, it will appear on the right side of the screen. The Copilot in Windows will not overlap your content block open app windows.
| How to Select Copilot in Windows 10 |
|---|
| Select the Copilot Button from the Taskbar of your Windows 10 PC |
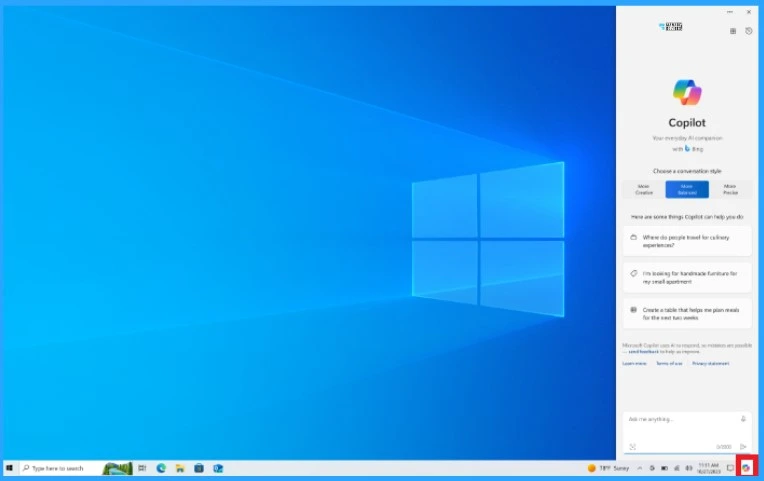
- Microsoft Copilot LAB Windows 23H2 – Microsoft Event Live Updates
- Windows Copilot Explained | AI Powered First Operating System | License Cost
Windows 10 Copilot and Controlled Feature Rollout
If the Windows 10 is a managed device, then Microsoft is planning to release this feature as moment (Controlled Feature Rollout). The Copilot feature will be available to Windows 10 Users as soon as they are available.
To get this feature as soon as they are available, Enable the from the Settings. All the latest non-security updates will become available for your device via Settings. More details Windows Updates New Feature Get the Latest Updates as soon as They’re Available.
- Select Settings from the Start Menu
- Select the Update & Security option from Settings
- Click on the Windows Update
- Enable the Get the latest updates as soon as they’re available, by toggle on
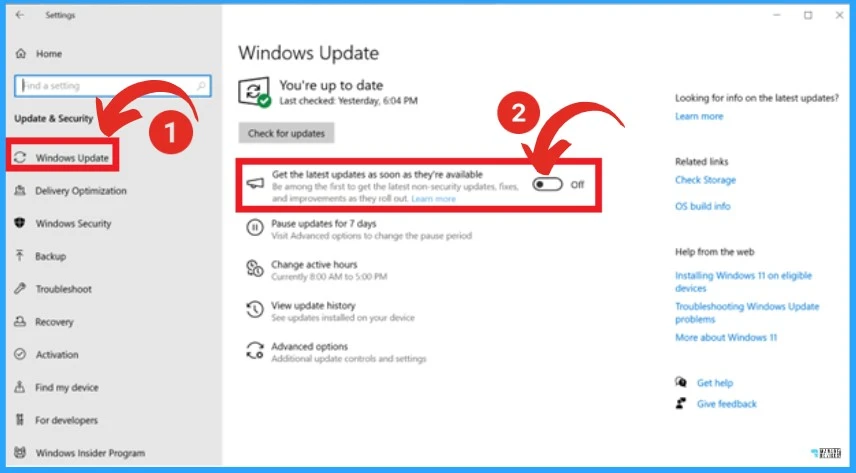
Disable Copilot in Windows 10
Open Local Group Policy Editor directly (Windows key + R and enter gpedit.msc) or open MMC and load the Local Group Policy Editor snap-in.
In Group Policy Editor, navigate to the User Configuration > Administrative Templates > Windows Components > Windows Copilot > Turn off Windows Copilot. In the Windows Copilot Settings, find the policy, Turn off Windows Copilot, and double-click on the policy to open and get the detailed view.
This policy setting allows you to turn off Windows Copilot. If you enable this policy setting, the user cannot use Copilot. The Copilot icon will not appear on the taskbar either. If you disable or do not configure this policy setting, users will be able to use Copilot when it’s available to them.
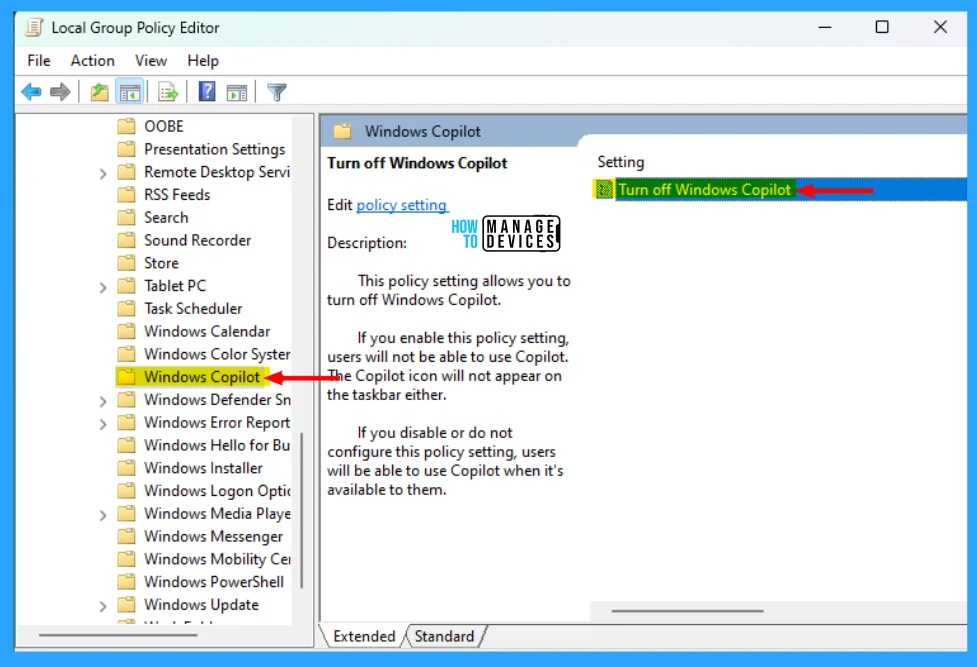
How to Enable or Disable Copilot in Windows 10
You can use the same registry keys to disable or enable Copilot in Windows 10 (even though the post is for Windows 11 – Easy Guide to Enable Disable Copilot in Windows 11.
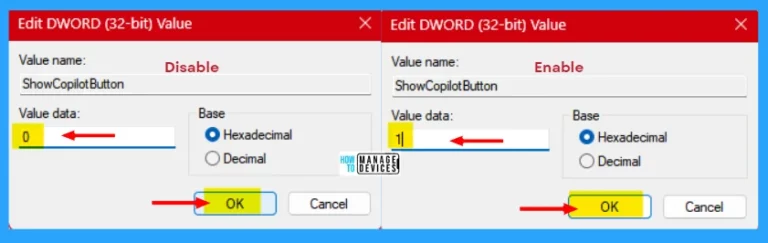
Reference
We are on WhatsApp. To get the latest step-by-step guides and news updates, Join our Channel. Click here for HTMD WhatsApp.
Author
Gopika S Nair is a computer enthusiast. She loves writing on Windows 11 and related technologies. She is here to share quick tips and tricks with Windows 11 or Windows 10 users. She is Post Graduate Diploma Holder in Computer Science.

Thank you so much. Copilot showed up on my W10 ThinkPad after a feature update and almost immediately began destroying my life by trying to “help”. It’s own instructions on how to turn it off weren’t accurate. Shocking, I know. Your method worked. Thank you again.
I tried everything to get gpedit.msc to work and it still can t find any help anyone I can stand the fact that Microsoft can just do what ever it wants on the computer I paid for not them RRRRR I want this stupid copilot off my computer
did you do the Windows Key+R ? And then type in gpedit.msc?
Or, right click on the Start button, click on Windows Powershell (Administrator), type in gpedit.msc
This method only disables Copilot, does not remove it. Nobody know how to remove the program
I attempted to follow all the instructions provided, one at a time. Only thing that worked was turning off the automatically added updates. I continually got the message that gpedit.misc didn’t exist on my PC and could not be found. Nor did my PC use the Microsoft Powershell (Administrator). I have Command Prompt (Administrator) and “sometimes” I see the Powershell (Administrator) command prompt.
Anytime Microsoft adds updates, my systems slows down, balks, and sometimes sticks.
I consistently have to check for updates and install what I can hoping MSN doesn’t install something that screws up my system. Running and online business, this is very detrimental to good business service for my clients and reflects poorly on Microsoft, which is likely why most of my clients use Mac.
Copilot has F#$% my computer. I need step by step instructions to get rid of it on Windows 10.
DOES NOT WORK ON WINDOWS 10 HOME
Thanks for ideas but:
THIS DIDN’T WORK: Disable Copilot in Windows 10.
Open Local Group Policy Editor directly (Windows key + R and enter gpedit.msc) or open MMC and load the Local Group Policy Editor snap-in.
Tried typing gpedit.msc in Powershell (Administrator) and that didn’t work either 🙁