Let’s learn how to Enable Meeting Attendance Reports in MS Teams. Enable Allow Attendance Report is an important feature in Microsoft Teams, and it is helpful if you need to know who attended your Meeting.
It is very difficult to call out the names of the employees during the Meeting, and it also was not a useful solution. In this blog, you can easily learn how can enable the Attendance Report feature in your organization in Teams.
Microsoft Teams attendance report helps to show the list of users who participated in a meeting. The attendance report is very helpful to the organizers in obtaining the details of users who participated in the Meeting.
There are 2 different methods to Enable Attendance reports in Microsoft Teams. The first method uses the Microsoft Teams Admin center, and the second way to enable Attendance reports is using the PowerShell Script.
What are the Advantages of Enabling Allow Attendance Reports in MS Teams?

The attendance reports in Microsoft Teams can be managed only by the meeting organizers, not by attendees. The following are the Advantages of enabling allow attendance reports in MS Teams.
1. It helps to track who has attended the meetings
2. It helps to know what time they joined, what time they left, what time they re-joined, etc
3. It helps to provide an attendance history
4. It helps to obtain the details of users who participated in the Meeting
Different Ways to Enable Attendance Reports in Microsoft Teams
The Attendance Report provides an attendance history of all employees in an organization. There are different methods to enable Attendance reports in Microsoft Teams. The following are the different methods to Enable Attendance Reports in Microsoft Teams.
- MS Teams Admin Center
- Using PowerShell Script
A. MS Teams Admin Center
Using the MS Teams admin center, you can easily download the meeting reports. There are 2 different ways to download the attendance reports. The following are the different methods to download Teams meeting attendance.
- Get an Attendance Report during an Ongoing Meeting
- Get an Attendance Report After Meeting completion
A. Get an Attendance Report during an Ongoing Meeting
You can easily get an Attendance report during an ongoing meeting. Enabling “Allow Attendance Reports” in MS Teams is helpful for admins to know the participant details of all the meetings conducted across the organization.
The screenshots and lists below show how to attend a meeting in Microsoft Teams and get an attendance report during an ongoing meeting.
Note! – When there are more than 120 participants in a meeting, the attendance report accessible during the Meeting will only display a limited number of attendees. However, the list of attendees will be included in the report after the Meeting.
- Select Microsoft Teams from the Start menu.
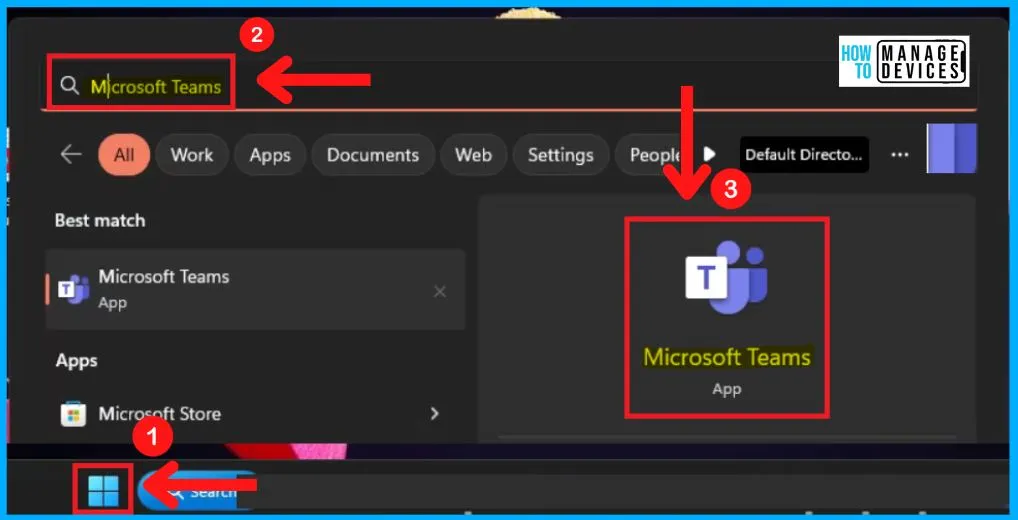
The left side of Microsoft Teams shows a set of tabs, select Calender on the left side of the Teams window and click the Join button to join a meeting in Teams. The organizer easily gets the list of participants for a progressing meeting.
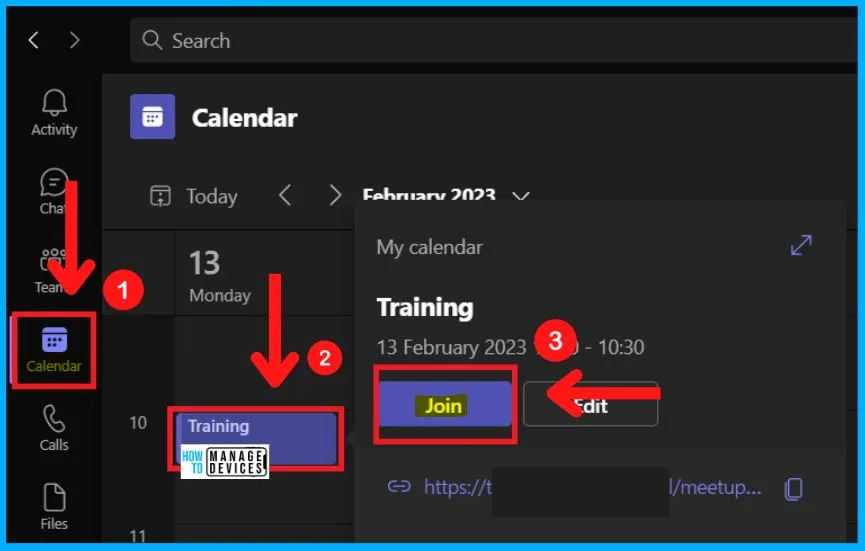
After starting a meeting, click the People section. The people section shows the information related to the participants. Click the More actions 3 horizontal dots next to the participants.
- Select the Download attendance list options from More actions.
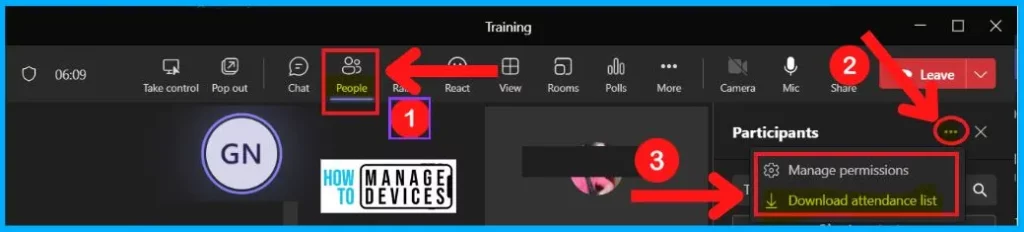
B. Get Attendance Report After Meeting Completion
After leaving all other participants, the Attendance report is shown in the chat section. Click the Chat section and select the Attendance file from the Meeting chat. Click the down arrow next to the Attendance tab to download the Attendance report.
Note! – When a second meeting is initiated within the same channel conversation while a channel meeting is ongoing, only the attendance report for the second Meeting will be available. To view attendance reports for all channel meetings, access the Teams calendar invite and go to the Attendance tab. This tab provides comprehensive attendance reports for all meetings held within the channel conversation, ensuring that you can effectively track attendance for all meetings.
- The below meeting window shows the attendance report is started downloading.
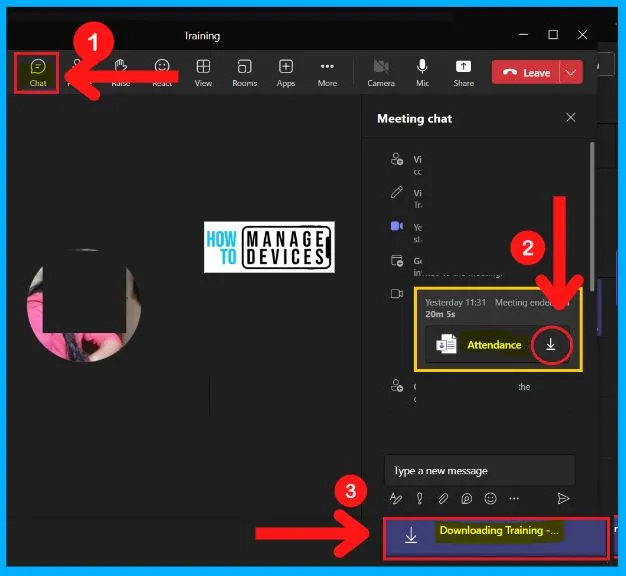
The File Explorer downloads folders show the downloaded Attendance report. The Type of Attendance report file is a CSV file, with a size of 2KB.
- Click the Download folder on the left side of File explorer
- The Download folder shows the downloaded Attendance report
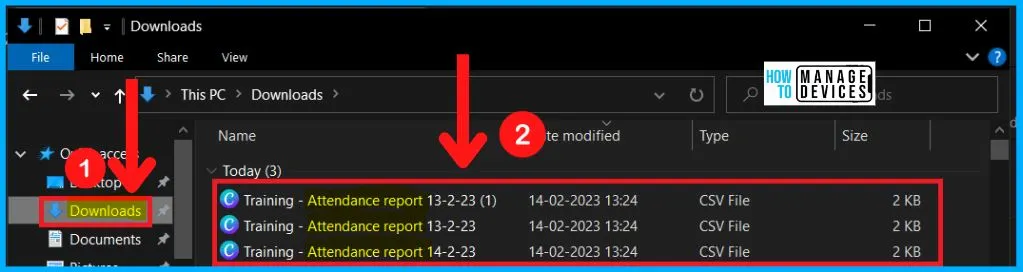
There are different options to open this csv Attendance file, such as Excel, Notepad, Wordpad, etc. Select the app from the below window, and If you want to use a particular app to open the CSV file, select the app and check the box below.
- Click Ok
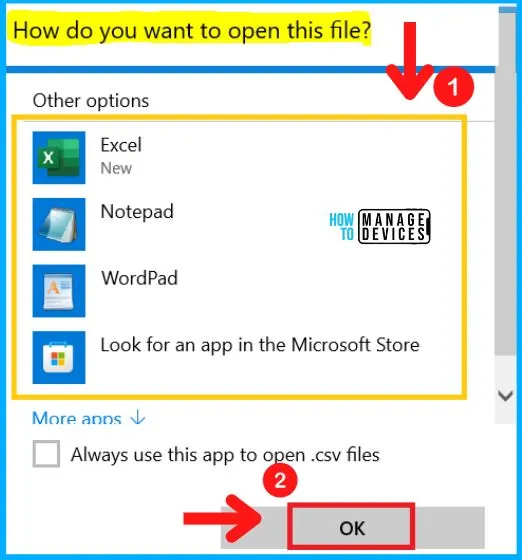
Note! – Individuals who remain in the lobby and are not admitted to the Meeting won’t be included in the Attendance report.
Here the Excel app is used to open the CSV attendance file. The Attendance file includes the options such as Meeting summary, Attended participants, in-meeting activities, etc. The below table and screenshot show the Attendance file in Excel.
| Meeting Summary | Used to |
|---|---|
| Meeting start time | It helps to know the starting time |
| End time | It helps to see the end meeting time |
| Meeting duration | It helps to know the course of the Meeting |
| Average attendance time | It helps to know the average attendance time |
The participant’s section in the Teams Attendance report includes the options such as First join, Last leave, In-meeting duration, Email, Participant ID, and Role. The First join section helps you to identify the first bound person.
- The Last leave section in the Meeting helps you show the person leaving last in the Meeting.
- In-meeting duration helps you to provide the time of the Meeting.
- The Email section provides the email id of both the organizer and presenter.
- Participant ID helps you to provide the UPN of all participants
- The Role section in Teams meeting allows you to show the Role of each participant, i.e., organizer, presenter
Note! – when a participant is placed on hold during a session, their information will still be registered in the attendance report for the entire meeting duration.
The below screenshot and table show the in-meeting activities section of the attendance report in Teams meetings. The in-meeting activities include the following.
| In-Meeting Activities | Used to |
|---|---|
| Join time | It helps to know the joining time |
| Leave time | It helps to know the leaving time |
| Duration | It helps to know the course of the Meeting |
| It helps to see the Email of the participants | |
| Role | It helps to know the Role of participants |
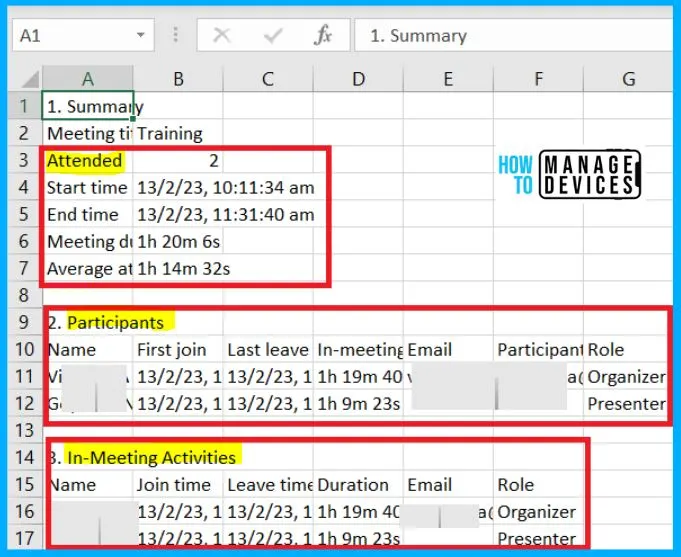
- Use Microsoft Whiteboard in Teams Meetings | Download and Install | Best Guide
- Check the User’s Time Zone in Microsoft Teams
View the Meeting Details Button In Teams
The view meeting details button helps you view the meeting details. The view meeting details button is at the meeting chat’s top right corner. The below window shows how to download the meeting details using the view meeting details button.
- Select the Chat tab on the left side of the screen
- Select the View meeting details button
- After completing the Meeting, the chat section also shows the Attendance report; you can easily download it from the below screen.
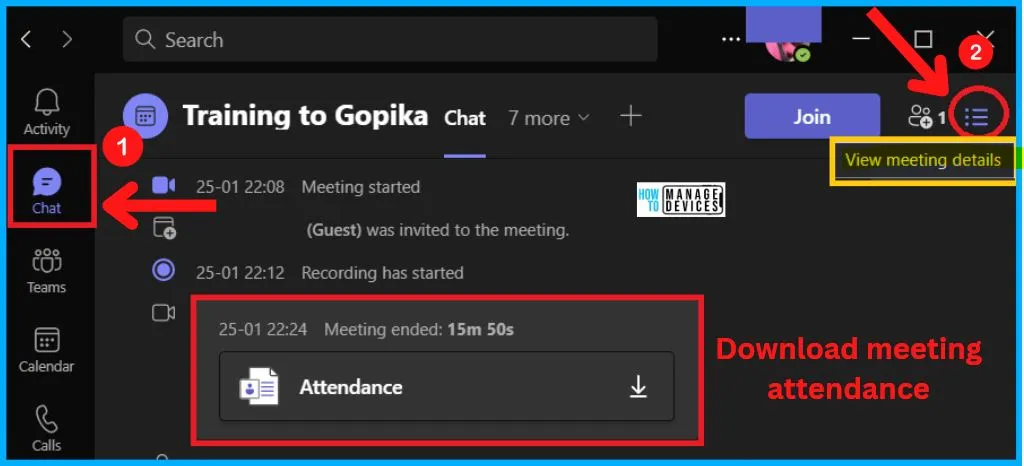
After clicking the view meeting details button, the below window will appear and show the details such as chat, files, details, scheduling assistant, attendance, whiteboard, breakout rooms, Q&A and polls, etc. From the Attendance tab, you get the following information.
- Click the Calendar tab and double-click the Meeting will provide the same information.
- Start and end time
- Meeting duration
- Average attendance time
- Participants
- First, join
- Last join
- In meeting duration
- Role
- Download the information by clicking the Download button on the top right corner of the below window.
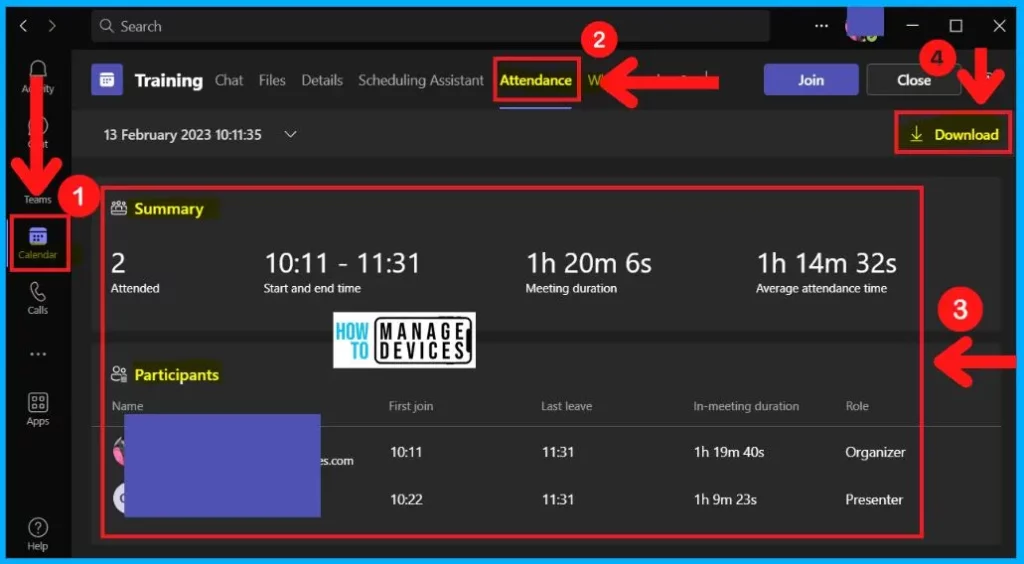
Recurring Meetings Details
You can easily get the Recurring Meeting reports from the Attendance tab. After clicking the attendance tab, a dropdown arrow is shown with the date. Clicking the dropdown arrow shows the periodic or previous meeting reports.
- Click the dropdown arrow from the below window.
- Select the report you want to view from the dropdown list
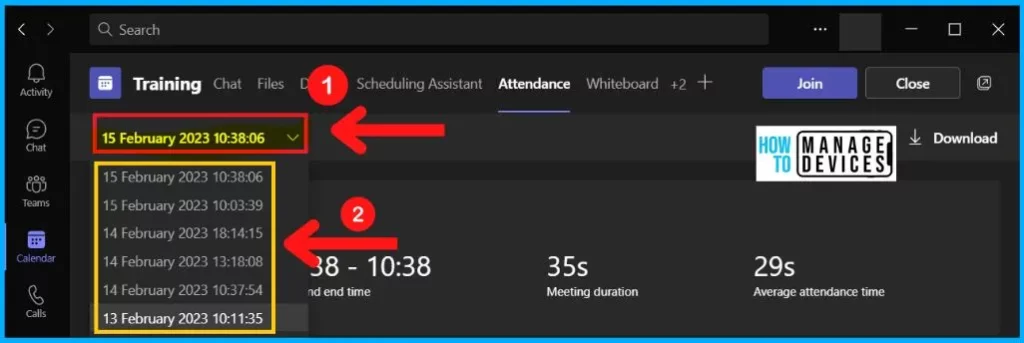
Enable Attendance Report in Microsoft Teams
It is easy to Enable attendance reports in Teams. If you are the organizer of the Teams meeting, you can easily download a current attendance report during the Meeting and a final report after the Meeting.
- Click More Options (3 horizontal dots) from the below meeting window
- Select Settings from More Options
- Select the Meeting options from the below screen
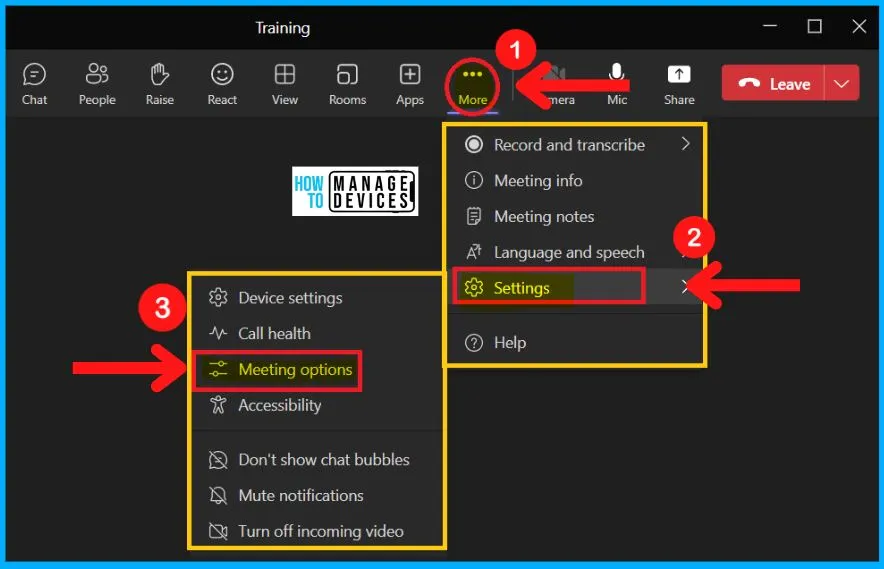
There are many different ways to get the Meeting options for a scheduled meeting. First, is In Teams, go to Calendar, select a meeting, and then Meeting options. The second way is In a meeting invitation, choose Meeting options. The third is During a meeting, select More actions.
- Turn ON Allow attendance report – Toggle the pane to the Right side
- Turn OFF Allow attendance report – Toggle the pane to the Left side
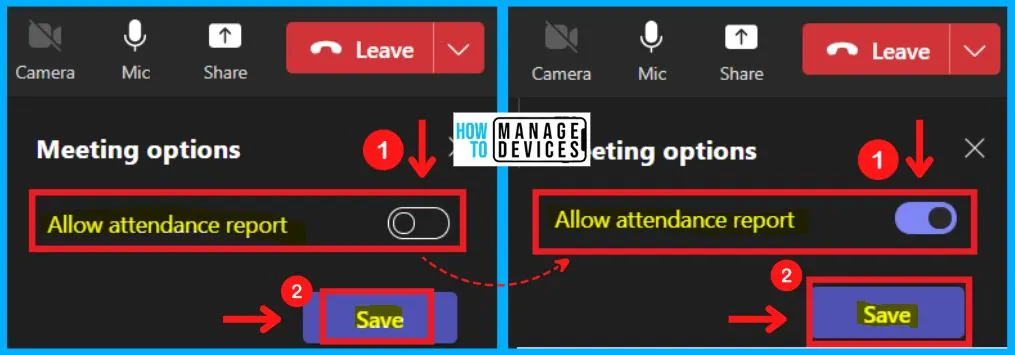
The Powershell Method to Enable Attendance Reports in MS Teams
You can easily Enable the Attendance reports in Microsoft Teams. The following are the PowerShell commands to enable attendance reports in Microsoft Teams. Install the Microsoft Teams PowerShell module – You can easily install the Microsoft Teams PowerShell module by running the following command in PowerShell:
Install-Module MicrosoftTeams
PowerShell is a task automation solution comprising a command-line shell, a scripting language, and a configuration management framework. After installing the PowerShell module, connect to Microsoft Teams using the following command.
Connect-MicrosoftTeams
It is easy to enable attendance reports for a specific team and all teams in your organization. Run the below command to Enable attendance reports for a particular unit. Replace with the ID of the team. You can easily get the Group ID by clicking on the three-dot menu and selecting “Get link to team.”
Set-Team -GroupId -AllowAttendanceList $true
Run the following command To enable attendance reports for all teams in your organization. This command helps you to allow attendance reports for all teams in your organization.
Set-CsTeamsMeetingPolicy -Identity Global -AllowEngagementReport “Enabled”
Author
About Author – Vidya is a computer enthusiast. She is here to share quick tips and tricks with Windows 11 or Windows 10 users. She is also keen to find solutions to and write about day-to-day tech problems.

Hello, is there any way to recover/access the attendance report if the Allow Attendance Report was by mistake toggled ‘off’ when the meeting happened?