Hi all, today we are discussing how to enable and disable the most used apps on Windows 11. We are all engaged with many things in our system, right? We use many apps and browsers commonly or mostly used in our system.
The most used app feature is essential in Windows 11. This feature allows users to easily access the apps, enhance productivity, and provide the best user-friendly experience. The main important aspect of our system is that it continually tracks our entire activity.
This will be best for users because Tracking app usage and updating the Start menu automatically ensures that your most-used apps are always easy to find. So, we can surely accept that this feature offers many benefits. However, it also raises some concerns for users.
The most used app options have some privacy issues; privacy is the most important thing for a user. With this option, it will be compromised. Privacy issues and whether or not it’s useful for their personal needs. So, in this post, we can look into a tutorial for Enabling and Disabling the Most Used Apps List on the Start Menu in Windows 11.
Table of Contents
What are the Advantages of the Most Used App Option?
Most Used App This feature is a user-friendly option for Windows users. This option allows users to access the most used apps quickly and easily. It will also help users’ overall workflow. It helps maintain an organized Start menu by prioritizing the most important apps at the top.
Is there any Intune Policy for disabling most Used Apps?
The answer is No. I don’t have an Intune policy for disabling and Enabling the Most Used Apps. If you have one, let us know in the comment section.
How to Enable Disable Most Used Apps list on the Start Menu in Windows 11
Above, we go through an overview of the Most Used Apps list on the Start Menu in Windows 11. I think the option is familiar to you. In the start menu, we disabled the recommended sections in our early post. Like that, this is the app list you used the most in your system, as shown in the Start menu.
- Go to the Start Menu.
- Selected All Apps
- Follow the steps below to learn how to disable the Most Used Apps list on the Start Menu.
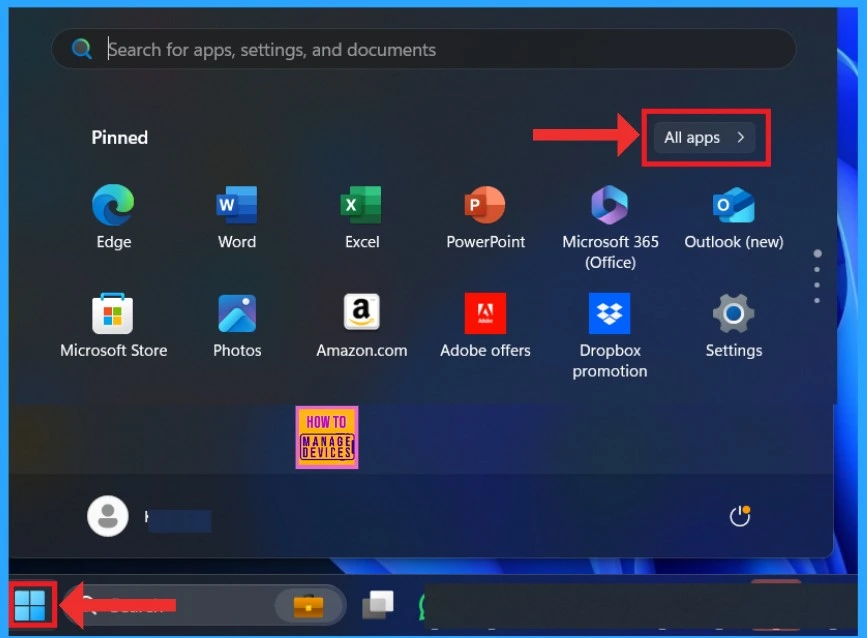
- Five Easy Ways to Format a Drive in Windows 11
- How to Clear the Start Menu Recommended Section in Windows 11
- Personalization Settings Option in Windows 11
Start Menu
After clicking All Apps, you can see the list of the most used apps. You can disable this list manually by right-clicking on the apps, and you will get some setting options. Click on the More option, and from the More option, you can select the option “Don’t show in this list.”
- Click on the “Don’t show in this list.”
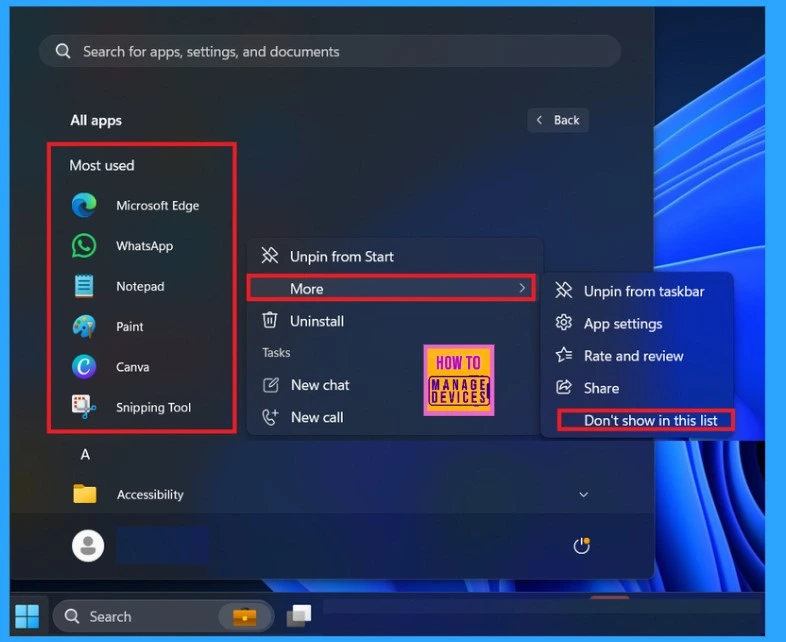
Settings
Settings are the first option we use when we have any system change. So, we go to the Settings option. First, we go to the personalization option. In the personalization option, you have to select the option called Start. This section is used for recent apps and item settings.
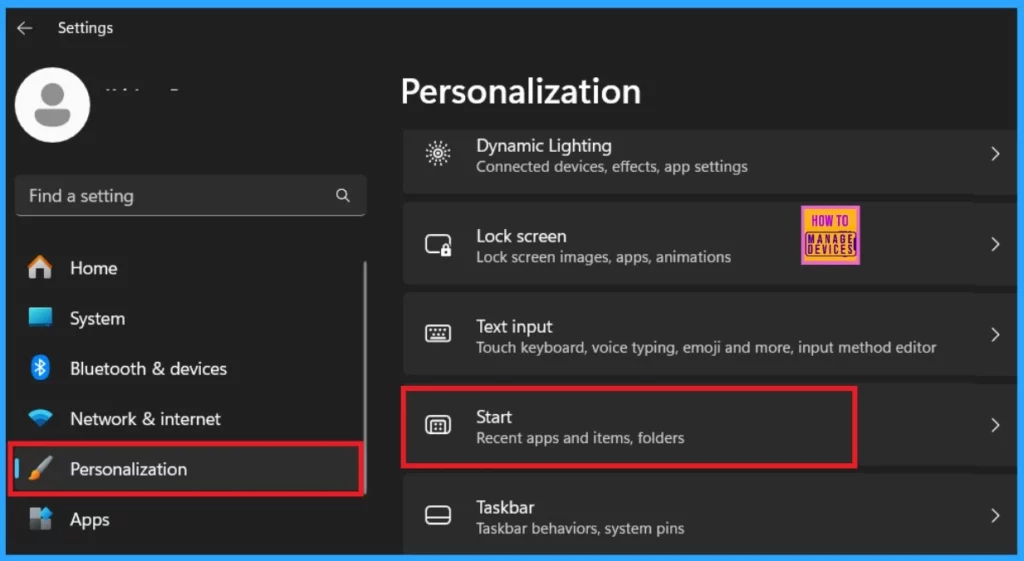
After clicking on the Start option, you will see many options for start settings. Here, you have to select the option called Show Most Used Apps. This option is enabled by default. You can easily disable it by toggling the pane to the Left.
- For Enabling the toggle, the pane to the Right( When it is enabled, it’s shown in a blue colour)
- To Disable it, toggle the pane to the Left.
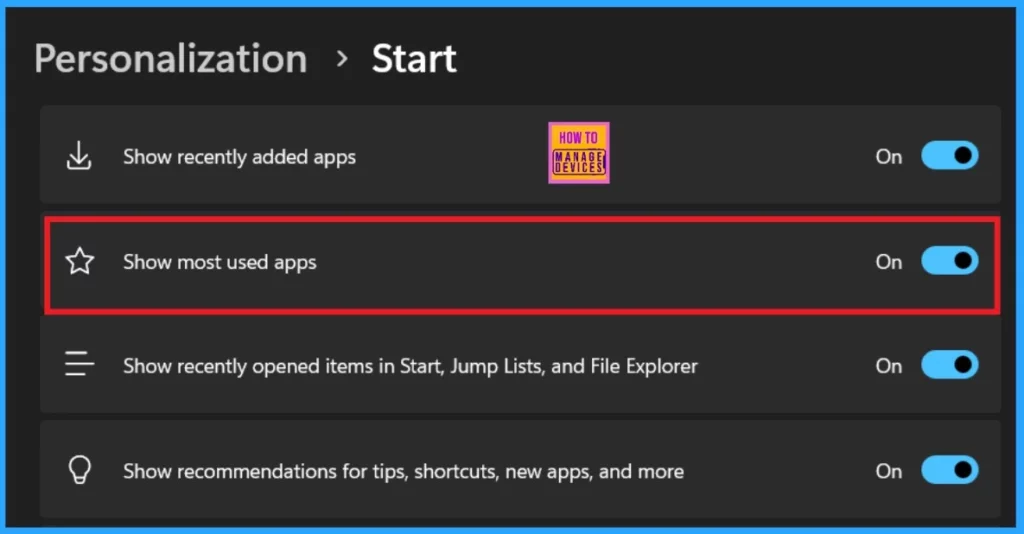
Registry
The next option is to use the registry method. You all know that registry methods are used to make changes in the database of system settings. Disabling or enabling this feature is very secure and helpful. For the first step, you can open the registry by clicking Win+R Key.
- Type regedit
- Click on the Ok
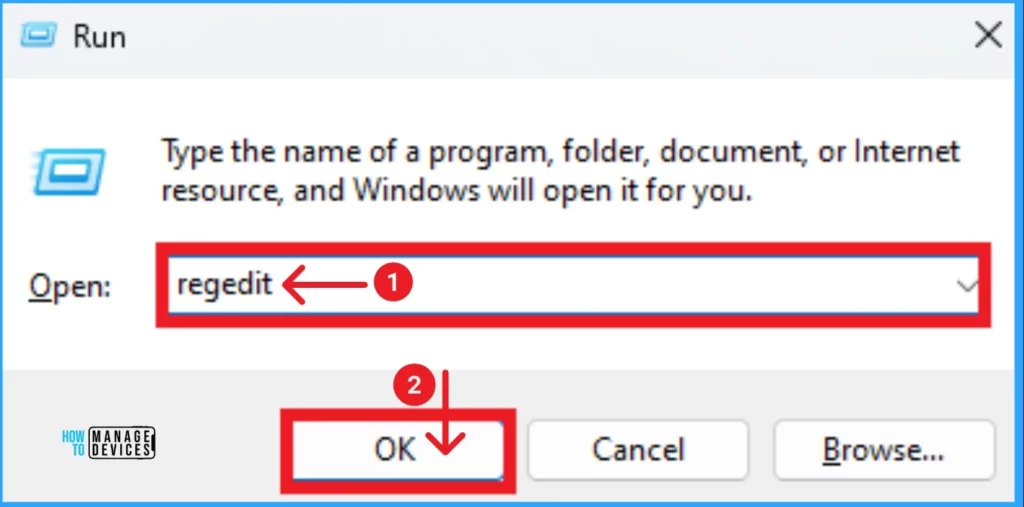
After opening the Registry, you have to go through the correct path. You can easily copy the path below for this. For a note, sometimes you may not get Explorer when you go through the path. You can easily click the Windows option on the left pane and create a new key with Explorer.
Copy this: Computer\HKEY_LOCAL_MACHINE\SOFTWARE\Policies\Microsoft\Windows\Explorer
- After entering the path Right, click on the Explorer option.
- Click on the New option and create a new 32-bit DWORD value
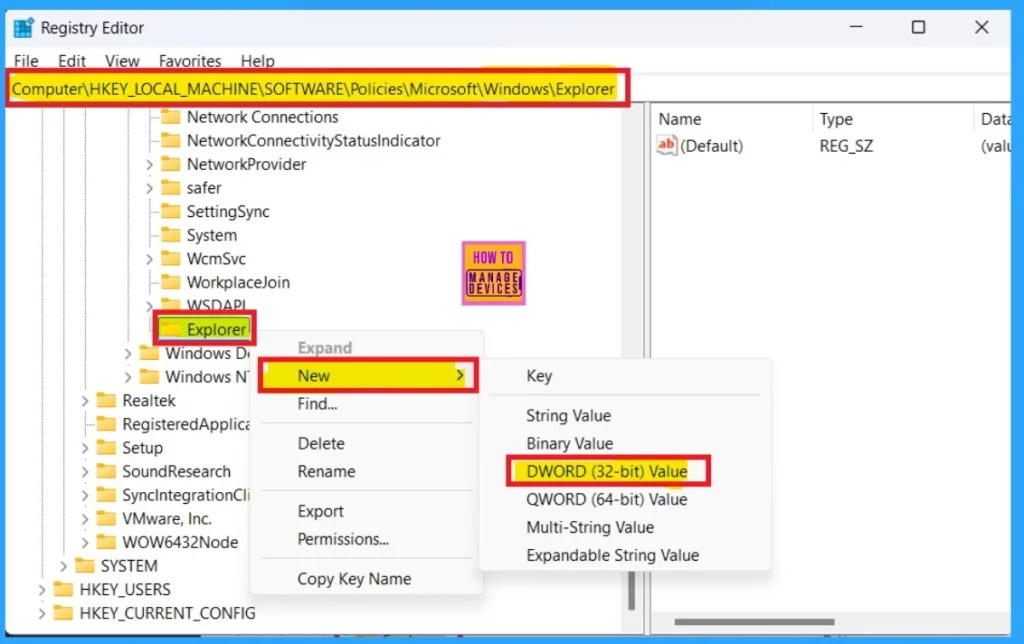
After creating a new 32-bit DWORD value, you can easily name it. Giving a name to the value will help to identify the value quickly. Here, I provide the name as ShowOrHideMostUsedApps. Then, double-click on the new value, give the appropriate value data, and Click ok.
- Set the value as 2- To hide the most used apps list for all users.
- Set the value as 1 -Always To show it for all users
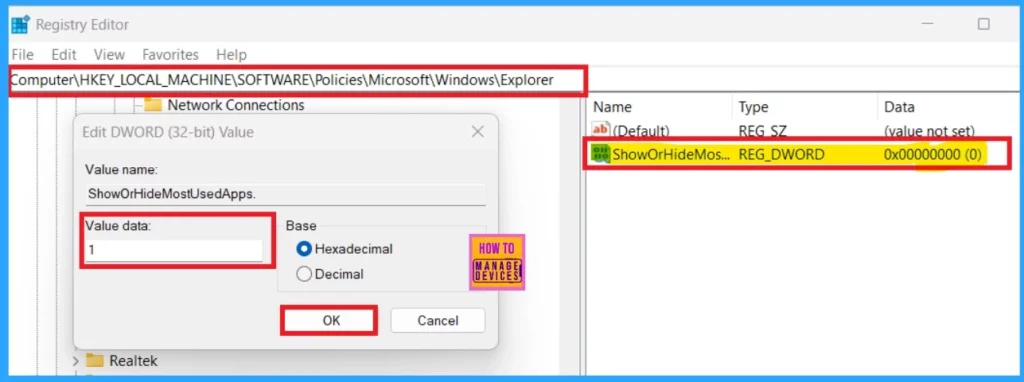
Group Policy
Another method is using the group policy method. For this, first, open the group policy by using Win+R Key and type gpedit. msc. in the run box and click ok. Then, navigate to Computer Configuration > Administrative Templates > Start Menu and Taskbar.
- Click on the Start Menu and Taskbar.
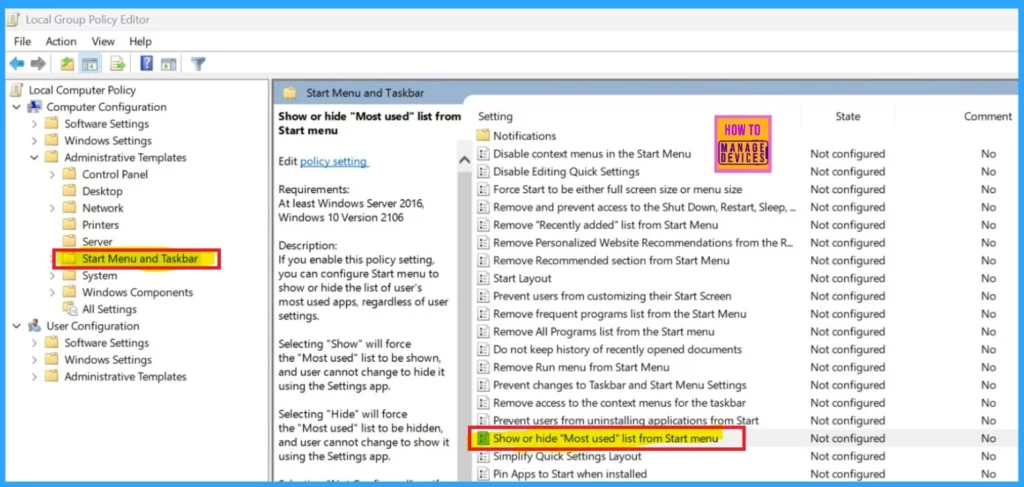
After clicking the Start Menu and Taskbar, you will see a value setting window. Here, you can see different values for ShowOrHideMostUsedApps. The most used apps are selected as Not Configured by default.
- Click on Ok
| ShowOrHideMostUsedApps Options | Info |
|---|---|
| Not Configured | This option allows the user to manually turn on or off the Most Used app list in the Start menu. |
| Enabled | Always show the most used apps list on Start Menu for all users |
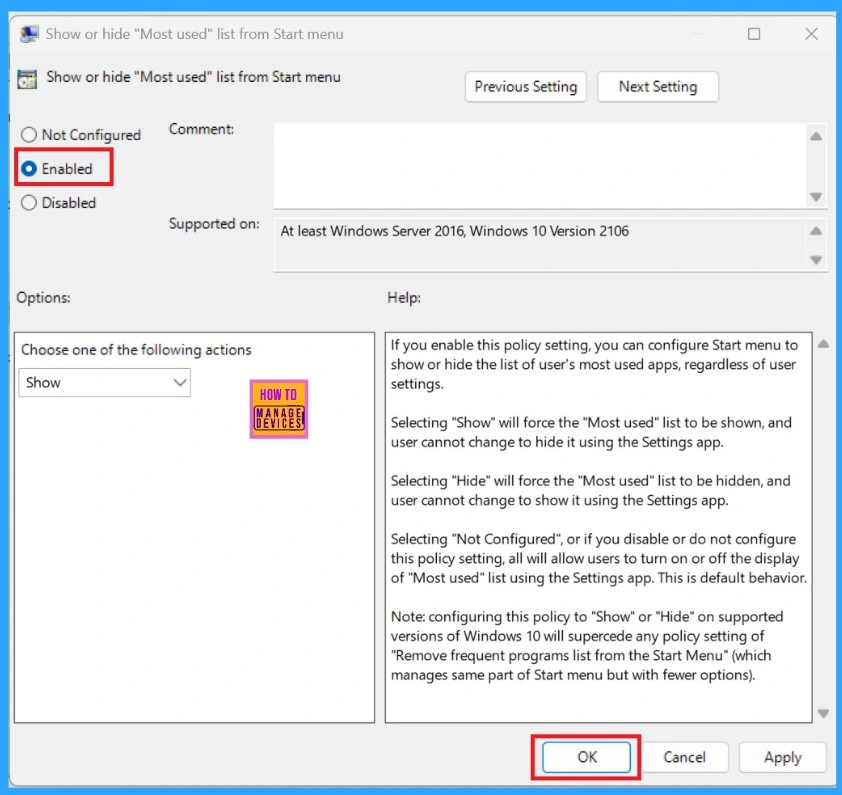
Result
After trying this method, I got the result below, which you can see. Now, the most used apps are hidden, and it only shows all apps. It’s very easy to disable the most used apps from your Start Menu. I think these tricks and tips will be helpful for you!
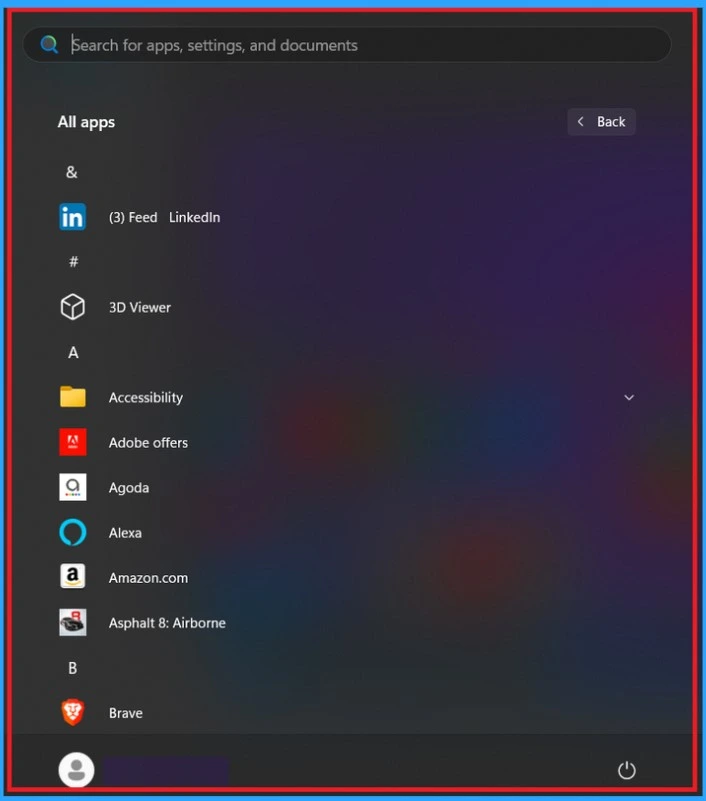
Need Further Assistance or Have Technical Questions?
Join the LinkedIn Page and Telegram group to get the latest step-by-step guides and news updates. Join our Meetup Page to participate in User group meetings. Also, Join the WhatsApp Community to get the latest news on Microsoft Technologies. We are there on Reddit as well.
Author
Anoop C Nair has been Microsoft MVP from 2015 onwards for ten consecutive years! He is a Workplace Solution Architect with more than 22+ years of experience in Workplace technologies. He is also a Blogger, Speaker, and Local User Group Community leader. His primary focus is on Device Management technologies like SCCM and Intune. He writes about technologies like Intune, SCCM, Windows, Cloud PC, Windows, Entra, Microsoft Security, Career, etc.
