Let’s discuss installing Microsoft PowerToys with Intune Enterprise App Catalog App. This App allows you to create and deploy Microsoft PowerToys quickly, and Installing it is straightforward.
The Intune Enterprise App Catalog App is a ready-to-use package similar to the Microsoft Store app. The main advantage of this app is that all the information about the apps, like their names, descriptions, and other details, is already filled in automatically.
This makes it super convenient for administrators because they don’t have to spend extra time inputting this information manually. This saves time and effort, making the app deployment process much smoother and quicker for everyone involved.
This post gives you an overview of deploying Microsoft PowerToys using the Intune Enterprise App Catalog App. It helps ensure a smooth and organized process for installing PowerToys across your organization’s devices. Following these steps will make the deployment easy and efficient.
- Install Mozilla Firefox with Intune Enterprise App Catalog App
- Install Mozilla Firefox Browser from Microsoft Store using MEM Intune
- 6 Exciting Features Coming to Intune Enterprise App Management
What is Microsoft PowerToys?
Microsoft PowerToys is a collection of free system utilities developed by Microsoft. These utilities are designed for power users and aim to enhance the user experience on the Windows operating system.
Install Microsoft PowerToys with Intune
Microsoft PowerToys is developed and maintained by Microsoft. Microsoft PowerToys includes various tools and utilities that add or modify features in Windows. The installation of Microsoft PowerToys with the Intune Enterprise App Catalog App is explained below.
- Sign in to the Intune Admin Center portal
- Go to Apps > Windows > Windows Apps
- Select the Add button from the below window
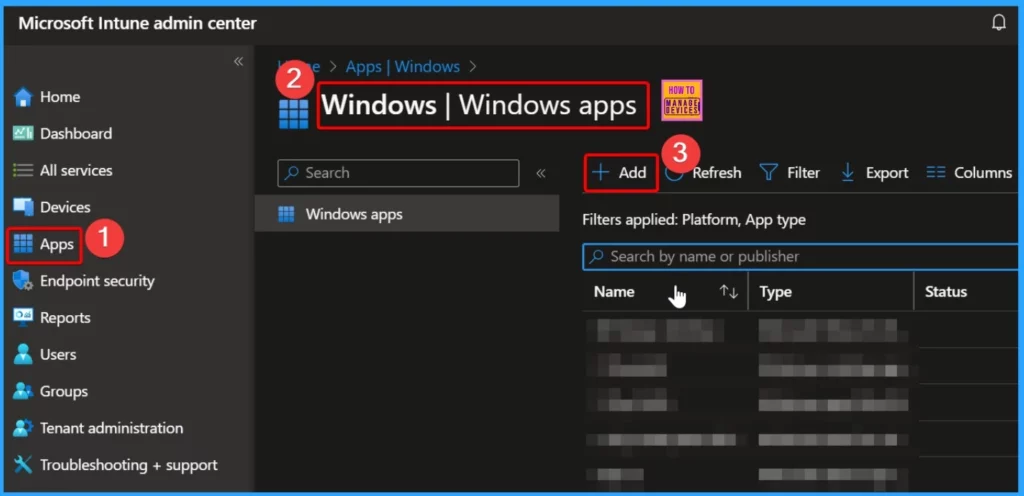
This window helps you select App types. Here, you need to choose the Enterprise app catalog app. After selecting the app type, click the Select button.
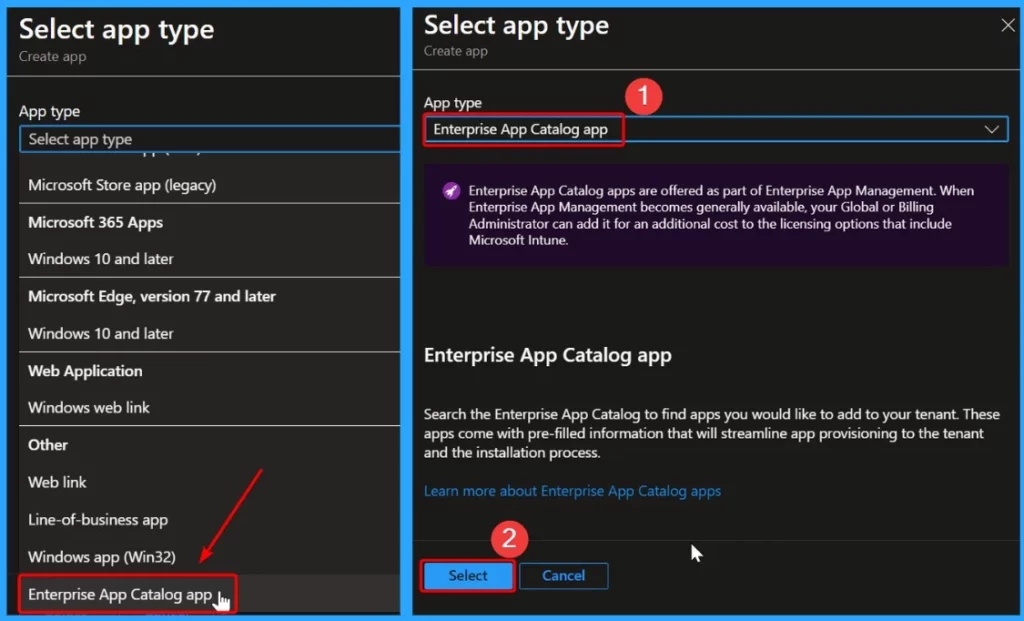
The App information is the first category in Microsoft PowerToys. Select the Search the Enterprise app catalog hyperlink in the App information category.
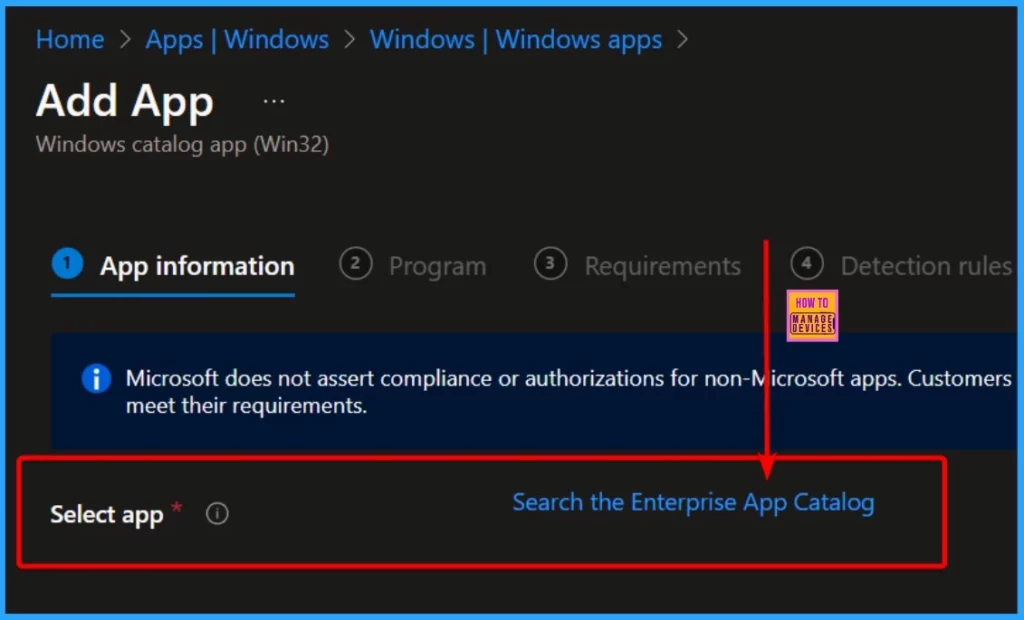
Microsoft PowerToys
The Enterprise app catalog app offers different types of apps. Microsoft PowerToys is a vital application that Microsoft published. The table below shows all the details of the PowerToys application.
| Package name | Language | Version | Architecture |
|---|---|---|---|
| PowerToys (x64) | en-US | 0.79.0 | x64 |
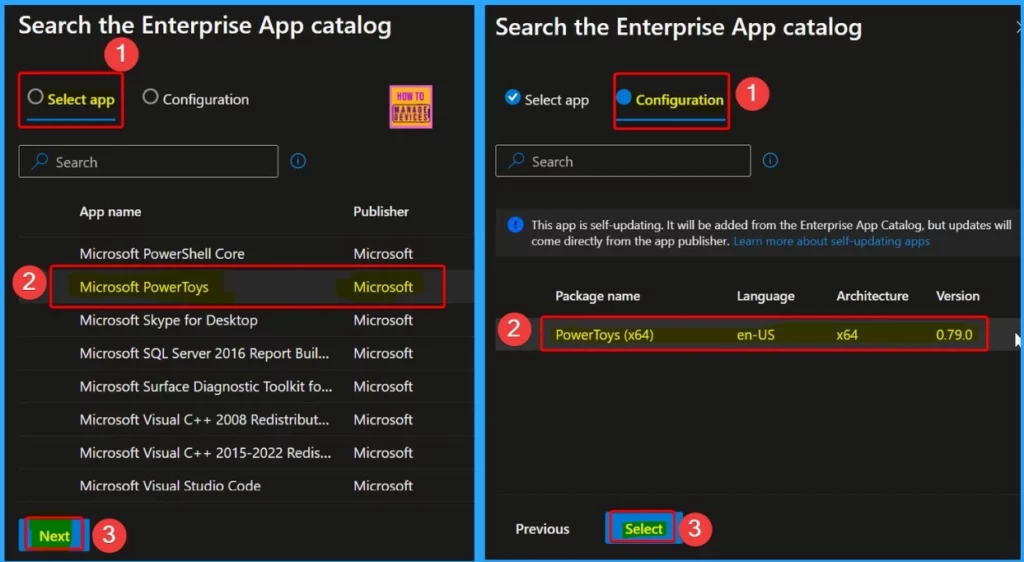
Under App information, you can see important information, such as the name PowerToys (x64). It also describes the PowerToys, the Windows system utilities that maximize productivity. Contribute to microsoft/PowerToys development by creating an account on GitHub.
- The App information also shows the publisher’s name and the version details.
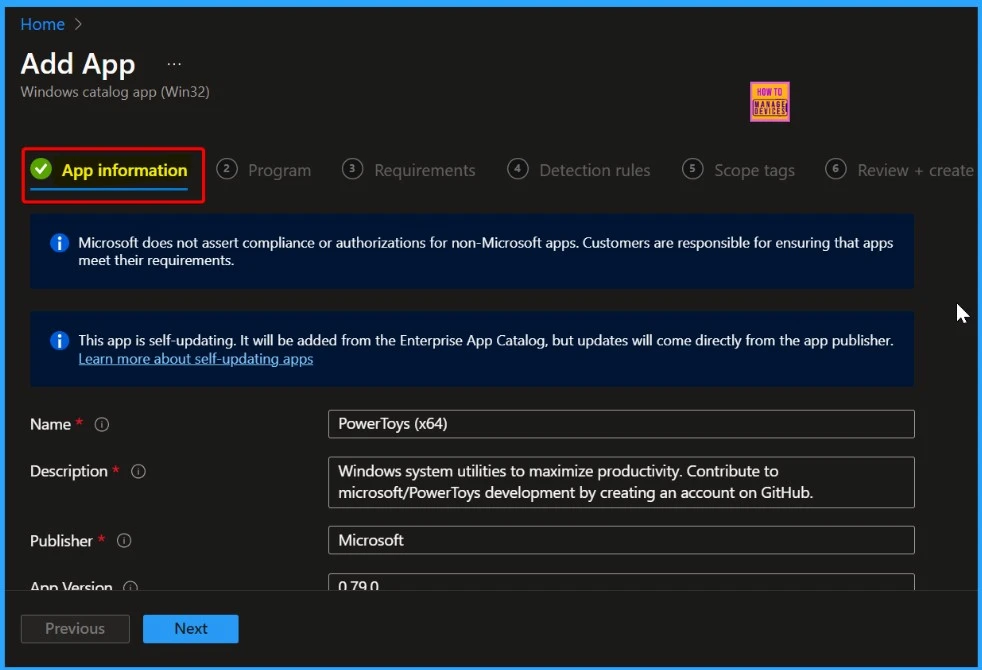
- Guidelines for Installing Microsoft PC Manager from New Microsoft Store in Intune
- Create and Deploy Python Application with Intune Enterprise App Catalog App
- Install Zoom Client using Windows Enterprise App Catalog App with Intune
In the “Program” category of the setup, you will find the essential details regarding how the app gets installed and uninstalled. The Program tab also shows information such as the installation time required, the uninstall and install behaviour that is allowed, etc.
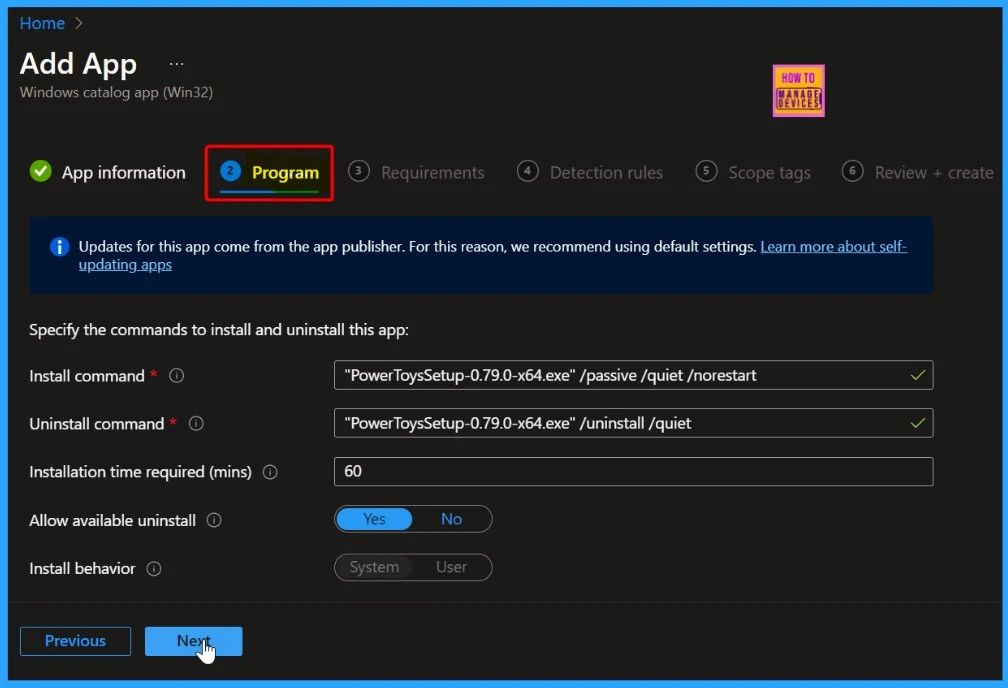
In the “Requirements” section, you can specify certain conditions devices need to meet before the app installation starts. These conditions include essential details like whether the device operates on a 32-bit or 64-bit system, the minimum version of the operating system needed for the app to work correctly, and the amount of available disk space required for the installation.
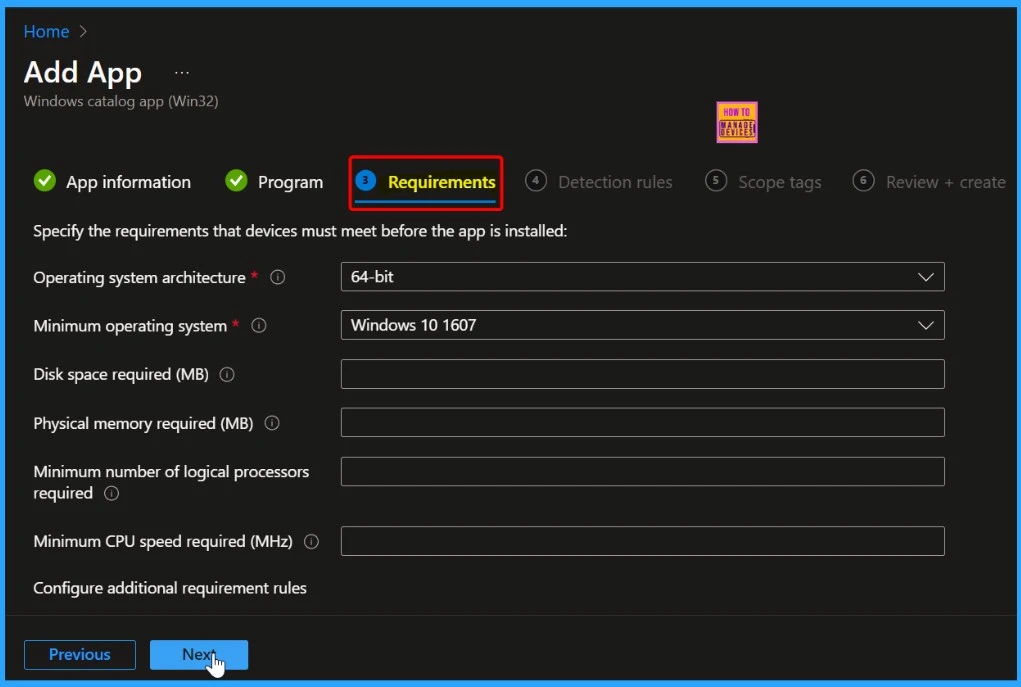
In the window below, you will find 2 essential categories: Detection rules and Scope tags. Under Detection rules, you can see the format, type, and file path rules that determine how the app’s presence is detected on devices. These rules ensure that the app is correctly identified on each device.
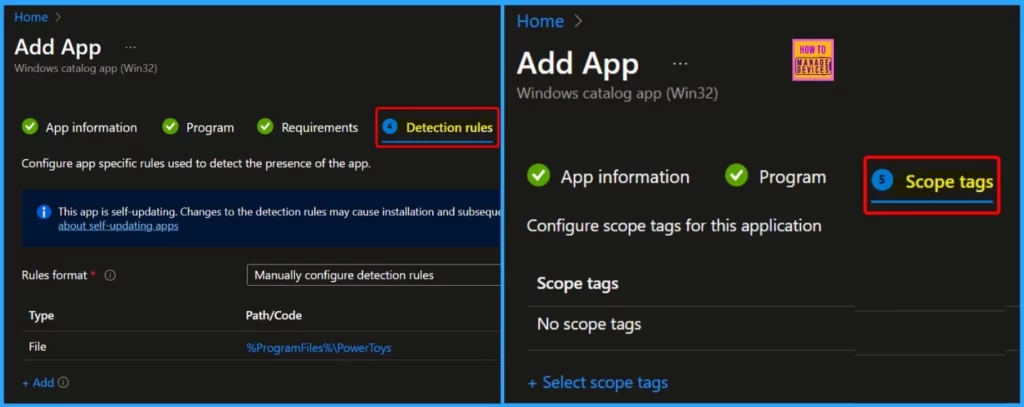
In the “Review + Create” tab, carefully review all the settings you’ve configured for the app deployment. Once satisfied with the settings, click the “Create” button. This action saves all your changes and creates the profile for the app deployment.
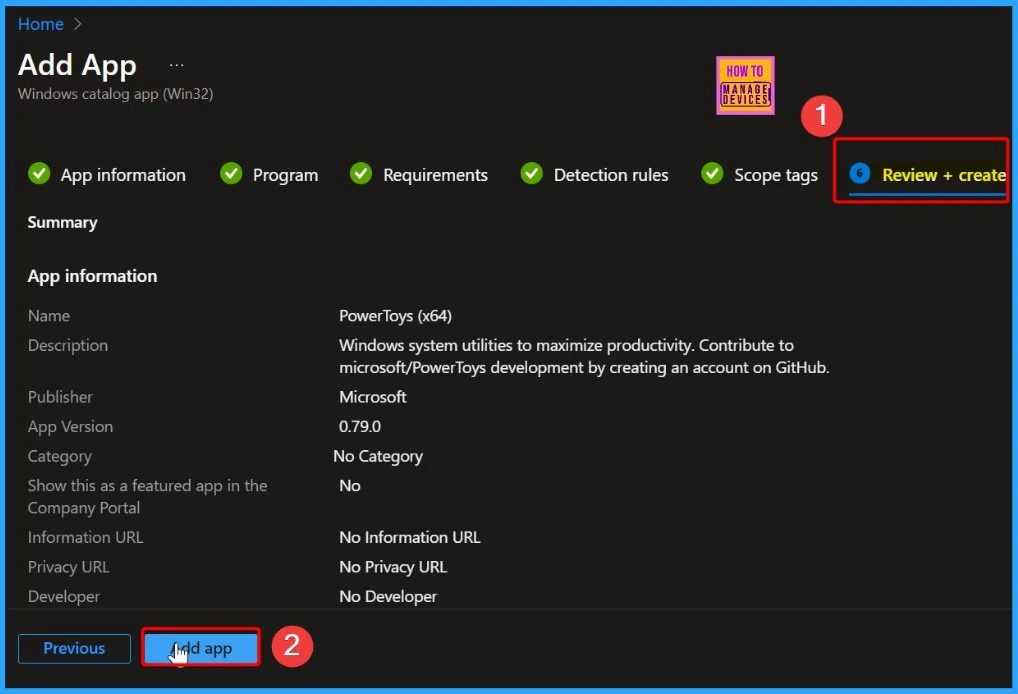
The overview page below shows that the Application PowerToys (x64) was created successfully. It also shows a banner message saying the app isn’t ready yet because the necessary content is still being prepared. Users are encouraged to check back later for an update.
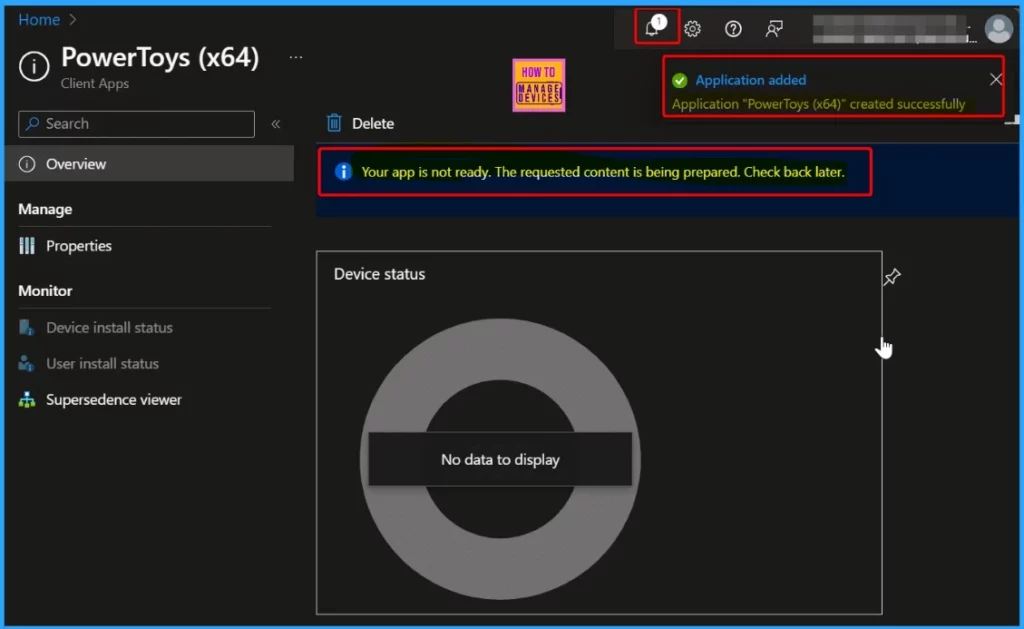
Deployment requires assigning the app to specific groups or users. To do this, click the “Add group” hyperlink in the assignments section. Once clicked, a window will appear, displaying a list of groups and a search box.
Type the name of the group you want to assign the app to into the search box and then select the Group.
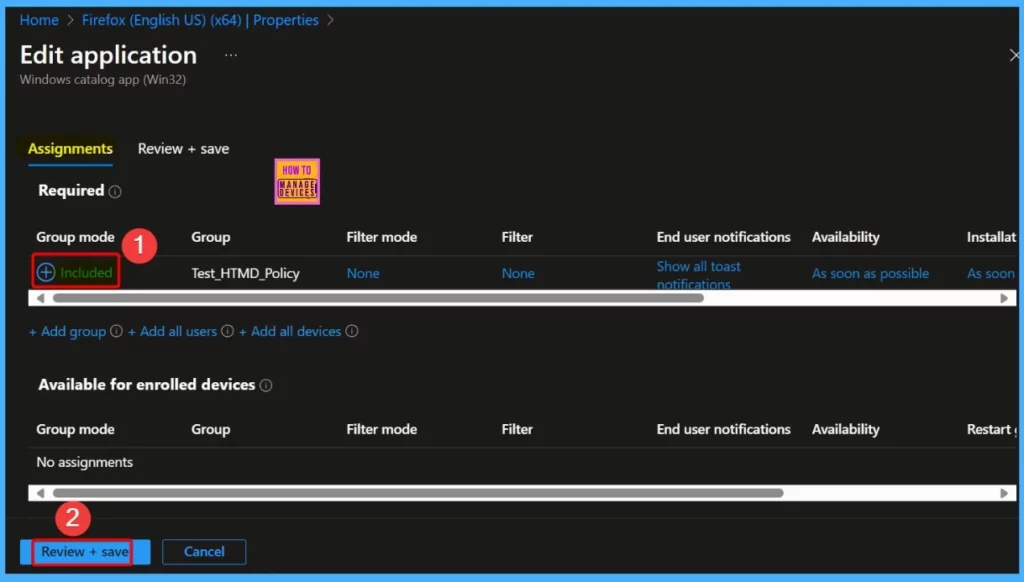
Monitoring Deployment Status
The Overview window helps you show the deployment status. The table below indicates essential information related to the PowerToys app.
| Publisher | Operating system | Version | Created | Assigned | App package file |
|---|---|---|---|---|---|
| Microsoft | Windows | 0.79.0 | 4/4/2024, 3:03:50 pm | Yes | PowerToysSetup-0.79.0-x64.exe |
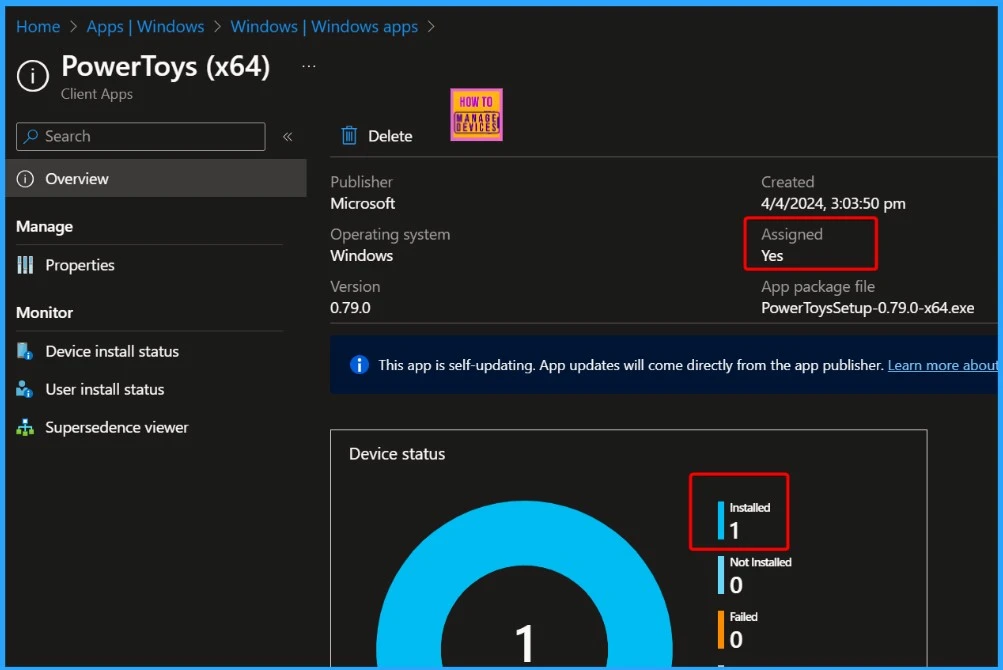
End-User Experience
You can easily monitor the deployment from the client side by opening the Company Portal on the workstation and navigating to the “Download & Updates” section within the Company Portal.
PowerToys (x64) is listed as installed here, confirming the successful deployment. This allows you to ensure that the app has been installed on the workstation as intended.
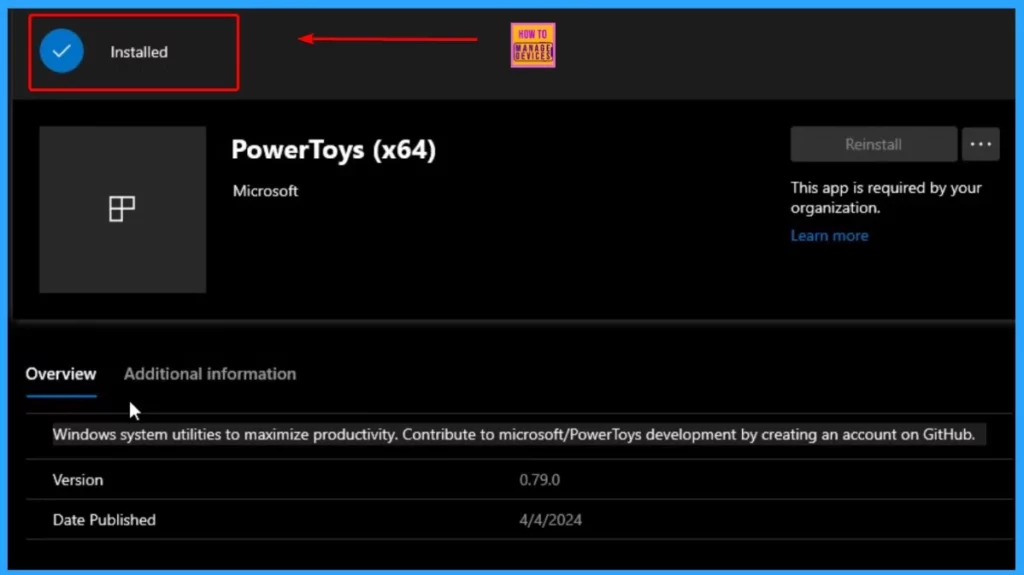
We are on WhatsApp now. To get the latest step-by-step guides, news, and updates, Join our Channel. Click here. HTMD WhatsApp.
Author
About the Author: Vidya is a computer enthusiast. She is here to share quick tips and tricks with Windows 11 or Windows 10 users. She loves writing about Windows 11 and related technologies. She is also keen to find solutions and write about day-to-day tech problems.
