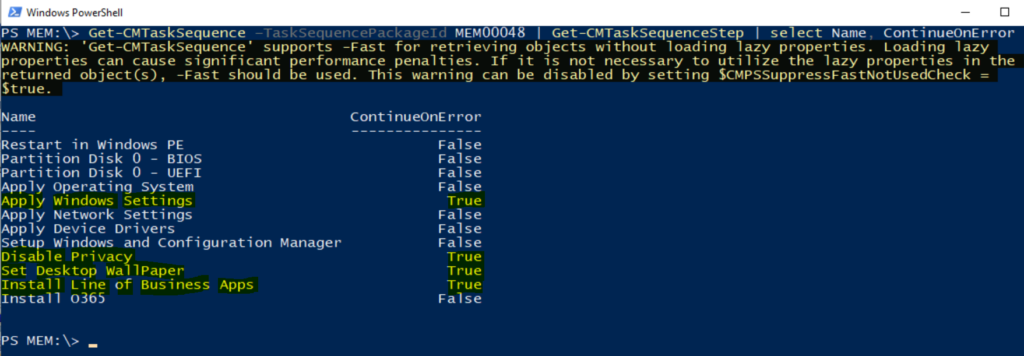Let’s check the easiest option to find continue on error step in sccm task sequence option tab. Finding specific steps can be difficult if you have a large task sequence with many groups and steps. The Search in the task sequence editor lets you locate steps in the task sequence more quickly.
The Continue on error options is common to all task sequence steps. If you checked the option inside the step, the task sequence continues if an error occurs while running the step.
Suppose you use groups to combine multiple steps that share a common condition. A task sequence group default fails when any step or embedded group within the group fails. If you want the task sequence to continue when a step or embedded group fails, set the Continue on error option on the step or group.
The other advantage of the error will not appear if a particular or multiple package content is downloading fails. You configured the associated package to task sequence properties “Continue an Error”.
Is it good to enforce applications/packages installation with Continue an Error? Configuring the option doesn’t mean you are forcing the installation to skip.
After several rounds of testing, it’s sometimes important to be added in case you have a large task sequence with many steps, and you don’t want a particular step once in a while, the complete task sequence fails.
- Find SCCM Task Sequences Reference Application
- Easily Find SCCM Applications Without Deployments
- Steps to Extend Task Sequence Error Prompt Duration
Find SCCM Task Sequence Continue on Error Step
Let’s see the following steps to find Continue on Error Step in SCCM Task Sequence Options Tab–
- Launch Configuration Manager console, go to the Software Library workspace, expand Operating Systems, and select the Task Sequences node.
- In the Task Sequence list, select the task sequence you want to edit. Select Edit to modify
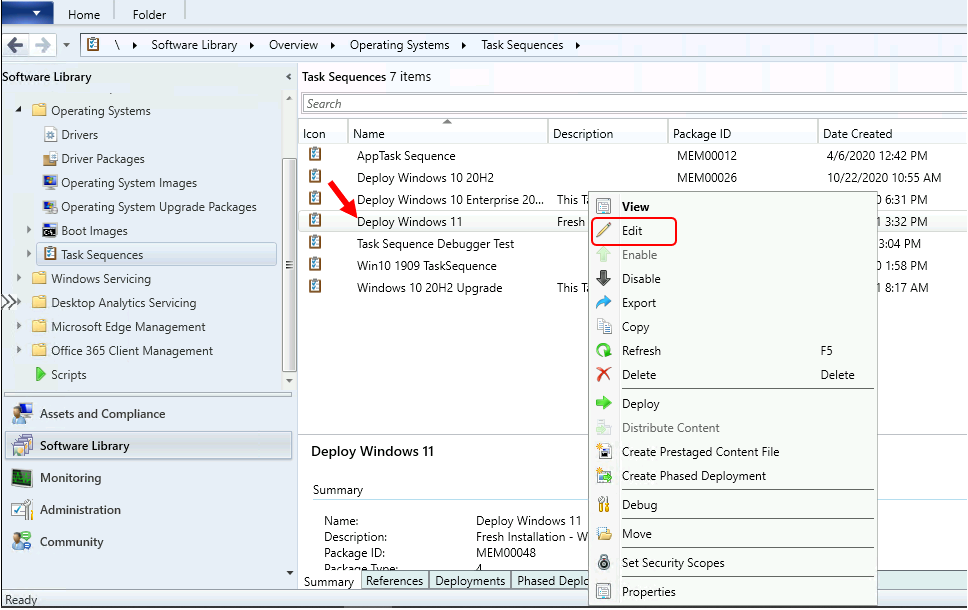
Search the task sequence editor: It cannot be easy to find specific steps if you have a large task sequence with many groups and steps. This action lets you more quickly locate steps in the task sequence.
Click on the Scope drop-down button. Here you can scope your search using the following types, and It enables all scopes by default:
- Step name
- Step Description
- Step type
- Group name
- Group description
- Variable name
- Conditions
- Other content, for example, strings like variable values or command lines
You can also filter for all steps with the following configured options, and It doesn’t enable either filter by default.
- Continue on error
- Has conditions
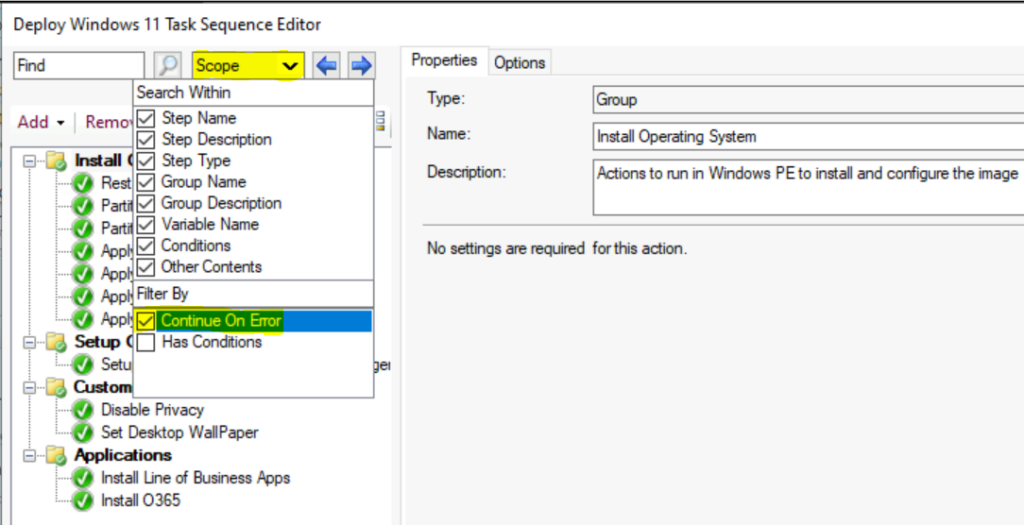
Enter a search term to start. The editor window highlights the steps that match your search criteria when you search. For Example: Here I searched for Install, and you were able to see two steps starting with the name “Install.”
The Task Sequence editor highlighted the steps configured with “Continue on Error” based on the selection you have made to filter.
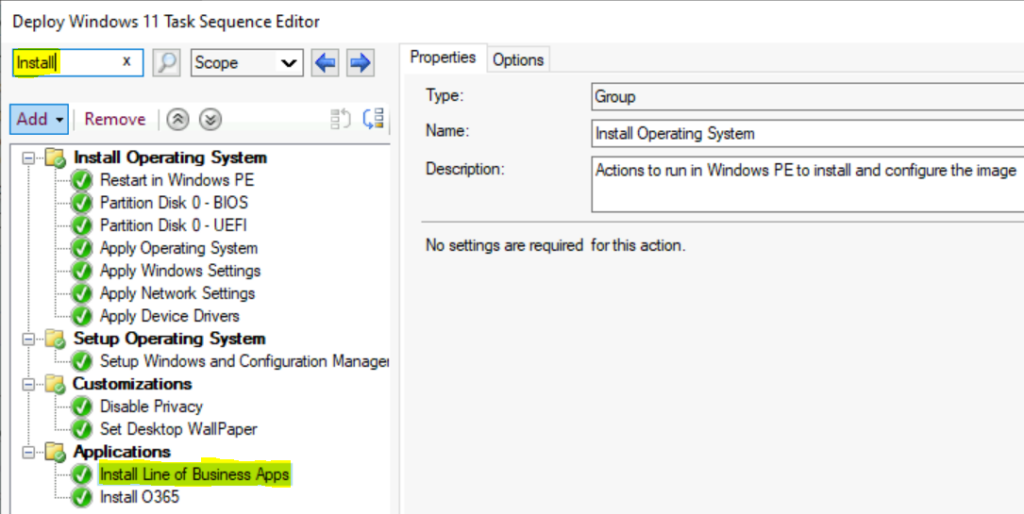
You can click on the step to validate the options. Here’s how you can see the settings on the Options tab of this task sequence step, checked to Continue on error option.
Note: When you select Continue on error on the Options tab of this step, the task sequence continues when an application fails to install. When you don’t enable this option, the task sequence fails and doesn’t install the remaining applications.
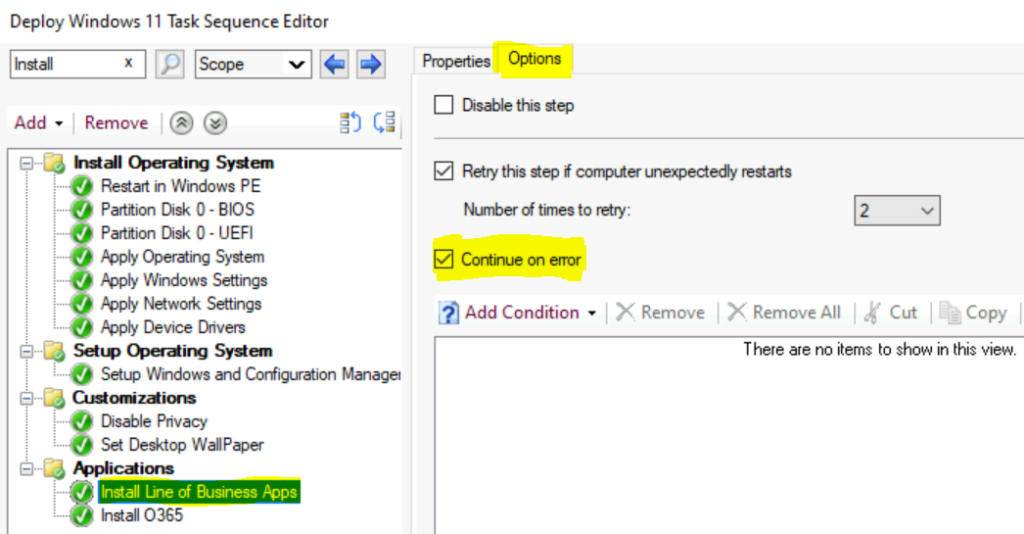
PowerShell Command – Find Continue on Error Step in SCCM Task Sequence
Now, let’s quickly look at options to check to Continue on Error step in task sequence with the PowerShell Commands or SCCM PowerShell cmdlets. You can Launch the SCCM PowerShell Commandlets from the console itself.
Click on the Drop-Down option on the top left side corner of the console and click on Connect via Windows PowerShell option.
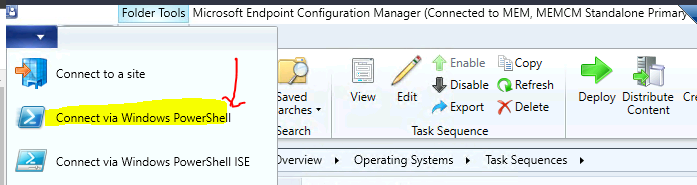
If you get the following warning about the untrusted publisher, Type A, and press Enter.
Do you want to run software from this untrusted publisher? File \Program Files\Microsoft Configuration Manager\AdminConsole\bin\Microsoft.ConfigurationManagement.PowerShell.Types.ps1xml is published by CN=Microsoft Corporation, O=Microsoft Corporation, L=Redmond, S=Washington, C=US and is not trusted on your system. Only run scripts from trusted publishers. [V] Never run [D] Do not run [R] Run once [A] Always run [?] Help (default is "D"): A
In the Windows PowerShell windows, Type the following command to get the task sequence steps name configured with Continue On Error –
Get-CMTaskSequence –TaskSequencePackageId <Package ID> | Get-CMTaskSequenceStep | Select Name, ContinueOnError- The Get-CMTaskSequence cmdlet gets the task sequence group or step object(s) from a specific task sequence. The cmdlet supports pipeline from a task sequence object, and can be filtered by the name of the group/step.
- TaskSequencePackageId: Specify the package ID of the task sequence to get. This value is a standard package ID, for example, MEM0048
- Get-CMTaskSequenceStep: The comment gets a task sequence step by using the name -StepName $st1.Name
Here you get the task sequence steps name configured with Continue On Error option return the value True.