Let’s learn how to Get All Wake Timers in Windows 11. A wake time is a timed event that wakes a computer from sleep or hibernate mode at a specific time to perform scheduled tasks. It can also be used to reboot a device after an Update.
Important wake timers like Windows update or any essential reboot can supersede all other settings. When selecting sleep as an option or simply letting the PC go to sleep independently, it will display a black screen and immediately show the login screen.
By changing the wake timers, you can prevent any program from waking your computer up automatically or allow major Windows computer events only. When your computer still wakes up more often than you want, you can always set the wake timers to Disabled.
During sleep, Windows periodically transitions the SoC platform from idle to active mode to perform value-adding activities such as receiving an email notification or performing a maintenance task. Additionally, on-demand transitions to active mode can occur due to user inputs, networking device interruptions, and other hardware events.
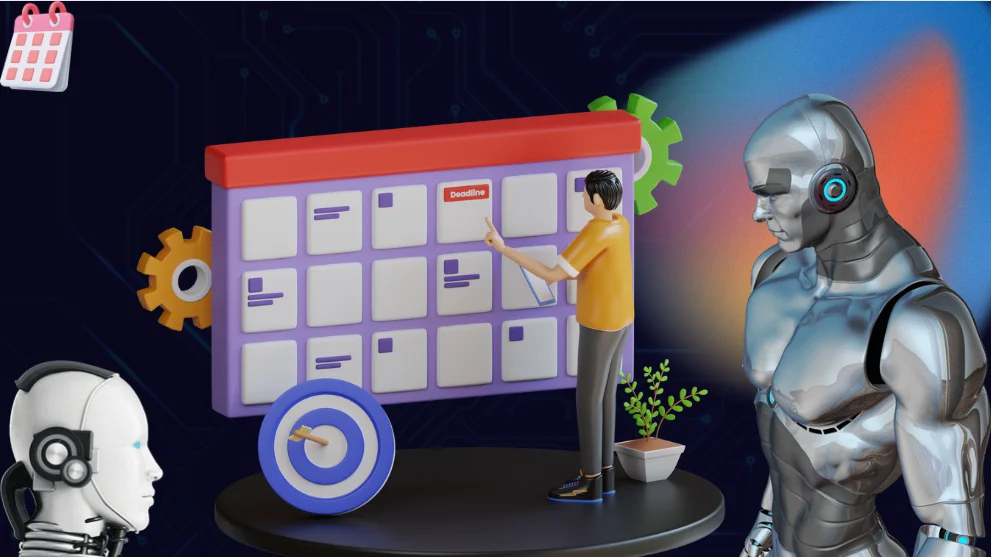
Methods to Get All Wake Timers in Windows 11
In Windows, Microsoft provides almost all the settings for users to modify their devices according to their requirements. So, it also provides a method to get all wake timers in Windows 11. Two methods are available for it, and they are listed below.
- Get a List of All Active Wake Timers
- Get a List of All Wake Timers
Get a List of All Active Wake Timers
To get a list of all active wake timers in Windows 11, you can use the Command Prompt or the PowerShell with Administrative privilege to get the list, if any. Let’s check for the list using the Elevated Command Prompt and follow the steps.
Open the Elevated Command Prompt, press Win Key + R simultaneously to open the run dialogue box, and follow the below steps. The Run window said to type the name of a program, folder, document, or internet resource, and Windows will open it for you.
- Press Win Key + R
- Type cmd for the command prompt
- Press Ctrl + Shift + Enter
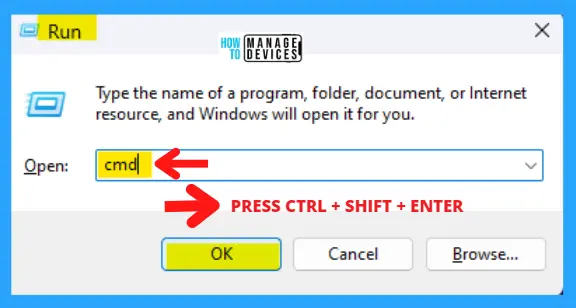
The next window appears as User Account Control, which asks, “Do you want to allow this app to make changes to your device?” For Windows Command Processor, press YES to continue. This window is an administrative approval to perform some tasks.
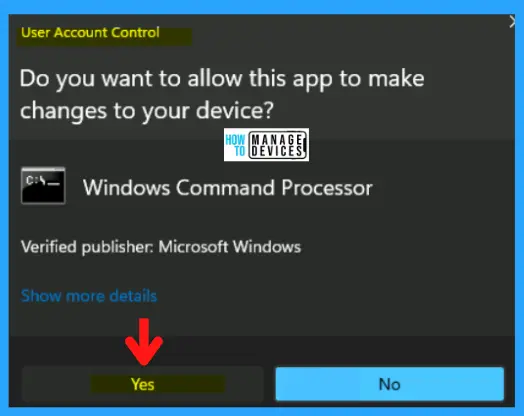
The Elevated Command Prompt window opens, and you can run some administrative commands. This window is represented as “Administrator: C:\WINDOWS\system32\cmd.exe“. Now, type the following command and then press Enter to get the list of all active wake timers in your Windows device.
powercfg -waketimers
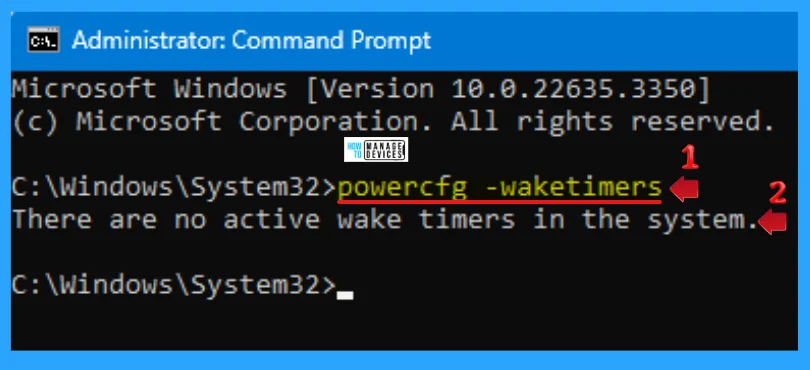
As the above image shows, no active wake timers are present, so the message appears as “There are no active wake timers in the system.”
Get a List of All Wake Timers
The PowerShell can find the Wake Timers for Windows 11. Type PowerShell in the Search Box on the taskbar, then select the appropriate option to open the PowerShell window.
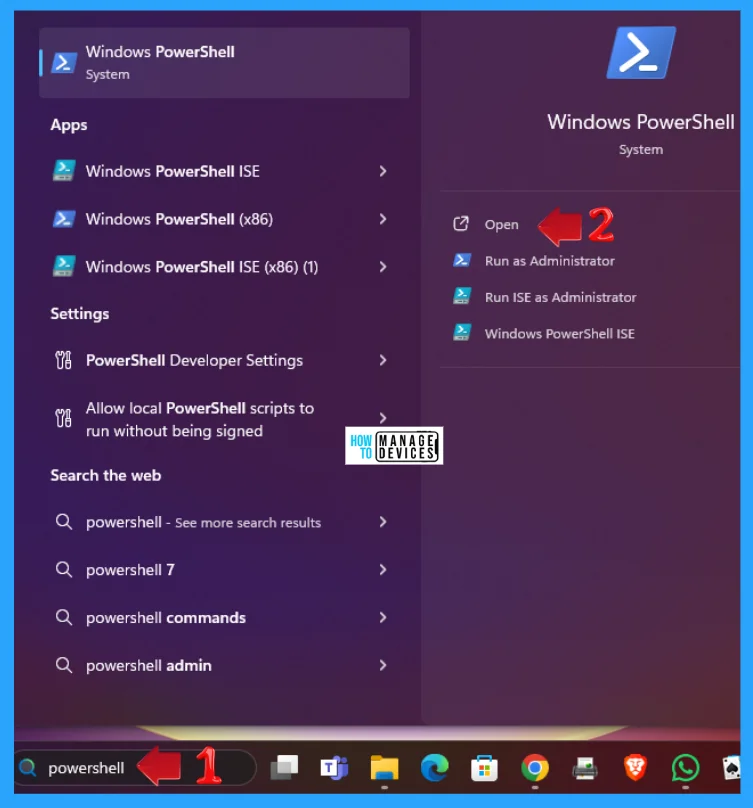
Now, the PowerShell window opens. You can put the following command here and press Enter to get the list of all wake timers. The wake timers in Windows 11 will then be displayed in detail, as shown in the image below.
Get-ScheduledTask | ? {$_.Settings.WakeToRun} | Out-GridView
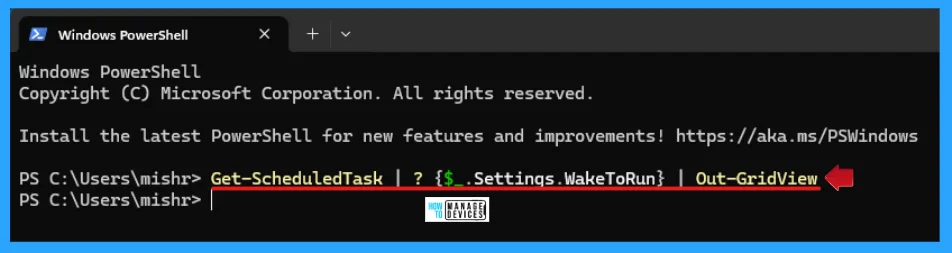
After executing the command, a pop-up immediately appears with a list of all wake timers. The default task path, task Name, and state are shown. The task path can be opened using the Task Scheduler.
| Task Path | Task Name | State |
|---|---|---|
| \Microsoft\Windows\.NET Framework\ | .NET Framework NGEN v4.0.30319 64 Critical | Disabled |
| \Microsoft\Windows\.NET Framework\ | .NET Framework NGEN v4.0.30319 Critical | Disabled |
| \Microsoft\Windows\InstallService\ | WakeUpAndContinueUpdates | Disabled |
| \Microsoft\Windows\InstallService\ | WakeUpAndScanForUpdates | Disabled |
| \Microsoft\Windows\SharedPC\ | Account Cleanup | Disabled |
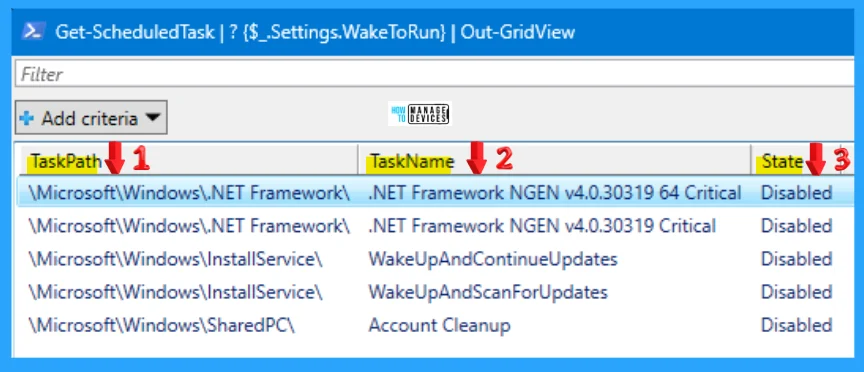
You can use the task path in the Task Scheduler to reach to the settings and change accordingly. To do so, you can open the Windows task scheduler application by typing task scheduler in the search box on the taskbar. Then, click on the appropriate application to open the task scheduler.
You can also open the task scheduler using the Run dialogue box by pressing Win Key + R. When the Run dialogue box opens, type taskschd.msc and press OK. You can also find How to Run Automate task using Task Scheduler here.
NOTE! You can use the TaskScheduler to Enable or Disable the Wake Timer options.
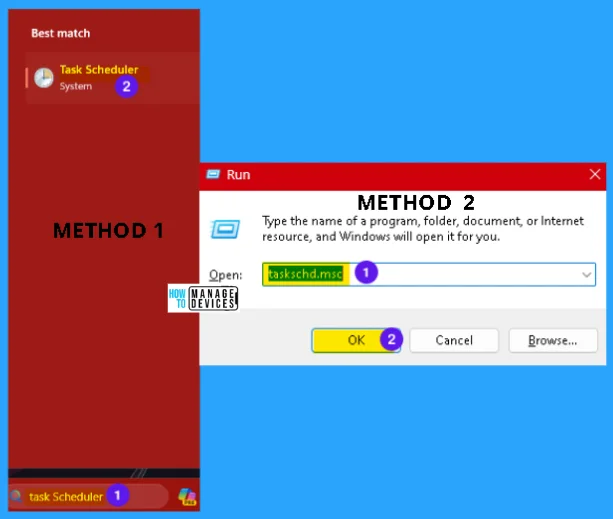
When the Task Scheduler window opens, you can see the Task Scheduler (Local) option on the left pane, now follow the steps below to reach to the destination as shown in the image below.
- Expand the Task Scheduler Library.
- Expand Microsoft under Task Scheduler Library.
- Expand Windows under Microsoft.
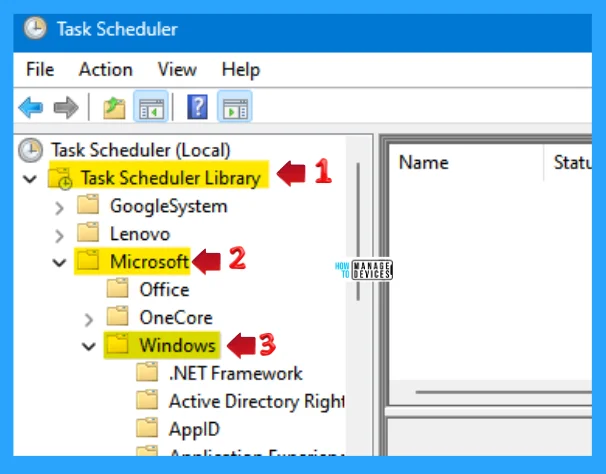
After expanding Windows, scroll down, find the option SharedPC in the left pane, and tap on it. After tapping, you can see the Account Cleanup wake timer option in the centre pane in a disabled state.

Double-click on the Account Cleanup option to open its properties; tap on the Conditions tab under the properties. The condition tab specifies the conditions that, along with the trigger, determine whether the task should run. The task will not run if any condition specified here is not true.
As you can see, the Wake the computer to run this task is selected; when this timer is enabled, then the conditions work properly.
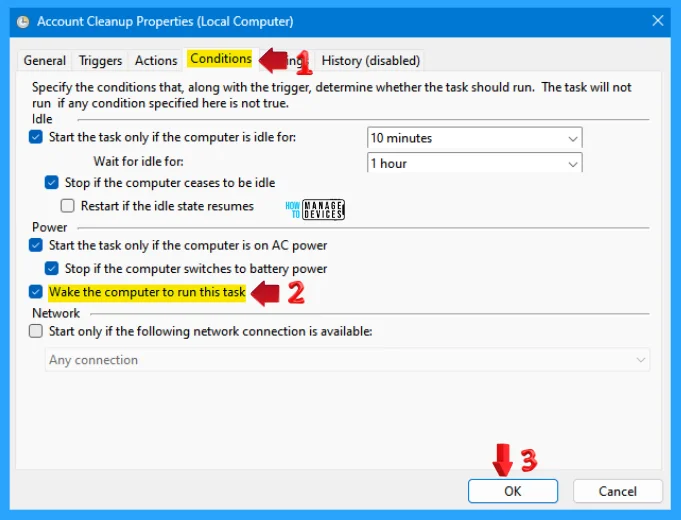
I hope the information on How to Get All Wake Timers in Windows 11 is helpful. Please follow us on the HTMD Community and visit our website, HTMD Forum, if you like our content. Suggest improvements, if any, and we would love to know which topic you want us to explore next.
We are on WhatsApp. To get the latest step-by-step guides and news updates, Join our Channel. Click here –HTMD WhatsApp.
Author
Alok is a Master of Computer Applications (MCA) graduate. He loves writing on Windows 11 and related technologies. He likes to share his knowledge, quick tips, and tricks with Windows 11 or Windows 10 with the community.
