Let’s discuss How to Install CMake App using Intune Application Model. As you all know, the Enterprise catalog app is a prepackaged tool that will help the IT admins’ workload. With this App, installation on organizations is very easy and smooth.
In our posts, we have recently covered various types of app installations. Now, we will install the CMake application, which can be easily installed through the Enterprise App Catalog app. As many of you may know, CMake is a highly popular tool for building C++ code, with over 2 million monthly downloads.
Developers prefer it for its powerful capabilities and user-friendly interface. It controls the software compilation process through simple, platform and independent configuration files. CMake works by reading CMakeLists.txt files. It runs smoothly on Windows, macOS, Linux, and Unix systems and is very helpful for developing projects that need to run on different platforms.
Kitware developed this application, which is popular among open-source and professional developers. It can create build files for many different systems, like Makefiles, Ninja, Visual Studio, and Xcode. So, let’s look at how to install the CMake App through the Intune Enterprise App Catalog App.
Table of Contents
What are the Uses of CMake Application?
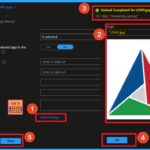
CMake is an open-source, cross-platform family of tools designed to build, test, and package software. It controls the software compilation process using simple platform—and compiler-independent configuration files. It generates native makefiles and workspaces that can be used in the compiler environment of your choice.
How to Install CMake App using Intune Application Model
In the previous discussion, we discussed various topics related to the enterprise app catalog and CMake applications. Now, let’s focus on how to install the CMake app through Microsoft Intune. First, you must sign in to the Microsoft Intune admin center. Navigate to the Apps section and click on All Apps. Next, select the “+ Add” option.
- This will open a new window where you can select the app type.
- Choose “Enterprise app catalog app” as the app type and click the “Select” option.
| Navigation Path |
|---|
| Apps>All Apps>+Add > Select App type ( Enterprise App Catalog App) |
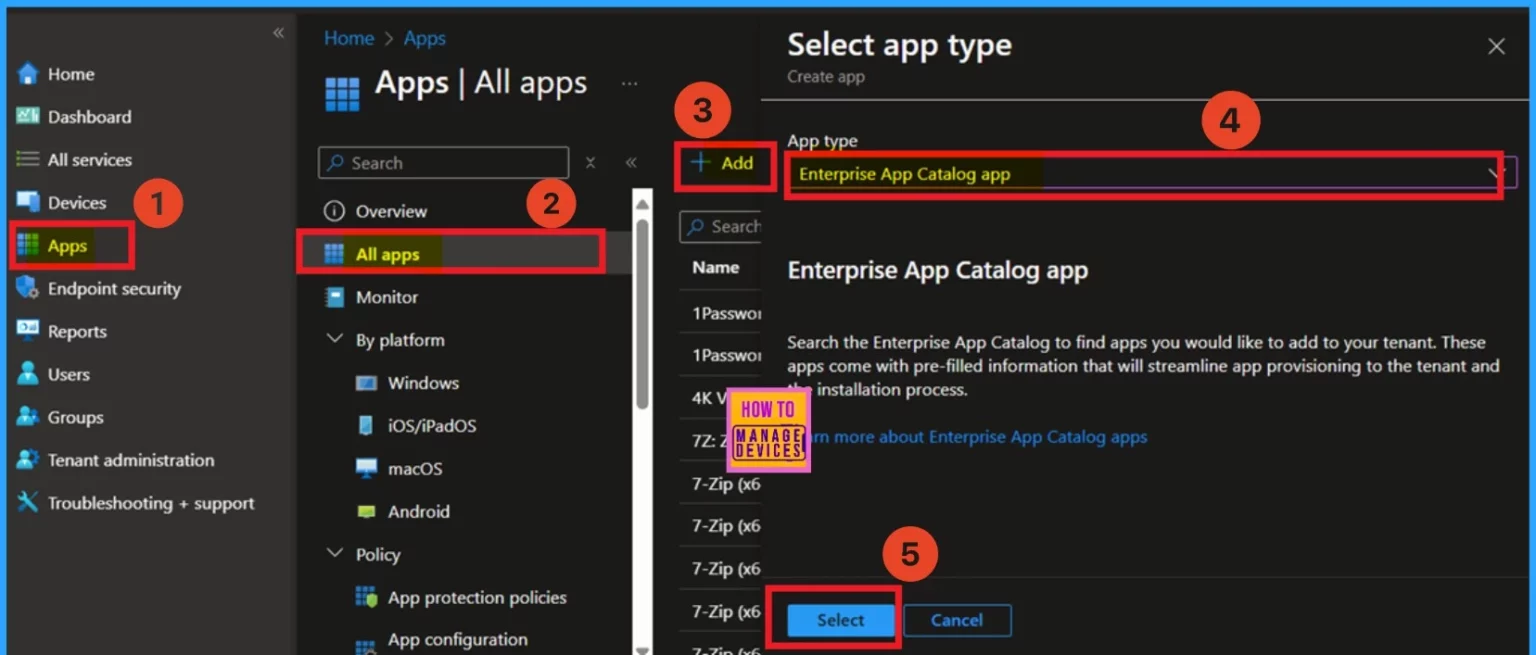
- How to Install Google Backup and Sync App with Intune Using Enterprise App Catalog App
- Google Chrome for Business Deployment using Intune Enterprise App Catalog App
- Deploy Windows Catalog App type using Intune Enterprise Application Catalog
App Information
We are now on the App information page. Search the enterprise app catalog; it is a hyperlink. When you click on that, you’ll get various types of apps in the select tab section. You can select the CMake app from there and click the Next button.
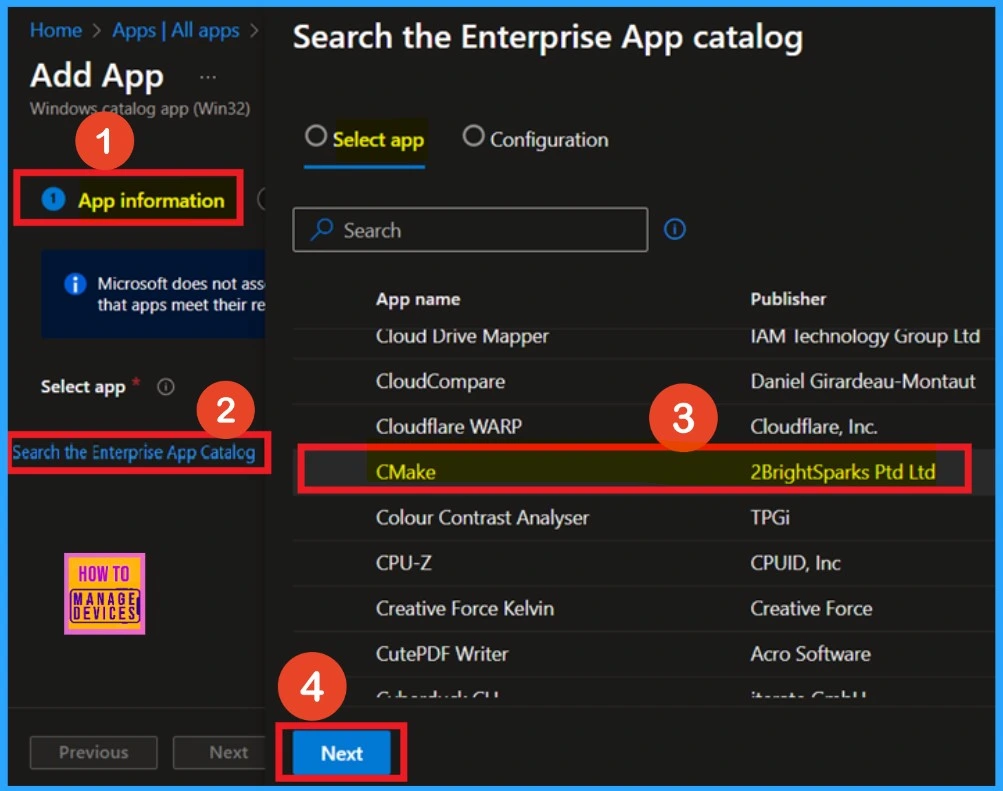
After that, we moved on to the Configuration tab. In this tab, you can select different versions of the CMake app. As shown in the screenshot, I wanted to install version 3.3.1.6 of the CMake app, so I selected that version and clicked on Select.
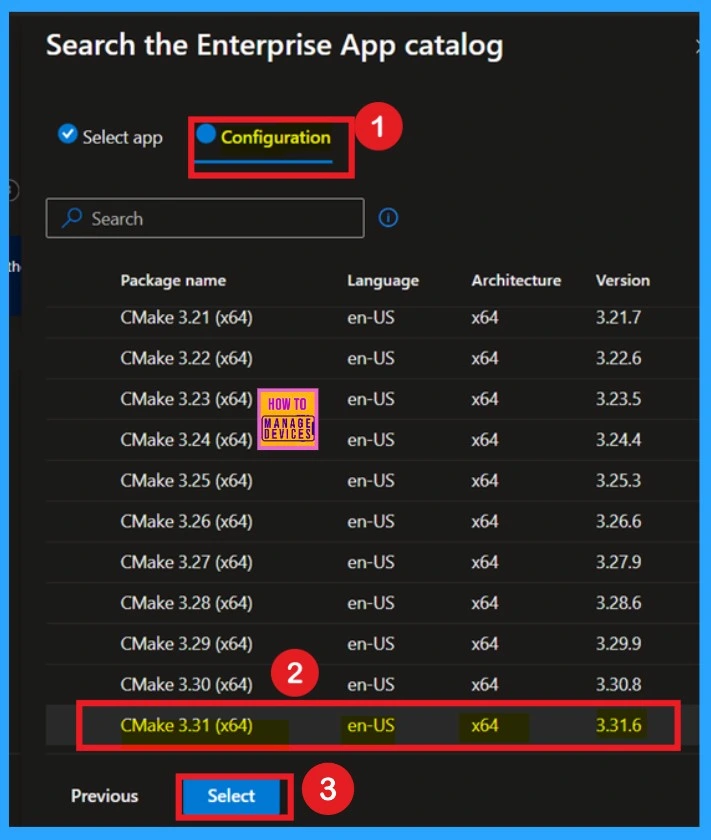
You are currently on the Apple information page. Scroll down the page until you find a hyperlink labelled “Select Image.” Click on this link to upload the logo for your app. I wanted to add a logo, so I clicked on “Select Image” and uploaded the logo that I had previously downloaded.
Once the upload is complete, you will receive a notification confirming that it was successful. Click OK to proceed. Your logo will now be displayed on your app information page. After that, click Next to continue.
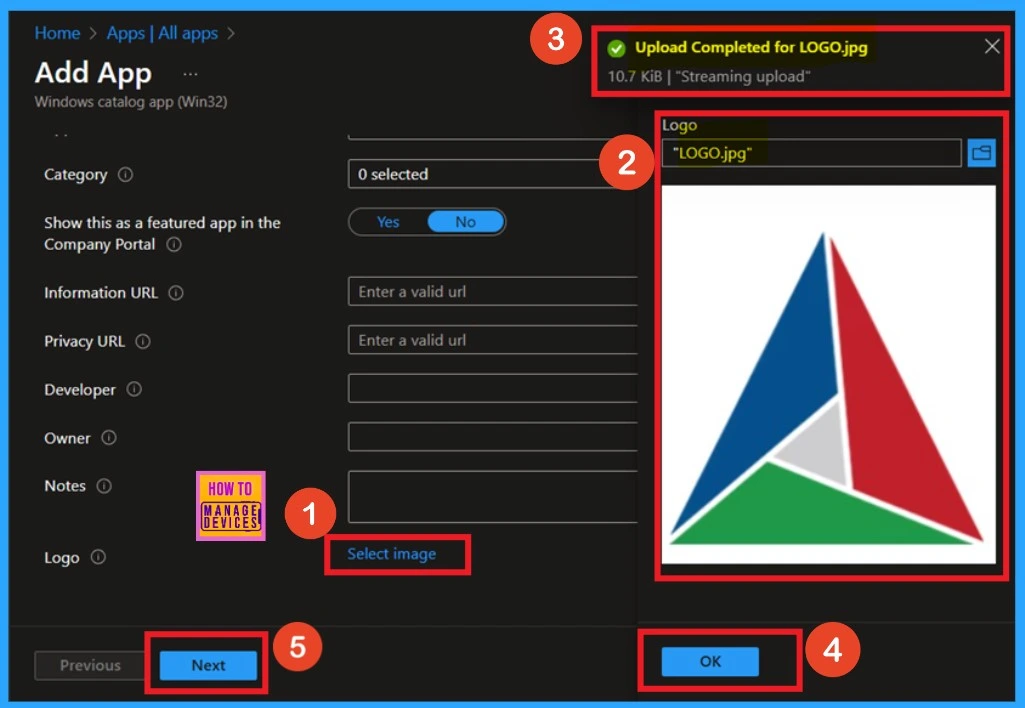
Program
After the app information, you are on the program. The program tab contains details about our CMake app, including installation and uninstallation commands. You can verify this information with my screenshot. Click Next to proceed with the next steps.
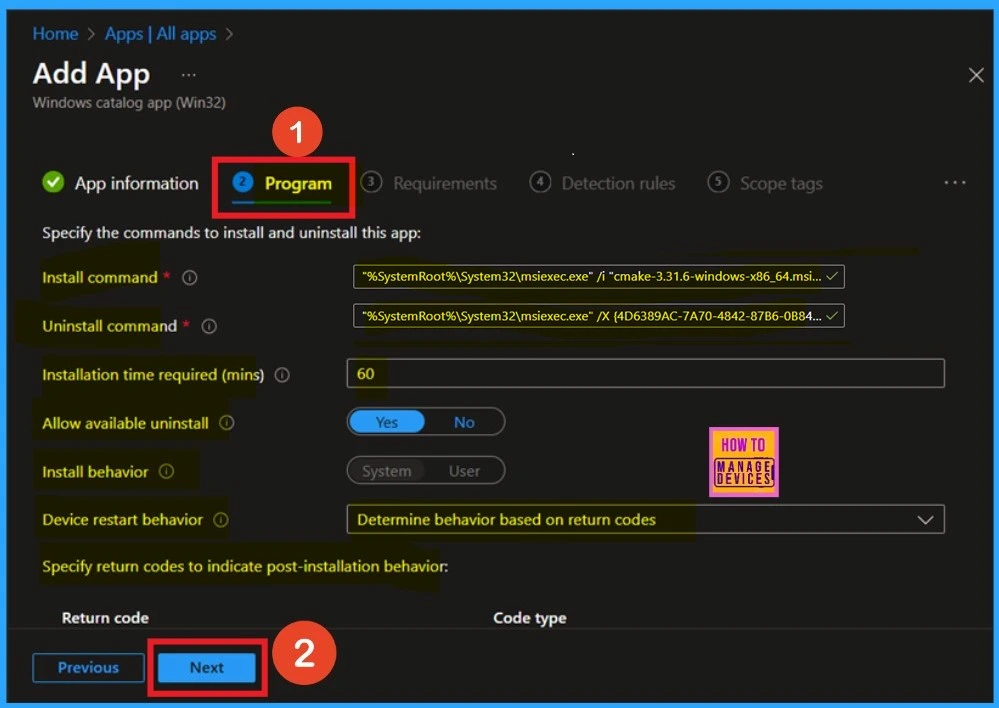
Requirements
You are now on the Requirements page. Here, you will find details about the operating system architecture. Once you have verified the information in the tab, click “Next” to proceed.
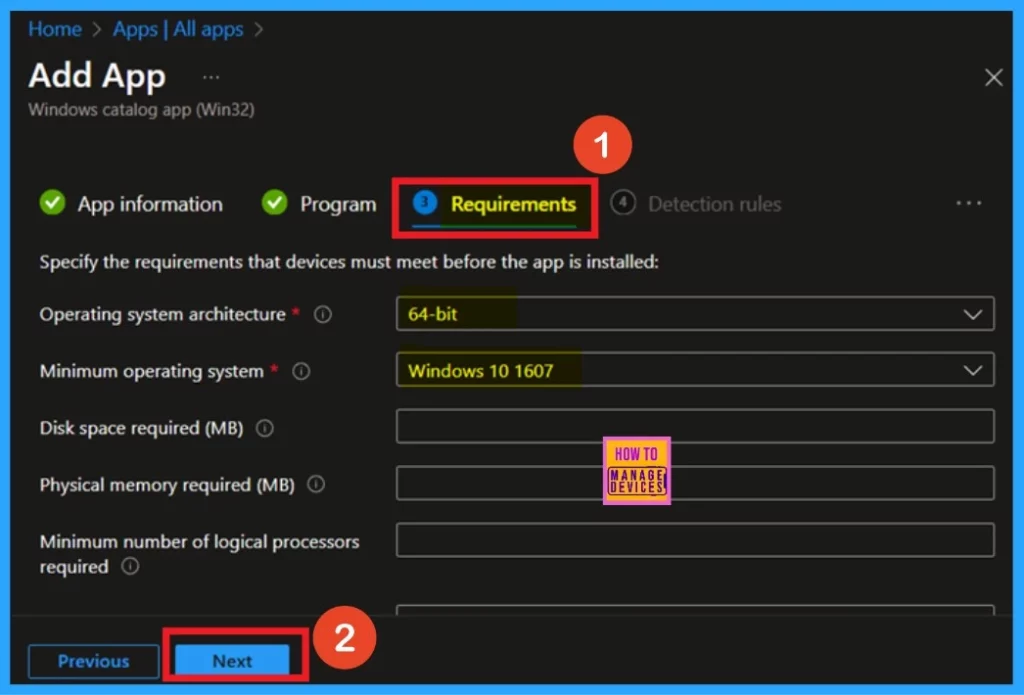
Detection Rule
Next, you will arrive at the Detection Rule tab. This allows you to configure the detection rule using the specified rules format manually. You can view the registry and file paths here, but there’s no need to make any changes. Just verify the information in the tab and click “Next” to continue.
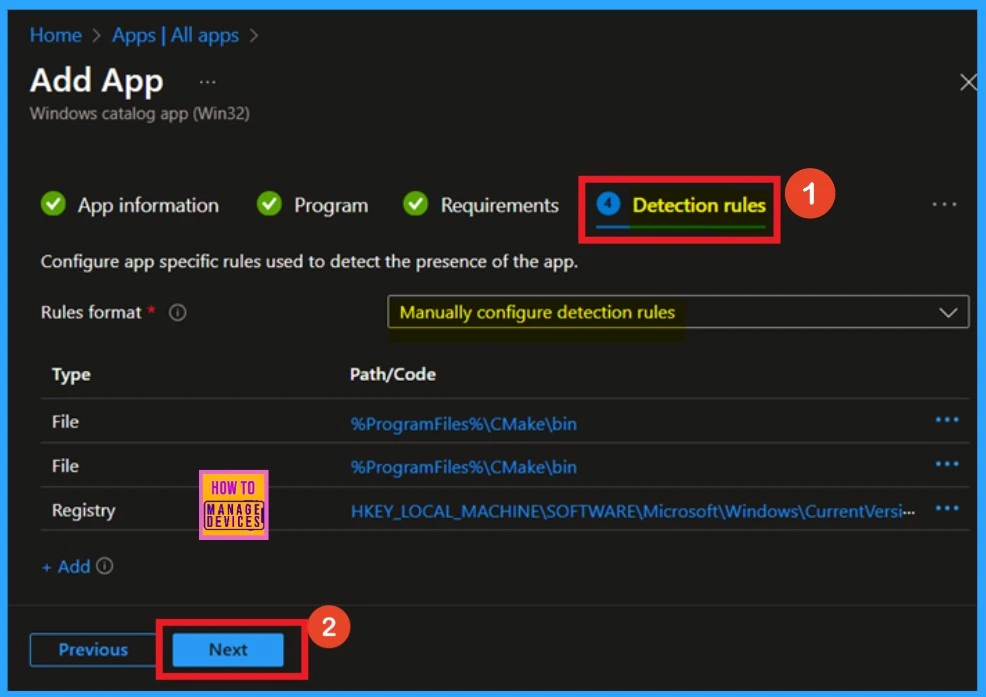
Scope Tags
You are now in the scope section. Adding a scope tag is not mandatory for the policy, but you can easily include one by clicking on the appropriate option. To add the tags, click on the ”Select Scope tag” (Hyperlink). Once you’ve selected, click “Next” to continue.
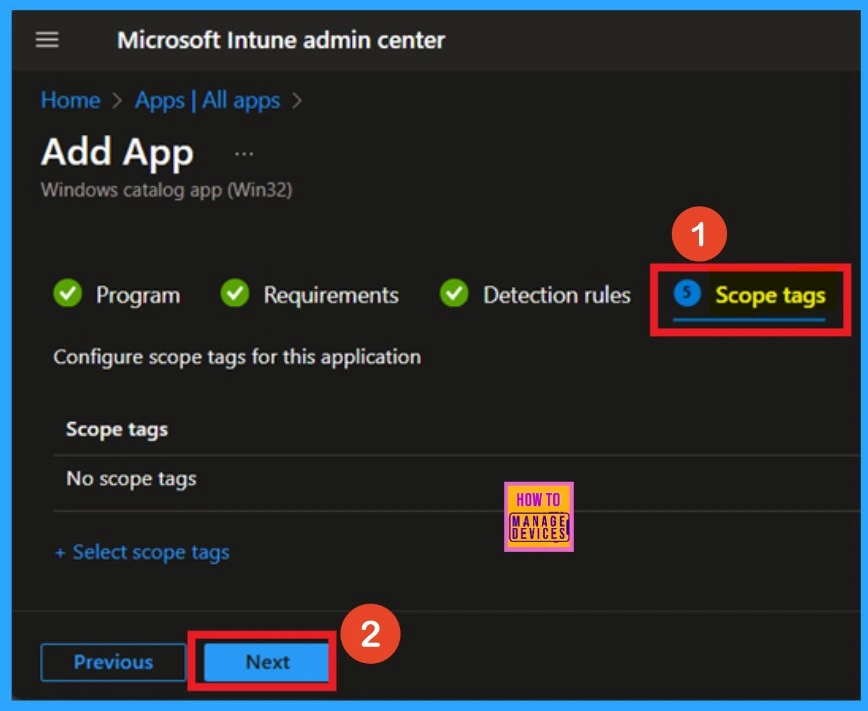
Assignments
You are now in the Assignment section, which is very important. You need to install the app for a specific group. To do this, select the groups where you want to install the app. First, click the “Add Group” option and choose the group for which you want to install the app. After selecting the group, it will appear in the Included section.
- Finally, click Next to proceed.
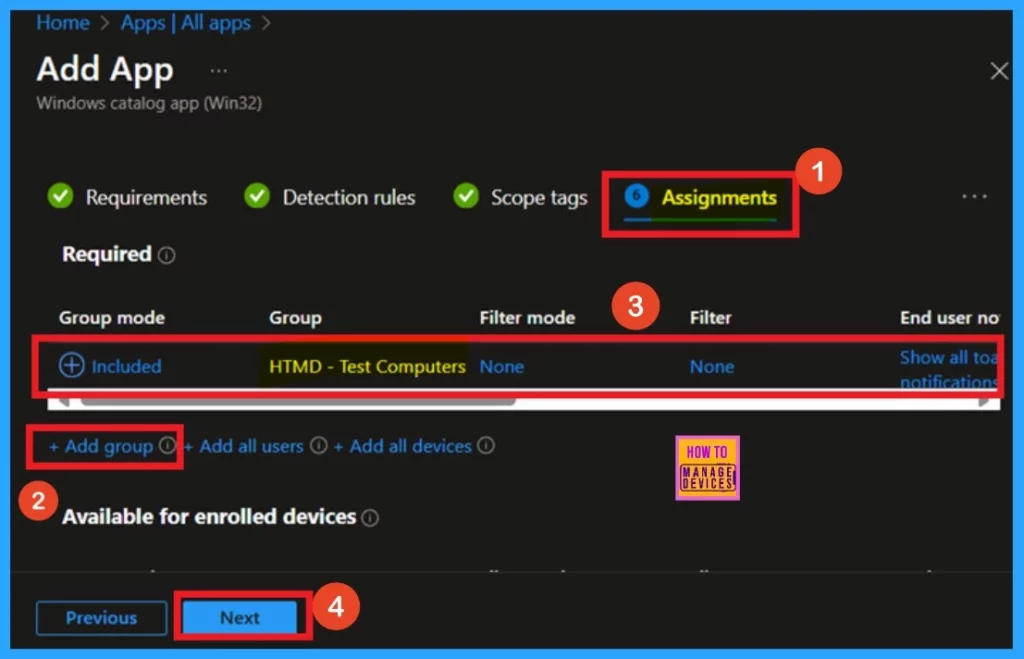
Review + Create
The next section is a Review + Create option. In this section, you will find a complete summary page that provides all the details about the app. This includes information on the installation process and details about the program, publisher, and version information.
- Click on the Add App.
- Now you will get notified that Application CMake 3.20 was created successfully.
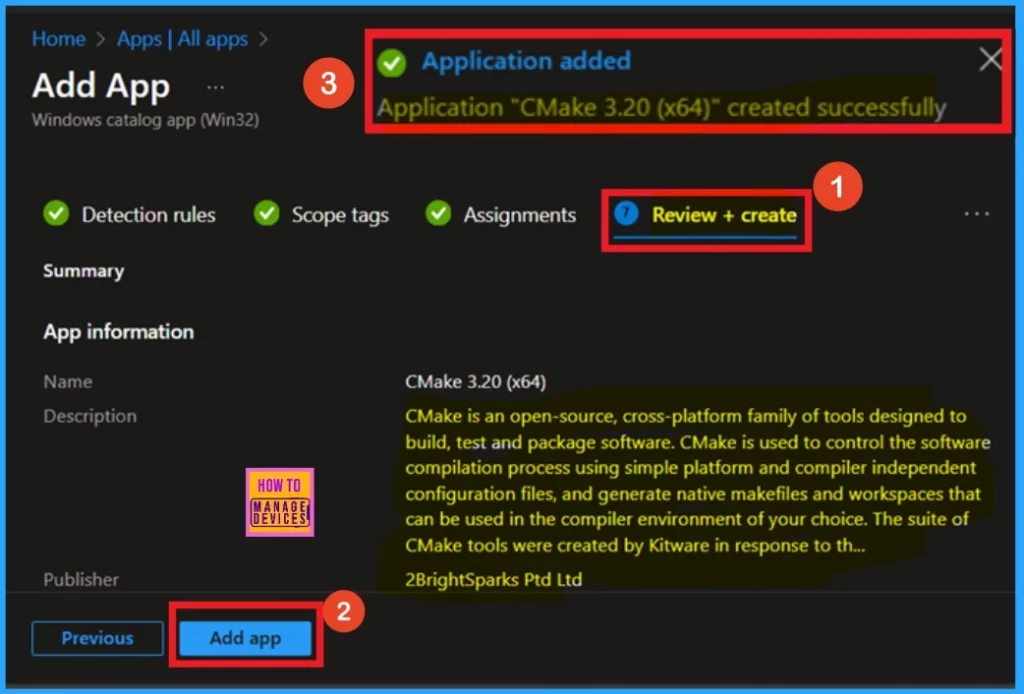
Device Status
Now that your app has been successfully created checking the device status is important to ensure it is installed correctly. To do this, First navigate through Apps> All Apps. In the search bar, type “CMake” and look for your app. Once you find it, click on the app.
- You will be directed to the overview page, where the device status indicates the app has been successfully installed.
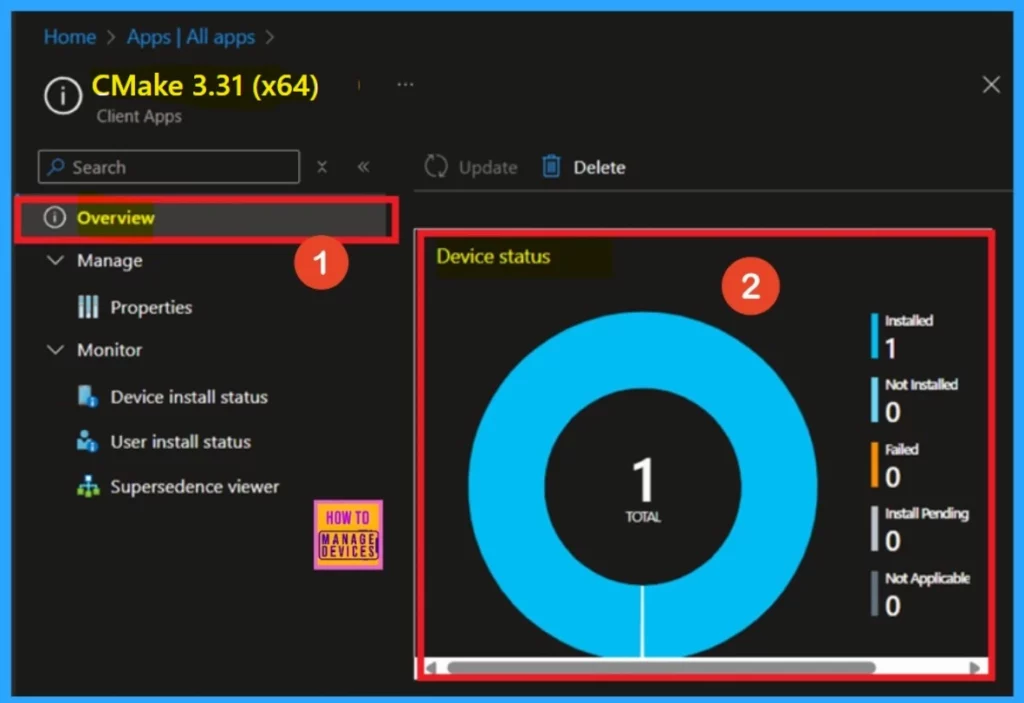
End User Experiance
You can view the End user experiance results by checking the Company Portal. Go to the “Downloads and Updates” section, where you’ll find a list of apps installed in your organization. You can search for the app, but remember that the CMake app will only appear after the policy deployment period of 8 hours.
| App Details |
|---|
| Version 3.31 |
| Date Published-2-13-2025 |
| Management Service- Intune |
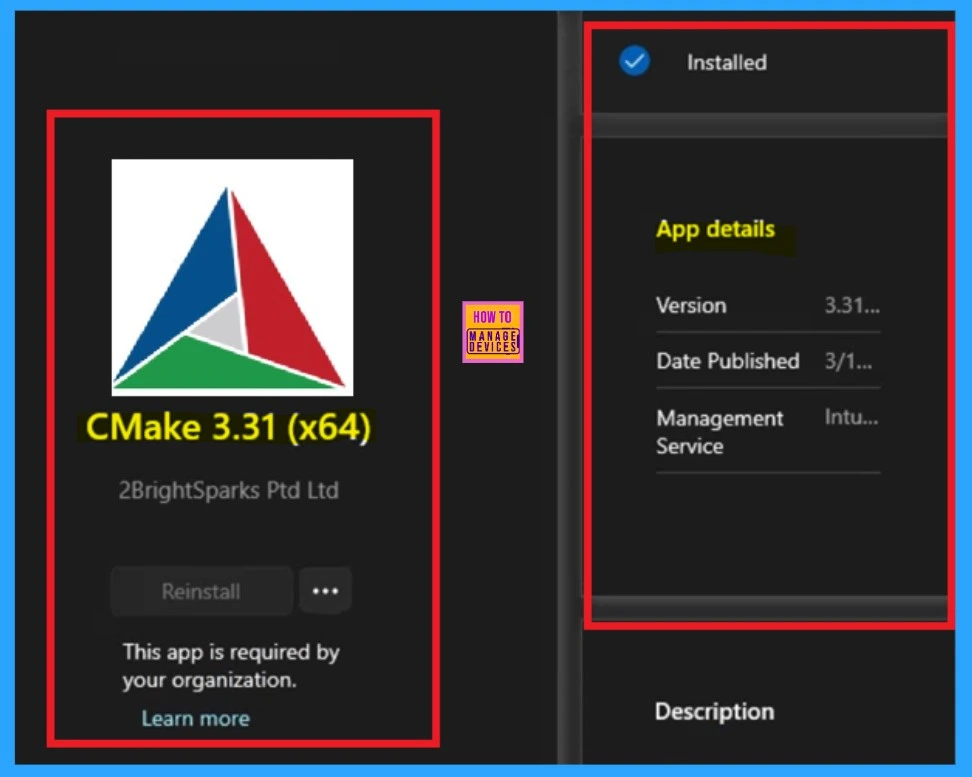
Need Further Assistance or Have Technical Questions?
Join the LinkedIn Page and Telegram group to get the latest step-by-step guides and news updates. Join our Meetup Page to participate in User group meetings. Also, Join the WhatsApp Community to get the latest news on Microsoft Technologies. We are there on Reddit as well.
Author
Anoop C Nair has been a Microsoft MVP from 2015 onwards for 10 consecutive years! He is a Workplace Solution Architect with more than 22+ years of experience in Workplace technologies. He is also a Blogger, Speaker, and leader of the Local User Group Community. His primary focus is on Device Management technologies like SCCM and Intune. He writes about technologies like Intune, SCCM, Windows, Cloud PC, Windows, Entra, Microsoft Security, Career, etc.
