Let’s learn how to set Intune terms and conditions for device enrollment. The terms and conditions policy requires targeted users to accept organization terms in Company Portal app before enrolling devices.
You can deploy Intune terms and conditions to user groups to explain how enrollment, access to work resources, and the Company Portal app affect devices and users. Users must accept the terms and conditions before they can use the Company Portal to enroll and access their work.
You can also use an Intune terms and conditions policy to present relevant disclaimers for legal or compliance requirements to device users. You can create and deploy multiple policies containing different terms and conditions.
As an Intune admin, you can require that users accept your company’s terms and conditions before using the Company Portal to enroll devices, access resources for example, work apps and email.
Here’s how you can configure organizational messages from Intune portal. Microsoft offers organizational messages for Windows 11 through Microsoft Intune to provide IT admins the ability to reach people within their organization with key messages delivered natively on Windows 11.
- 10 Super Useful End User Portals From Microsoft 365 Intune Azure AD
- 32 Privacy Settings for Windows 11 | 99 Intune Privacy Settings Policies
Create Intune Terms and conditions for Device Enrollment
The below steps help you how to create Intune terms and conditions policy and get started with the terms and conditions in Company Portal app.
- Sign in to the Microsoft Intune admin center https://endpoint.microsoft.com.
- Navigate to Tenant administration > Terms and conditions and Select Create.
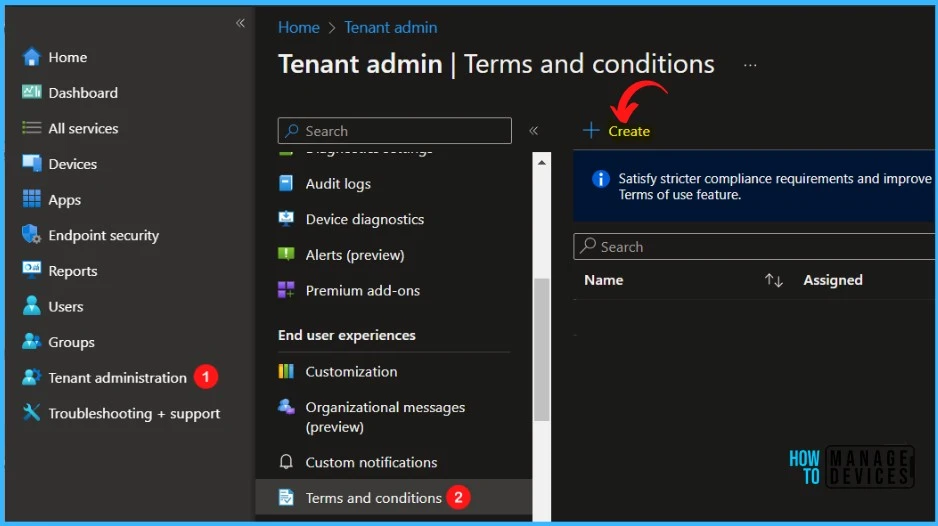
On the Basics page of terms and conditions, Provide the policy Name, Device users don’t see this name, and Description: Optionally, describe the purpose or intended use for this specific set of terms. Click Next.
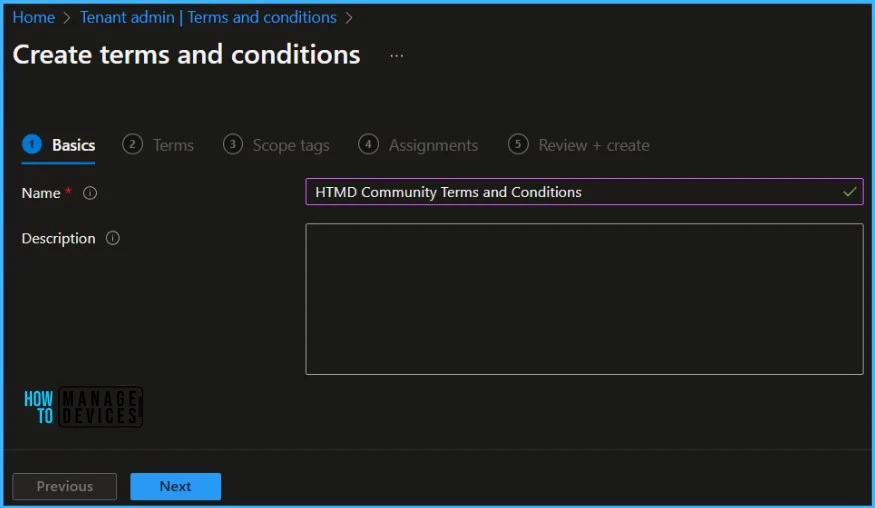
On the Terms page, provide the following information and select Next. You can also produce versions of the same terms and conditions in different languages and then deploy these to their appropriate groups.
- Title: The display name for your terms. Users see the title in the Company Portal app.
- Terms and conditions: The terms and conditions that users see and must either accept or reject.
- Summary of Terms: Enter a brief, high-level explanation of what the user is agreeing to. This text is visible to device users. Example message: By enrolling your device, you’re agreeing to the terms of use set out by HTMD Community. Read the terms carefully before proceeding.
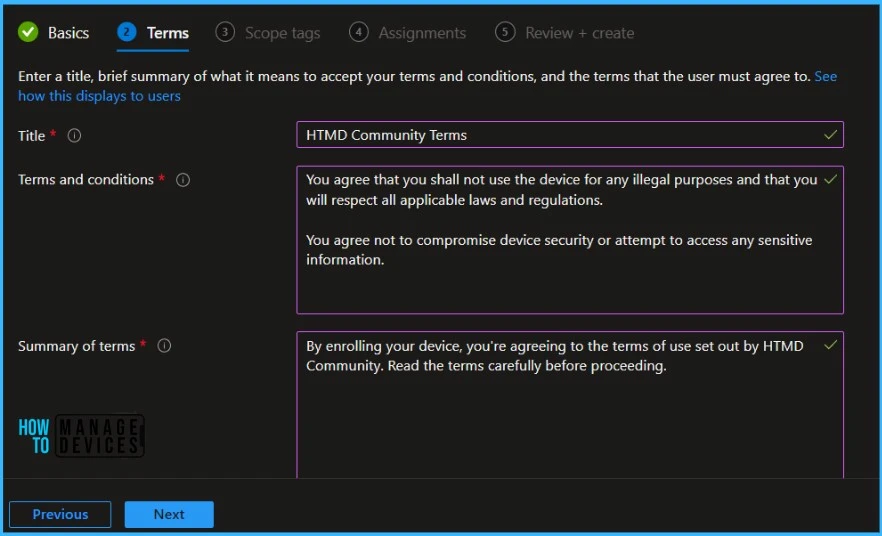
On the Select scope tags, select a scope tag from the list to add it to the terms and conditions, or select the default scope tag. Then select Next.
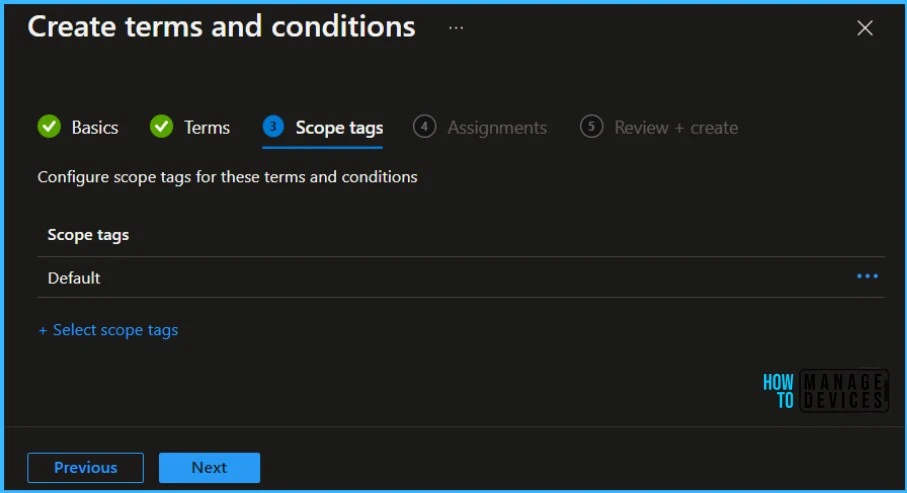
On the Assignments page, choose who you want to assign the terms. Either you can target All users or add a users groups. Select Next.
- Add all users: Choose this option to assign these terms and conditions to all device users.
- Add groups: Choose this option to assign these terms and conditions to users in select groups.
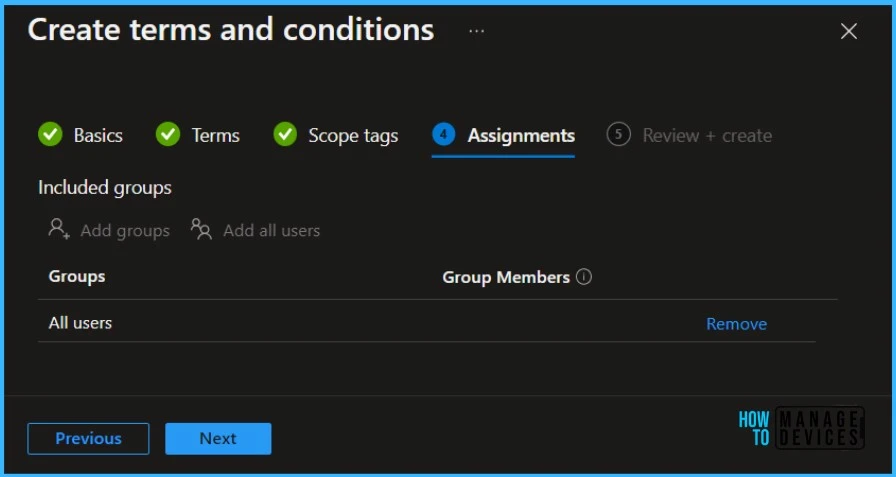
Review the summary of your new terms and conditions, and then select Create. A notification will automatically appear Terms and conditions successfully created and assigned.
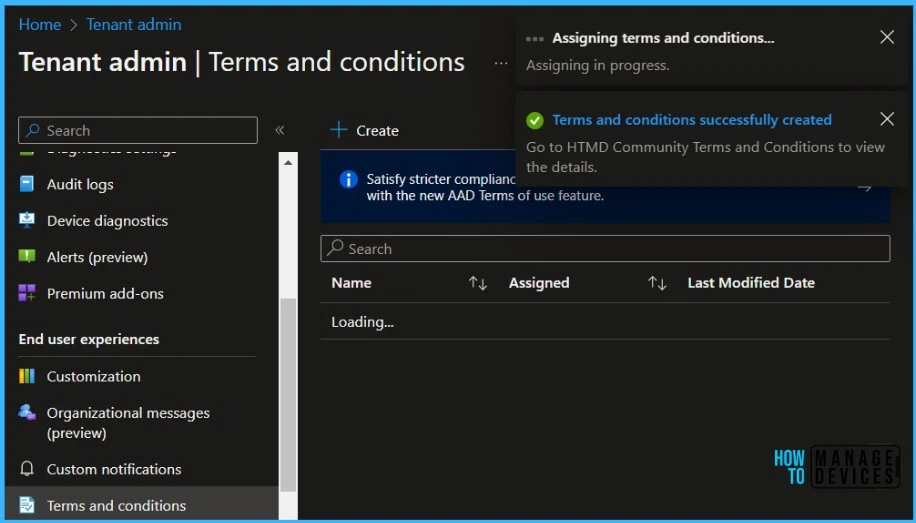
Monitor Acceptance of Terms from Intune
An acceptance report provides the details of an individual’s agreement to your terms and conditions. Intune reports the following details:
- User name: The name of the user who accepted the terms.
- Accepted version: The version that was accepted.
- Accepted time: The date and time of acceptance.
- Accepted latest: Shows whether device user accepted the latest terms and conditions available.
- UPN: The user principal name assigned to the device user.
To view and export acceptance reports, In Intune Portal Navigate to Tenant administration > Terms and conditions. Select your created terms.
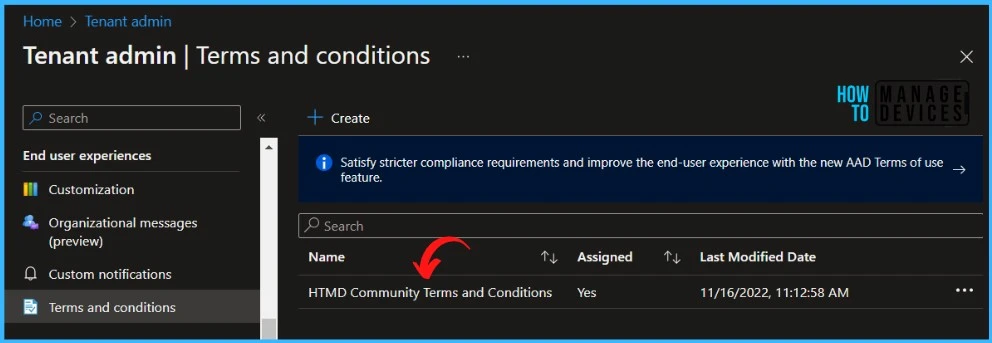
Under the Terms and conditions, Select Acceptance Reporting to view available reports. You can also Export to save the reports to your device.
Note – Report data is updated every 24 hours and can take up to 12 hours to finish generating. Because of this, data in the report can have up to a 36 hour latency.
- Intune Company Portal App for Windows 11 Android | Install and Uninstall
- Block Android Device Manufacturer Enrollment In Intune
End Users Experience – Company Terms
Targeted users can see the terms and conditions in the Intune Company Portal app. The following image shows what the title and summary of terms appears in the Company portal app.
Device users tap Read terms to expand the terms and conditions to full-view. The below image shows what the terms and conditions set by your organization. Users must accept the terms and conditions before they can use the Company Portal to enroll and access their work.
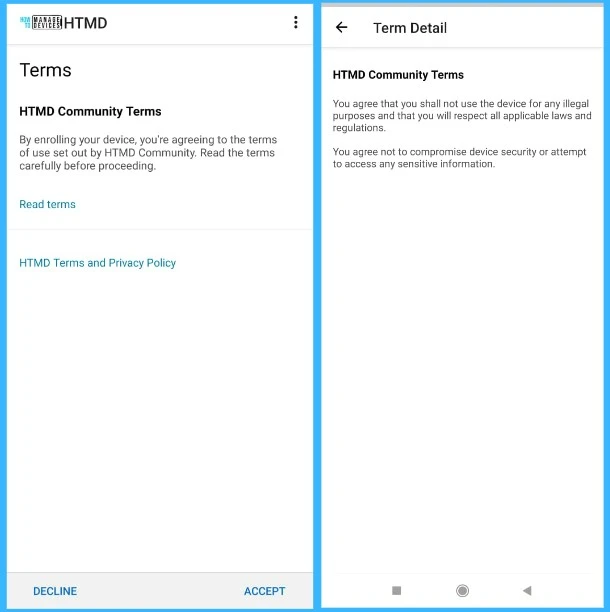

Awesome! An excellent feature that is a must for companies serious about compliance.
Does this require a conditional access policy?