Let’s learn the Guide to Manage Microsoft Teams Notifications settings. Microsoft Teams Notifications help you to alert on any important or relevant to your workstream. You have options to control and customize MS Teams notifications.
Teams’ Notification settings include how, When, and where your Notification appears. It also provides custom settings for channels and chats, Appearance and sounds, turning off specific messages, and so on.
Microsoft Teams is a collaboration app built for hybrid work that helps people work together effectively, whether working from home or the office. It includes meetings, files, and app sharing, so you and your team stay informed, organized, and connected all in one place.
There are Microsoft Teams global notification settings and specific settings as well. I have seen particular settings override global settings in some scenarios Microsoft Teams Notifications has helped immensely. It helps to view upcoming meetings and new messages when I am away from my work computer.
- Notification Settings of Windows 11 Full Review | Global Vs. Individual Application Notifications
- Best option to Disable or Enable Read Receipts in Microsoft Teams
- Best Option to Deploy MS Teams MSI Using SCCM | ConfigMgr
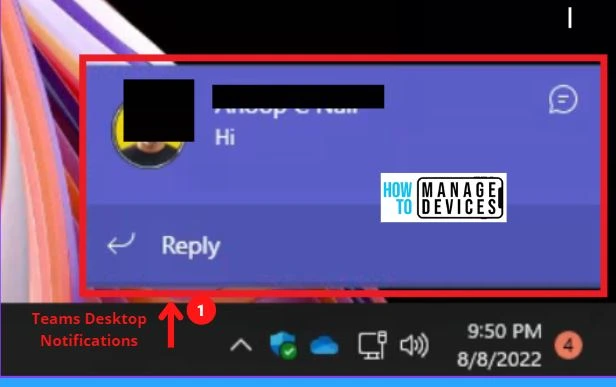
Advantages of Teams Notification
Microsoft Teams notifications help you to quickly and easily see important messages, so nothing gets missed. The following are the Advantages of Teams Notification.
- Teams Notifications help you to give timely Notification Alerts about new tasks, mentions, and comments related to your work.
- Teams Notification provides a temporary source for notifications and status.
- A notification is a message, sound, or symbol on your Teams telling you someone has sent you a message or put something new for you.
- Notifications provide a temporary source of information for Notification and status.
- Teams Notification helps you understand how to ensure you are not missing anything important or relevant to your workstream.
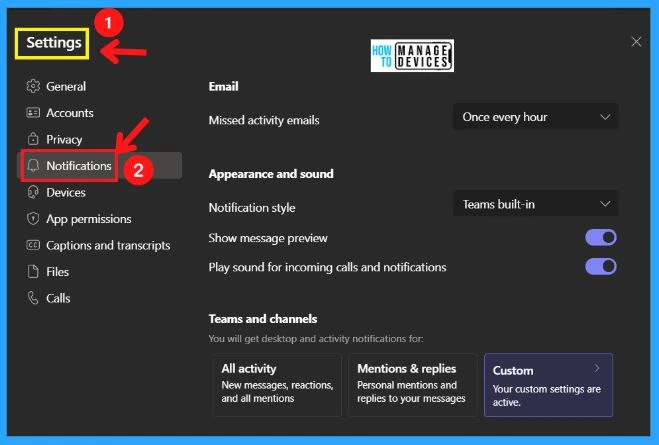
Microsoft Teams Notification Settings
A wide range of notification settings is there in Microsoft Teams. You can easily view or change your Notification Settings in Teams. There are 2 different ways to select Teams settings.
You can easily view or change the Settings by clicking the settings and more (…) in the top right corner of Teams, then Settings > Notifications, and select the Teams settings from the Activity section at the top left corner of Teams.
- Clicking the settings and more (…) in the top right corner of Teams, then Settings > Notifications.
- Select the settings icon from the Teams Activity section at the top left corner of Teams
The below steps and screenshots show the 2 different ways to select Notification settings in Microsoft Teams.
- Select Microsoft Teams from Start Menu
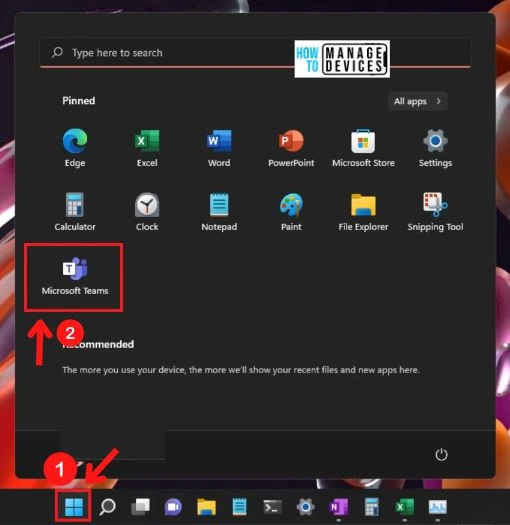
Click on Settings and more (…) in the top right corner of Teams. Select Settings from the below screenshot.
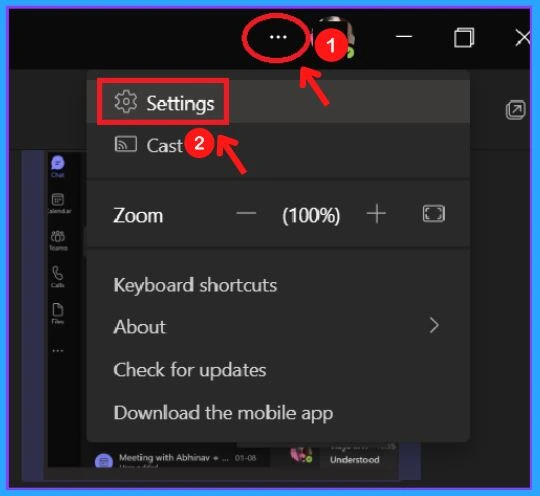
You can easily and Quickly select the Teams settings from the Activity section at the top left corner of Teams. This is the simplest way to choose settings from Teams, as shown in the screenshot below.
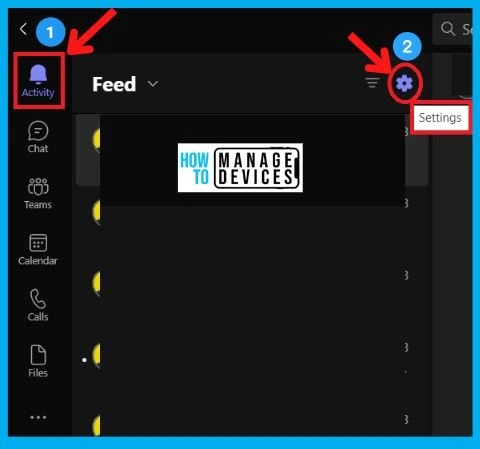
Select Notifications from the Settings page.
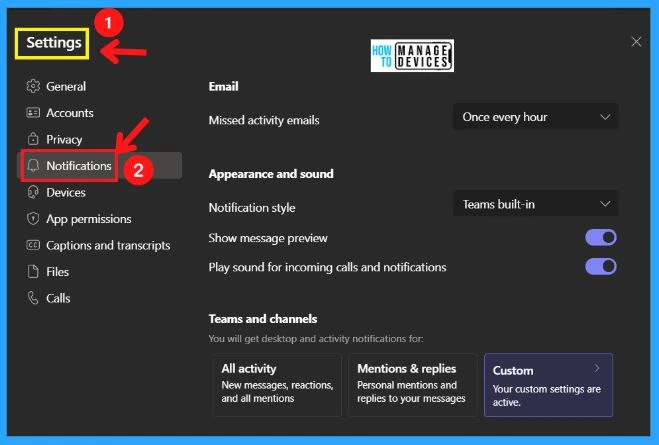
Types of Notifications
There are 2 types of notifications. One is “Activity feed and chat counts,” and the second is “Desktop Banner Notifications.”
The group and one on one conversations happened in the Activity feed. A chat count is displayed as you receive new messages.
The Types of Notification include the following.
- Activity feed and chat counts
- Desktop Banner Notifications
Activity Feed and Chat Counts
The activity feed and chat counts have displayed at the top of your Teams menu. The new Activity is shown in the activity count.
The one-on-one conversation and the group chat notifications appeared in the Activity feed, and if you receive new messages in Teams, they will be displayed in the Chat count. The below screenshot shows the Activity feed and chats counts.
When a red circle with a number appears next to the Activity bell, it means that you have a new notification. If the number is 1, it means you have 1 new notification, and these notifications remain in your Feed for 30 days; after 30 days, they will expire and no longer show in your Feed.
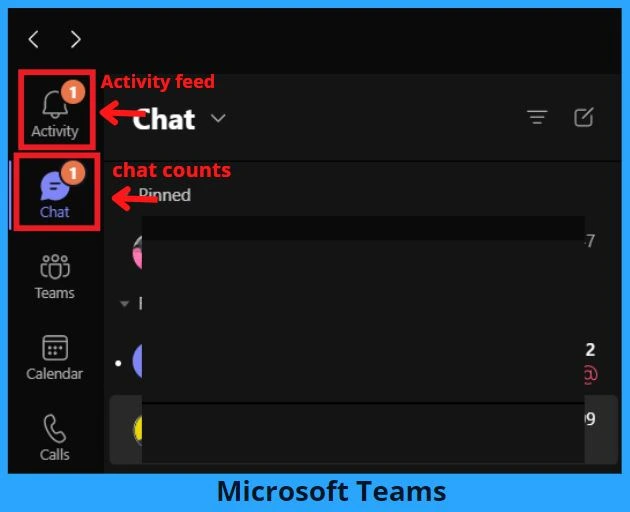
Microsoft Teams Desktop Banner Notifications
On Windows, the Desktop notifications are shown in the bottom right corner of your screen. After that, it will move to the Action center. The below screenshot shows the Desktop banner notifications.
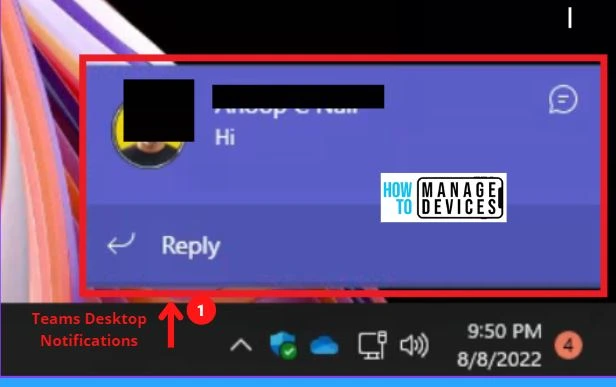
How to Customize MS Teams Notifications Settings
You can access, receive and manage Teams notifications in different ways. These settings include the following.
- Appearances and sound
- Teams and channels
- Chat
- Meetings and calls
- People
- Other
1. Email Notifications in Teams
The Email section in Teams settings helps you to send the Teams notifications directly to your Email. Emails are sent to notify you of missed Activities in Teams.
The below steps shows the Email Notification Settings in Teams.
- Start menu > Microsoft Teams > Settings and more > Settings > Notifications
- Update the Missed Activity Emails settings
- Click the Missed Activity Emails dropdown arrow; It includes the following
- Once every hour
- As soon as possible
- Once every 10 mins
- Once every hour
- Once every 8 hours
- Daily
- Off
- Select the Missed Activity Emails setting to the desired frequency
- If you don’t want to receive email notifications, You can Turn off this Email Team notification by selecting the Off option from the Email settings
The below screenshot shows the Email Notification Settings in Teams.
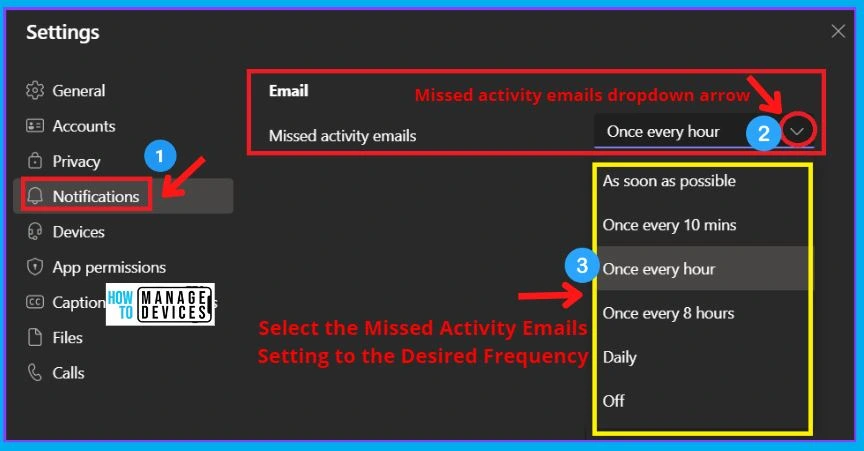
Note! – if you have the Teams app open and received another notification of this Activity, this will not be considered a missed activity.
2. Appearances and Sound Notifications in Teams
You can easily change the Appearance and sound settings in Teams Notification. Appearance and sound in Teams settings include the following.
- Notification style
- Show message preview
- Play sound for incoming calls and notifications
The following are the steps to change Appearance and sound settings in Teams Notifications.
- Start menu > Microsoft Teams > Settings and more > Settings > Notifications
- Select the Appearance and Sound to change or modify the Notification Style
- Notification Style includes the following
- Teams built-in: Receive Teams Notifications in Teams App
- Windows: View only your desktop notifications
The below screenshot shows the Appearance and sound Notification style in Teams Settings.
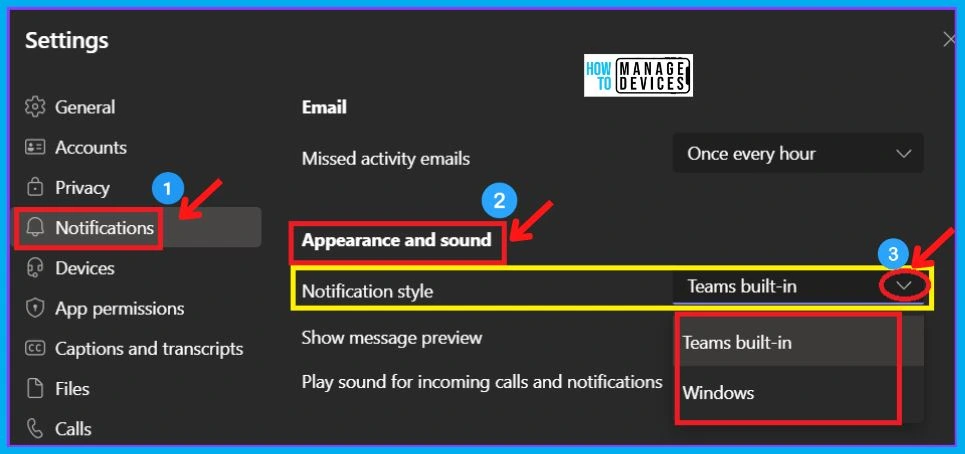
Show Message Preview
You can easily turn on or off the show messages preview option by dragging the show message preview pane circle to the right and left sides.
- If the show message preview pane circle to the right side, it means the show message preview option is Turned on
- If the show message preview pane circle to the left side, it means the show message preview option is Turned off
Play Sound for Incoming Calls and Notifications
You can easily Turn on or off the Play sound for incoming calls and notifications by dragging the Play sound for incoming calls and notifications pane circle to the right and left sides.
- If the Play sound for incoming calls and notifications pane circles to the right side, it means the Play sound for incoming calls and notifications option is Turned on
- If the Play sound for incoming calls and notifications pane circles to the left side, it means the Play sound for incoming calls and notifications option is
The below screenshot shows how to Turn On or Off the Show message preview and the Play sound for incoming calls and notifications option in Teams notification settings.
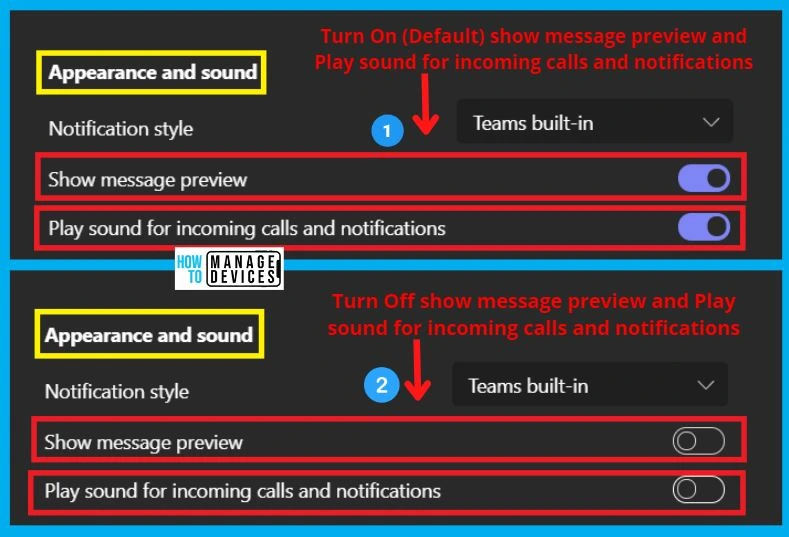
3. Customize Teams and Channel Notifications
You can easily customize “Teams and channel” notifications in Teams. Teams and channels of notification settings in Teams help you to get desktop and activity notifications for All activities, Mentions & replies, and customs.
Teams and channels include the following.
- All Activity – It includes the New messages, reactions, and all mentions
- Mentions & replies – It includes the personal mentions and replies to your messages
- Custom – Your custom settings are active in the custom head
The following are the steps to customize channel Notifications in Teams.
- Start menu > Microsoft Teams > Settings and more > Settings > Notifications
- Go to the Teams and channels; head here; you get the desktop and activity notifications for:
- Select All Activity will notify you about all your shown channels
- Select Mentions & replies will notify you when you are @mentioned or when you receive responses to your messages in channels
- Select Custom to get the most control over your channel notifications
The below screenshot shows the Customize Teams and channels notifications.
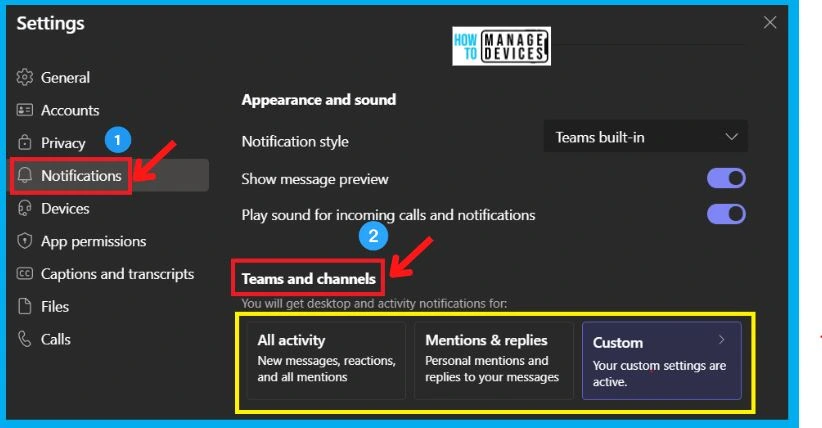
Custom Notifications Settings
You can have the option to customize MS Teams notification settings. The two (2) custom Notification includes the following.
- All teams and channels: If you are access to all Teams and channels, you can easily change the Notification for all Teams and channels by using the All teams and channels option
- Shown and pinned channels: Change the Notification for shown and pinned channels that are shown up in your team’s list or anything you are pinned
1. All Teams and Channels
All teams and channels in Teams Notification include the following.
- Personal @mentions: The personal @mentions also include the following
- Banner and Feed
- Only show in Feed
- Team mentions: Team mentions also include the following
- Banner and Feed
- Only show in Feed
- Off
- Replies to conversations I started: Replies to conversations I started includes the following
- Banner and Feed
- Only show in Feed
- Off
- Replies to conversations I replied to: “Replies to conversations I replied to” include the following
- Banner and Feed
- Only show in Feed
- Off
- Likes and reactions: It consists of the following
- Banner and Feed
- Only show in Feed
- Off
2. Shown and Pinned Channels in MS Teams
Shown and pinned channels in Teams Notifications includes the following.
- All new posts (It helps you to notify every time there is a new post in this channel)
- Channel mentions (Channel mentions help you to notify each time this channel is mentioned)
The below steps and screenshot shows the Custom Notification Settings.
- Start menu > Microsoft Teams > Settings and more > Settings > Notifications
- Under Teams and channels, Select Custom
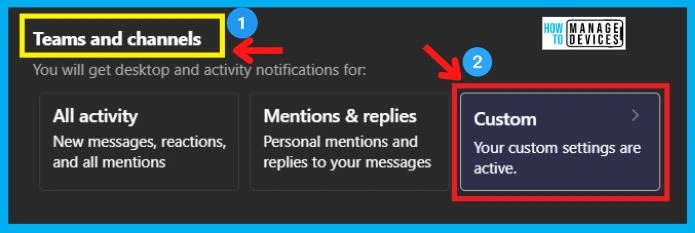
Under Custom, You can customize notifications for “All teams and channels” and “Show and pinned channels.”
- Customize Notifications for “All teams and channels” and “show and pinned channels”
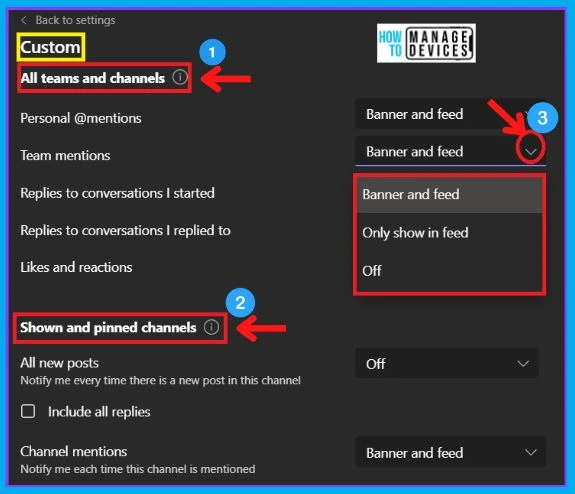
4. Chat Notifications in MS Teams
You can easily customize your chat notifications in Teams. You can choose the Edit button next to the chat category to customize how you receive the chat notifications.
The Chat Edit button includes the following.
- @mentions: (mentions dropdown arrow consists of the “Banner and feed” option and “Only show in feed” option)
- Messages: (Messages dropdown arrow consists of the “Banner” option and “Off” option)
- Likes and reactions: (Likes and reactions dropdown arrow consists of the “Banner and feed,” “Only show in feed,” and Off options)
The below steps and screenshot shows how to customize Chat Notification on Teams.
- Start menu > Microsoft Teams > Settings and more > Settings > Notifications
- Under Chat, You can customize the chat notification settings in Teams
- Choose the Edit button next to the chat category to customize how you receive the chat notifications
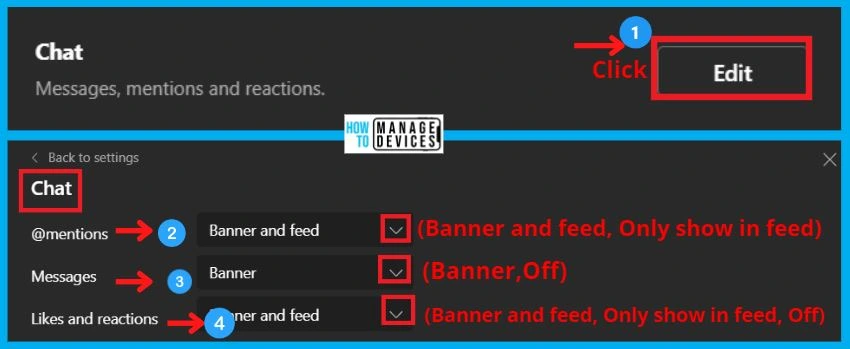
5. Meetings and Calls in Teams Notifications
You can easily customize your meetings and calls in Teams Notifications. You can choose the Edit button next to the meeting and calls category to customize how you receive the chat notifications.
Meetings and calls in Teams Notifications include the following.
- Mute notifications during meetings and calls: (You can easily Mute notifications in Teams during meetings and calls by dragging the “mute notifications during meetings and calls” pane to the right and left sides)
- The meeting started Notification: (Meeting started notification dropdown arrow includes the Banner option and Off option)
- Banner
- Off
- Meeting chat notifications: (Meeting chat notifications dropdown arrow includes the mute and unmute options)
- Mute until I join or send
- Mute
- Unmute
The below steps and screenshot shows how to customize Meetings and calls Notifications on Teams.
- Start menu > Microsoft Teams > Settings and more > Settings > Notifications
- Under Meetings and calls, You can customize the meetings and calls notification settings in Teams
- Choose the Edit button next to the meetings and calls category to customize how you receive the meetings and calls notifications in Teams.
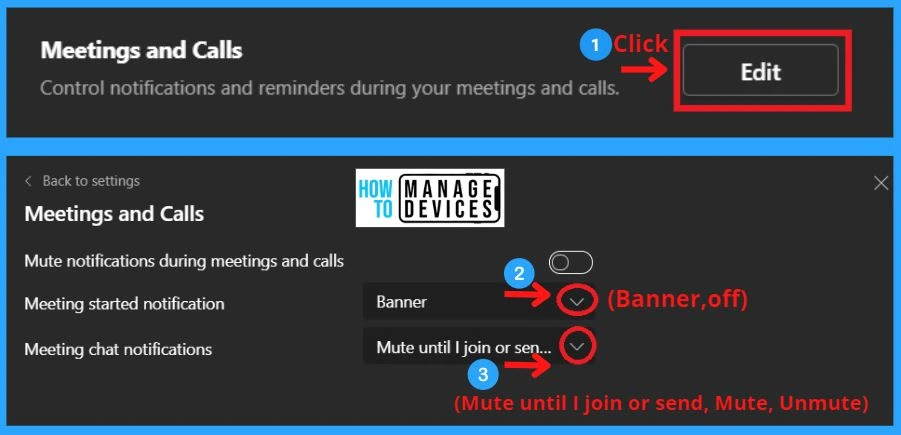
Turn off Teams Notifications During Meetings and Calls
You can easily Turn off Teams notification during meetings and calls by dragging the “Mute notifications during meetings and calls pane to the left side. The below screenshot shows how to Mute or Unmute Teams Notification during meetings and calls.
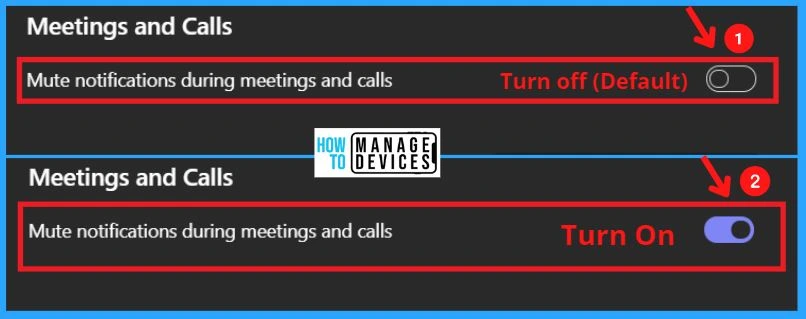
6. People Notification Settings in Teams
People Notifications in Teams help you to keep track of someone’s status, and it also allows you to get notified when they appear available or offline. You can easily customize People notifications in Teams.
You can choose the Edit button next to the People category to customize how you receive the chat notifications. People Notification in Teams includes the following.
- Manage status notifications
Manage Status Notifications
People notifications in Teams help you to follow a person’s status and get notified when they appear available or offline. You can easily add people’s names in this section (see the below screenshot), and a search box is also open to search and add the persons’ names in the people section.
The following are the steps, and the screenshot shows how to manage people notifications in Teams.
- Start menu > Microsoft Teams > Settings and more > Settings > Notifications
- Under the People section, You can customize the People notification settings in Teams
- Choose the Edit button next to the People category to customize how you receive the people notifications in Teams
- Choose the Manage status notifications (help you to follow a person’s status and get notified when they appear available or offline)
- Choose the Search box and add the Peoples name which you want to follow
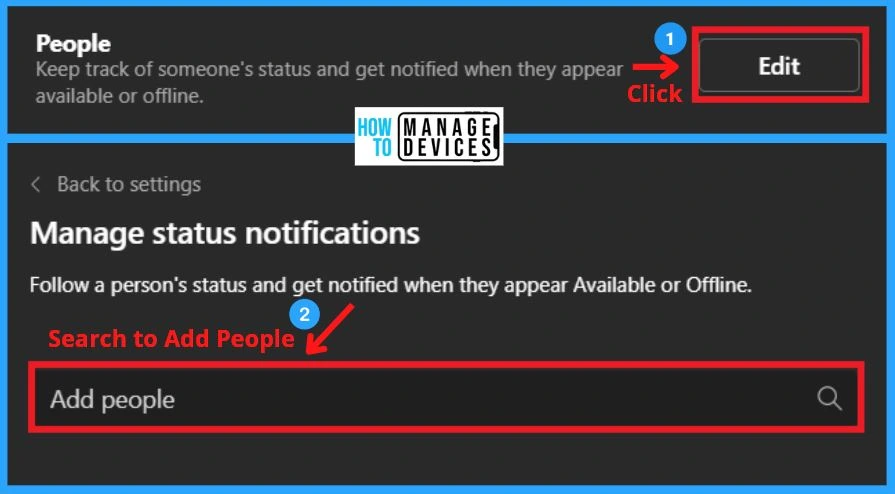
7. Other Notification Settings in Teams
Other Notification Settings in Teams help you to get Recommendations, tips, and Prompts from Teams. You can choose the Edit button next to the Other category to customize someone you know who joined Teams.
The following are the steps and screenshots showing how to manage Other notifications in Teams.
- Start menu > Microsoft Teams > Settings and more > Settings > Notifications
- Under the Other section, You can customize the Other notification settings in Teams
- Choose the Edit button next to the Other category to customize how you receive the Other notifications in Teams.
- The “Other” button in Teams shows the “Someone you know joined Teams” option.
- Someone you know joined the Teams dropdown arrow includes the following options.
- Banner and Feed
- Only show in Feed
- Off
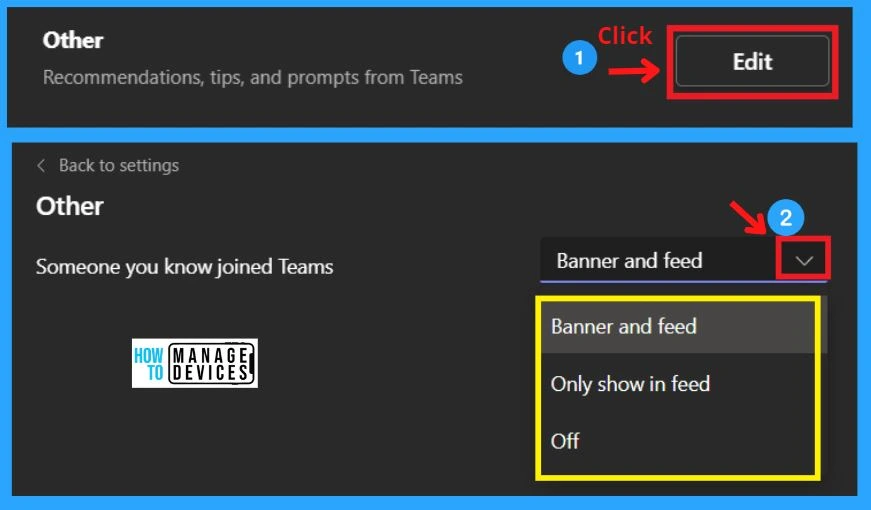
Get Notifications in the Teams App Only
The following are the steps to get notifications in the Team app only.
- Select the Edit button next to the Chat category
- Choose the “Only show in Feed” option from the @mentions dropdown arrow (see the below screenshot)
- Now you get all notifications for that type of Activity will be sent to the activity section(Bell icon at the top left corner of Teams app)
Note! – While enabling the Only show in feed option in chat, You will get a flash on the desktop taskbar when notifications arrive, but it does not show a pop-up on your desktop.
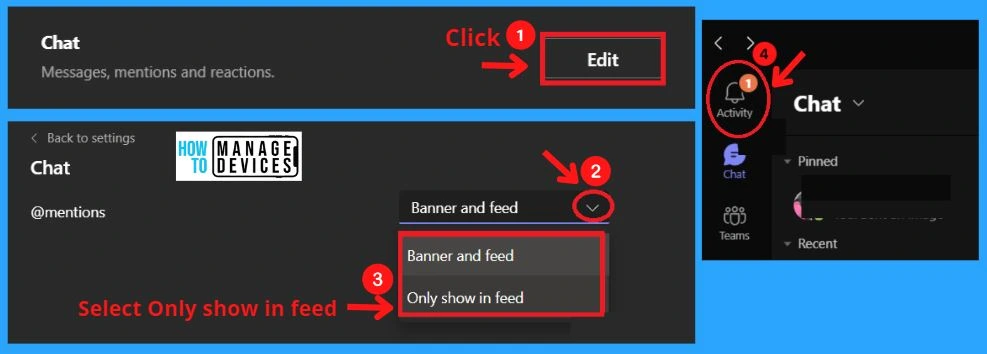
How to Turn Off Notifications for Specific Conversations
You can easily Turn off Notifications for a specific chat. The following are the steps to Turn off Notifications for a specific chat.
- Go to the right top corner of the specific chat
- Select more options (… dots)
- Select Turn off notifications (See the below screenshot)
The below screenshot shows how to Turn off notifications for a specific chat.
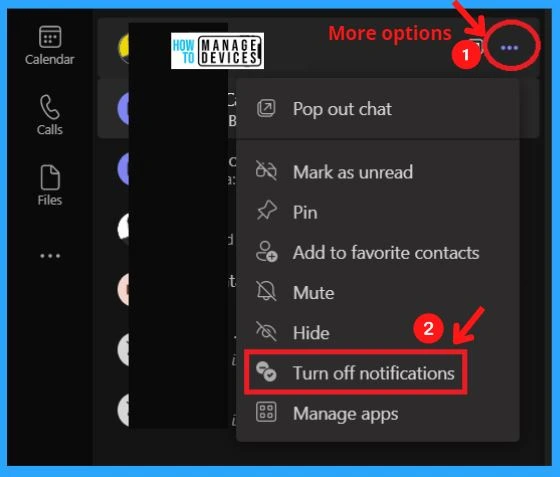
How to Turn on Notify when Available Option from Specific Conversations
You can easily Turn on Notify when available option from Specific Conversations. The following are the steps to Turn on the “Notify when available” option in Specific Conversations.
- Go to the right top corner of the specific chat
- Select more options (… dots)
- Select Notify when available option from the below screenshot
The below screenshot shows how to Turn on the “Notify when available” option from Specific Conversations.
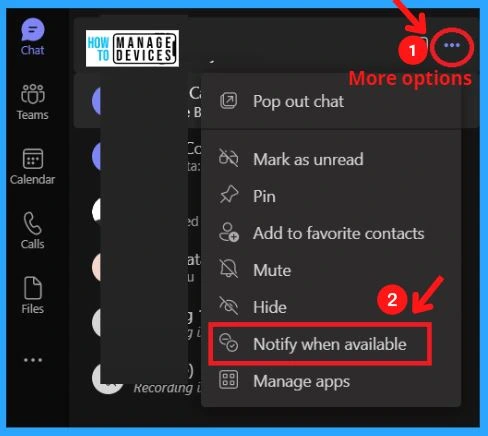
How to Change Channel Notifications from the Teams List
You can easily change channel notifications from the Teams list. The following are the steps to change channel notifications from the Teams list.
- Select more options(…) from the Teams list
- Select Channel notifications from the below screenshot
- Channel Notifications include the following
- All Activity (All Activity shows the posts, replies, and mentions)
- Off (Off option helps to Turn off the channel notifications, Except for direct responses and personal comments)
- Custom
The below screenshot shows how to change channel notifications from the Teams list.
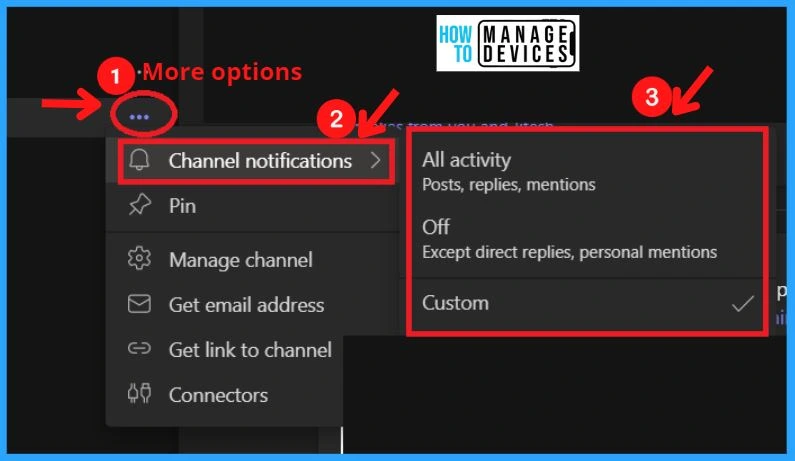
Custom Settings in Channel Notification
Select Custom will open the Channel notification settings; Custom includes the following options.
- All new posts (It helps you to notify every time there is a new post in this channel)
- Channel mentions (Channel mentions help you to notify each time this channel is mentioned)
The below screenshot shows the Custom channel notification settings.
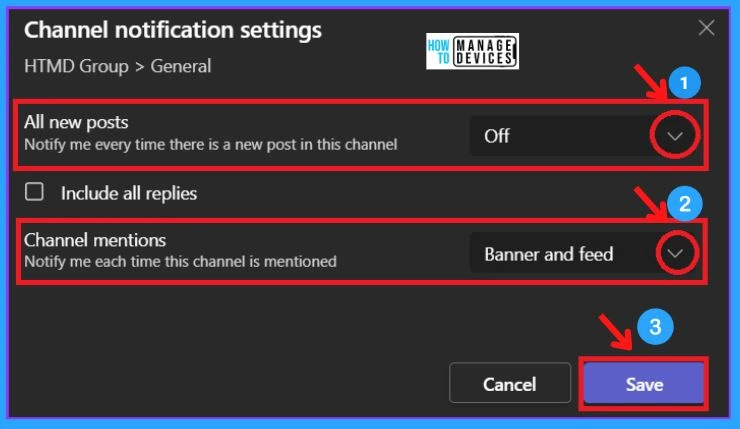
Note! – Channel @mentions are turned off by default, and all new posts will be shown only in Activity (Bell icon).
How to Manage Notifications from Teams Activity
You can easily manage notifications from Activity (Bell icon) on the left top corner of Teams. The below steps show how to manage notifications from Activity.
- Go to Activity on the left top corner of Teams
- Select a particular notification that you want to change and select the More options
- Mark a notification as read or unread from the more options(…)
- Turn off notifications for reactions and apps from the more options
- On Chanel notifications, you can adjust what kind of Activity you get notified
The below screenshot shows how to manage notifications from Activity (Bell icon)
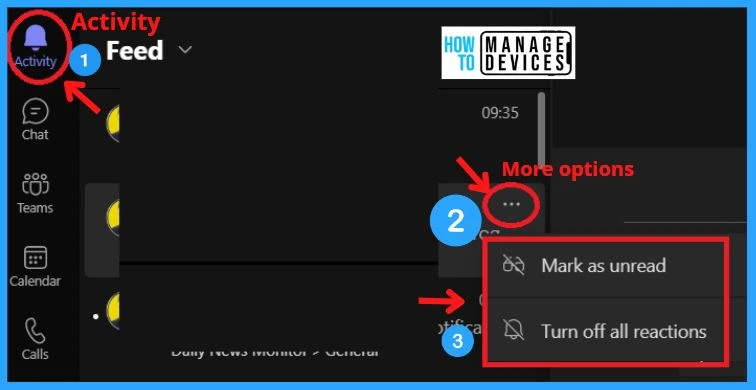
Activity Feed in Microsoft Teams
The activity feed is used to show everything that is happening in your team’s channel. This feature helps you get everything that happened in your team’s channel quickly.
The below steps and screenshot shows the Activity Feed in Microsoft Teams.
- Start menu > Microsoft Teams
- Select the Activity Bell icon at the top left corner of Teams
- You can see all your Activities in the Feed section
- If Bold messages are there in feed Activity, It means that the message has not been read (see the below screenshot)
- If the messages in the Feed are not in Bold, It means that the message is a read one (see the below screenshot)
- If you want to go back from the Activity Feed, You just want to click the Back arrow on the left top corner of Teams (see the below screenshot)
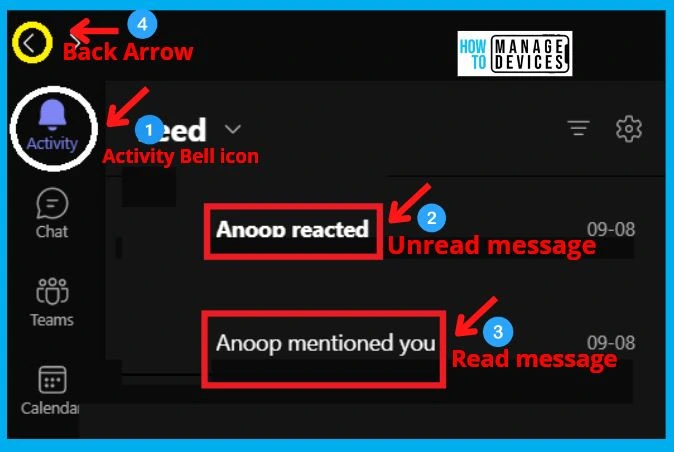
Microsoft Teams Activity Feeds Dropdown Arrow
The Feed dropdown arrow includes the “Feed” and “My Activity” sections. The Feed shows specific messages such as read, unread, @mentions, replies, and likes.
My Activity shows the list of everything you have been up to lately in Teams. The below screenshot shows the feed dropdown arrow options.
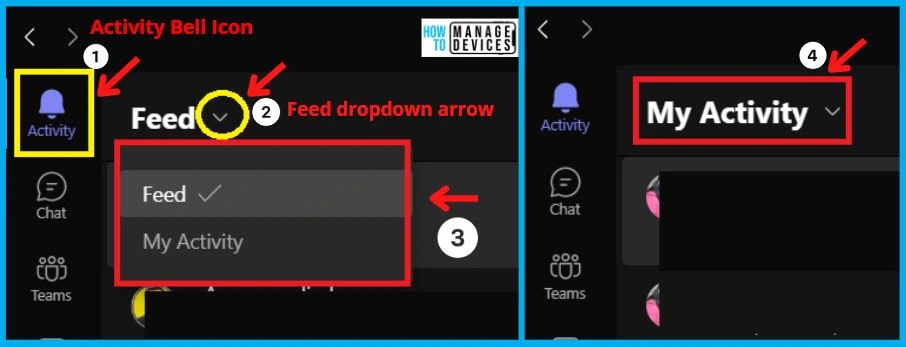
MS Teams Filter your Activity Feed
You can easily filter your Activity feed in MS Teams by clicking the Filter option (3 horizontal lines) at the top right corner of teams. You can also use the Keyboard shortcut (Ctrl+shift+F) to filter your Activity Feed.
The Filter option in Teams shows specific messages such as Unread, Mentions, Replies, Reactions, Missed call, Voicemail, and App. The below steps and screenshot shows the Filter option in Teams.
- Start menu > Microsoft Teams
- Select the Activity Bell icon at the top left corner of Teams
- Under Activity, Select Filter (3 horizontal lines) at the top right corner of the teams
- The Filter includes the following options
- Unread
- Mentions
- Replies
- Reactions
- Missed call
- Voicemail
- App
- Select the X button next to the Filter to close the Filter
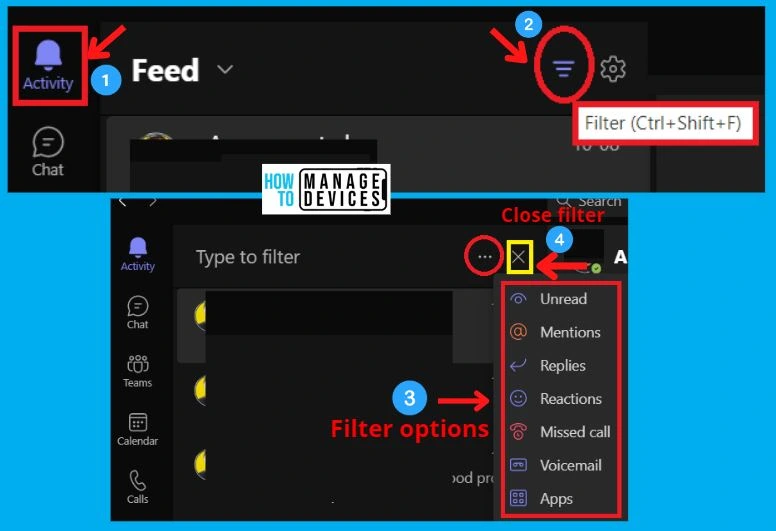
Author
About Author – Vidya is a computer enthusiast. She is here to share quick tips and tricks with Windows 11 or Windows 10 users. She is also keen to find solutions to day-to-day tech problems and write about them.
