Let’s learn how to use Program Install Uninstall troubleshooter in Windows to fix problems that block programs from being installed or removed. The Program Install and Uninstall troubleshooter helps you automatically repair issues when you’re blocked from installing or removing programs. It also fixes corrupted registry keys.
There are several methods for removing/uninstalling problematic apps and programs in Windows 11, and Windows 10. You can use Windows built-in troubleshooters like Windows update, Printer, Audio, Internet, etc., available in Windows 11 or 10.
You may experience certain programs and apps that can leave unwanted parts of themselves behind or do not install or uninstall. It is good to try these troubleshooting options before trying other options, and you can explore different troubleshooting options available for Windows 11.
The troubleshooter Program Installer Uninstaller helps fix problems if you find that you are unable to install or uninstall a program via your Control Panel or Settings app.
- Corrupt registry keys on 64-bit operating systems.
- Corrupt registry keys that control the update data.
- Prevent new programs from being installed.
- Prevent existing programs from being completely uninstalled or updated.
- Block you from uninstalling a program through Add or Remove Programs (or Programs and Features) in Control Panel.
If you’re having problems with an app from Microsoft Store, you can try to reset or repair apps from the store or Run Windows Store apps > Run the troubleshooter from the Windows Settings.
- Windows 11 Troubleshooting Options Fixes
- Fix Windows Update issues for Windows 11 Errors Troubleshooting Tips
- Quick Assist User Guide | Free Remote Support Tool for Windows
Download Windows Program Install Uninstall Troubleshooter
Let’s follow the steps to download and use the program install uninstall troubleshooter in your affected system.
Download the Program Install Uninstall Troubleshooter from Microsoft Site.
Once you have downloaded the file MicrosoftProgram_Install_and_Uninstall.meta.diagcab. Double click or Right-click and select Open the troubleshooter program on the affected computer.
Note – The program install and uninstall troubleshooter will not be installed.
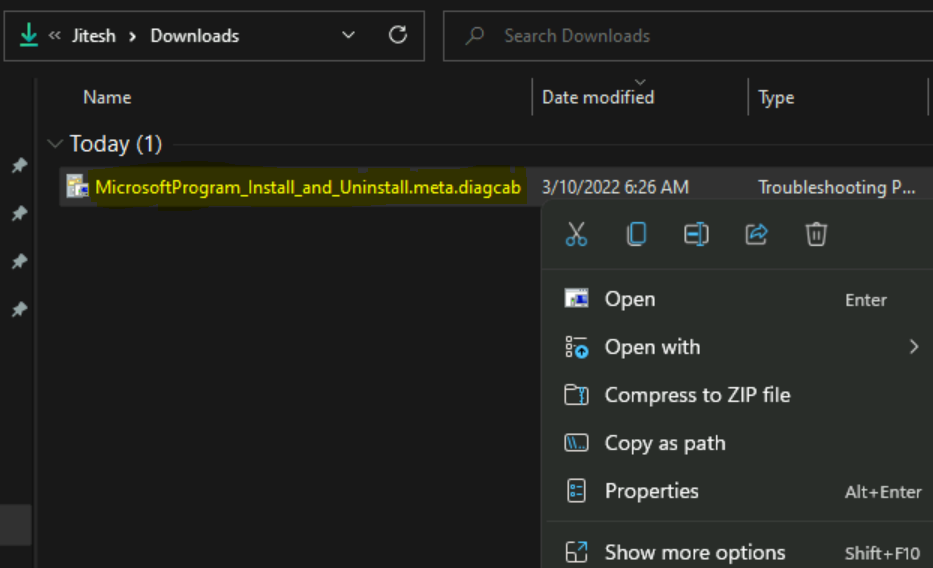
Click on the Advanced link in the troubleshooter, Uncheck the Apply repairs automatically box, and click Next.
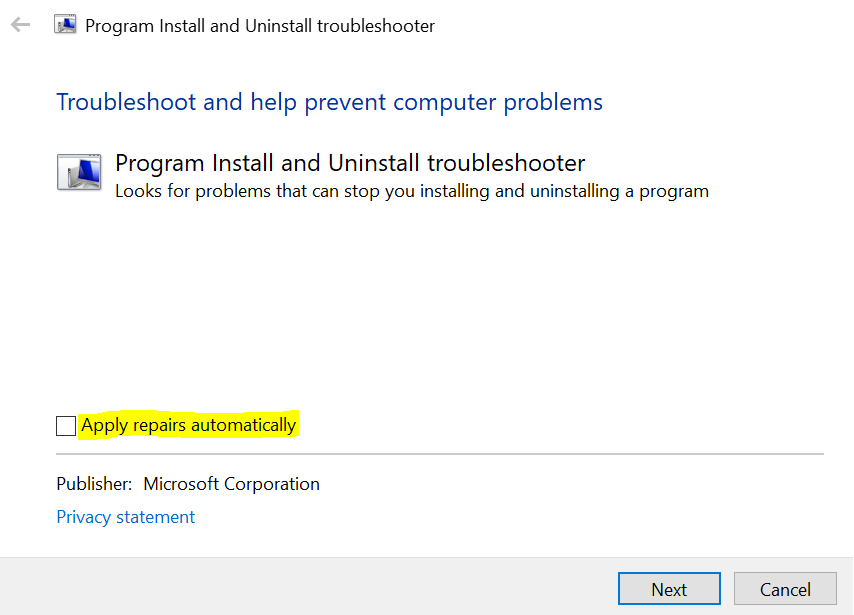
Wait for a moment to complete the troubleshooter to run and detect problems.
Next, you will be prompted to select if you have a problem installing or uninstalling a program. For Example, I have chosen Uninstalling here.
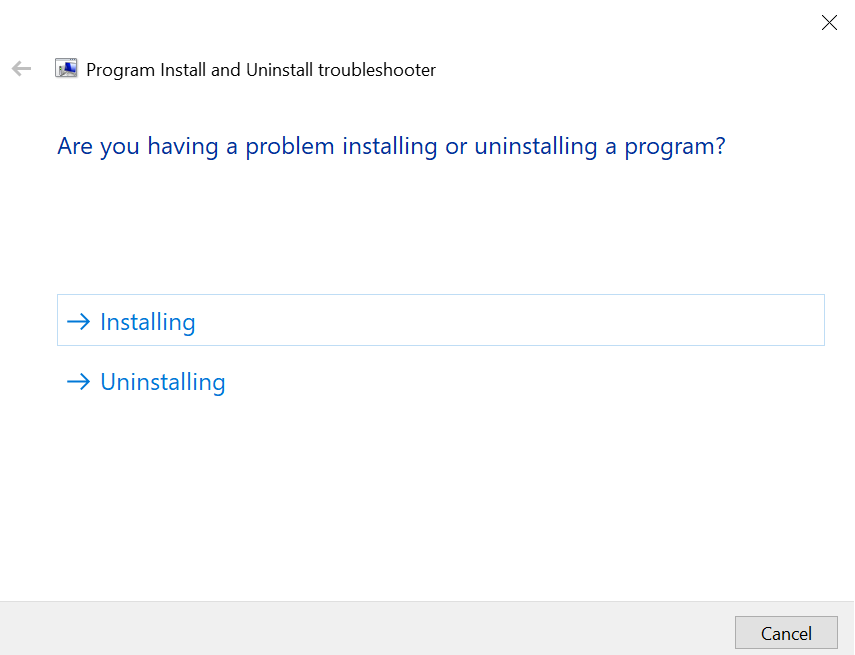
Select the program you want to install or uninstall and click on Next. Since I selected Uninstalling, I am getting the lists of programs to uninstall.
Note – If you do not see your program in the list, Select Not Listed
If a program isn’t listed in the uninstall options, you need to check for that program’s product code. To access the code, you can either connect with the packaging team at your organization or browse to the program installed location in Registry.
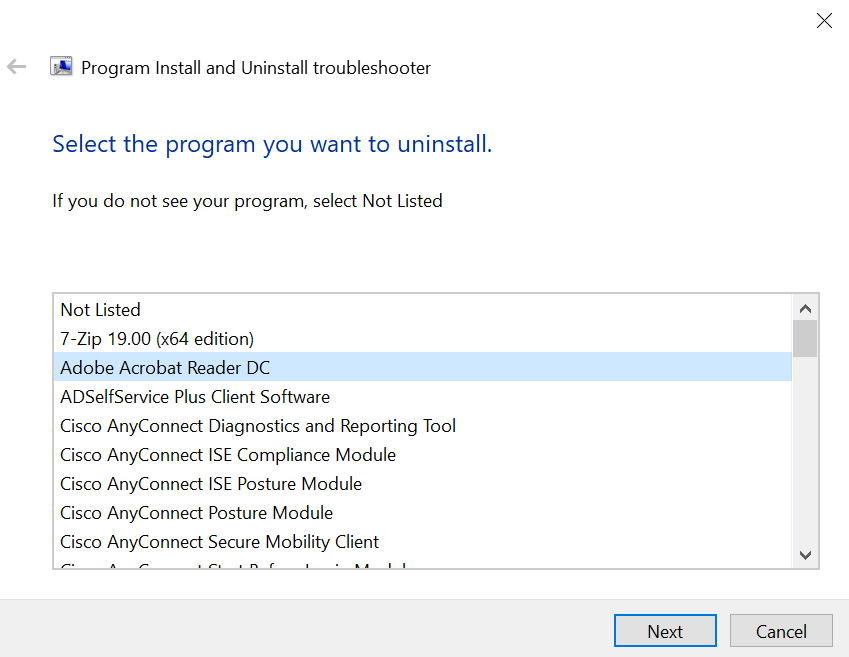
Click on “Yes, try uninstall” to start the uninstallation process on your affected computer.
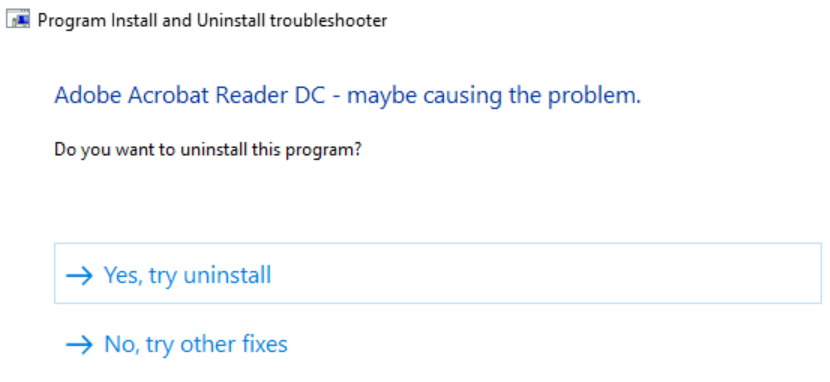
Here you can select the repairs you want to run on the program you want to uninstall. Ensure that the check box is selected Uninstall and Cleanup?. Click Next to run repairs.
If it could not identify the problem, you can give feedback on the program and close it. However, you can click the link to View detailed information to get a report.
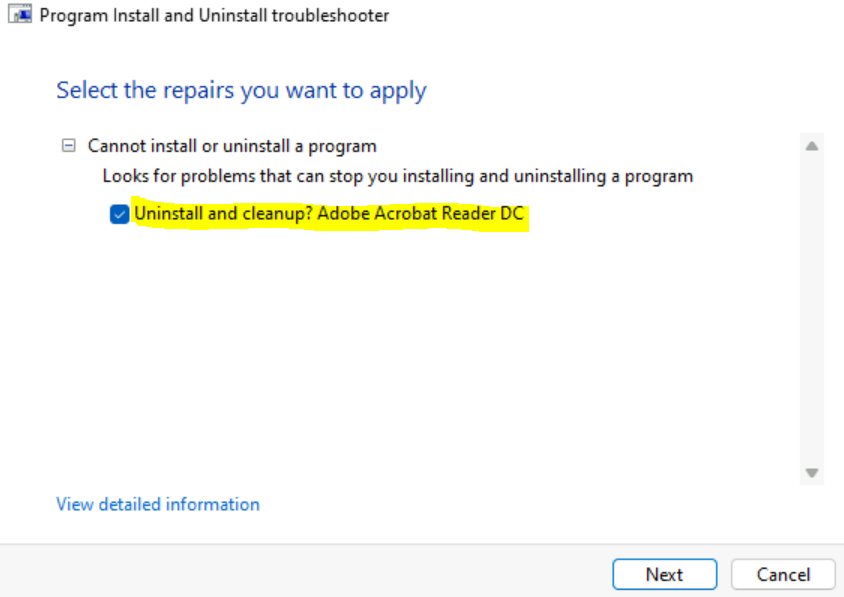
It will show the message resolving problems or detecting problems by checking the registry for patch-related problems. Wait for the troubleshooter to install or uninstall the application package from your computer.
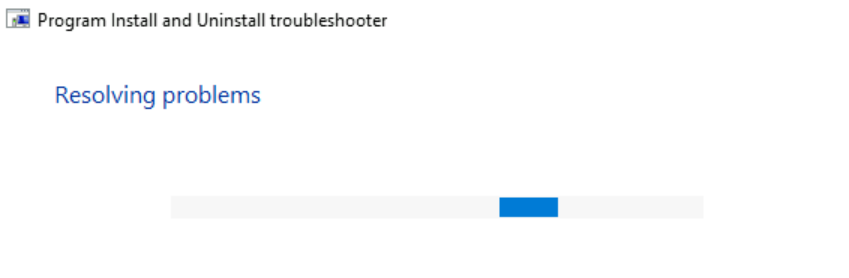
Once the troubleshooting has been completed, you can see the status of whether this was successful or not. However, you can click the link to View detailed information to get a detailed report.
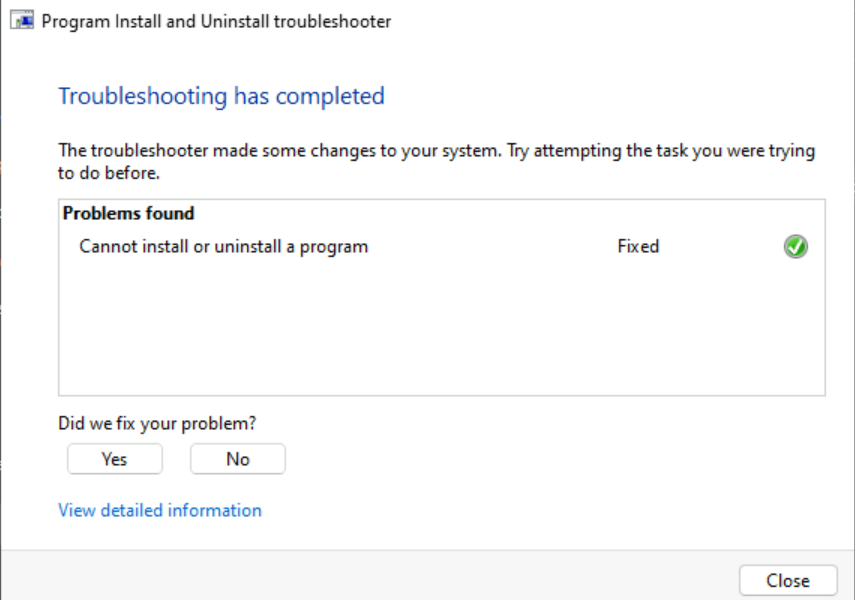
Here, the Troubleshooting report shows the detailed status for the step executed. It’s categorized into different parts –
- Issues found – Cannot install or uninstall a program
- Potential issues that were checked
- Corrupt Patch Registry keys
- Problem registry key
- Potential issues that were checked Detection details
- Detects corrupt or missing patch cache
- Problem registry key Issue not present
- Detects problems with the registry (Wow64 issue)
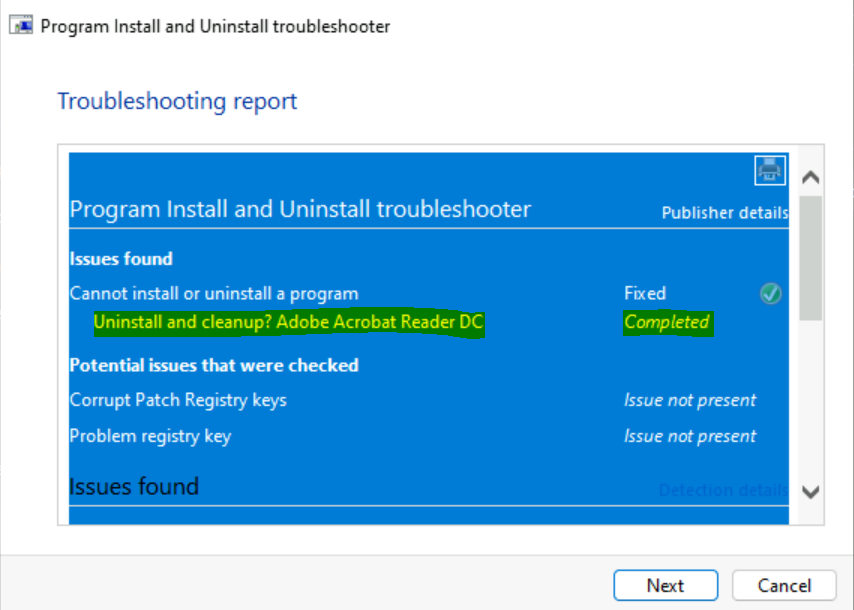
Program Install and Uninstall troubleshooter Publisher details
Issues found
Cannot install or uninstall a program
Looks for problems that can stop you installing and uninstalling a program Fixed Fixed
Uninstall and cleanup? Adobe Acrobat Reader DC Completed
Potential issues that were checked
Corrupt Patch Registry keys
Detects corrupt or missing patch cache Issue not present
Problem registry keyProblem registry key
Detects problems with the registry (Wow64 issue) Issue not present
Issues found Detection details
6 Cannot install or uninstall a program Fixed Fixed
Looks for problems that can stop you installing and uninstalling a program
Uninstall and cleanup? Adobe Acrobat Reader DC Completed
Uninstall and cleanup? Adobe Acrobat Reader DC
Potential issues that were checked Detection details
Corrupt Patch Registry keys Issue not present
Detects corrupt or missing patch cache
Problem registry key Issue not present
Detects problems with the registry (Wow64 issue)
Detection details Expand
Collection information
Computer Name: WIN11DJ
Windows Version: 10.0
Architecture: x64
Time: Thursday, March 10, 2022 6:38:35 AM
Publisher details Expand
Program Install and Uninstall troubleshooter
Looks for problems that can stop you installing and uninstalling a program
Package Version: 1.3
Publisher: Microsoft Corporation
Once the installation or uninstallation process is over, reboot your computer. It should fix the issue for you.
Uninstall or Remove Apps and Programs in Windows 11/10
There are different ways to remove apps and programs, so if you can’t find the one you’re looking for, you can try another location. Note that some apps and programs are built into Windows and can’t be uninstalled.
Uninstall from the Start menu
- Select Start and look for the app or program in the list shown.
- Press and hold (or right-click) on the app, then select Uninstall.
Uninstall from the Settings page
- Select Start , then select Settings > Apps > Apps & features. Or just click the shortcut link at the bottom of this article.
- Select the app you want to remove, and then select Uninstall.
Uninstall from the Control Panel
- In the search box on the taskbar, type Control Panel and select it from the results.
- Select Programs > Programs and Features.
- Press and hold (or right-click) on the program you want to remove and select Uninstall or Uninstall/Change. Then follow the directions on the screen.
Every application has a default uninstaller application in the location of the installation. You can use the application uninstaller to remove the apps from the affected system completely.
If you come across any different experiences, you can let us know your inputs in the comment section.

Can this be run to a remote computer?