Let’s learn how to Reset the Windows Security App in Windows 11. Security is the most important thing for PCs nowadays. Windows Security is a built-in security application for Windows devices, designed by Microsoft. Security apps help protect your system from external threats.
Security app protects computer applications from different external security threats. Users can easily avoid different threats such as Viruses, spyware, and other malware definitions. Your system works very accurately through resetting the security app.
The smooth functioning of Windows Security is very essential for a PC because it protects our system from external threats. If your Windows Security app is not working properly, you can easily reset it. The reset function helps to increase the speed of the security app.
Windows security app is very useful for users to rescue their systems from external threats and maintain their data privacy. Exactly it is a user-friendly app that is very easy to use and understand. This blog post helps you to learn more about Reset Windows Security App in Windows 11.
- Reset Local Security Policy Settings to Default in Windows 11
- How to Repair Reset Microsoft Edge in Windows
What are the Features of Windows Security Applications?
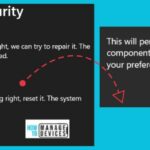
Windows security is the best app to secure your devices. It is a built-in application by Microsoft. The following are the features of Windows Security.
1. It helps to protect from viruses and threats
2. It is used for Account protection
3. It uses Device security
4. It helps Device performance and health
5. It manages firewall and network protection
Reset the Windows security app in Windows 11
Windows security is the home to manage the tools that protect your device and your data. Resetting makes the app more speedy and helps to perform more effectively. The table below shows the 3 effective methods for resetting the Windows app.
| Methods for Resetting |
|---|
| 1. Using the settings app |
| 2. Using a PowerShell Command |
| 3. Using a more advanced command |
1. Using Settings App
Settings are an important app on your PCs. Many new features are available in this app. For resetting the Windows security app, first you select the settings app.
- Select Settings from the Start button
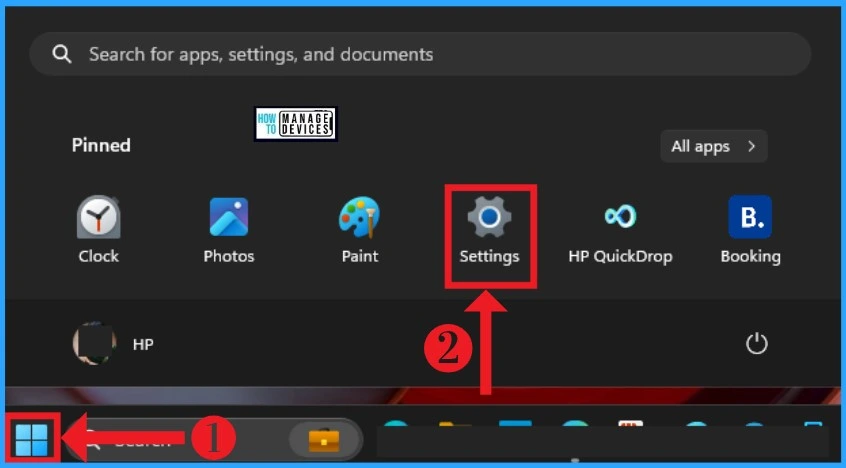
Select Apps from the settings, then click the Installed Apps from it. Select the System Components option to continue the process.
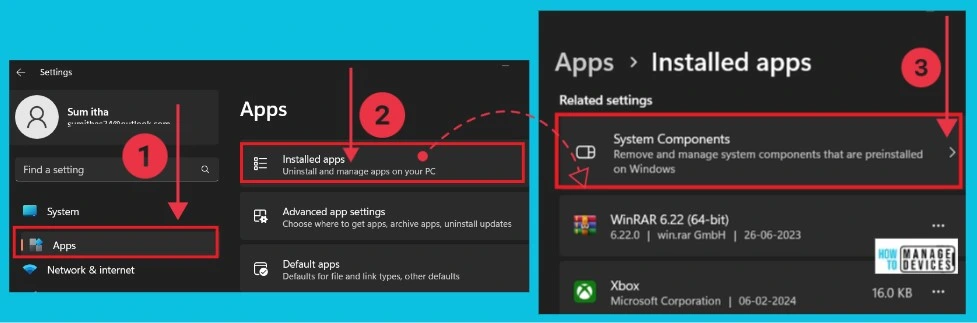
Under the installed app section, you can see all the installed apps on your PC. Select Windows Security app and click the 3 dot on the right side. From the pop up window, select Advanced options from it.
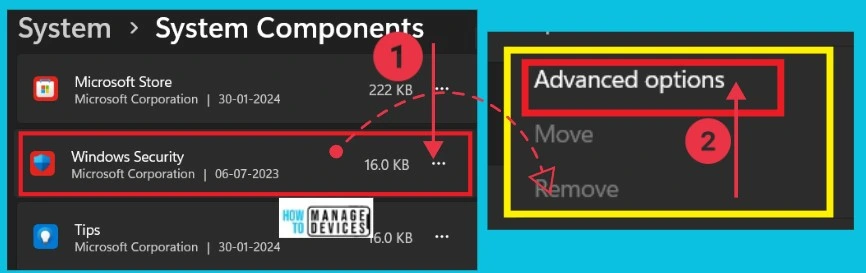
After clicking the advanced options, you can see the Reset option of this app. You can see a confirmation window when you click the reset option. If you choose the reset option, it will permanently delete the system component’s data on your device, including your preferences and sign-in details.
- The system starts to reset the Security app when you click the reset option. The screenshot below gives the details.
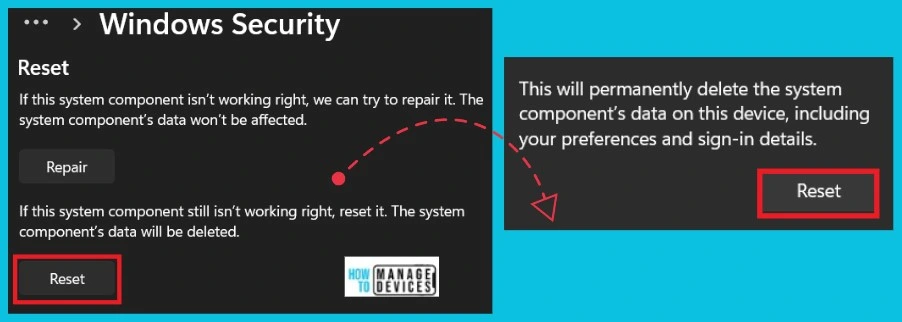
2. Using a PowerShell Command
This is the next method to reset the Windows security app by using PowerShell commands. To do this, first, you have to search the Windows PowerShell in the taskbar, right-click and open Run as administrator. Then you will get the PowerShell window.

After the right-click, you can get the PowerShell window, and here you can give the commands to reset the app. Then click the enter and restart your computer.
- Get-AppxPackage Microsoft.SecHealthUI -AllUsers | Reset-AppxPackage
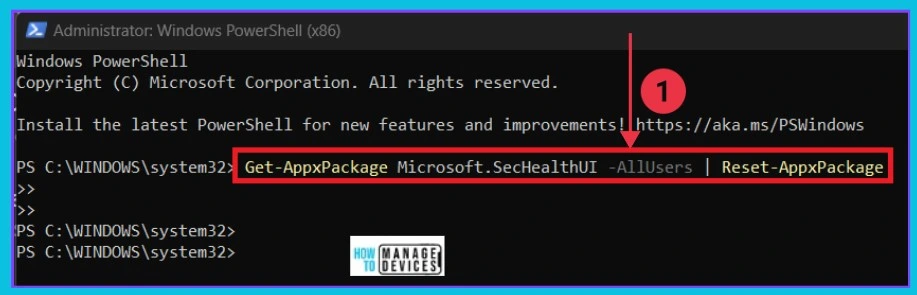
- Reset Network Adapters in Windows 11 FIX Connection Issues
- How to Check Reset System Uptime in Windows 11
Using a More Advanced Command
A more advanced method is another method used to reset the Windows app in PowerShell. As you see in the above method, here you can give advanced commands to the PowerShell. Then click enter and restart your PC to know the improvements. The screenshot below gives the details.
- PowerShell – ExecutionPolicy Unrestricted -Command “& {$manifest = (Get-AppxPackage WindowsDefender).InstallLocation + ‘\AppxManifest.xml’ ; Add-AppxPackage -DisableDevelopmentMode -Register -ForceApplicationShutdown $manifest}
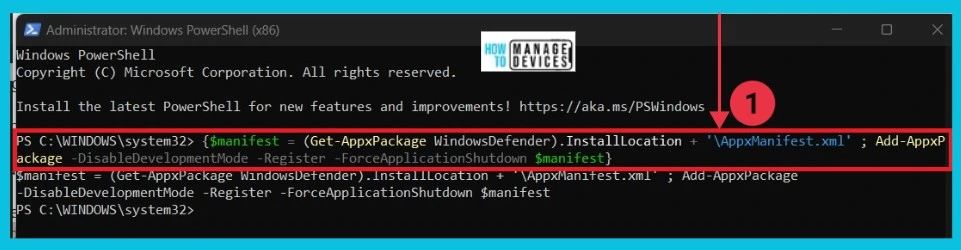
Reference
Reset Windows security app in Windows 11
We are on WhatsApp now. To get the latest step-by-step guides, news, and updates, Join our Channel. Click here. HTMD WhatsApp.
Author
Sumitha was introduced to the world of computers when she was very young. She loves to help users with their Windows 11 and related queries. She is here to share quick news, tips and tricks with Windows security
