Let’s see the latest Fixes for SCCM 2203 with KB14244456 Hotfix Update Rollup Update. Microsoft released the hotfix rollup update for ConfigMgr 2203 on the 24th June 2022 to address important issues.
This update KB14244456 is available in the Updates and Servicing node of the Configuration Manager console for environments that were installed by using an early update ring or globally available builds of version 2203.
The KB14244456 includes two updates, KB 13953025 Update for Microsoft Endpoint Configuration Manager version 2203, early update ring, and KB 14480034 Registration fails for PKI clients after updating to Configuration Manager current branch, version 2203.
You can also check out SCCM 2203 Upgrade Guide with Top 5 Best New Features to know more about the latest version prerequisites and top 5 features of ConfigMgr 2203.
Here you can also check the list of SCCM 2203 known issues shared by the community and documented by Microsoft, List of SCCM 2203 Known Issues and Fixes.
Issued Fixed with SCCM 2203 Hotfix KB14244456
An Update rollup is available to fix the following issues –
- Application approvals through email don’t work with a cloud management gateway due to a missing Azure Active Directory token.
- Metadata revisions to previously published metadata-only updates aren’t synchronized to Windows Server Update Services (WSUS) as expected.
- The Task Sequence Editor running on Windows Server 2022 fails to apply changes to a task sequence if the window is left open for several minutes. When this occurs, the following message is displayed onscreen.
Error connecting to provider, smsprov.log may show more details. - BitLocker compliance status won’t be accurate for a brief period of time if the Client checking status frequency (minutes) value is set below 60.
- When adding a CMPivot query as a favorite, it is split into two lines, and characters are removed.
- The Name criteria aren’t available when searching Software Update Groups in the Configuration Manager console.
- The Browse button for Content location in the properties for a deployment returns an empty location instead of the value previously shown.
- An application targeted to a device collection but deployed in the context of the user won’t honor the implicit uninstall setting.
- Typing a Name value in the Create Orchestration Group wizard is unexpectedly slow.
- A misleading error message (false negative) is generated on a target distribution point co-located with a site server. This happens during content distribution from a parent site to a child site. The misleading error in distmgr.log resembles this entry:
~RDC:Failed to set access security on \\<SiteServerFQDN>\SMSSIG$\<PkgID>.1.tar for pac - The SMS_AZUREAD_DISCOVERY_AGENT thread of the SMS_Executive service incorrectly removes some users and their group memberships when the site server is configured with a non-US English locale. The removal happens when the discovery cycle runs after the 12th day of the month.
Install KB14244456 Hotfix Update Rollup For ConfigMgr 2203
Let’s follow the steps below to Install ConfigMgr 2203 Hotfix KB14244456. The installation process is straightforward. The summary of the hotfix KB14244456 installation is given below –
- Launch the ConfigMgr console. Navigate to Administration > Updates and Servicing.
- The update Configuration Manager 2203 Hotfix KB14244456 is Ready to install stage.
- Right-click Configuration Manager 2203 hotfix KB14244456 and click Install Update Pack.
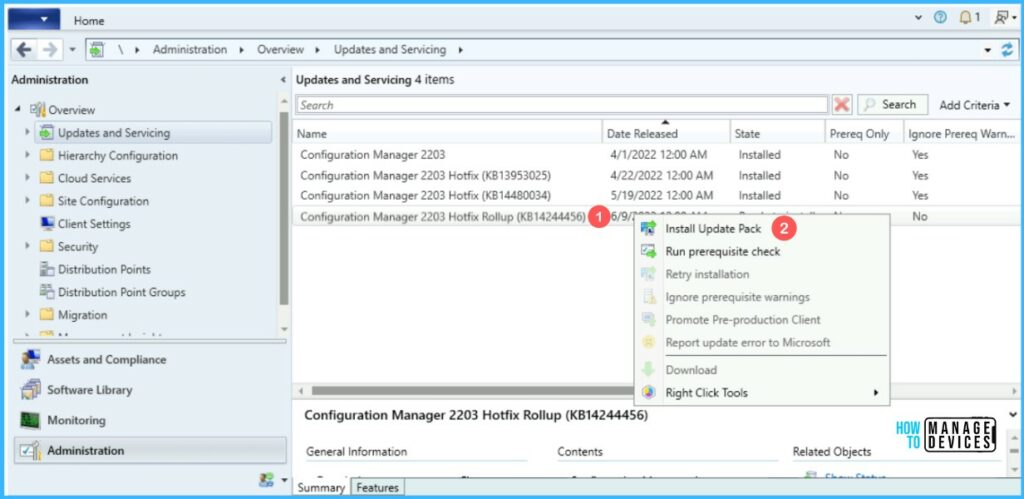
The Configuration Manager 2203 Hotfix Rollup (KB14244456) includes Configuration Manager site server updates, Configuration Manager console updates, and Configuration Manager client updates. Click Next.
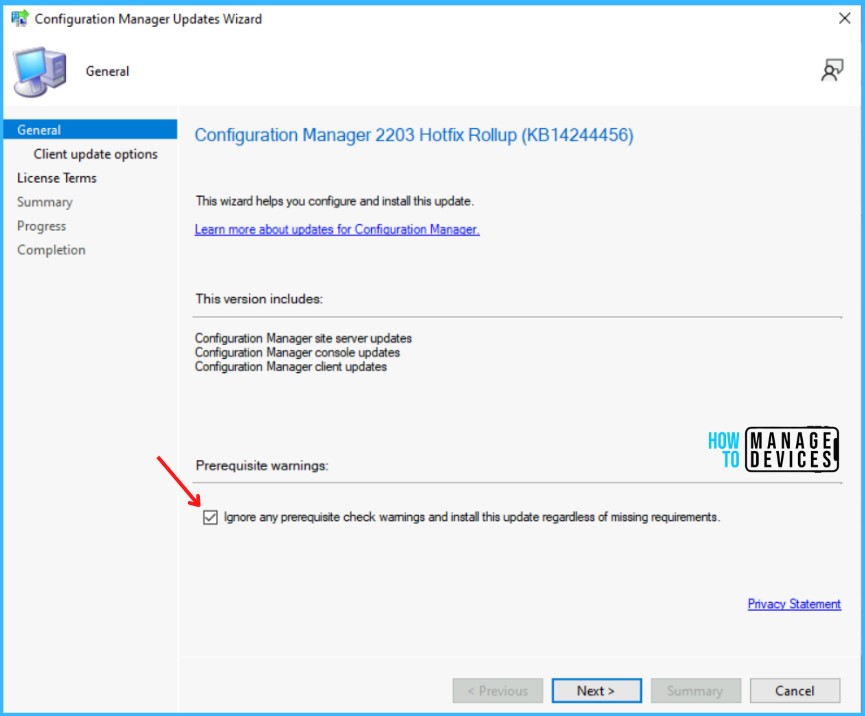
Select Client Update Settings. More details about the pre-prod client testing option are given in the following post – SCCM Client Upgrade – Promote Pre-Production Client To Production (anoopcnair.com)
I selected this option for LAB Upgrade without validating and Clicking on Next.
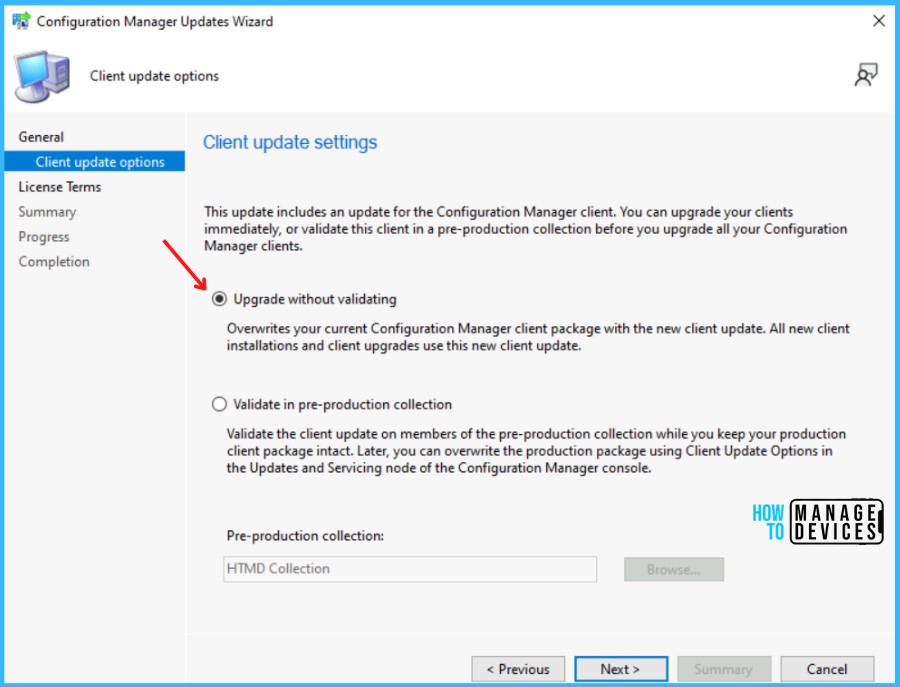
Review and Accept the license for this update pack and click Next to continue.
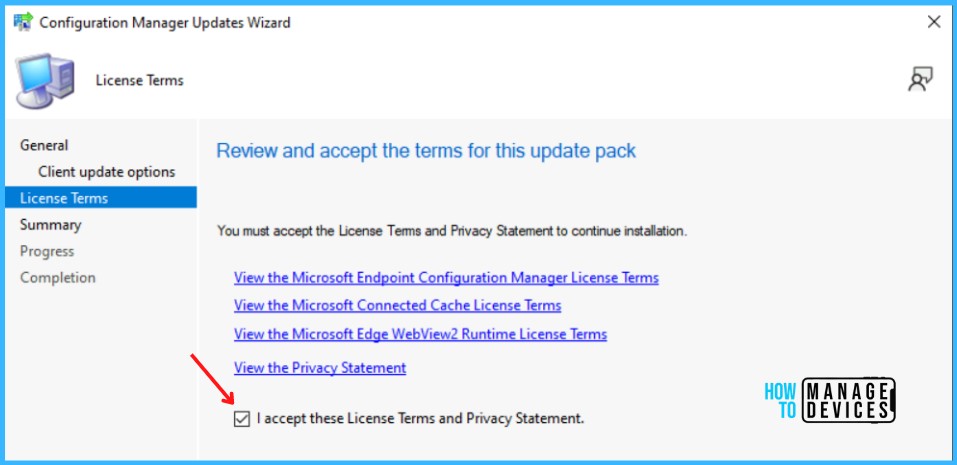
Check the Summary of updated package installation and Click on Close to complete Configuration Manager Updates Wizard.
Summary of update package installation Success: Install Update Package Configuration Manager 2203 Hotfix Rollup (KB14244456) Prerequisite warnings will be ignored. Test new version of the client in production.
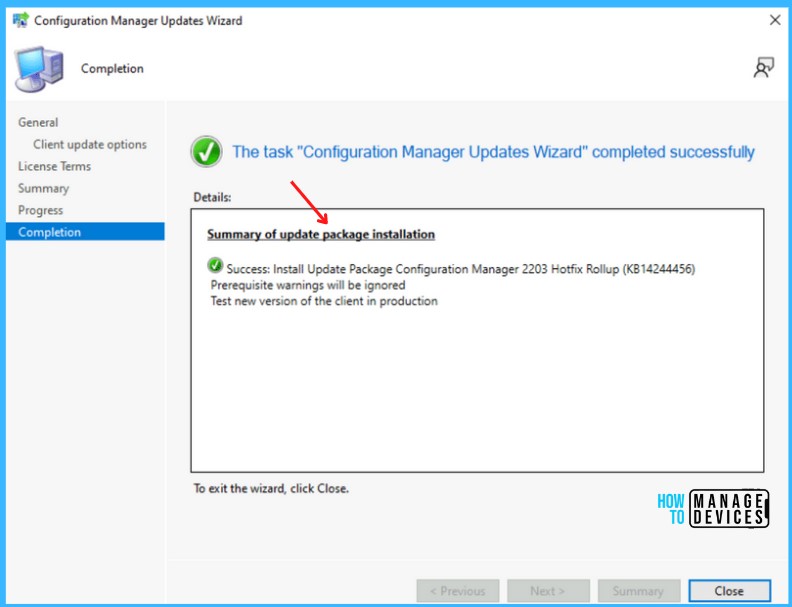
Verification of Successful Installation of KB14244456 Hotfix Rollup Update
Following are the verification steps for SCCM 2203 Hotfix Rollup KB14244456 Update –
- In Configuration Manager Console, Navigate to the Monitoring workspace.
- \Monitoring\Overview\Updates and Servicing Status\Configuration Manager 2203 Hotfix Rollup (KB14244456)
You can also review the cmupdate.log to know the hotfix installation progress.
The ConfigMgr 2203 Hotfix KB14244456 Rollup update does not require a computer restart or initiate a site reset after installation.
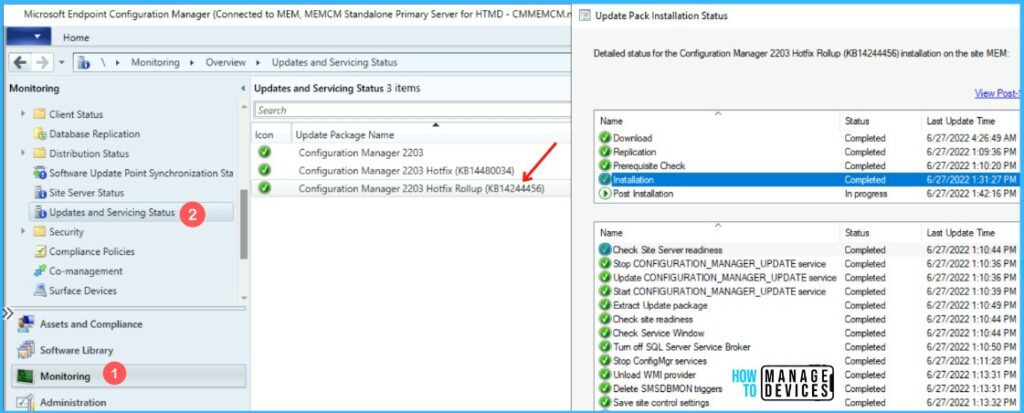
You can confirm the successful installation of Configuration Manager 2203 Hotfix Rollup (KB14244456) from the console, \Administration\Overview\Updates and Servicing.
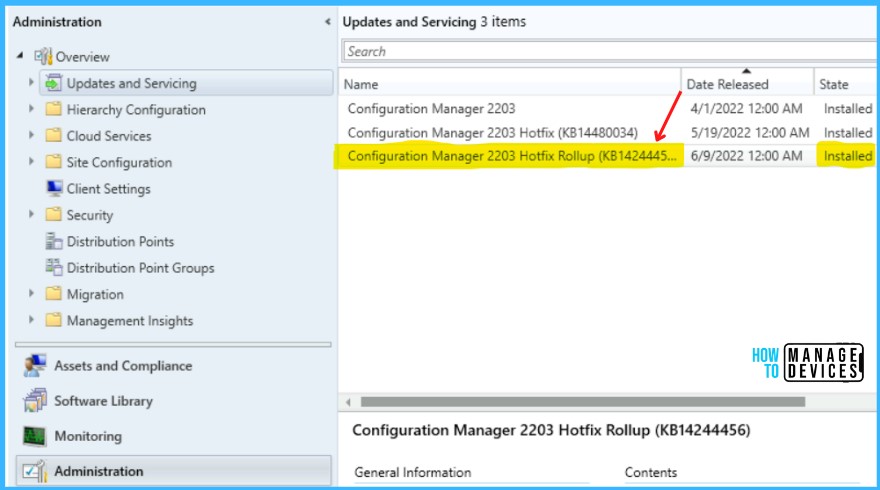
Console Upgrade to 5.2203.1063.2400 Version
Let’s see how to upgrade the SCCM console to the 55.2203.1063.2400 Version. After successfully installing the Hotfix Rollup (KB14244456), the console presents you with a pop-up on the upgrade.
Click on the OK button to continue with the SCCM admin console upgrade.
Read More on SCCM Versions – SCCM Versions Build Numbers Client Console Site
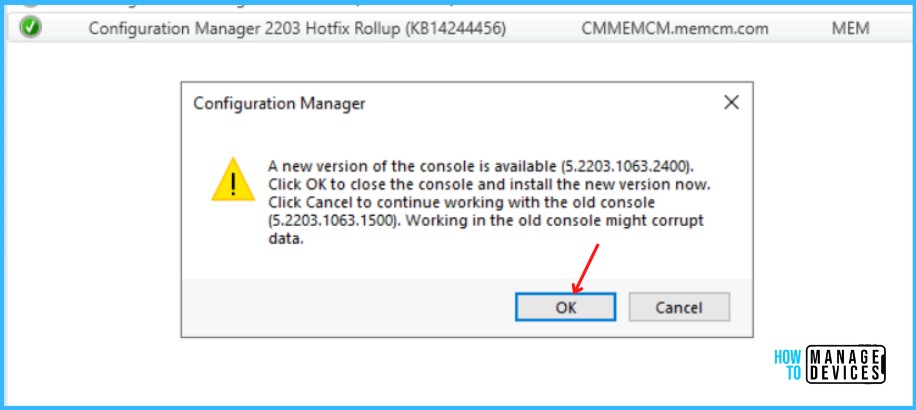
A UAC prompt might appear to allow start downloading the required files. Click on Yes and wait for some time to finish the console upgrade.
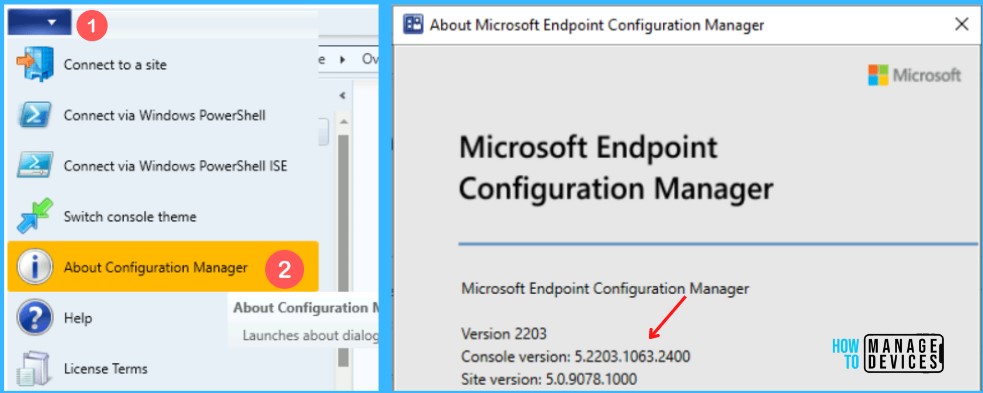
SCCM Client Version
The ConfigMgr Hotfix Rollup (KB14244456) updates the production client version to 5.0.9078.1025. You can also check more details on SCCM Client Upgrade Promote Pre-Production Client to Production.
Install Hotfix Rollup KB14244456 on Secondary Server
You can follow the steps to install 2203 Hotfix Rollup (KB14244456) on ConfigMgr (a.k.a SCCM) secondary servers. The following blog posts provide more details about the secondary server installation, troubleshooting, and update installation.
Recommended Post –
- SCCM Secondary Server Hotfix Installation Guide | ConfigMgr
- Check SCCM Secondary Server Hotfix Installation Status
- SCCM Secondary Server Installation Guide | Step by Step | ConfigMgr
After installing this update on a primary site, pre-existing secondary sites must be manually updated.
To update a secondary site in the Configuration Manager console, select Administration > Site Configuration > Sites > Recover Secondary Site, and then select the secondary site. The primary site then reinstalls that secondary site by using the updated files.
Configurations and settings for the secondary site aren’t affected by this reinstallation. The new, upgraded, and reinstalled secondary sites under that primary site automatically receive this update.
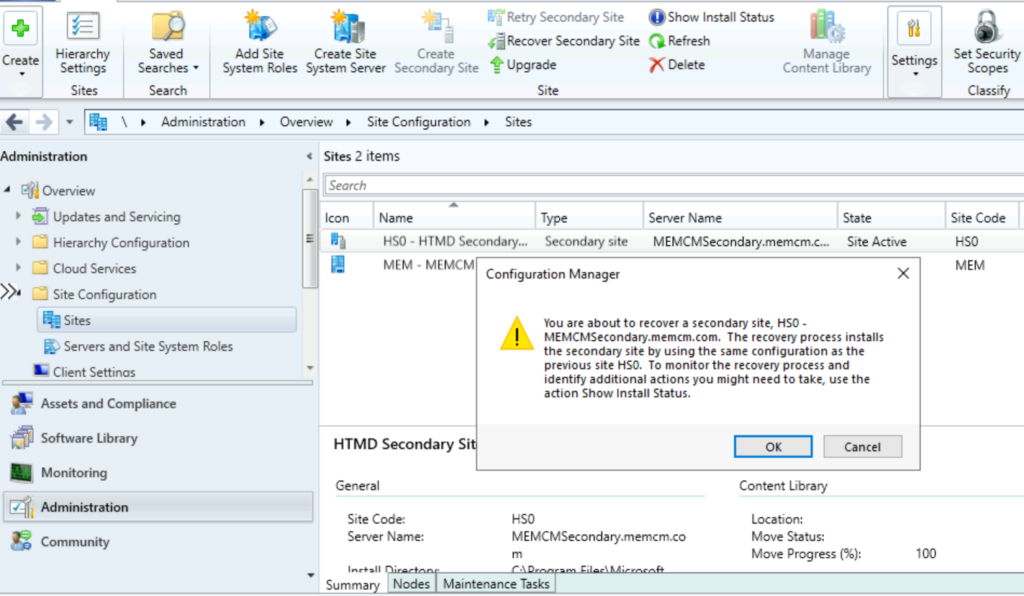
Run the following SQL Server command on the site database to check whether the updated version of a secondary site matches that of its parent primary site:
select dbo.fnGetSecondarySiteCMUpdateStatus ('SiteCode_of_secondary_site')If the value 1 is returned, the site is up to date, with all the hotfixes applied on its parent primary site.
If the value 0 is returned, the site has not installed all the fixes that are applied to the primary site, and you should use the Recover Secondary Site option to update the secondary site.
