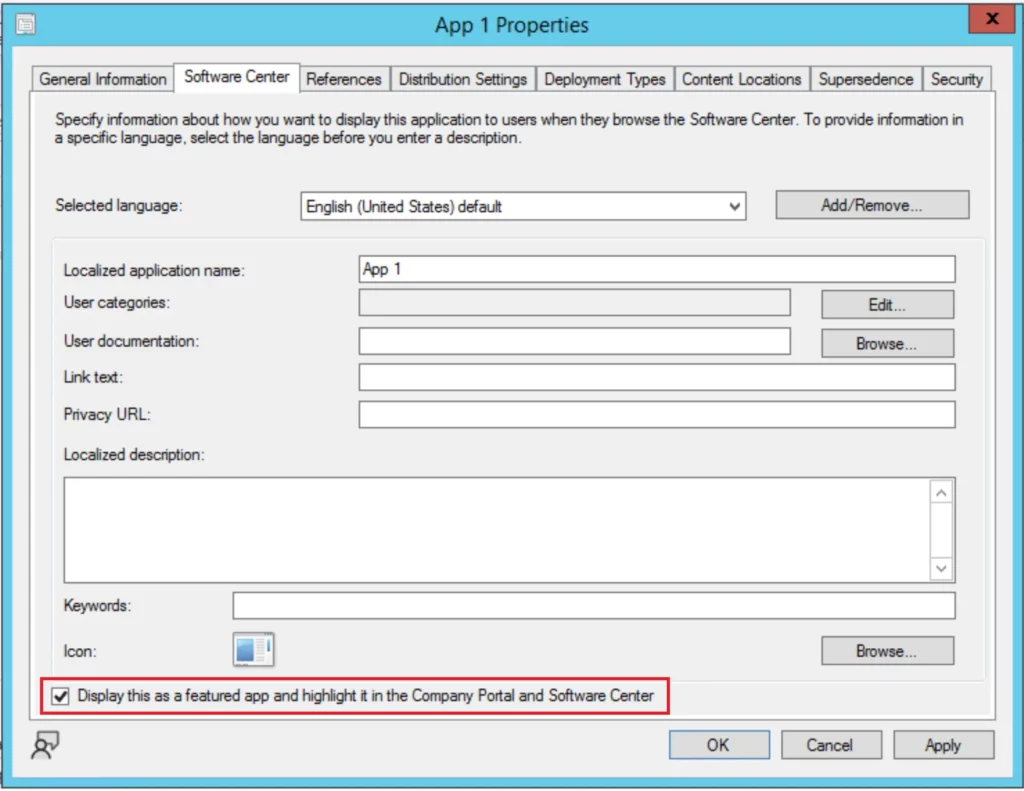Let’s check the list of features added to the SCCM 2210 Technical Preview. The Configuration Manager 2210 version is the latest technical preview version. In terms of features, ConfigMgr 2210 Technical Preview is a minor release.
After announcing SCCM 2207 Production Version release, this is the 3rd Technical Preview Version. Features in a previous version of the technical preview remain in later versions.
Technical Preview Branch releases allow you to try out new Configuration Manager features in a test environment before they are made generally available. When you install an update to the technical preview, you update your preview installation to that new technical preview version.
If you look at the previously released SCCM Technical Preview, You will find that these are the only additional features introduced after the Configuration Manager 2210 production release.
- SCCM 2208 Technical Preview – The Configuration Manager Technical Preview 2208 includes Intune role-based access control (RBAC) for tenant-attached devices, and the Dark theme is now extended to more dashboards.
- SCCM 2209 Technical Preview – The Configuration Manager Technical Preview 2209 added Improvements to the console, Dark Mode, and Software Center logo Dimension Details.
Important⚠️- The technical preview branch of Configuration Manager is not supported for use in a production environment. The technical preview is licensed for use only in a lab environment.
Download SCCM Technical Preview Baseline Version
When you install a new technical preview site, use the latest baseline version. After installing a baseline version, use in-console updates to bring your installation up to date with the most recent Technical preview version 2210.
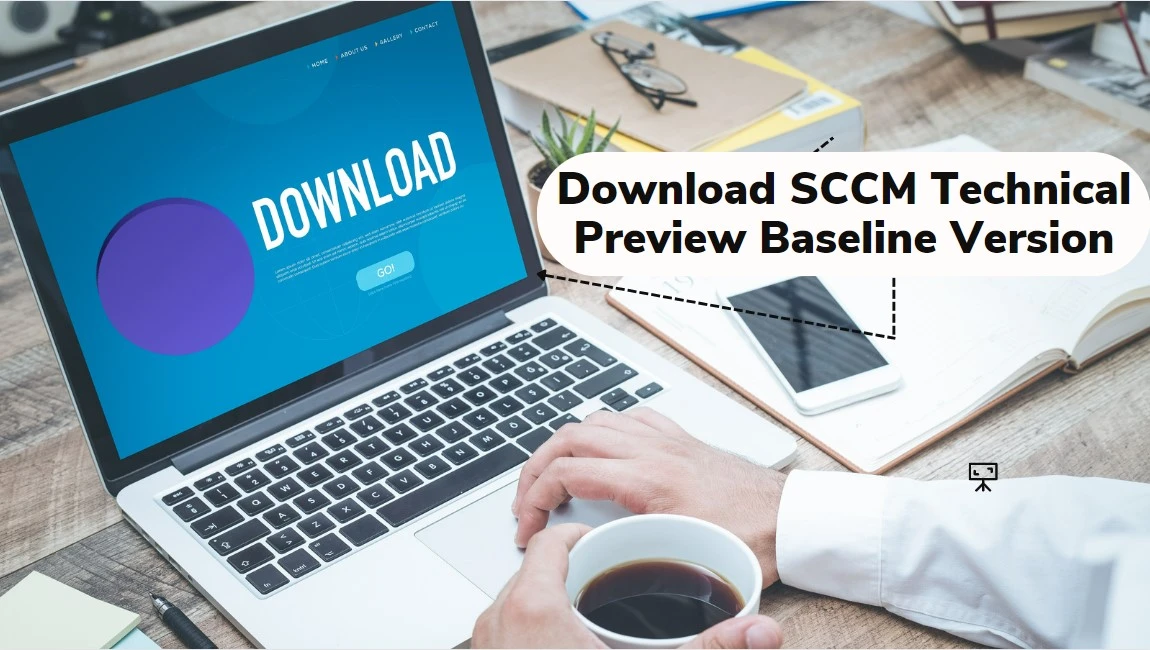
Update 2210 for Technical Preview Branch is available in the Microsoft Endpoint Configuration Manager Technical Preview console. The 2206 baseline version of the SCCM Technical Preview Branch is available for new installations. Download a baseline version from the link MECM2206TP-Baseline.
➡️Build Microsoft Endpoint Configuration Manager Technical Preview LAB – How to Build Configuration Manager Technical Preview LAB | SCCM
First, install a baseline version of the technical preview branch. After installing a baseline version, use in-console updates to keep your installation up to date with the most recent preview version. Typically, new versions of the technical preview are available each month.
| SCCM Technical Preview latest Version | Baseline Version | Released Date |
| Technical preview version 2210 | No | 10/19/2022 |
Upgrade SCCM 2210 Technical Preview Version
A technical preview installation will never have the option to upgrade to a production Current Branch installation. It also never receives updates from the current branch release.
To install Configuration Manager Technical Preview 2210 to update and add new features to your technical preview site.
- Launch the Configuration Manager console.
- Go to Administration > Overview > Updates and Servicing node.
- Right-click Configuration Manager Technical Preview 2210 and click Install Update Pack.
- On the General tab, You can ignore the prerequisite check warnings. Click Next.
- On the Features tab, select the new features you want to enable in technical preview 2210.
- Complete all the steps. You are ready to go.
New Features in SCCM 2210 Technical Preview Version
Features in SCCM technical preview version 2210, the new features to try out in this version. Let’s see the features and improvements available in the technical preview of SCCM 2210.
Featured Apps in Software Center
Starting with SCCM 2210 Technical Preview Release, Microsoft adding a Featured tab in Software Center where we’ll display featured apps. With the new tab, IT admin can mark apps as “featured” and encourage end users to use these apps.
Currently, this feature is available only for “User Available” apps. Also, admins can make the Featured tab of Software Center as default the tab from Client Settings.
If an app is marked as Featured and it’s deployed to a User Collection as an Available app, it will show under the Featured pivot in Software Center.
You can use the following procedure to add or change an icon associated with the selected application directly from the Properties pane of the Application node in the Configuration Manager Console.
- Launch SCCM Console, Navigate to Software Library workspace, expand Application Management, and select the Applications node.
- Select the existing application from the list if you want to specify as featured apps. Right-click on the application and select Properties.
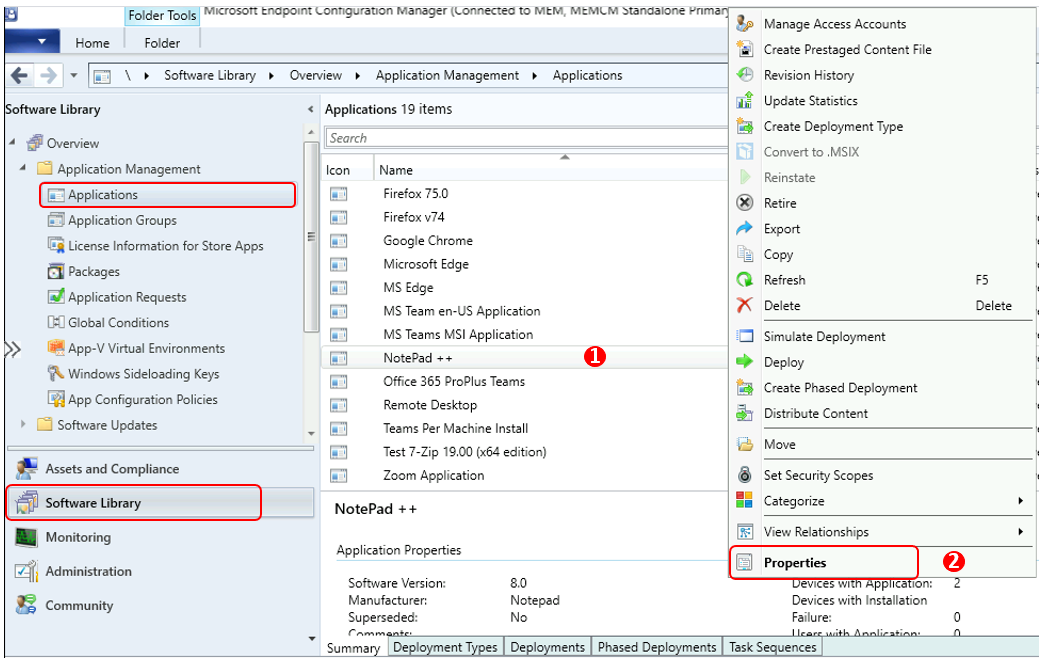
Move to the Software Center tab. Checkmark in the Display this as a featured app and highlight it in the Company Portal and Software Center as shown below. Click Apply and OK to confirm.