Let’s learn how to perform SCCM 2207 Upgrade using the following step-by-step guide. This post provides details of the New Features and changes made available with the production release of Configuration Manager 2207. The SCCM 2207 has released by Microsoft on August 13, 2022.
The latest production version of SCCM Current Branch is GLOBALLY available. The ConfigMgr version 2207 update will be available only on sites running SCCM 2103 or later. SCCM 2207 is not a baseline version. The latest Baseline version of SCCM is 2203.
To take full advantage of new Configuration Manager features, update clients to the latest version after you update the site. While new functionality appears in the Configuration Manager console when you update the site and console, the complete scenario isn’t functional until the client version is also the latest.
The Configuration Manager Version 2207 includes all the previously released hotfixes and out-of-band updates, and When you upgrade to SCCM 2207, you don’t need to install any of these updates before upgrading it. You can directly jump to 2207.
- Read More -> Top 10 Features of SCCM 2207
This blog post helps you to go through the SCCM upgrade to the 2207 version smoothly. I will go through and summarize the changes and new features of SCCM version 2207.
SCCM 2207 New Features and Improvements
Features in Configuration Manager current branch 2207, Let’s see what the features and improvements of Configuration Manager 2207 are –
- Administration Service Management Option – Starting in Configuration Manager 2207, When configuring Azure Services, a new option called Administration Service Management is now added for enhanced security.
- Improvements to Cloud Management Gateway (CMG) Workflow – You can now approve the application workflow through email. For the application approvals through email, manually add the CMG URL in the Azure Active Directory app as a single-page application redirect URI.
- Simplified application deployment approval – An administrator can now approve or deny the request for deploying an application on a device from anywhere they have internet access by selecting a link in the email notification. This feature requires admins to manually add the CMG URL in the Azure Active Directory app as a single page application redirect URI.
- Script Execution Timeout for Compliance Settings – You can now define a Script Execution Timeout (seconds) when configuring client settings for compliance settings. The timeout value can be set from a minimum of 60 seconds to a maximum of 600 seconds.
- Folders for Automatic Deployment Rules (ADRs) – Admins can now organize ADRs by using folders. This change allows for better categorization and management of ADRs. Folder management for ADRs is also supported with PowerShell cmdlets.
- Offset for reoccurring monthly maintenance window schedules – You can now offset monthly maintenance window schedules to better align deployments with the release of monthly security updates.
- Improved Microsoft Defender for Endpoint (MDE) onboarding for Windows Server 2012 R2 and Windows Server 2016 – ConfigMgr version 2207 now supports automatic deployment of modern, unified Microsoft Defender for Endpoint for Windows Server 2012 R2 & 2016.
- Windows Defender Application Guard has been renamed to Microsoft Defender Application Guard in the Configuration Manager console.
- Improvements to the dark theme for SCCM Console – Extended the dark theme to additional components such as buttons, context menus, and hyperlinks.
- Improvements to the console – By default, all subfolders will be searched when you perform a search in any node that contains subfolders. You can narrow down the search by selecting the “Current Node” option from the search toolbar.
Prerequisites of SCCM 2207 Version Upgrade
The following quick list of prerequisites for the Configuration Manager 2207 primary server upgrade. Ensure you have gone through all these points before starting the 2207 version of the SCCM (ConfigMgr) production version upgrade –
- The following SCCM versions are supported for the upgrade to 2207.
- 2103, 2107, 2111, or 2203.
- Read More details about the support Life Cycle of ConfigMgr.
- Install update 2207 at the top-level site of your hierarchy (CAS or Standalone Primary).
- SCCM version should have an online Service Connection Point.
- Evaluate Checklist – below section has more details.
- Upgrade to a supported version of Windows 10 or Windows 11 ADK – SCCM 2207 supports Windows 11, Server 2022, and Windows 10 2004 ADKs.
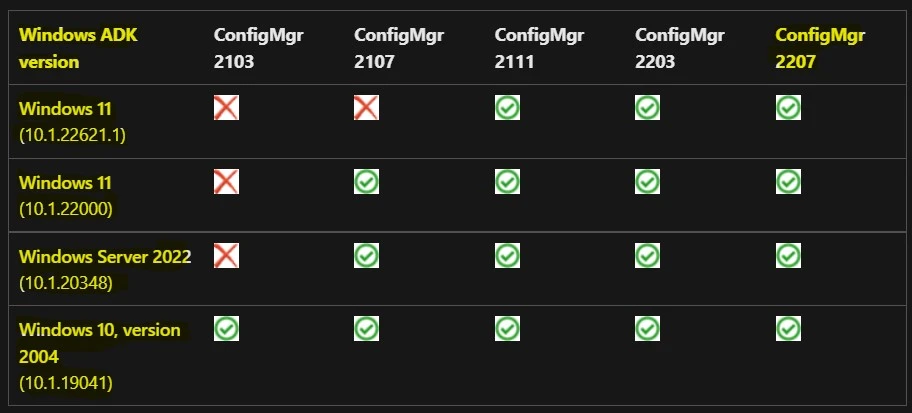
SCCM 2207 Upgrade Checklist
Let’s check the SCCM 2207 Upgrade Checklist, and The following is the high-level checklist provided by Microsoft. Before starting the Configuration Manager 2207 primary server upgrade in a production environment, let’s go through the list –
- All sites run a supported version of Configuration Manager.
- Review the status of your product licensing.
- Review Microsoft .NET versions (recommended version is 4.8).
- Review the version of the Windows ADK for Windows 10/Windows 11/Server 2022.
- Review Microsoft Visual C++ 2015-2019 redistributable version 14.28.29914.0.
- Review SQL Server Native Client version.
- Review file and data replication between sites
- Database replication.
- File-based replication.
- Install all applicable critical Windows updates.
- Disable database replicas for management points at primary sites.
- Set SQL Server AlwaysOn availability groups to manual failover.
- Disable site maintenance tasks at each site.
- Temporarily stop any antivirus software.
- Back up customized files.
- Review hardware inventory customizations.
- Plan for client piloting.
- Plan to use service windows.
- Review supported extensions.
- Run the setup prerequisite checker (I recommend running the prerequisite check a week before the production upgrade).
- Update sites
Note – The PowerShell script is NOT needed anymore because SCCM 2207 is globally available NOW!
Run EnableEarlyUpdateRing PowerShell Script – Download ConfigMgr Version 2207
At this time, SCCM version 2207 is released for the early update ring. To install this update, you need to opt in. The following PowerShell script adds your hierarchy or standalone primary site to the early update ring for version 2207.
Let’s follow the steps to download Configuration Manager 2207 using the PowerShell Version 2207 opt-in script. To opt into the early update ring:
- Open a Windows PowerShell session as administrator.
- Run the EnableEarlyUpdateRing2207.ps1 script, using the following syntax:
EnableEarlyUpdateRing2207.ps1 <SiteServer_Name> | SiteServer_IP>WhereSiteServerrefers to the central administration site or standalone primary site server. - Once the command is executed, You can see the message The Command(s) completed successfully.
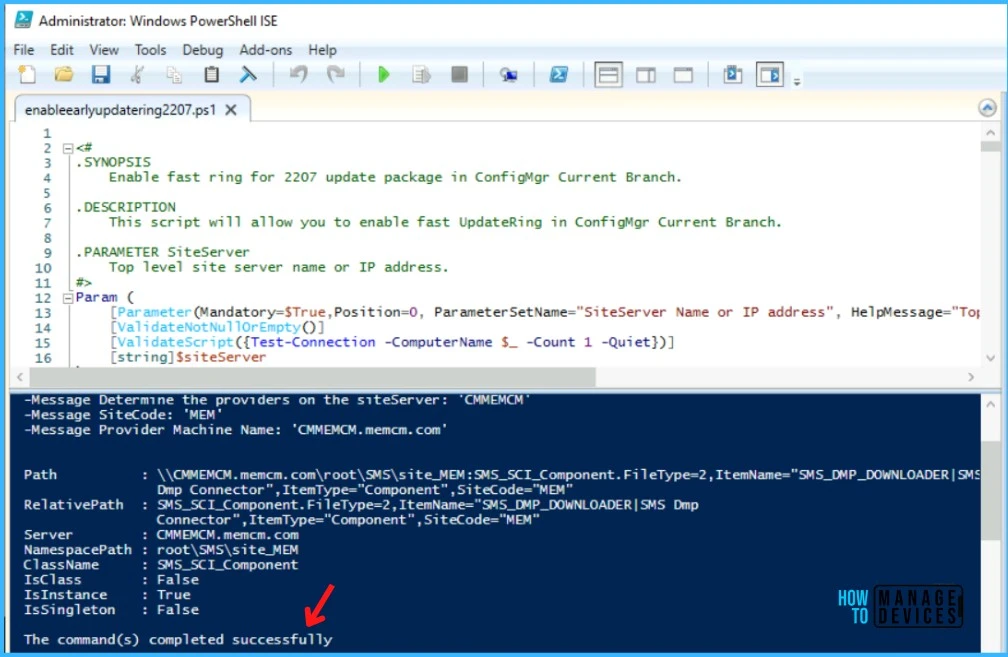
The version 2207 update should now be available in the console. In the SCCM Console, Updates, and Servicing node, The update Configuration Manager 2207 is Ready to install.
The update status is Ready to Install, which means downloading the SCCM 2207 update content is completed. You can track the download of the SCCM 2207 updates using dmpdownloader.log.
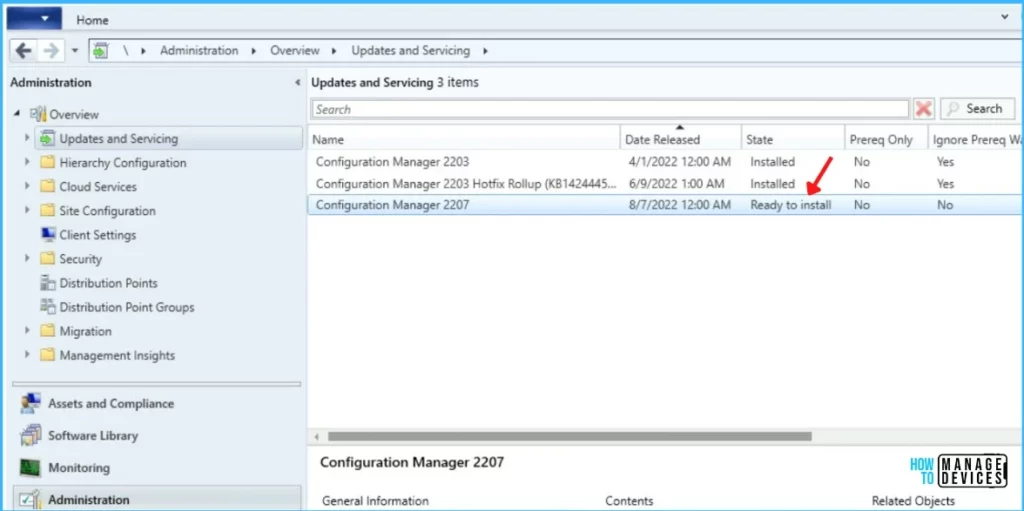
Run Prerequisite Check for SCCM 2207
When the console lists the update as Available, you can run the prerequisite checker before installing the update.
We recommend running the PreRequisite Check for SCCM 2207 update a couple of days or a week before the update of SCCM infra to the latest version. Follow the steps to run the prerequisite check.
You must run the prerequisite check before performing any ConfigMgr updates. The prerequisite check will determine if the update can be installed without any issues.
To run a prerequisite check for SCCM version 2207, follow these steps:
- Launch the SCCM console.
- Navigate to Administration > Overview > Updates and Servicing Node.
- Right-click Configuration Manager 2207 update and click Run Prerequisite Check.
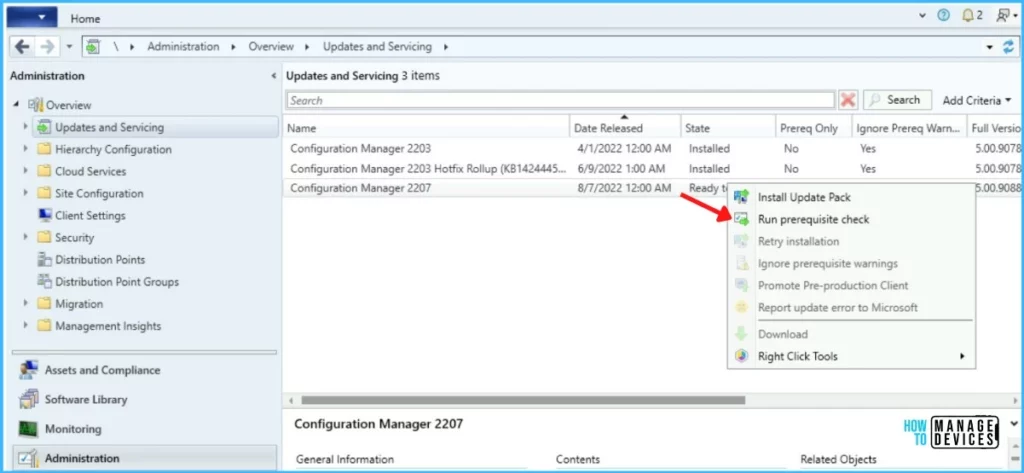
As part of the SCCM Updates and Servicing prerequisite check, SCCM Creates or updates the Configuration Manager Update Package for 2207 and replicates it to child primary servers (if you have any). You can check hman.log for details.
You can check the Status of SCCM 2207 Prerequisite Check State. In the Updates and Servicing node, the State column shows the status Checking prerequisites.
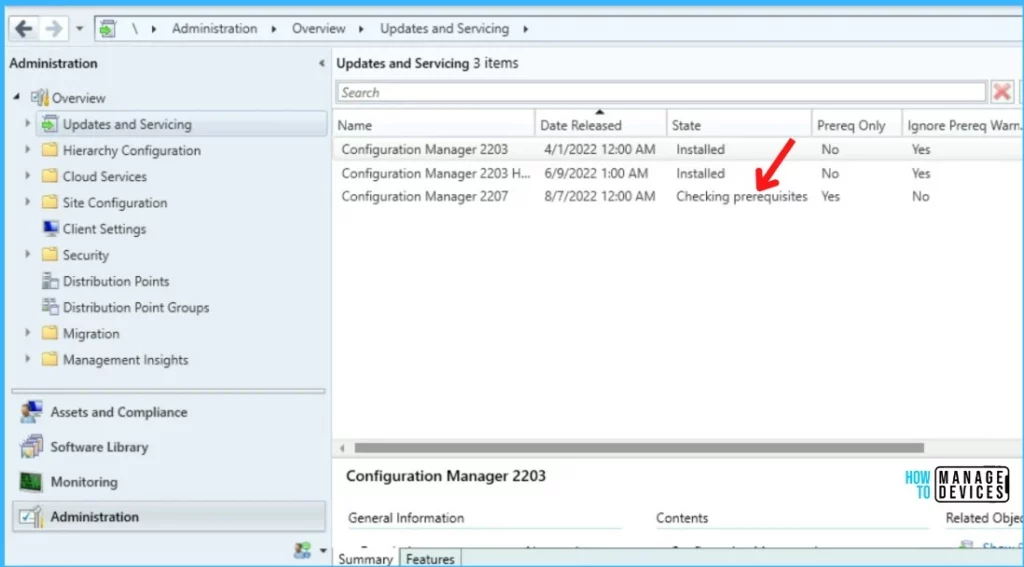
The status Prerequisite check passed means you have completed the prerequisite check for SCCM 2207 upgrade.
For the other step involved in this prerequisite check process, refer to \Monitoring\Overview\Updates and Servicing Status\Configuration Manager 2207 for details.
Note – You can review the ConfigMgrPrereq.log to check the status of the prerequisite check.
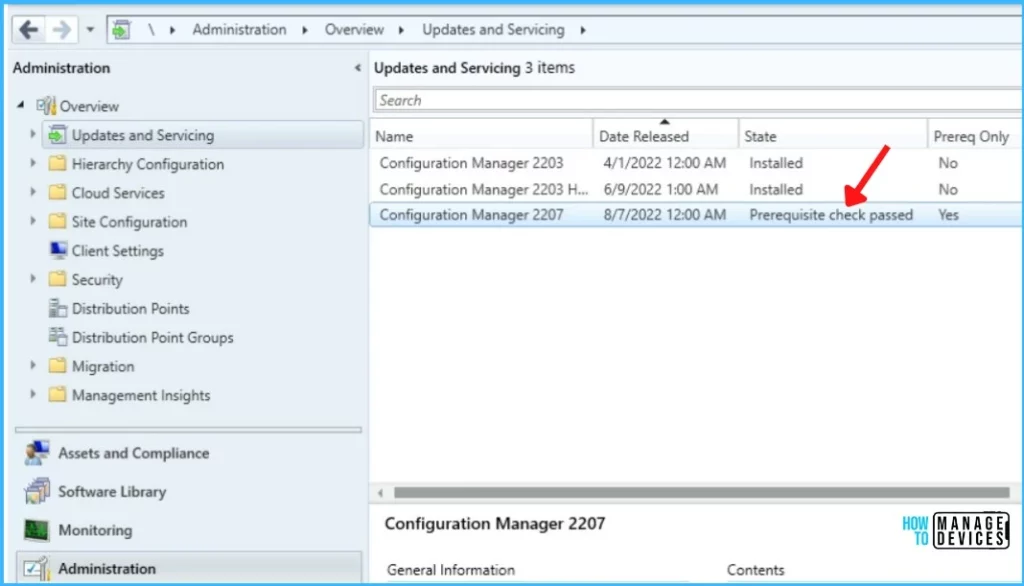
Install SCCM 2207 Update – Configuration Manager Version 2207
Let’s upgrade to SCCM 2207 Version. This is an in-console update, and basically, what it does to Install Update Package Configuration Manager 2207 –
- Launch the Configuration Manager console.
- Navigate to Administration > Overview > Updates and Servicing Node.
- Right-click on Configuration Manager 2207 update and click on the Install Update Pack.
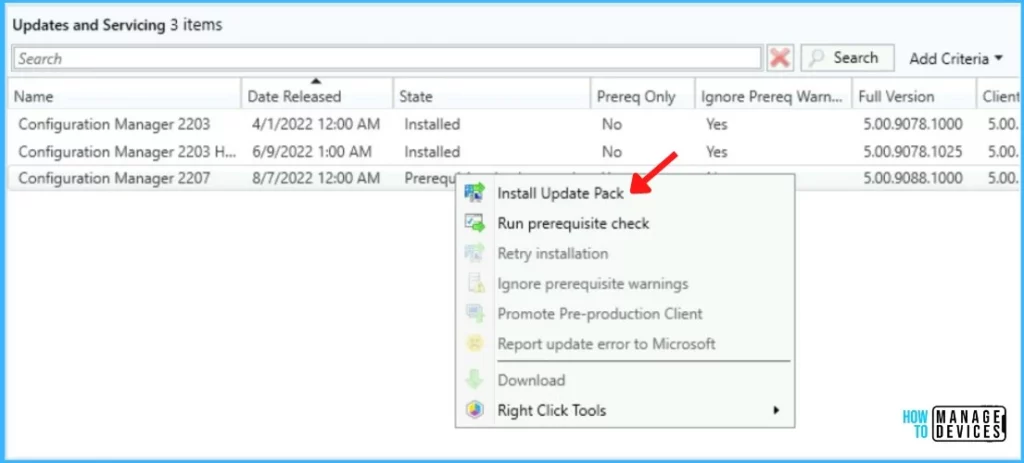
You need to go through and complete the Configuration Manager Update Wizard to start the SCCM 2207 upgrade process. The Configuration Manager version 2207 includes the following, Review the details and Click Next.
- Configuration Manager site server updates
- Configuration Manager console updates
- Configuration Manager client updates
- Fixes for known issues
- New Features
You can check the following option from Ignore any prerequisite check warnings and install the update regardless of missing requirements option from Configuration Manager Updates Wizard to continue with the upgrade even though there is any warning in the prerequisite check.
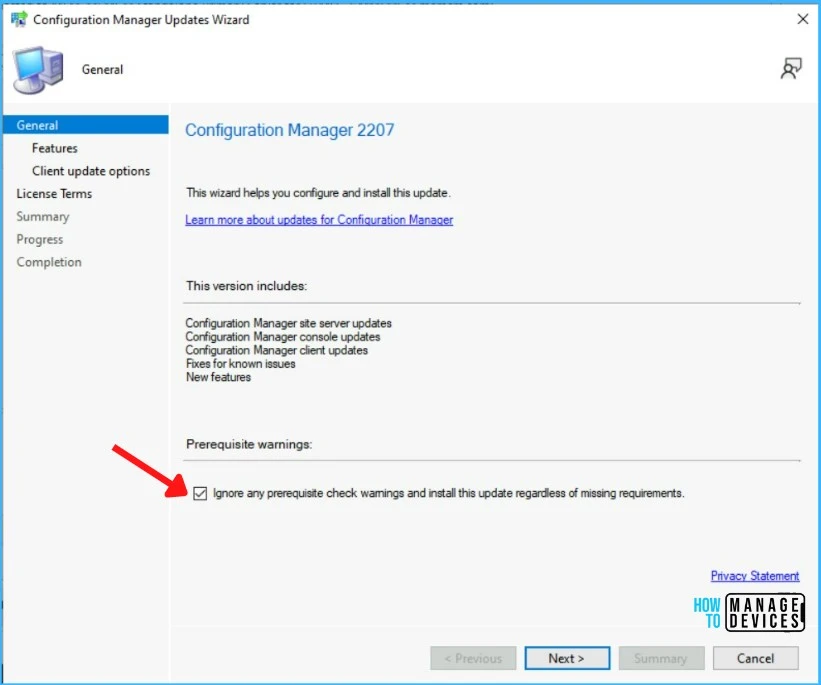
Review the newly added features in the Features tab and Click on the Next button to continue.
This is an important setting, and We always prefer to upgrade the SCCM client package on a small set of devices first. If everything is OK on those upgraded client devices, you can upgrade all the SCCM clients to the latest version, 2207.
- Client Update Settings page configuration
- Upgrade without validating (Direct Production Upgrade)
- Validate in pre-production collection (Test the client before the upgrade)
- Click the NEXT button to continue.
Read More! – More details about client upgrade options are available in the following blog. SCCM Client Upgrade Promote Pre-Production Client to Production.
Important – To take full advantage of new ConfigMgr features, update the site, and SCCM clients must be upgraded to the latest version.
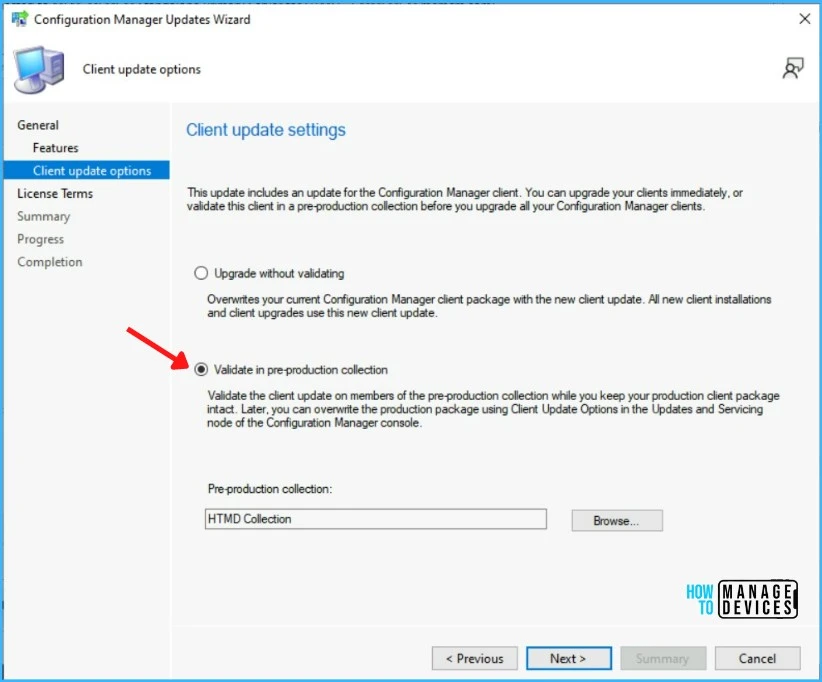
Review and Accept the license for this update pack and click Next to continue.
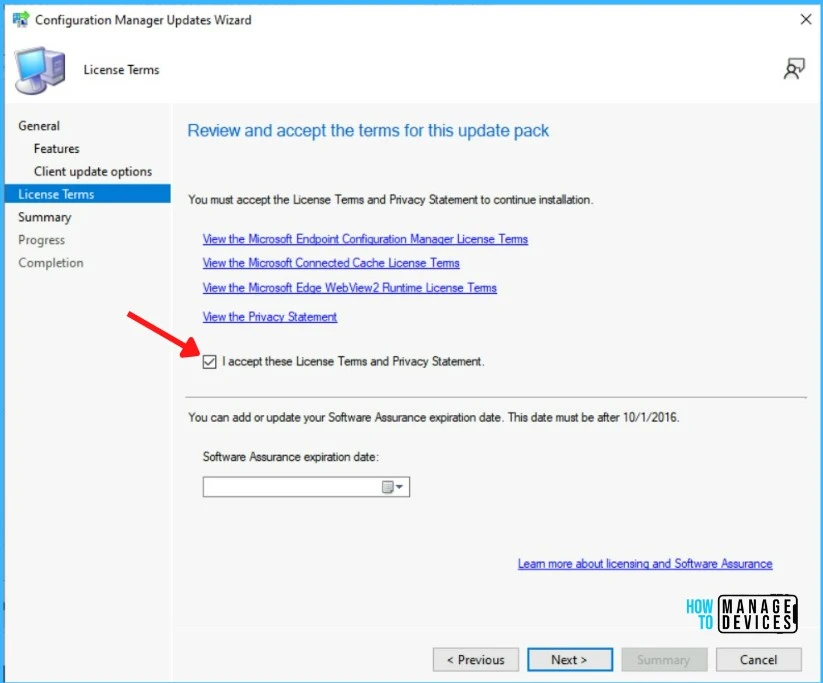
The Summary of update package installation 2207. Click the Next button to continue if you are OK with the settings.
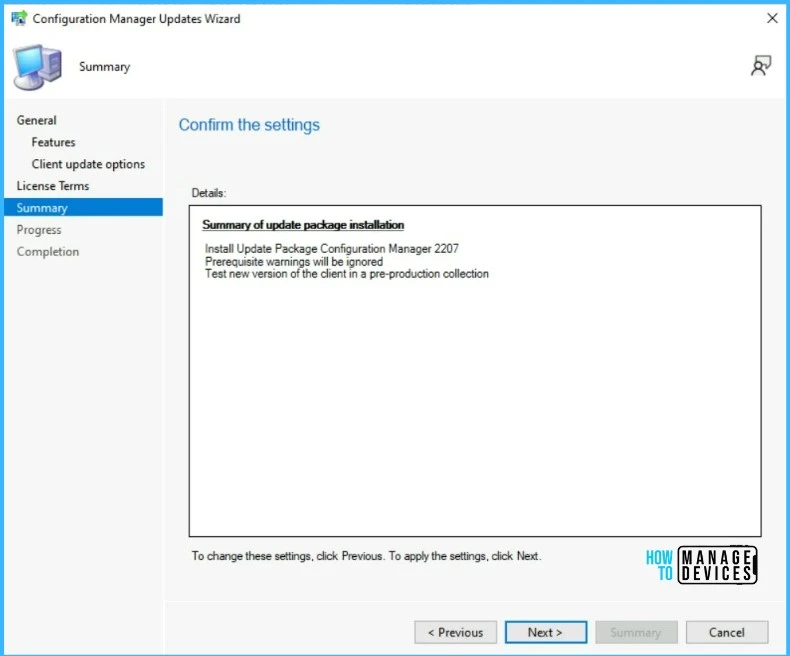
Check the Summary of updated package installation and Click on Close to complete Configuration Manager Updates Wizard.
Summary of update package installation Success: Install Update Package Configuration Manager 2207 Prerequisite warnings will be ignored. Test new version of the client in pre-production collection.
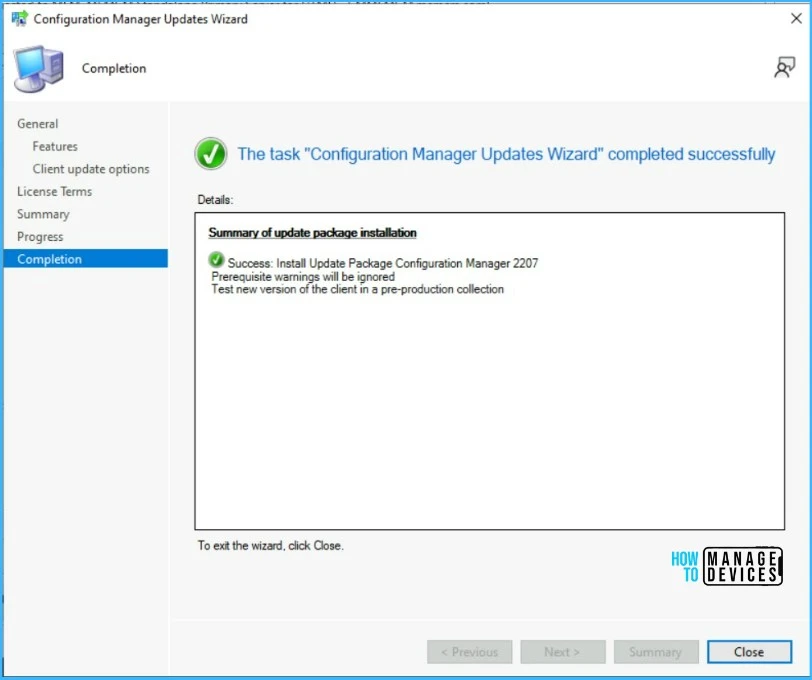
The SCCM 2207 upgrade process is already started now. Once you close the wizard, you can check the status of the upgrade process, as explained below.
Verification of Successful Installation of SCCM 2207 Update
Following are the verification steps for SCCM 2207 Update –
- In Configuration Manager Console, Navigate to the Monitoring workspace.
- In the Updates and Servicing Status, Select or Right-click on Configuration Manager 2207 and select Show Status.
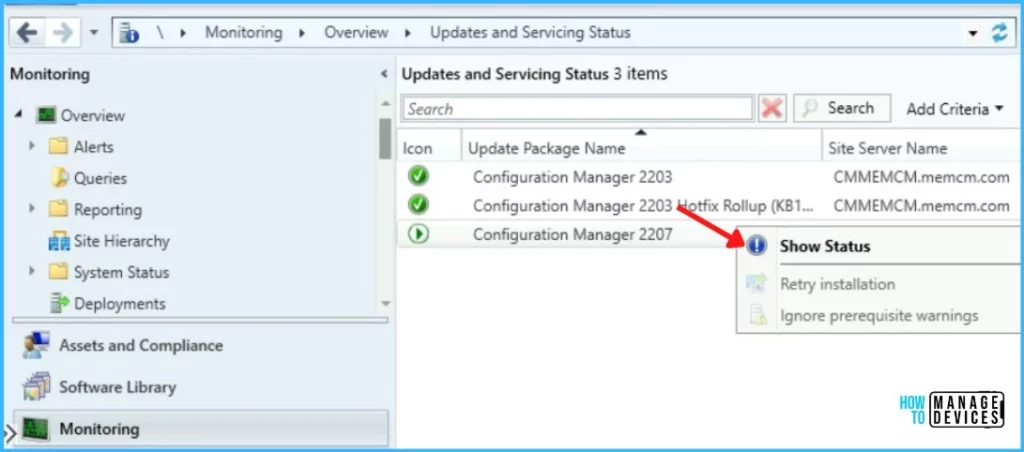
Here you can see the detailed status for the Configuration Manager 2207 installation on the site.
Note – When you install the update on the site, the prerequisite checker runs again.

You can also review the cmupdate.log to know the hotfix installation progress.
The steps must be completed as part of the SCCM 2207 upgrade process. We have also included the log files you need to look into to get further details for troubleshooting scenarios.
| SCCM 2207 Upgrade Steps | Log File Details |
|---|---|
| Checking if the Site Server is ready to apply the update | hman.log |
| Stopping CONFIGURATION_MANAGER_UPDATE service | hman.log |
| Updating CONFIGURATION_MANAGER_UPDATE service | hman.log |
| Starting CONFIGURATION_MANAGER_UPDATE service | hman.log |
| Extracting update package from the content library on-site server | cmupdate.log |
| Validating redistributable files | cmupdate.log |
| Checking if the CONFIGURATION_MANAGER_UPDATE service is updated | hman.log & cmupdate.log |
| Checking if the update is allowed to be applied | cmupdate.log |
| Turning off SQL Server Service Broker | cmupdate.log |
| Stopping ConfigMgr services | cmupdate.log |
| Unloading WMI provider | cmupdate.log |
| Deleting SMSDBMON triggers | cmupdate.log |
| Saving site control settings | cmupdate.log |
| Upgrading ConfigMgr database | cmupdate.log |
| Updating SQL Server’s registry | cmupdate.log |
| Updating RCM registry | cmupdate.log |
| Installing files required for the update | cmupdate.log |
| Installing the required language pack(s) | cmupdate.log |
| Installing required components | cmupdate.log |
| Installing required controls | cmupdate.log |
| Upgrading site control settings | cmupdate.log |
| Configuring SQL Server Service Broker | cmupdate.log |
| Installing required ConfigMgr configurations | cmupdate.log |
| Starting WMI provider | cmupdate.log |
| Installing required services | cmupdate.log |
| Updating Sites table | cmupdate.log |
| Updating Admin Console binaries | cmupdate.log |
| Turning on activation of SQL Server Service Broker queues | cmupdate.log |
This was the status of the SCCM 2207 Installation –
- Download – Completed
- Replication – Completed
- Prerequisite Check – Completed
- Installation – Completed
- Post Installation – Completed
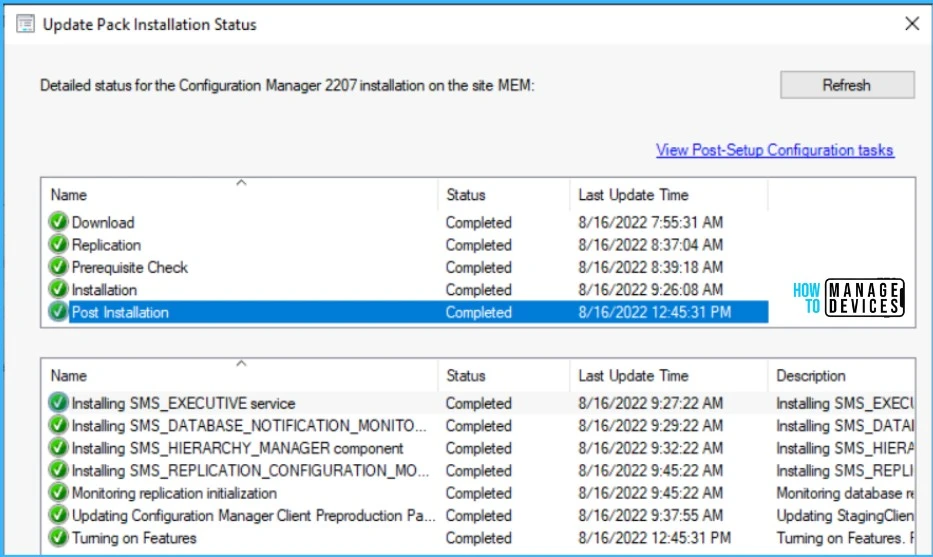
After the SCCM 2207 console upgrade is complete, Launch the Configuration Manager console. Click on the Drop-Down option on the top left side corner of the console, and select About Configuration Manager.
- Microsoft Endpoint Configuration Manager Version 2207
- Console Version: 5.2207.1048.1700
- Site Version: 5.0.9088.1000
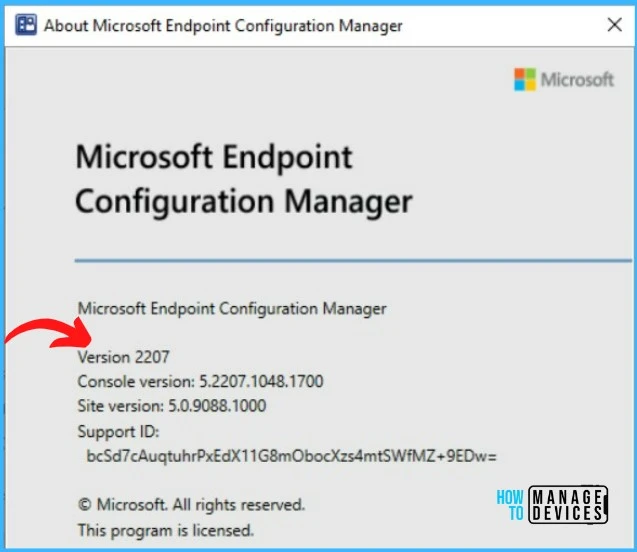
After a primary site is updated, secondary sites don’t automatically update. Instead, you must manually start the secondary site update.
SCCM 2207 Admin Console Upgrade
Let’s upgrade the SCCM admin console to the latest version, 5.2207.1048.1700. You can use the notification bar below the ribbon menu to upgrade the SCCM console to the 2207 version, or if prompted, click on the OK button.
Note – Before upgrading the console, ensure all the console instances are closed from the standalone primary server.
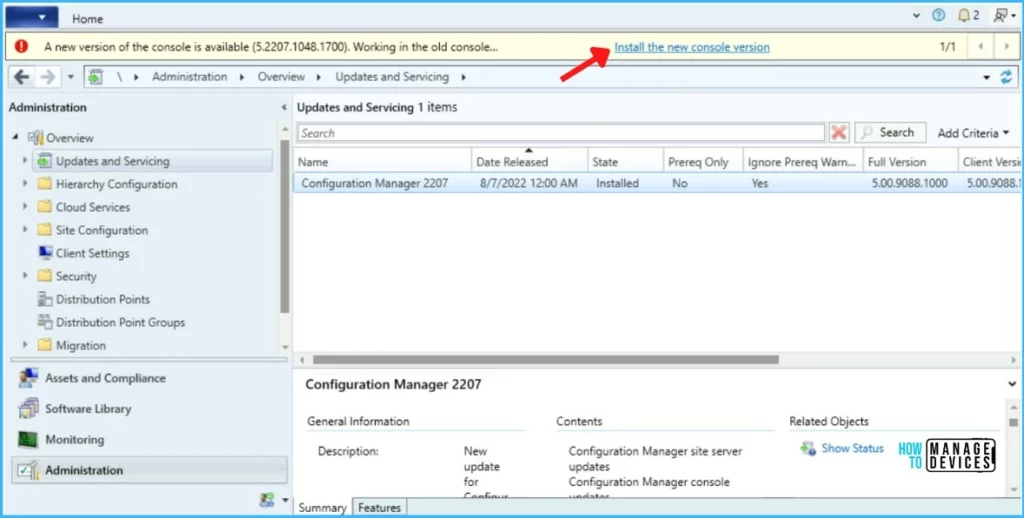
A UAC prompt may appear. Click on Yes to continue. Please wait until the SCCM admin console upgrade is completed.
After installing the new version, the console upgrade will update the SCCM admin console extensions. So you don’t have to install the extensions after the upgrade process.
Read More – How to Install SCCM Console Extensions?
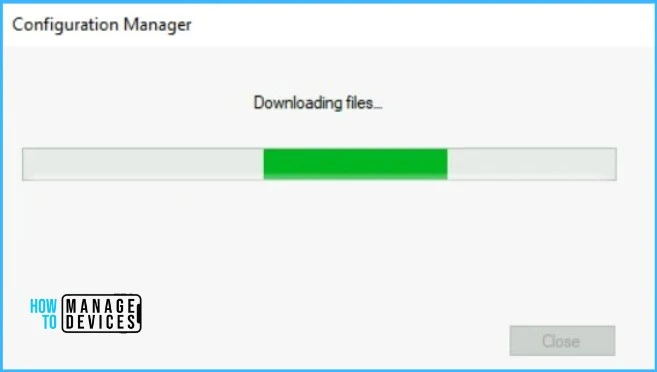
SCCM 2207 Client Upgrade & Dashboard
Let’s try to add SCCM 2207 Client version to the SQL Query Client version Dashboard report to track the upgrade progress of the clients. The SCCM 2207 client upgrade is essential, and the upgrade should be completed at the earliest.
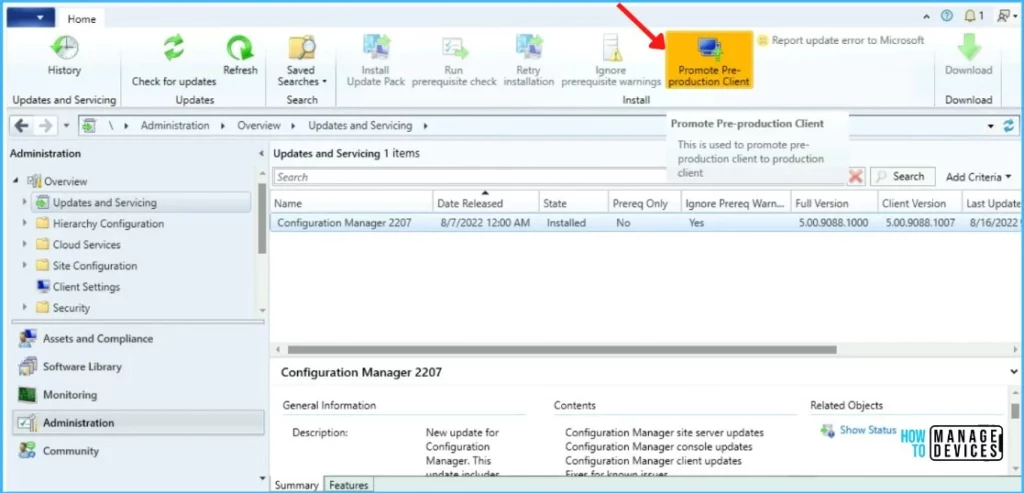
You have different options to upgrade the SCCM client to the 2207 version, Click on Promote. A prompt will appear on Yes to continue.
The Step by Step SCCM client automatic upgrade process is explained in the following post. More Details – SCCM Client Automatic Upgrade – Promote Pre-Production Client To Production.
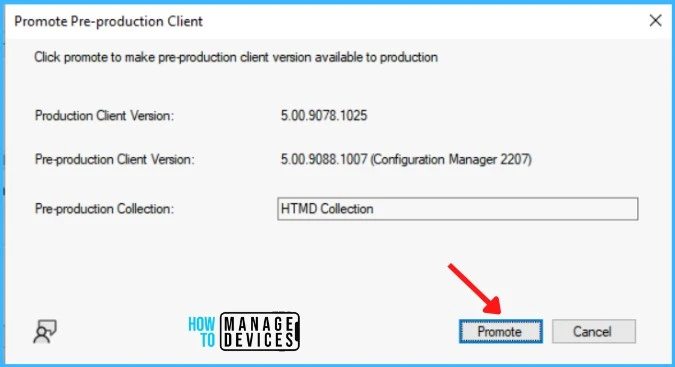
SCCM 2207 Post-Update Checklist
Once the site updates to the 2207 version, use the following checklist to complete common tasks and configurations –
- Confirm version and restart (if necessary)
- Confirm site-to-site replication is active
- Update Configuration Manager consoles
- Update Configuration Manager consoles
- Reconfigure database replicas for management points
- Reconfigure availability groups
- Reconfigure any disabled maintenance tasks
- Restore hardware inventory customizations
- Restore user state from active deployments
- Update clients
- Third-party extensions
- Enable any custom solutions
- Update boot images and media
- Update PowerShell help content
SCCM 2207 Frequently Asked Questions FAQs
Let’s have a quick FAQ check of SCCM 2207.
Is SCCM 2207 Version Production ready?
Yes, it’s production-ready, even though this is an opt-in release.
Is the SCCM 2207 Version the latest Baseline Version?
No, 2203 is the latest baseline version of Configuration Manager (a.k.a SCCM)
What is the minimum SCCM version required to upgrade to 2207?
The minimum supported version to upgrade to the SCCM 2207 version is 2103.
Is Windows 11 fully supported with ConfigMgr / SCCM 2207 Version?
Yes, Windows 11 is fully supported.
What is the Minimum SCCM 2207 Client Version?
5.00.9088.1007 (For Early Build)
What is the ConfigMgr 2207 Admin Console Version?
5.2207.1048.1700
What is the Configuration Manager 2207 Build version?
9088

Hi Anoop, thanks for the detailed run through. One question I have, when I did the upgrade, the separate remote MP/DP did not update the version straight away. I waited a while and then rebooted it and it still didn’t update, eventually I restarted the SMS Executive service on it and it finally showed an updated version in the console, what I am wondering is, what is the best approach to making sure the remote DP/MPs update, should you be waiting a minimum amount of time after the Primary is updated, or should you need to reboot/restart services remotely, or is there a better way to ensure the additional servers update please?
Thanks very much.
Very good question ! Interested by the answer too…
Hey – I always make sure that the remote components are upgraded as part of post-upgrade/update tasks. Normally this DP/MP should happen automatically but I’m not sure how much time it’s going to take to start this upgrade process.
I feel this update is going to get triggered automatically from remote DP/MP site system servers during the next trigger after the successful upgrade.
SiteComp or HMAN logs might be off help.