In this post, I will discuss with you the SCCM Step-by-Step Guide to Update Windows ADK and WinPE Version changes concerning SCCM admins. I will also share the best practices for updating Windows ADK and WinPE to the latest version on the SCCM server.
The Windows 11 ADK version released now is for Windows 11 21H2. The next version of Windows 11 is expected to be in Oct 2022, which must be called Windows 11 22H2. The Windows 11 build version details are also available with HTMD community posts.
The Windows 10 ADK upgrade process won’t impact your custom boot images and OSD process. Another ADK installation process guide that you can refer to is Download Windows 11 ADK Installation Guide Step by Step.
Starting from Windows ADK 1809, Microsoft has changed the Windows Preinstallation Environment(WinPE) tool to be released separately from the Assessment and Deployment Kit (ADK).
Related Posts :1) Windows 11 ADK Versions List Download Options 2) Download the latest version of Windows 10 ADK 1903. You can follow this guide to install Windows 1903.
What practices must be followed as part of the Windows ADK and WinPE update on the SCCM server?
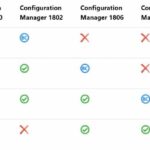
You will learn some best practices you must follow as part of the Windows ADK and WinPE update on the SCCM server. They are:
> When to update the Windows ADK version (Is it OK to be in backward compatibility mode)
> What is the best method to update Windows ADK and WinPE
> Do you need to update ADK before the SCCM CB upgrade? (Before or After SCCM upgrade?)
SCCM Step-by-Step Guide to Update Windows ADK and WinPE Versions
So, first, you need to install the ADK and then the Windows PE add-on in the SCCM server. The following are the Windows ADK and WinPE components you need to add or install.
- Application Compatibility Tools
- Deployment Tools
- Imaging and Configuration Designer (ICD)
- Configuration Designer
- User State Migration Tool (USMT)
- Volume Activation Management Tool (VAMT)
- Windows Performance Toolkit
- Windows Assessment Toolkit
- Microsoft User Experience Virtualization (UE-V) Template
- Microsoft Application Virtualization (App-V) Sequencer
- Microsoft Application Virtualization (App-V) Auto Sequencer
- Media Experience Analyzer
- Windows PE add-on to support post-RTM updates to tools in the ADK
Note: Microsoft announced a change with WindowsADK starting with Windows 10 1809; Windows Preinstallation Environment (WinPE) is released separately from the (ADK. So you need to add Windows PE to your ADK installation by downloading the Windows PE Addon and running the included installer after installing the ADK.
NOTE! – Windows 10 1809 ADK Known issue highlighted by a Twitter user Pierre. More details are in the Tweet.
Best Practices – Update Windows ADK
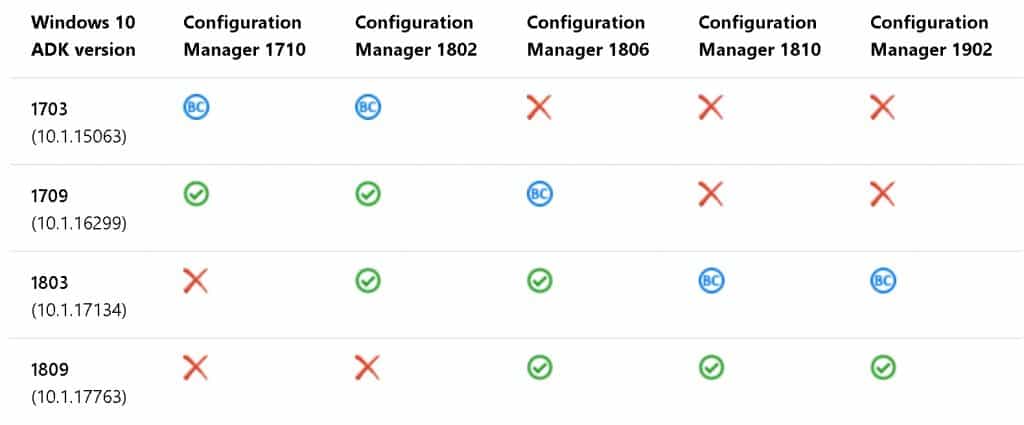
Many forum and social media questions about ADK updates and boot image updates during SCCM upgrades.
NOTE! I recommend testing the latest version of Windows ADK in your lab environment and staging environment before upgrading it on your SCCM server.
Ideally, the SCCM upgrade won’t change the custom boot image if you use a customized boot image. But the default boot images will get updated automatically with the latest version of ADK and WinPE add-on installed on the server.
NOTE! – Before Upgrading the Windows ADK version, make sure to note down the client version and OS version of the existing boot images as per the environment.
- Perform a backup of the existing USMT Configuration XML files
- Determine the current installation path of Windows 10 ADK in the server. (whether it is default C:\ drive or any other alternative drives)
Always check the compatibility of the SCCM and Windows ADK versions before upgrading to Windows ADK and WinPE. You can refer to the following link to get more details.
SCCM Windows ADK and WinPE Upgrade
Let’s walk through a step-by-step guide on installing the ADK and Windows PE add-on tools.
Before Upgrading the ADK version, ensure the client and OS version of the existing boot images as per the environment.
- OS Version – 10.0.17134.1
- Client Version 5.00.8692.1509

Uninstall the Existing Version of ADK
To continue with the up-to-date version of Windows ADK and WinPE, you need to uninstall the existing or older version of Windows ADK.
Important!: note the existing installation path of Windows ADK.
- Open the control panel in the SCCM server.
- Select the Windows Assessment and Deployment Kit-Windows and select Uninstall
- Click Yes to continue the uninstall of Windows ADK
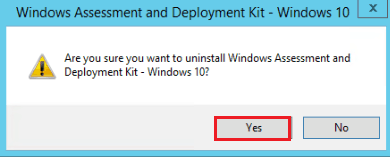
- Uninstallation is in progress.
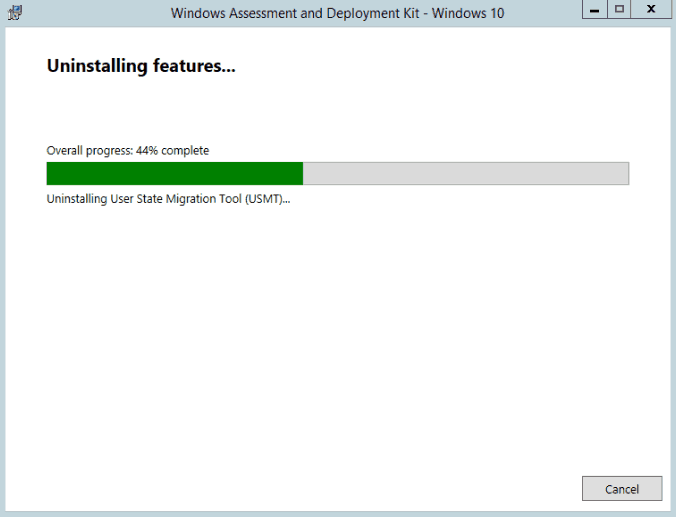
- Uninstallation is completed. Click Close
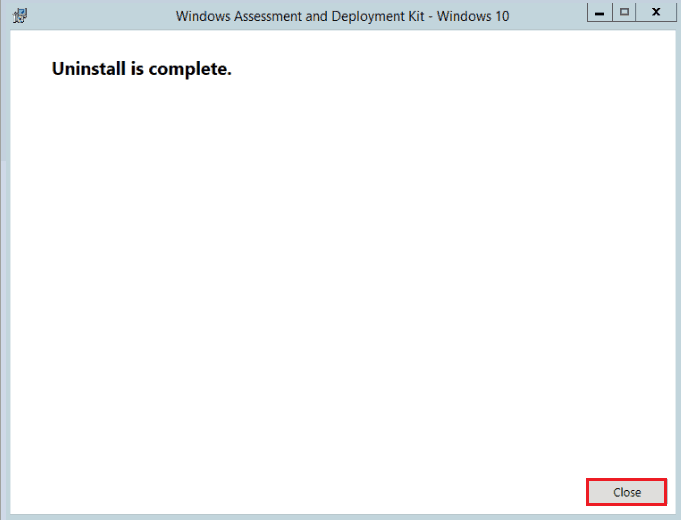
- Restart the Server
How to Install the Latest Version of Windows ADK
There are two ways to install the ADK. You can see both the details below.
NOTE! – Best Practice is to download Windows 10 ADK Offline files and install them on the server.
- Install the ADK directly from the Internet
- Download the offline files and install them.
- Download the Windows ADK for Windows 10, version 1809 – https://go.microsoft.com/fwlink/?linkid=2026036
- Following the first method, to install the ADK from direct Internet
- Select adksetup.exe and install with administrator mode.

- Select “Install the Windows Assortment and Deployment Kit – Windows 10 to this computer.“
Note! : Use the previous ADK installation path
- Click Next
- Select ‘No‘ to Send anonymous usage data to Microsoft for the Windows 10 Kits
- Click Next
- Click Accept
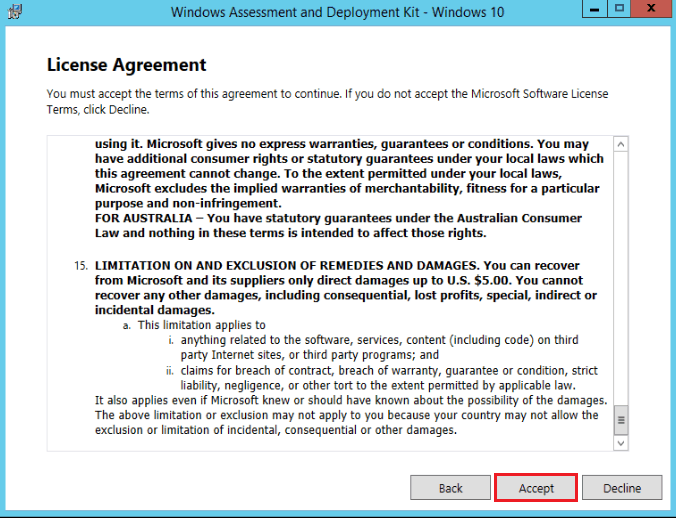
- Select the required features. I recommend selecting the least minimum required components.
- Deployment Tools
- User State Migration Tool (USMT)
- Click Install
NOTE! – WinPE is missing in the core Windows ADK components. You need to add WinPE as an add-on. More details are below.
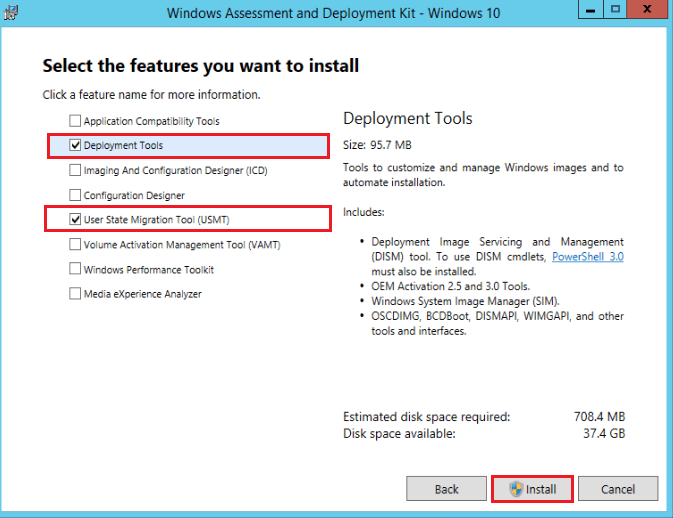
- Installing the selected features on the SCCM server
- Click Close
NOTE! – Windows Assessment and Deployment Kits are installed now on your SCCM server.
- Restart the Server
How to Install the Latest WinPE on the SCCM Server
NOTE! – Since WinPE is not part of Windows ADK 1809 or later, you need to install WinPE as an add-on as part of the upgrade process of Windows ADK.
Following is the first method to install the Windows PE add-on from the direct Internet. I would recommend doing with the offline option wherever possible.
- Download the Windows PE add-on for the ADK – https://go.microsoft.com/fwlink/?linkid=2022233
- Log in to the SCCM server.
- Copy the offline downloaded file of WinPE to the SCCM server.
- Select adkwinpeSetup.exe and install with administrator mode.
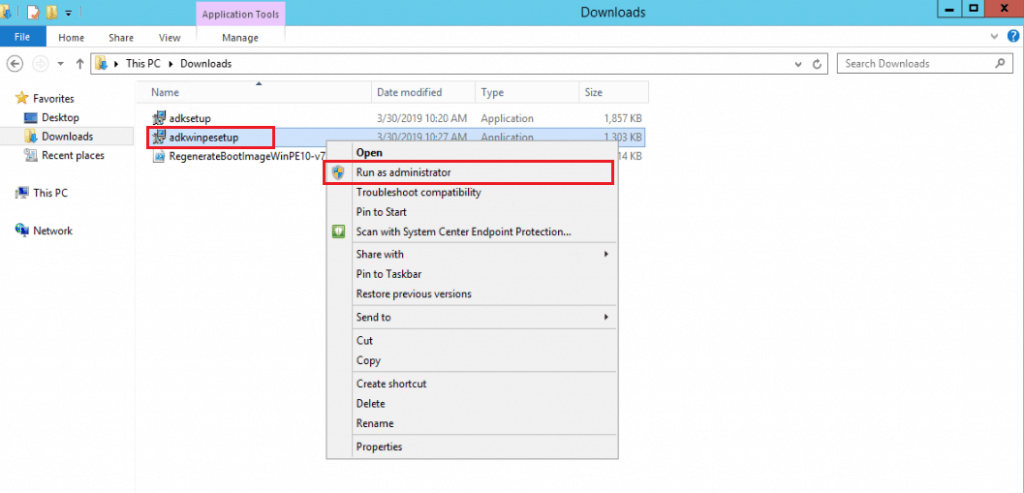
- Select “Install the Windows Assortment and Deployment Kit Windows Preinstallation Environment Add-ons-Windows10 to this computer.”
Note!: Use the same installation path of Windows ADK (shown in the above – Update Windows ADK steps).
[Optional Step] Select the Second option to download the files WinPE add-on files Offline, and that is recommended method for the SCCM WinPE upgrade process
Click Next
Select ‘No‘ to Send anonymous usage data to Microsoft for the Windows 10 Kits
- Click Next
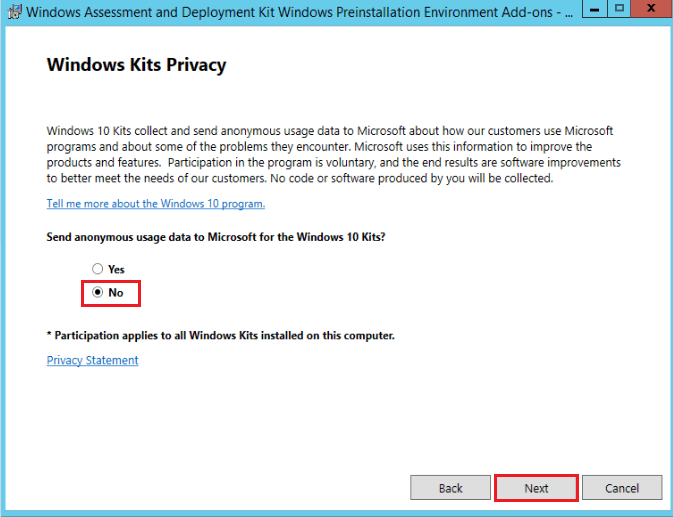
- Click Next
Select Windows Preinstallation Environment (Windows PE)
Click Next
NOTE! – It’s surprising to see the Disk space requirement as 5 GB for the WinPE add-on. It includes Windows PE(x86) and Windows PE (AMD64).
- Installing features….
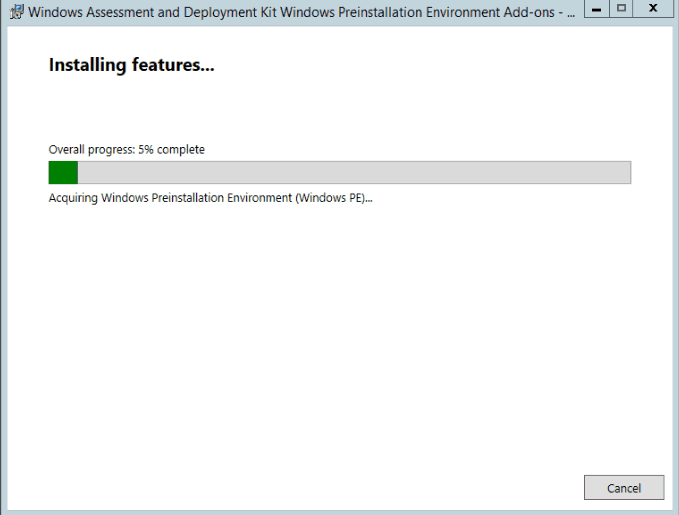
NOTE! – Windows Preinstallation Environment (WinPE – Windows PE) Add-on is installed on SCCM Server.
- Click Close
- Restart the server
How to Update the SCCM Boot Image
This section will see how to update the SCCM boot images after Windows ADK and WinPE upgrade.
- Open SCCM Console from Start Menu
- Navigate to Software Library – Operation System – Boot Images to select the boot image which you want to update
- Select the Boot images, right-click and select Update Distribution Points
- Select Reload this boot image with the current Windows PE version from the Windows ADK
- Click Next
- Click Next
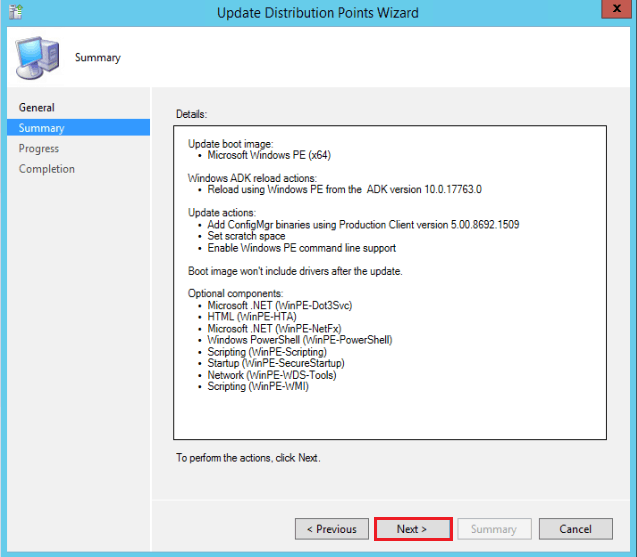
- Boot image update is in progress.
- The boot image is updated. Click Close
NOTE! – Do you have some SCCM Boot Image Update issues? If so, I would recommend reading the following SCCM package distribution troubleshooting guide.
Validation – Update Windows ADK and WinPE
You can confirm the success of the WinPE, Windows ADK, and Boot Image Upgrade from the SCCM Console!
NOTE! – Post boot image with Windows ADK upgrade; it will start distributing the updated boot image file to the distribution points.
The OS Version is updated for all the Boot images.
- OS Version after Windows 10 ADK & WinPE upgrade – 10.0.17763.1
- Client Version after Windows 10 ADK & WinPE upgrade – 5.00.8692.1509
Conclusion & Best Practices
I would always recommend doing the following:
- When to update the Windows ADK version (Is it OK to be in backward compatibility mode)
- I will always recommend going with the N-1 version of ADK whenever it’s ok with you. Where N is the latest version of ADK
- What is the best method to update Windows ADK and WinPE
- I would recommend going through this guide, and my recommended way of upgrading Windows 10 ADK is explained in the manual.
- Do you need to update ADK before the SCCM CB upgrade? (Before or After SCCM upgrade?)
- I would recommend upgrading the Windows ADK before the SCCM CB upgrade process. I have been doing it for many organizations. It works just fine.
- Any Impact with SCCM OSD Boot images and Windows 10 ADK and WinPE upgrade?
- I have done many Windows 10 ADK and WinPE upgrades without impacting any existing boot images (MDT and custom boot images).
NOTE! – When you upgrade the ADK version and then use updates and servicing to install the latest version of SCCM, the site regenerates the default boot images. This update includes the new WinPE version from the updated Windows ADK, the latest version of the SCCM client, drivers, and customizations. The site doesn’t modify custom boot images.
Resources
- Windows ADK and WinPE Update Documentation
- Step by Step Guide to Upgrade SCCM 1902
- SCCM Compatibility with the latest version of Windows ADK and WinPE
We are on WhatsApp. To get the latest step-by-step guides and news updates, Join our Channel. Click here –HTMD WhatsApp.
Author
Kannan C S is a Technical Architect with more than 15 years of experience in the IT domain. He has worked on various technologies like Windows server administration, SCCM, SCOM, and Desktop Engineering domains. For the last 10 years, he has worked in Microsoft SCCM, focusing on Configuration Manager and Intune technologies.

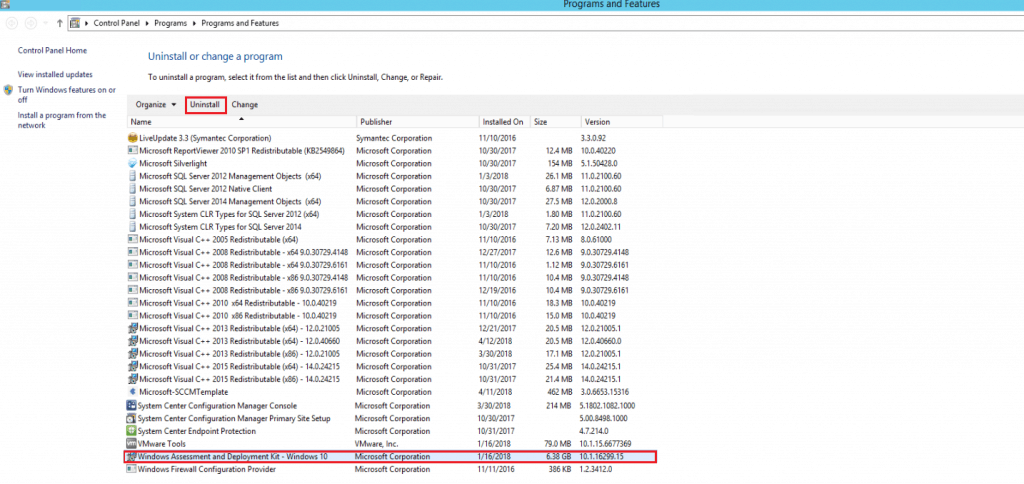
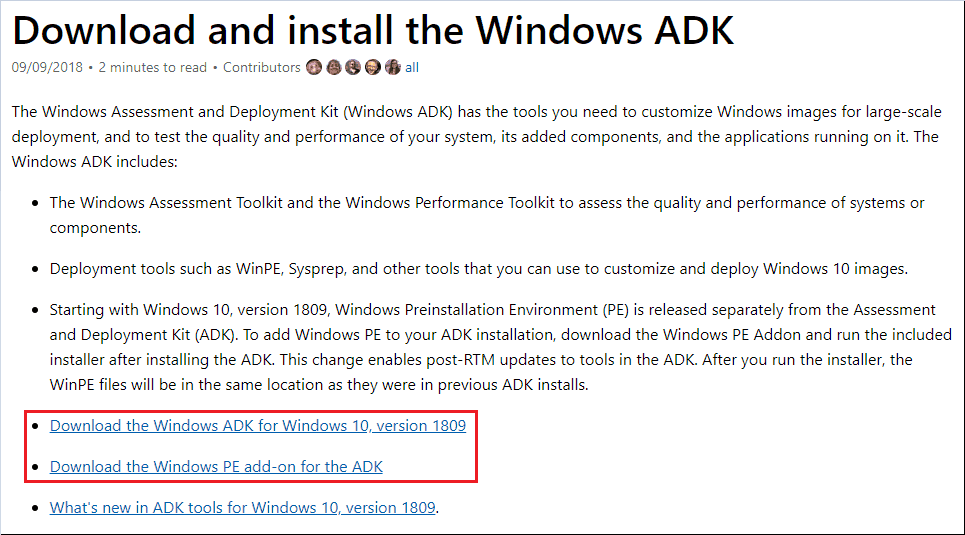
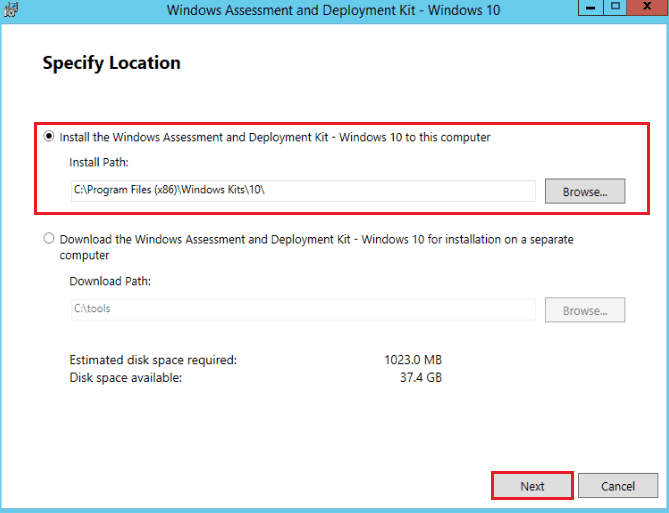
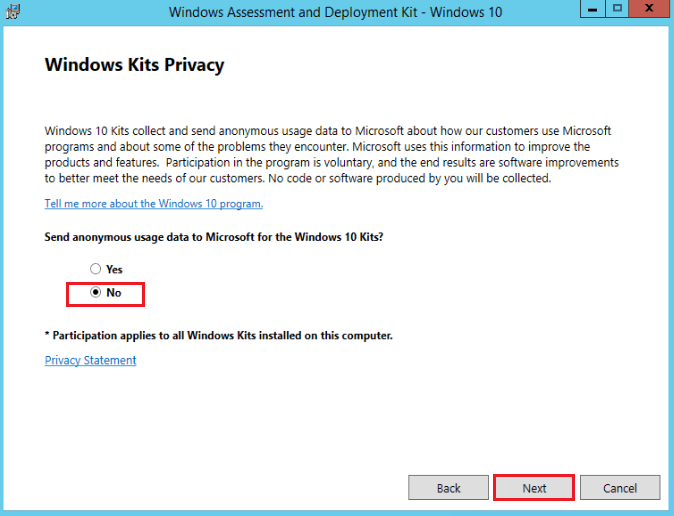
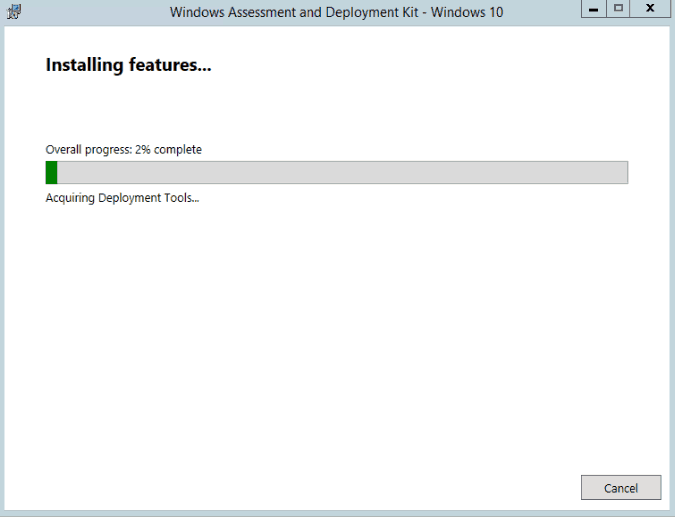
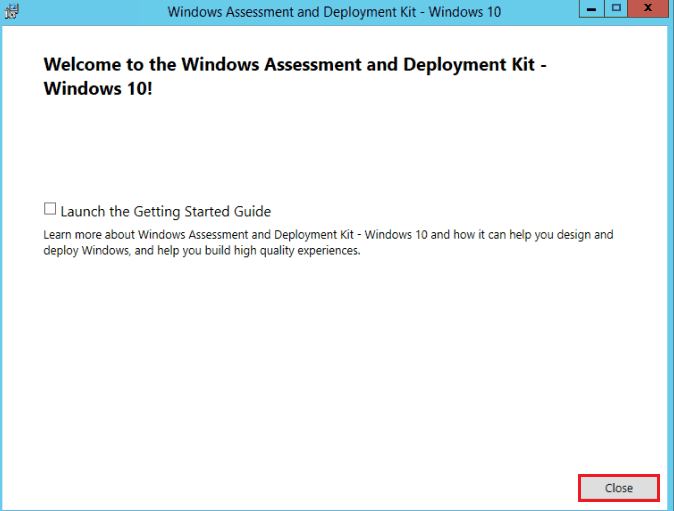
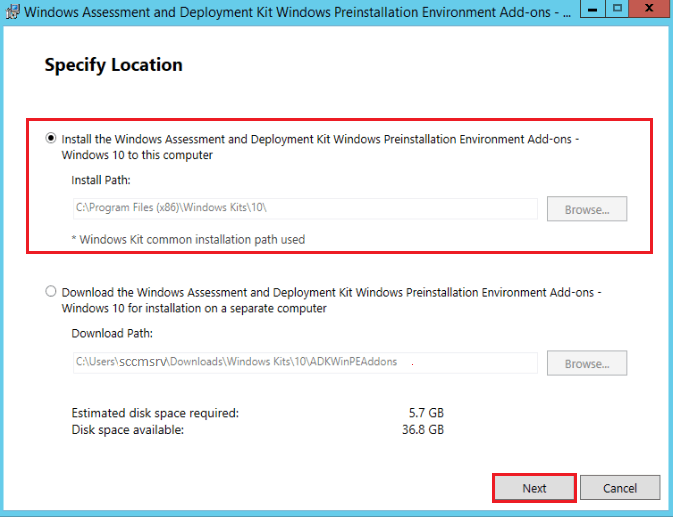
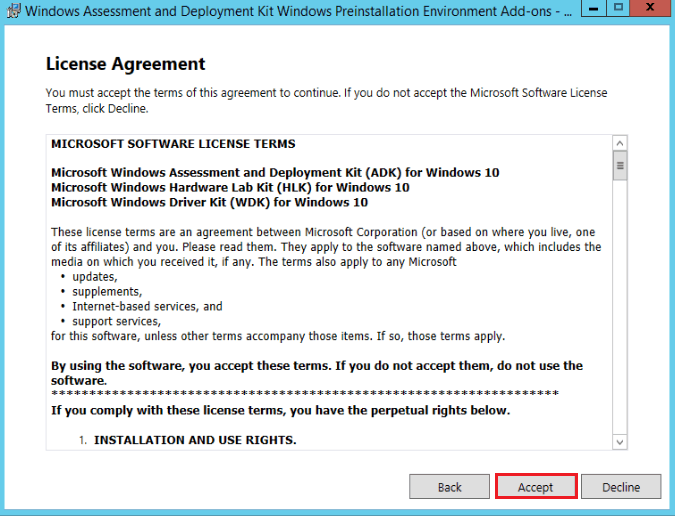
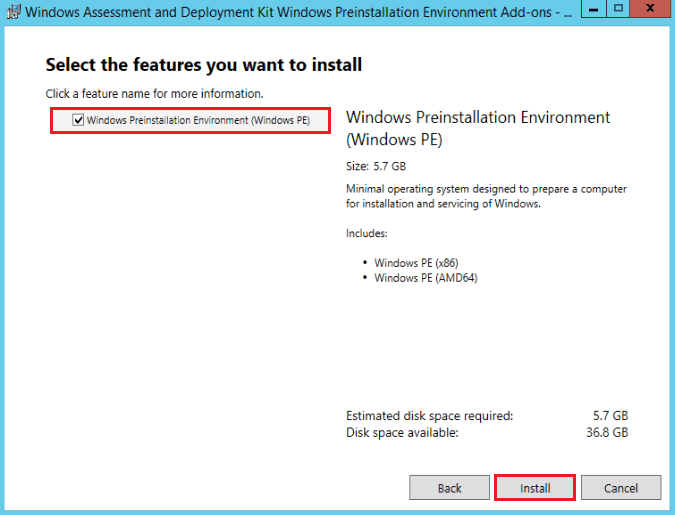
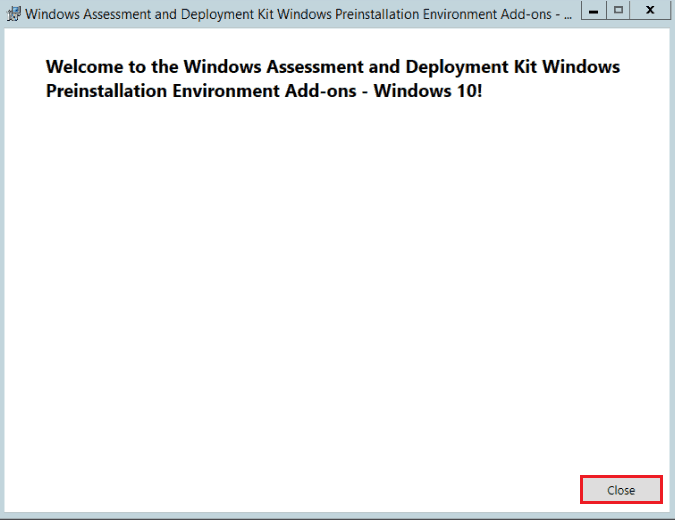
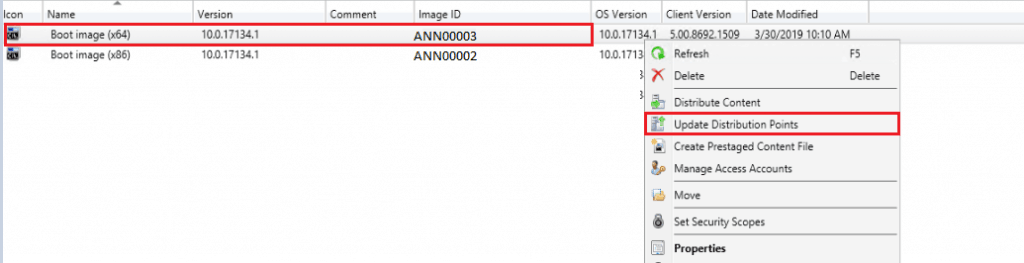
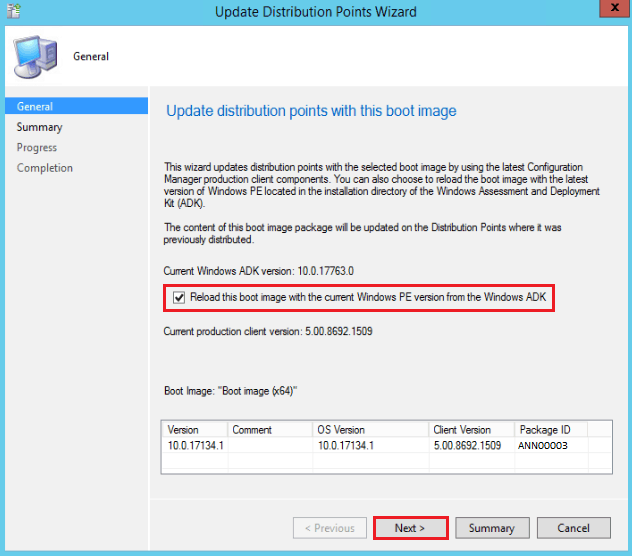
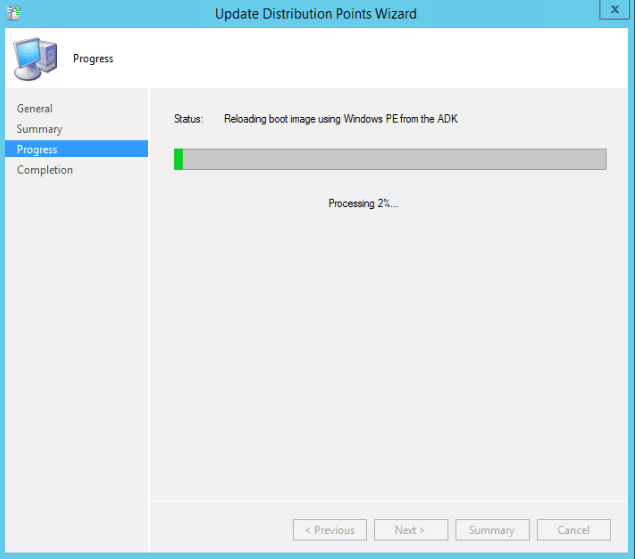
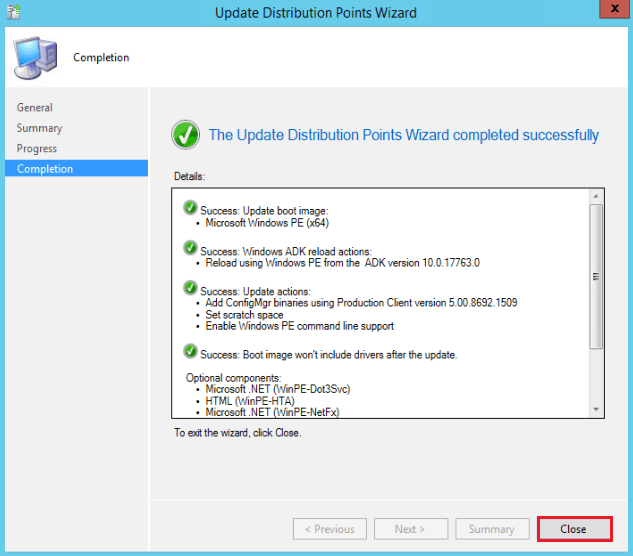

Thanks for a great guide.
I was also add that it is important to check what components on WADK you have installed before you uninstall it and install the new version
It’s a good catch, I will add the point to the section.
Thanks AJP.
Kannan – This is very useful post. Helped me to have better understanding and best practices…
Thanks Wasim.
It’s nice post Kannan.
Looking for more detailed step by step guides and best practices from you.
Nice presentation of the content.
I’m wondering whether there is any plans for SCCM Application Creation or package creation step by step guide?
Thanks Ram.
A great Guide.
What will happen if you had insert drivers into boot Image? Will they stay or will they go?
Kannan got great experience in enterprise device management with SCCM. .
To answer your question – The drivers will stay in you MDT boot image if you have any. I have seen it many times. No impact there. I don’t recommend to use default boot image for OSD Task Sequence.
Hi Anoop,
Have you had any reports of Windows 10 1803 task sequence deployments failing on installing Windows updates after upgrading the ADK/WinPE to 1809 and SCCM to 1902?
Thanks,
Sean.
There is a new KB released https://support.microsoft.com/en-us/help/4511618/certificate-not-updated-on-pxe-enabled-dp
Thank you for the great Guide, it was very helpful!
Greetings, Werner
I have a question. So, say I upload the Windows ADK and WinPE, what would be the path I should be selecting when adding the boot.wim file.
I wasn’t sure if we had do it from \\serverA\SMS_SiteCode\OSD\boot
OR
\\serverA\d$\RemoteInstall\SMSBoot\x64
I am aware that to when Windows ADK and WinPE is updated, the distribution point is also updated.
We have a boot file now, but I’m not sure if that would be considered custom or not.
Crazy question. I just downloaded and installed the latest Win 11 ADK and WinPE from Microsoft. Looking at my boot images after updating the dist points, my boot image version still says 10.0.19041.1 even though the OS Version is 10.0.2262.1. Shouldn’t they be the same number? Thanks.
Have you checked the box “Reload this SCCM boot Image Update Windows ADK” during the updating destibution points?
Then it should be the same version.
I recently updated ADK to 10.1.2262.1 at a customer who has still only win10 20H2 in deployment.
After updating both ADK and updating the boot image i was not able to run any task sequnce anymore.
I ran into a reboot loop, which also is described here: https://www.anoopcnair.com/sccm-task-sequence-reboot-loop-winpe-could-not-create-wmi-locator-class-80040154/
But in my case both ADK and ADK-PE were updated and showed the correct version in program list.
And also the boot image had the same version.
I guess there is an issue because the deployed os is too old.
My suggestion is to update the deployed os to 22H2 and then it should work with the new ADK.
Anyone same or other experiances?
hi this is a noob question sorry once you uninstall the old version will it not affect the task sequence..applications driver and etc. that are already in deployment workbench? thank you!
Adaptiva Workbench? Normally not but I would recommend testing in pre production or staging before production.