Hi, let’s discuss the step-by-step SCCM 1902 Upgrade Guide Production Version. This post is to help to perform the SCCM 1902 upgrade. This post is a comprehensive step-by-step guide to upgrading the SCCM infra.
Microsoft released SCCM 1902 in the opt-in/fast ring SLOW ring. This blog post will provide more details about the step-by-step SCCM 1902 upgrade process.
The 1902 won’t be available in your SCCM console until Microsoft releases a SLOW ring version of SCCM 1902. SCCM 1902 production version will be the baseline version.
I’ll release a separate post explaining the new features of SCCM 1902, which will also cover what’s new in SCCM 1902.
Updated on 23rd April 2019 – SCCM 1902 baseline version is available in the eval center. Download from Evaluation Portal (Released). Learn how to download SCCM 1902 production version.
[Video Tutorial – SCCM 1902 Production version Upgrade]
What are the differences between SCCM Opt-in (Fast Ring) Vs SCCM Slow Ring?

SCCM Opt-in or Fast ring is the option given to SCCM admins to get the newest version of SCCM CB using an opt-in PowerShell script. The opt-in version is more for pre-production or staging environments. IF YOU DON’T RUN THE PS SCRIPT, your SCCM primary server or CAS won’t get the latest SCCM 1902 update.
SCCM slow ring release will be available for all the SCCM “online” versions of the service connection point. It’s the General availability of the SCCM 1902 version.
You can start installing the SCCM version in the production environment at this stage.

Define SCCM Upgrade Strategy
Have you already built a deployment strategy for SCCM CB upgrades? I have a blog post to help you define the SCCM upgrade strategy for your SCCM infrastructure.
Defining deployment rings for the SCCM CB upgrade is important for every organization. The upgrade strategy will help handle your organisation’s change management (iCAB) process.
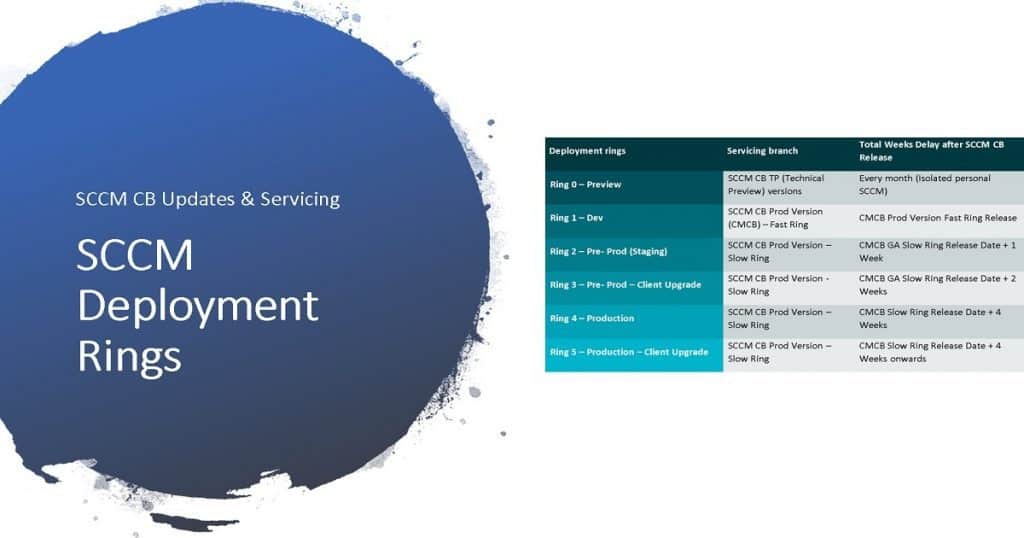
How to Download SCCM 1902 Production Version
You don’t have to go to the Microsoft website and download SCCM 1902. Instead, SCCM 1902 will be available in your SCCM console:
- If you are using the supported SCCM version
- If you have an online version of the Service connection point.
You should have an ONLINE Service Connection point to get the updates available in the console. The SCCM 1902 updates are available only for the following versions of SCCM CB.
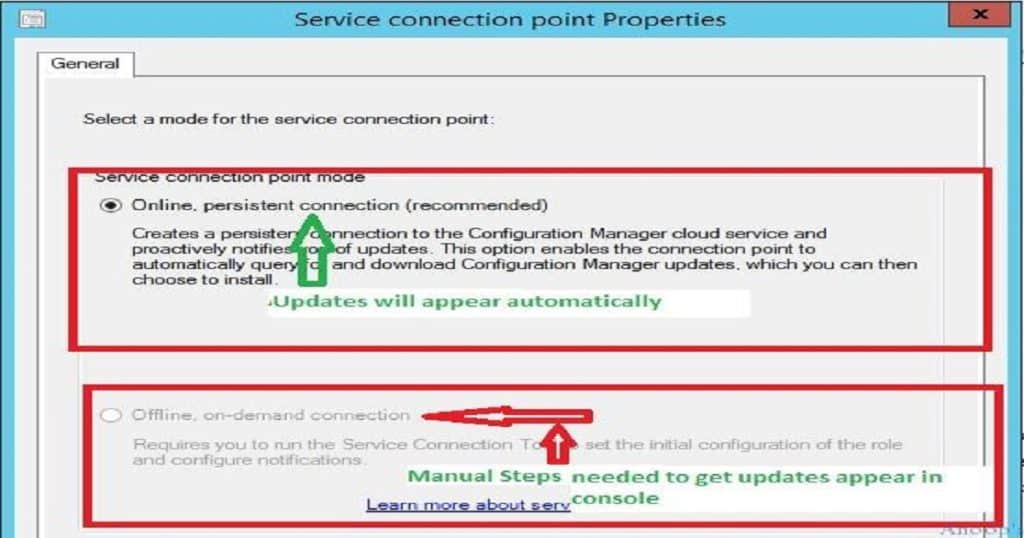
SCCM 1902 Servicing Support
Supported versions of SCCM CB and End of Support Dates of SCCM Versions – https://www.anoopcnair.com/sccm-life-cycle/
| Version | Availability date | Support end date | Baseline | SCCM In-console Update |
|---|---|---|---|---|
| 1902 5.00.8790.1000 | March 27, 2019 | September 27, 2020 | YesN | Yes |
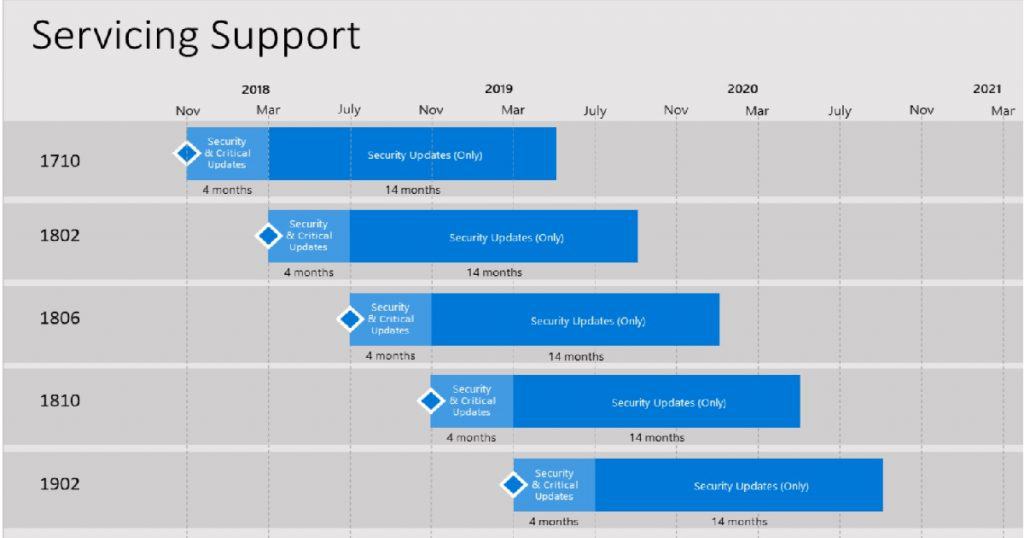
SCCM 1902 Upgrade Checklist – Prerequisites
You can also get the details of the SCCM 1902 checklist from my previous video blog post.
SQL Requirements for SCCM 1902 Upgrade
You need to ensure your SQL version is supported and ready for the SCCM 1902 upgrade. In an SCCM with multiple sites, different sites can use different versions of SQL Server to host the site database.
The following are the support SQL versions for SCCM 1902.
- SQL Server 2017 CU2: Standard, Enterprise
- SQL Server 2016 SP2: Standard, Enterprise
- SQL Server 2016 SP1: Standard, Enterprise
- SQL Server 2016: Standard, Enterprise
- SQL Server 2014 SP3: Standard, Enterprise
- SQL Server 2014 SP2: Standard, Enterprise
- SQL Server 2014 SP1: Standard, Enterprise
- SQL Server 2012 SP4: Standard, Enterprise
- SQL Server 2012 SP3: Standard, Enterprise
Server OS – SCCM 1902 Site Server Support
The following are Windows server OS requirements for the SCCM 1902 upgrade. It is essential to check the compatibility of your server version with SCCM 1902.
I don’t think this would be an issue for most SCCM environments, but it is worth checking Microsoft’s list of supported OS for SCCM CB.
- Windows Server 2019: Standard and Datacenter – All
- Windows Server 2016: Standard and Datacenter – All
- Windows Server 2012 R2 (x64): Standard and Datacenter – All
- Windows Server 2012 (x64): Standard and Datacenter – All
- Windows Storage Server 2016: Only support for SCCM DP
- Windows Server 2008 R2 with SP1: Only support for SCCM DP with PXE
- Windows Server 2008 with SP2: Only support for SCCM DP without PXE
- Windows Server Core – Only support for SCCM DP
- Windows 7, 8.1, and 10 – Only support for SCCM DP
Hardware, Prerequisite, and Size-Scale Support for SCCM 1902
You want to examine the following critical documents and confirm whether your SCCM environment is OK to continue with the SCCM 1902 upgrade.
- Recommended hardware for SCCM
- Site and site system prerequisites for SCCM
- Size and scale numbers for SCCM
SCCM 1902 is the Baseline version
Yes, SCCM 1902 will be the baseline version of SCCM CB. You have to upgrade to the latest baseline version from SCCM 2012. The newest baseline version of SCCM is 1902 (Download SCCM 1902 baseline version).
NOTE! – I have updated this news with a new post
https://howtomanagedevices.com/sccm/952/download-sccm-1902-free-trial-version/
- Download SCCM 1902 Baseline version from VLSC Portal (Released)
- Download SCCM 1902 Baseline version from the Evaluation Portal (Released)
- Download the Baseline version from MSDN or Visual Studio (NOT Released)
SCCM 1902 Known Issues
I have noticed one documented issue in the release notes of the SCCM 1902 production version.
Note! – You can check out my latest blog on SCCM 1902 known issues(here).
SCCM 1902 Download & Upgrade Process
- Check out the prerequisites TWO (2) days before the actual upgrade date
- Remove the maintenance windows for the primary server
- Go through the Microsoft checklist SCCM 1902 (check out the above section)
- Download update package cab file (automatic)
- Extract update package payload (robotic)
- Download redist (automatic)
- Report package as downloaded (Automatic)
- Replicate the SCCM update packages to all the primary servers (automatic)
How to Start the SCCM 1902 Upgrade Process
Here are the steps to upgrade your SCCM infra to the 1902 production version. The following is the step-by-step guide to installing or upgrading SCCM 1902.
- Navigate to the SCCM console to the Administration workspace
- Go to Cloud Services -> Updates and Servicing
- Click on Configuration Manager 1902 update and click on Install Update Pack.
- Please go through the Configuration Manager Update Wizard and complete it, as I mentioned in the video, to kick-start the SCCM 1810 upgrade process.
- The installation will take a long time, depending on the size of the database, your server’s Specs, and its performance.
SCCM 1902 Client Upgrade Options
SCCM 1902 Client Update(upgrade) Settings is another important option in the Configuration Manager Update Wizard for the SCCM 1902 upgrade. I have a detailed post on client upgrade options. I recommend reading it.
You can immediately upgrade SCCM clients to 1902 or validate this client in pre-production collection before updating all your SCCM clients to the latest version.
I recommend validating the client version with pre-production collection devices before upgrading the SCCM 1902 client package directly to all your clients.
Upgrade without validating
Selecting the SCCM client upgrade without validating the option overwrites your current SCCM client package with the new SCCM client update.
All new client installations and client upgrades use this new client update.
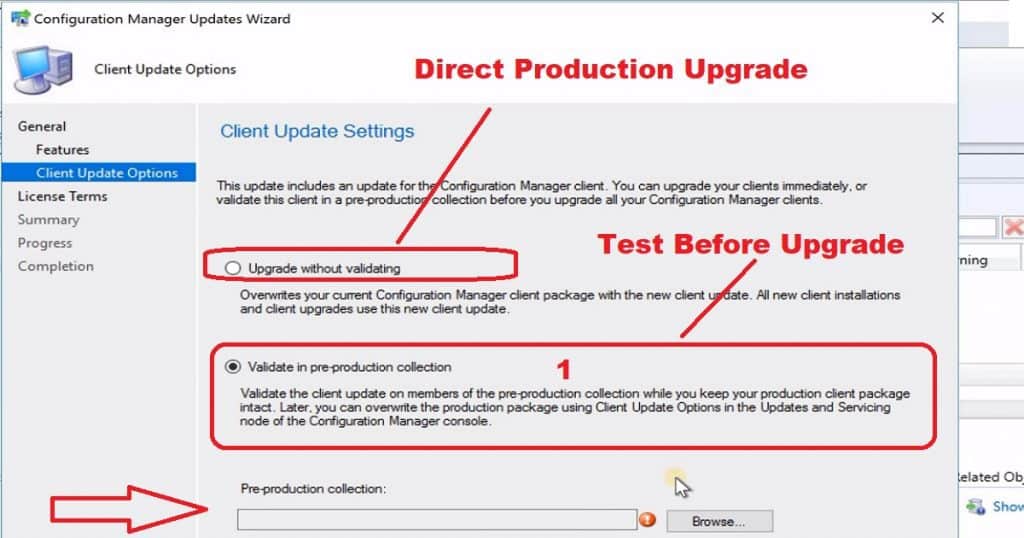
Validate in Pre-production collection
If you select the “Validate in Pre-production collection” option, you will get an option to validate the new client update on members of the pre-production collection. At the same time, you keep your production client package intact.
Later once you are confident with the new client package, you can overwrite the production package using Client Update Options in the Updates and Servicing node of the SCCM console.
Video Tutorial of SCCM 1902 Upgrade
I’m not going through all the boring parts of the upgrade process in this section. I would recommend viewing YouTube videos to experience the SCCM 1902 upgrade process.
Let’s check out the SCCM 1902 production version upgrade video tutorial in the following YouTube video.
NOTE! – Do you want to watch an uncut video of SCCM 1902 Upgrade, which I shared through Facebook live? Check out my Facebook page, SCCM 1902 Production version upgrade live video (SCCM Free Training).
SCCM 1902 Client Version
SCCM 1902 client Version = 5.00.8790.1007 (Opt-in Fast Ring version)
Do you have problems with SCCM client health? If so, I would recommend reading the following post, “FIX SCCM Client Issues Using Automation.”
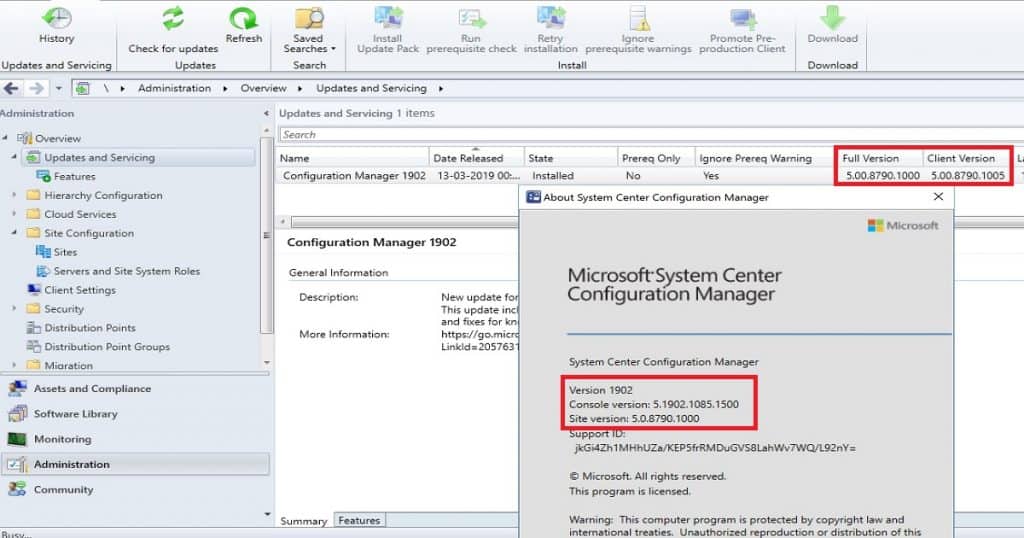
SCCM 1902 Console Upgrade
You can confirm whether the SCCM 1902 upgrade is completed from the monitoring and administration workspace of the SCCM console. Once the installation of SCCM 1902 is completed, the console will prompt you to update the console version.
You must ensure all your remote SCCM console installations are upgraded to the latest version.
This console upgrade is not critical if your remote SCCM console is already running with the ‘n-1’ version (where n = 1902 in this scenario).
If your remote console is running the 1810 version, then you are okay, too. However, I recommend upgrading remote consoles as soon as possible.
SCCM 1902 Console Version (Opt-in/Fast Ring) = 5.1902.1085.1600
NOTE! – The newer SCCM console version ribbon notification (as you can see in the following picture) is available for only the SCCM 1902 console or later versions. You won’t get the same type of notification as part of the SCCM 1810 to 1902 console upgrade.
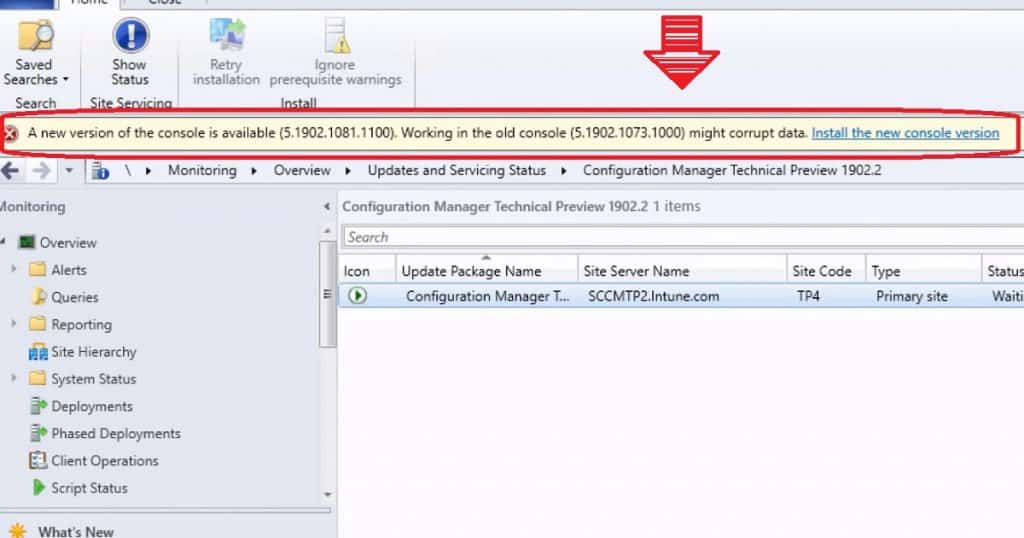
Post-Installation Tasks – SCCM 1902
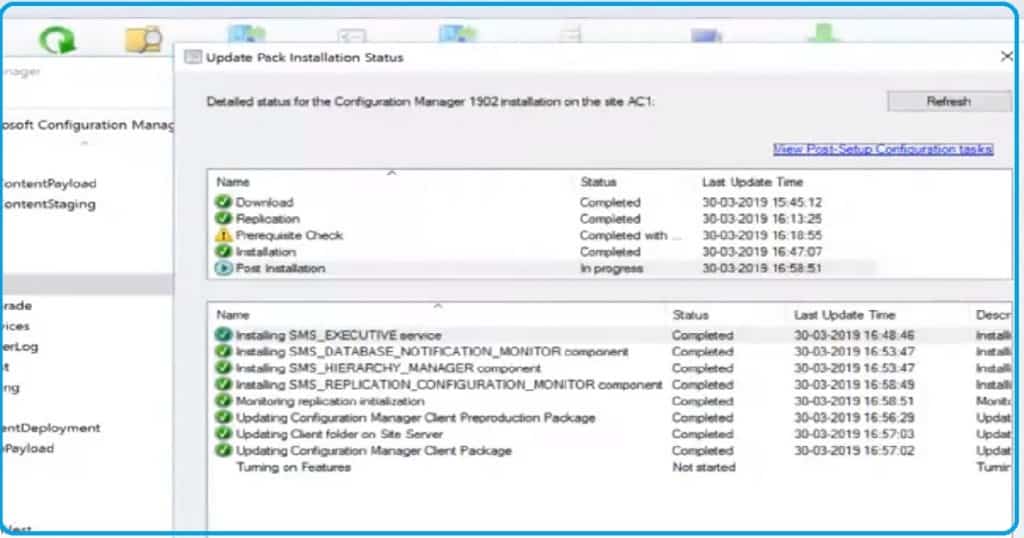
The following are the high-level SCCM upgrade post-installation tasks:
- Check the Version of SCCM Client and Site
- Confirm SQL-based site-to-site replication is active
- Update Configuration Manager consoles
- Reconfigure database replicas for management points
- Reconfigure any disabled maintenance tasks
- Reenable the Antivirus products
- Update or Upgrade SCCM clients
- Third-party extensions
- Update custom boot images and media
Why SCCM 1902 is NOT Available in Console?
You could end up in the above situation where SCCM 1902 is unavailable in your console. Ok, don’t worry. Your SCCM infra might be fine.
Microsoft followed two rings (opt-in and slow, as mentioned above) when they released SCCM 1902. Microsoft release 1902 in SLOW and FAST circles.
The SCCM fast ring won’t be available to your console until you are in opt-in for the 1902 update using the PowerShell script mentioned above.
- The SCCM 1902 version released this week is a FAST/opt-in ring, so you can’t see the latest version in your console. Once you complete the opt-in process, the SCCM 1902 version will be available in your console.
- If you are not getting the SCCM 1902 version update in the console, I recommend watching the video post about the SCCM CB updates and servicing update issues.
SCCM 1902 Upgrade – Facebook Live Video – 3 Hours
Resources
- SCCM 1902 Upgrade Checklist
- What’s new in SCCM 1902 (New Features of SCCM 1902)
- Update 1902 for Configuration Manager current branch is now available
We are on WhatsApp. To get the latest step-by-step guides and news updates, Join our Channel. Click here –HTMD WhatsApp.
Author
Anoop C Nair is Microsoft MVP! He is a Device Management Admin with more than 20 years of experience (calculation done in 2021) in IT. He is a Blogger, Speaker, and Local User Group HTMD Community leader. His main focus is on Device Management technologies like SCCM 2012, Current Branch, and Intune. He writes about ConfigMgr, Windows 11, Windows 10, Azure AD, Microsoft Intune, Windows 365, AVD, etc.

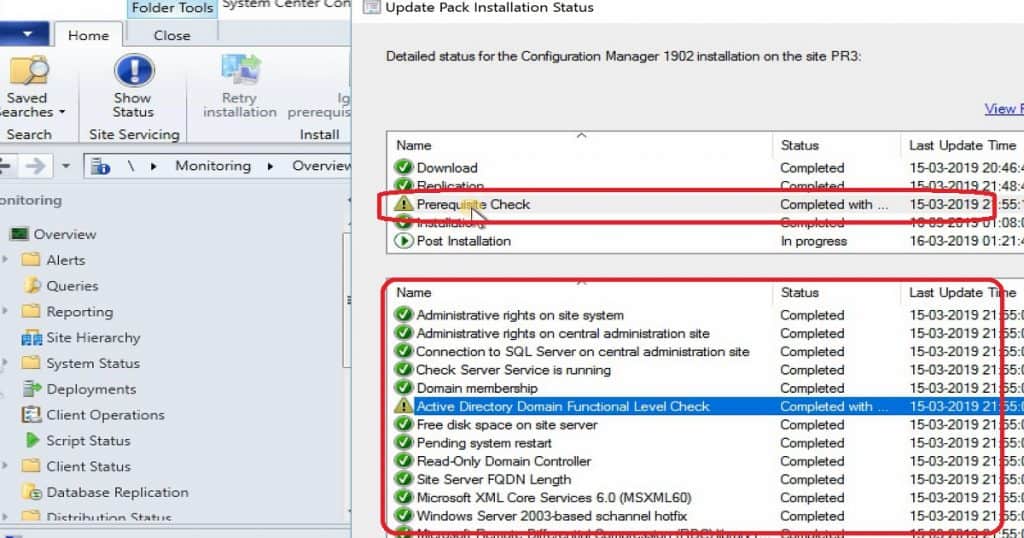
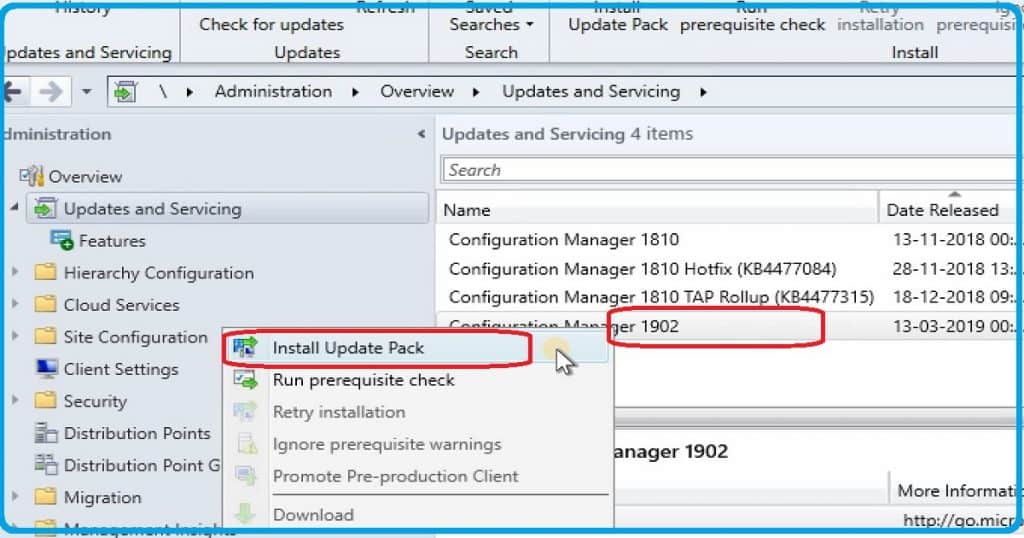
Upgraded my 1810 SCCM to 1902 and now I am getting the following error on the managment point, I cannot find a reason why (I am no SCCM guru but still have this role)
MP Control Manager detected management point is not responding to HTTP requests. The HTTP status code and text is 500, Internal Server Error.
Possible cause: Management point encountered an error when connecting to SQL Server.
Solution: Verify that the SQL Server is properly configured to allow Management Point access. Verify that management point computer account or the Management Point Database Connection Account is a member of Management Point Role (smsdbrole_MP) in the SQL Server database.
Possible cause: The SQL Server Service Principal Names (SPNs) are not registered correctly in Active Directory
Solution: Ensure SQL Server SPNs are correctly registered. Review Q829868.
Possible cause: Internet Information Services (IIS) isn’t configured to listen on the ports over which the site is configured to communicate.
Solution: Verify that the designated Web Site is configured to use the same ports which the site is configured to use.
Possible cause: The designated Web Site is disabled in IIS.
Solution: Verify that the designated Web Site is enabled, and functioning properly.
Possible cause: The MP ISAPI Application Identity does not have the requisite logon privileges.
Solution: Verify that the account that the MP ISAPI is configured to run under has not been denied batch logon rights through group policy.
For more information, refer to Microsoft Knowledge Base article 838891
Also I can no-longer get a response to PXE when booting to install an image 🙁