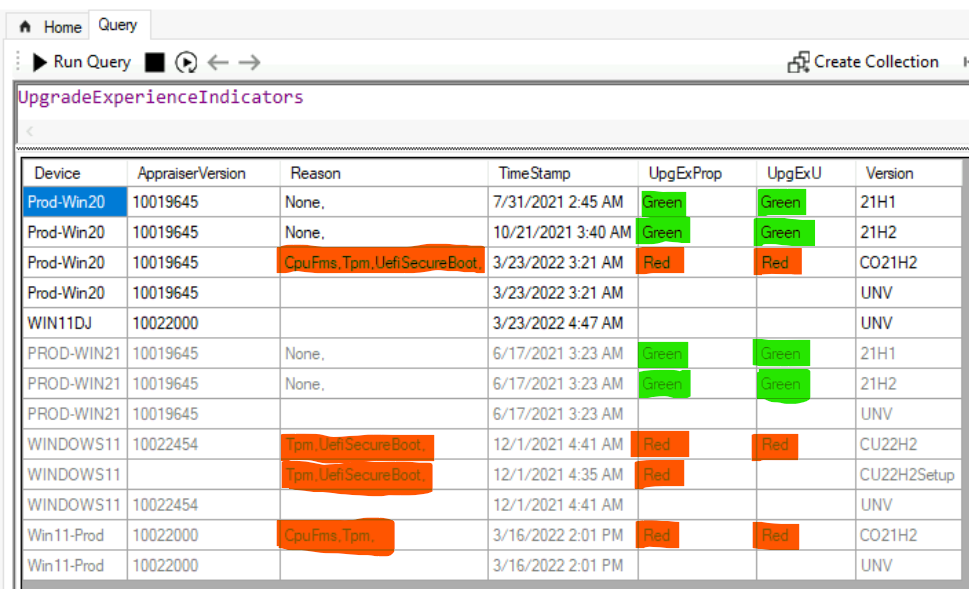Let’s find out the SCCM CMPivot query to check Windows 11 Compatibility. You have to make sure all the documented prerequisites are met to upgrade to Windows 11. The CMPivot queries shared in the post help quickly identify compatibility issues related to the Windows 11 upgrade.
There is a compatibility checker tool from Microsoft to check the prerequisites for Windows 11 upgrade. You have to download the Windows 11 PC Health Check App from the Microsoft site. This post covered CMPivot queries related to Secure Boot, UEFI, TPM, CPU, Memory, Disk Space, and Display.
You can also deploy Windows 11 compatibility check PowerShell script on Intune and SCCM managed Windows 10 devices. The easiest method is to Deploy Windows 11 Hardware Readiness PowerShell script using SCCM and Intune.
- You can build an SCCM collection with Windows 11 upgrade compatible devices using UPGRADE_EXPERIENCE_INDICATORS attribute class.
- SCCM Windows 11 Upgrade Readiness Report Using SQL Query.
CMPivot allows you to quickly assess the state of devices in your environment and take action. When you enter a query, CMPivot will run a query in real-time on all currently connected devices in the selected collection.
Related Post – Windows 11 Migration Communication Guide PowerPoint Word Email Templates for Free Download
You can get more details on SCCM CMPivot Architecture using fast channel communication. The data returned can then be filtered, grouped, and refined to answer Windows 11 upgrade compatibility questions, troubleshoot issues in your environment, or respond to security threats.
How to Launch CMPivot Tool
Let’s understand how to launch CMPivot Tool from the SCCM console or use CMPivot standalone tool or from the MEM admin center portal. You have three ways to launch SCCM CMPivot and find out the Windows 11 compatibility check details.
- CMPivot in console option.
- CMPivot Standalone Tool.
- CMPivot query from Endpoint Manager portal (Intune portal)
In this post, let’s take an example of the Configuration Manager admin console to launch CMPivot.
- Navigate to device collection against that you want to run the CMPivot query.
- Select any collection that you want to run the CMPivot.
- Right-Click on any one of the device collection.
- Select Start CMPivot.
Related Post – Windows 11 Watermark Warning For Unsupported Hardware | How To Remove Watermark and Registry Hack for Unsupported Windows 11 Devices
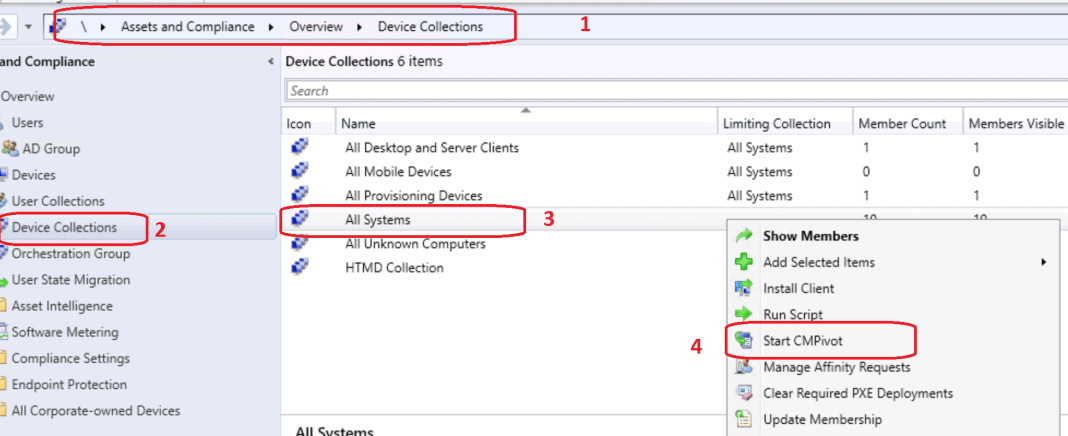
Firmware Compatibility Check using CMPivot Query
Let’s check Windows device firmware compatibility to upgrade the device to Windows 11. You can try to use the following CMPivot Query to find out Firmware details of an SCCM managed Windows 10 device.
The Firmware CMPivot entity provides all the details related to Secure Boot and UEFI. Both Secure Boot and UEFI must be abled for Windows 11 upgrade.
- SCCM Report for Windows 11 Version Count Dashboard
- Best Guide Deploy Windows 11 Using SCCM Task Sequence
- Upgrade to Windows 11 using Intune Feature Update Deployment Policy
Firmware
| project Device, SecureBoot, UEFISystem firmware: UEFI, Secure Boot capable
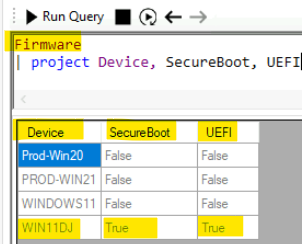
CMPivot Query for TPM Status Check
Let’s find out the CMPivot Query for the TPM Status check. The following query provides TPM: Trusted Platform Module (TPM) version details along with whether the TPM is enabled for the Windows device or not.
The CMPivot Entity that can provide you TPM details is TPMSTATUS, and TPM status can provide you the details such as TPM Version, TPM is enabled, and TPM is applicable.
TPMStatus
| project Device, Information, IsApplicable, IsReady| Device | Information | IsApplicable | IsReady |
| WIN11DJ | 262144 | TRUE | TRUE |
| Prod-Win20 | 0 | FALSE | FALSE |
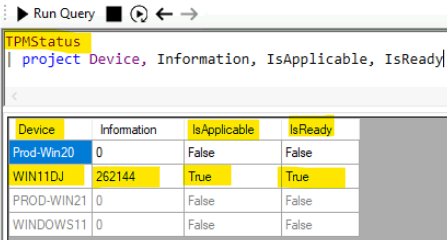
CMPivot Query for Windows 11 CPU Processor Compatibility Check
Check out the below CMPivot Query for Windows 11 Processor Compatibility details. You can add additional conditions using the WHERE clause to filter out the Windows 11 compatible processors.
CPU should be 1 gigahertz (GHz) or faster with 2 or more cores on a compatible 64-bit processor or System on a Chip (SoC). You can get the list of supported CPUs/Processors https://docs.microsoft.com/en-us/windows-hardware/design/minimum/supported/windows-11-supported-intel-processors.
I have checked one of the VM’s CPU processor details and found (from MS Docs link above) that it’s Intel(R) Xeon(R) Platinum 8272CL, and it’s supported for Windows 11 upgrade.
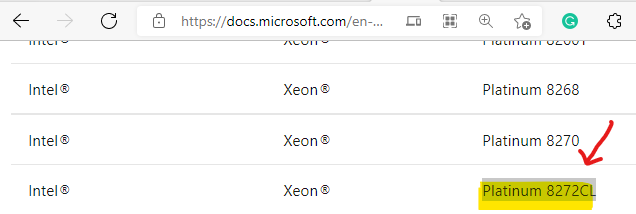
Processor
| project Device, Manufacturer, MaxClockSpeed, Name, NormSpeed, Is64Bit, NumberOfCores| Device Name | Manufacturer | Max Clock Speed | Name of CPU | Normal Speed | Is 64 Bit | Number of Cores |
| WINDOWS11 | GenuineIntel | 2594 | Intel(R) Xeon(R) Platinum 8272CL CPU @ 2.60GHz | 2600 | TRUE | 2 |
| Prod-Win20 | GenuineIntel | 2594 | Intel(R) Xeon(R) Platinum 8272CL CPU @ 2.60GHz | 2600 | TRUE | 2 |
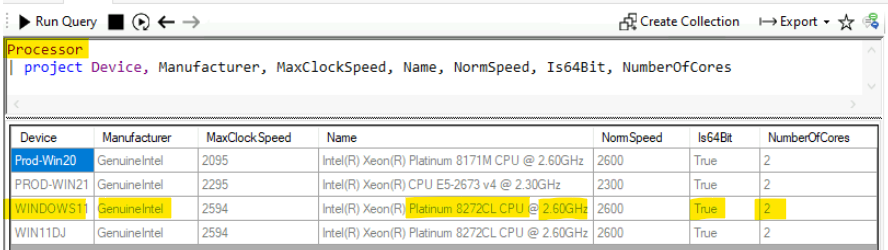
Check Disk Space Requirement for Windows 11 using CMPivot Query
The minimum storage (HDD or SDD) requirement for Windows 11 upgrade is 64GB. The following SCCM CMPivot query gives you the details of the disk space or storage capacity of the Windows devices in a particular SCCM Collection.
The LogicalDisk is the CMPivot entity used in this query to identify Name, Total Size, and Free Space available on Windows 10 devices.
LogicalDisk
| project Device, Name, Size, FreeSpace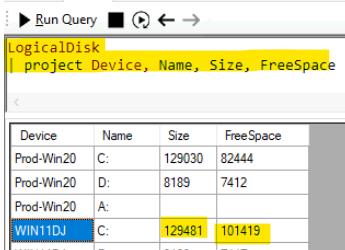
RAM Memory Requirement for Windows 11 Upgrade
The minimum memory (RAM) requirement for Windows 11 upgrade is 4GB. You can get the available physical memory details using the following CMPivot query. You can easily add additional conditions to the below query using the WHERE clause to get the details of eligible devices.
The CMPivot Entity called Memory is used in the following query to identify Total Physical Memory available in the system.
Memory
| project Device, TotalPhysicalMemory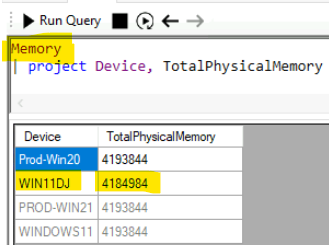
Display and Graphical Card – CMPivot query to check Windows 11 Compatibility
Some specific Display and Graphical card requirements are also there for Windows 11 upgrade. I have noticed a Desktop Monitor entity in CMPivot, and hopefully, this helps to get the display details of Windows devices.
Display Requirements for Windows 11: High definition (720p) display greater than 9” diagonally, 8 bits per color channel, and Graphics card requirements: Compatible with DirectX 12 or later with WDDM 2.0 driver.
The CMPivot Entity DesktopMonitor is the nearest one I could figure out to get the details of Display Details required for the Windows 11 upgrade.
DesktopMonitor
| project Device, PixelsPerXLogicalInch, PixelsPerYLogicalInch, ScreenHeight, ScreenWidth- Pixels Per XLogical Inch
- Pixels Per YLogical Inch
- Screen Height
- Screen Width
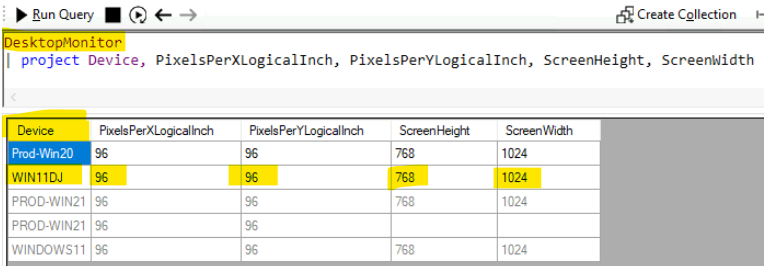
Conclusion – CMPivot query to check Windows 11 Compatibility
I know all these CMPivot queries are in bits and pieces. I didn’t spend much time assessing whether there is any possibility to combine all these different entities of CMPivot using the JOIN operation to have ONE CMPivot query to all the prerequisites of Windows 11 upgrade.
Let us know in the comments below whether you have seen anything similar such as ONE CMPivot query to find out the Windows 11 upgrade status.
Yes, you don’t need to run all these queries one by one to find the status of Windows 11 upgrade compatibility using CMPivot. The entire status of the Windows 11 upgrade dashboard is available in CMPivot with one CMPivot entity called UpgradeExperienceIndicators.
Thanks to Matthew Hudson to share these details.
You can run the CMPIvot Windows 11 Upgrade experience indicator KQL query – UpgradeExperienceIndicators to get the overall status of a Windows 11 upgrade compatibility of Windows 10 devices. This CMPivot entity provides reasons for incompatibility and OS version, etc.
- Reason – Provides reason for incompatibility to upgrade to Windows 11.
- UgrExProp – Over all status of Windows 11 upgrade compatibility. Green and Red are the two results.
- UpgExU – Over alll status of Windows 11 upgrade compatibility. Green and Red are the two results.
- You can filter with Version = CO21H2. This is the code for Widnows 11 21H2.