Let’s learn how to Create a SCCM Global Conditions Step-by-Step Guide. Check the Office 365 ProPlus Version. This post teaches you how to create custom global conditions. It should be considered an example of creating SCCM Global Conditions with registry values.
SCCM global conditions are rules that represent business or technical conditions that you can use to specify how an application is deployed to devices. Global conditions are accessed from the Requirements page of the Deployment Type Wizard application. The Global Condition is an excellent feature of the SCCM Application model.
With the help of global conditions and requirement rules, you can deploy applications on a set of devices with some specific needs that will match the device, and your application will install. The global condition helps you to reduce human error. There are 22 out-of-the-box global conditions available and ready to use.
In this post, I will walk you through the process of creating an SCCM Global Conditions rule to check the Office 365 ProPlus version numbers. You can also create custom conditions, such as the registry value of applications, versions, etc. Creating custom conditions can be very powerful; you only need a few steps to start.
| Index |
|---|
| What is the Scenario to Create SCCM Global Conditions? |
| How to Create SCCM Global Condition? |
| Configuring SCCM Global Condition within an Application |
| Results – Deployment Status |
Related Posts –Learn How to Create and Install Office 365 ProPlus Client Package and How to Download, Deploy and Install Office 365 ProPlus Updates.
IMP – Office 365 ProPlus Bandwidth Consideration Posts – Lean/Hybrid – Building dynamic, lean & universal packages for Office 365 ProPlus & Office 365 ProPlus Deployment and Proxy Server Guidance!
What is the Scenario to Create SCCM Global Conditions?
I want to install the Office 365 ProPlus application on a set of computers running lower versions of Office 365 ProPlus. The SCCM Global Conditions I will create will help skip the installation on computers that have already installed a higher version of Office.
NOTE! – If the global condition is unmet, you can see the application deployment status as “Requirement not met” from the monitoring workspace.
In this post, I’ll explain how to create a global condition based on the Registry. This condition can be used when deploying applications to specific Versions where requirements are unmet.
For testing, I have created an Office 365 ProPlus Application that must be installed on all Laptops without a specific version or lower than that.
Related Posts –Learn How to Create and Install Office 365 ProPlus Client Package & Learn How to Download, Deploy and Install Office 365 ProPlus Updates.
How to Create SCCM Global Condition?
Let’s create a custom SCCM Global Condition. Follow the below steps to make a global condition.
- Open the SCCM Admin console
- Navigate to Application Management from the Software Library workspace
- Right-click on Global Condition and create Global Condition
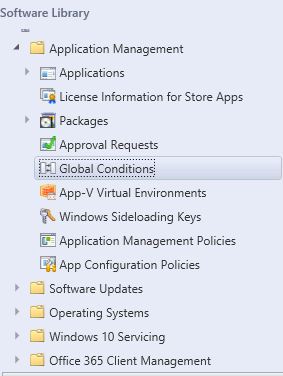
Fill out SCCM Global conditions details as per your requirements. In the following example, I will give you a walkthrough of a global condition to check the Office 365 ProPlus Version Lower than 1708 Build.
- Name of the global condition – MS Office365 Lower than 1708 Build
- Description – If you want to explain what this Global condition is for?
- Device Type – Windows
- Condition Type – Setting (for file, folder, or registry key value )
- Setting Type – Registry Value
- Data Type – String
- Specify the Registry Value(below) to assess the compliance on computers
- Hive Name – HKEY_LOCAL_MACHINE
- Key Name – SOFTWARE\Microsoft\Office\ClickToRun\Configuration
- Click OK to complete the SCCM Global Conditions creation process
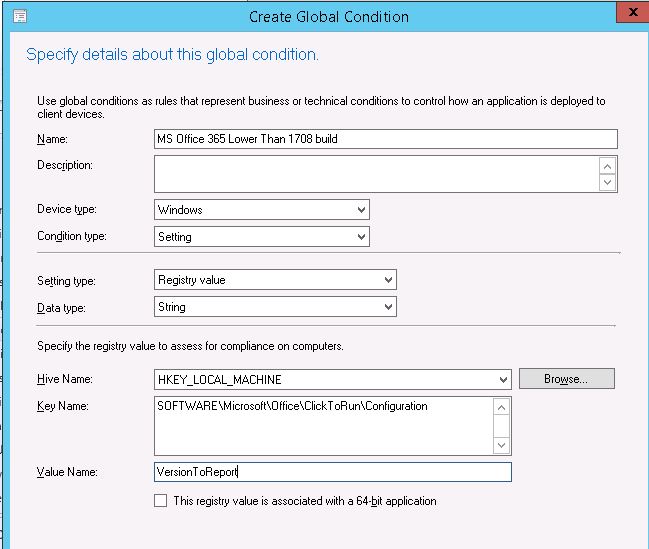
Configuring SCCM Global Condition within an Application
Now, you have created the SCCM global condition. It’s time to configure requirement rules in the SCCM application deployment type called “MS Office 365 ProPlus_16.0.8431.2270.” You need to configure the Global Condition rule in Application deployment types.
A Global condition is a requirement rule that an SCCM client evaluates in real-time. The SCCM client will only download the application if the global condition is TRUE.
In the following screenshot, we can see that the required option is available in application deployment-type properties.
Requirements = Global Condition Rules
Follow the steps to configure the Global Condition Rules for a particular application.
- Navigate to \Software Library\Overview\Application Management\Applications
- Select the Office 365 application you want to deploy and go to properties
- From Application Properties, go to Deployment Types
- Select the Deployment Type called “MS office365 ProPlus_16.0.8431.2270” and click the EDIT button.
- Go to the Requirements tab.
- Click on the ADD button to add and configure SCCM Global Condition for that application deployment.
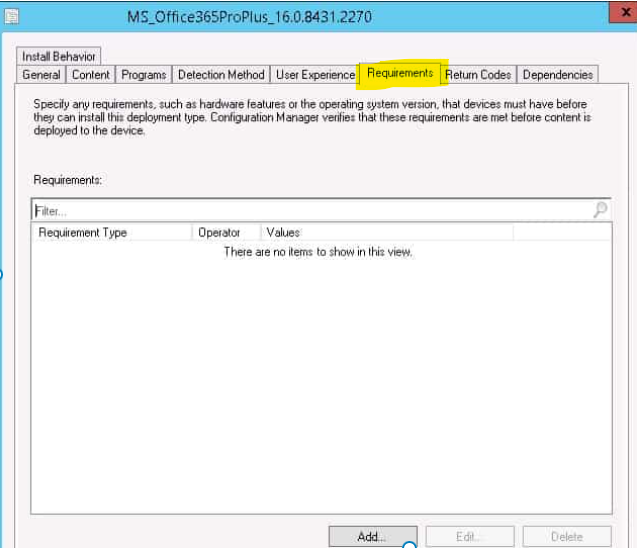
Select the Custom Category from the below three(3) categories.
- Device
- Custom
- User
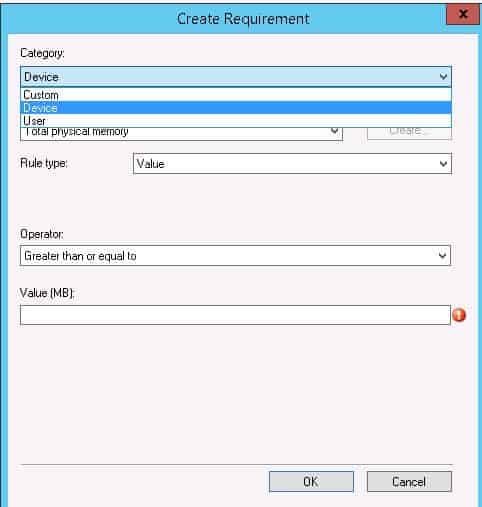
Following are the default conditions in the Device category.
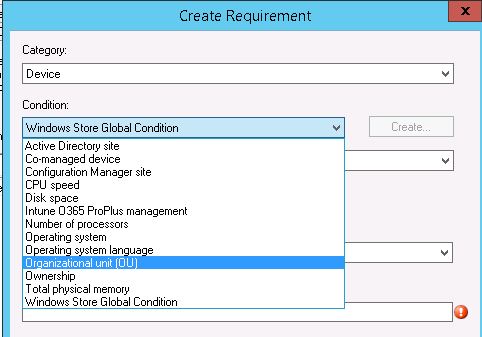
As you have already created a new custom global condition in the above section, you can select that custom global condition in the following section.
- Select the custom in the category
- Select one custom SCCM Global conditions you created in the “Office 365 1708 Version.”
- Rule Type – Select Value
- Add the operator as “None of.”
- You have to give all higher versions of Office 365 that you want to exclude in the Values section, as shown in the picture below
- 16.0.8431.2329
- 16.0.8431.2351
- 16.0.8431.2366
- 16.0.8431.2372
- Click OK to finish the configuration (Requirement Rule) with SCCM Global Conditions.
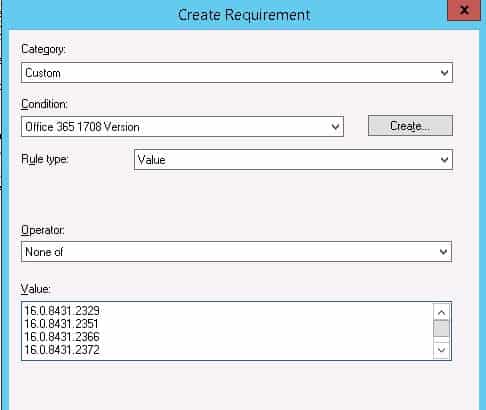
Click OK from the Application Deployment Windows, as shown in the below picture.
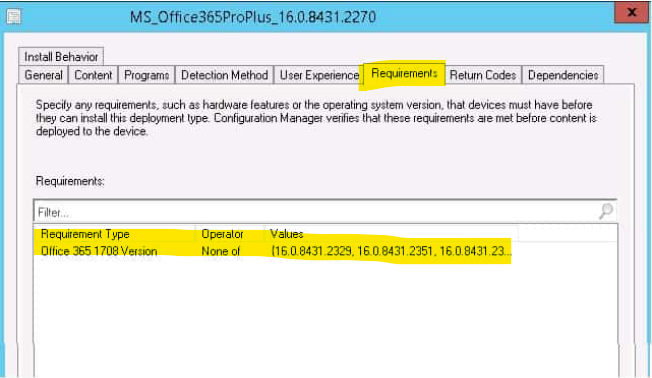
Now, you are ready to deploy the Office 365 ProPlus application. We have covered end-to-end Office365 ProPlus deployment in the following post. Learn How to Install the Office 365 ProPlus Client Package.
Results – Deployment Status
Once the Office 365 ProPlus application is deployed to the collection, you can monitor the deployment status from deployment in the Monitoring workspace.
The application’s deployment status shows that a few computer requirements are unmet, as shown in the picture below.
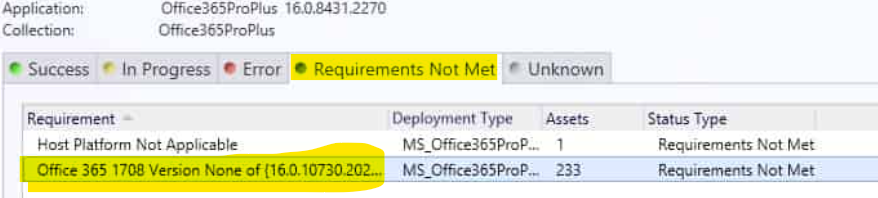
Resources
- Learn How to Create and Install Office 365 ProPlus Client Package
- Learn How to Download, Deploy and Install Office 365 ProPlus Updates.
We are on WhatsApp. To get the latest step-by-step guides and news updates, Join our Channel. Click here –HTMD WhatsApp.
Author
Sharad has been working in the industry since 2007. Since starting, he’s worked with Active Directory, Group Policy, SCCM SCOM, MS Intune and PowerShell. Sharad currently works as a Senior Consultant in Japan. His focus has been on SQL reporting for SCCM, MS Intune and SCCM Migration.

Hi Sharad,
Good morning, have a great day…!!!
What is the use of “SLA” in intune, please let me know…
Thanks,
Naveen
What you mean by Intune SLA? Intune is not providing SLA. The Software Updates are coming down from Windows Software update for business and the schedule is almost similar to the update you get via WSUS
Hi Anoop C Nair,
Thanks for the update..!!
And one thing….how to deploy the patching in SCCM.
Best regards,
Naveen
Hello – Have you seen this SCCM patching option guide https://www.anoopcnair.com/sccm-software-update-patching-process-guide/
Hii sharad
How to do deployment patching in sccm,
Step by step.
Regards
Hareesh
Hello – Have you seen this SCCM patching option guide https://www.anoopcnair.com/sccm-software-update-patching-process-guide/
Hii Anoop C Nair,
Thanks fir your update.!!
Best Regards,
Hareesh.
Welcome
What is the difference between Global Condition and Requirements in SCCM application.
Both are the same. More details https://www.anoopcnair.com/configmgr-2012-tip-not-able-to-create-requirement-for-deployment-type/
Any idea here, I have a feeling something is wrong with how I have done the powershell? I am using custom string global condition to report back all NICs detected using this:
$NIC= ((Get-NetAdapter -physical).InterfaceDescription | format-list -Property *)
$NIC
I can run this in PS console from target PC and I get:
PS C:WINDOWSsystem32> $NIC= ((Get-NetAdapter -physical).InterfaceDescription | format-list -Property *)
$NIC
Realtek USB GbE Family Controller
Intel(R) Wi-Fi 6 AX201 160MHz
Note 2 nics listed. However, in SCCM monitoring it falls under “Requirements not met tab” and often only shows one client value, not both client values which should be two line items with each NIC listed. I am perplexed why sometimes 2 client values are detected and sometimes only 1 is detected, even though verifying on client there really is 2.
I have deployed app and it keeps saying in appintent log that it is not applicable. For my app requirement I am using, value, ONE OF:
Intel(R) Wi-Fi 6 AX201 160MHz
Intel(R) Wi-Fi 6 AX201
Intel(R) Wi-Fi 6 AX201%
Hope you’re tracking and I appreciate any assist!
Hi, good article, but I have some devices that do not have the application installed, so I thought I could use the “none of” operator, but it does not seem to work. The application in question is inhouse built that does not put an entry in the registry, which in turn does not create an entry in add and remove programs. It creates a folder with the necessary files, then a shortcut on the desktop to launch it. I use a file version for detection method. Now it is time for an upgrade, they want any devices that do not have it to be published as available, and the ones that do, to get it as required. So, I created two applications, and used a global condition that looks for the file version lower than the one being deployed, and that works fine for those. For the second application, I tried using another global condition with the “none of” operator and listed the new and old versions for the value thinking if the devices that don’t have it installed should meet the requirements, but they don’t per the monitoring results.