Let’s learn how you can Schedule Reboot for Windows Devices using Intune cloud policy. Intune policies provide admins with a centralized way to manage and configure device settings across their organization. One of the features of Intune policies is the ability to schedule reboots for Windows devices.
To schedule a reboot using an Intune policy, administrators can define a schedule that works best for their organization, including the frequency and time of day for reboots.
The Schedule Reboot is particularly useful for organizations that need to install updates or make system changes that require a reboot. By scheduling a reboot, administrators can ensure that the device is restarted at a convenient time that minimizes disruption to the user.
With Intune, admins can easily set up a schedule for reboots and customize the settings based on their specific requirements. This allows for greater control and flexibility in managing Windows devices, ultimately leading to a more efficient and secure IT environment.
Intune administrators also have the capability to perform device actions from a remote location. This includes the ability to manage Windows devices and execute various actions from a centralized platform. To learn more about how Intune facilitates remote device actions, check out the article on Remote Device Actions using Intune.
- Disable Or Enable New Monthly Features Enablement Via Monthly Patches Using Intune
- Free Intune LAB Setup Trial Tenant Forever | Renewable Intune Tenant With 25 Microsoft E5 Licenses For Free
Schedule Reboot for Windows Devices using Intune
Here are the steps to schedule a reboot for Windows devices using Intune cloud policy. Scheduling a reboot for Windows devices using Intune is a straightforward process that can be accomplished in just a few simple steps.
Note! The supported Windows editions for the policies Pro, Enterprise, Education, Windows SE and IoT Enterprise / IoT Enterprise LTSC.
- Sign in to the Microsoft Intune Admin portal https://intune.microsoft.com/.
- Select Devices > Configuration profiles > Create profile.
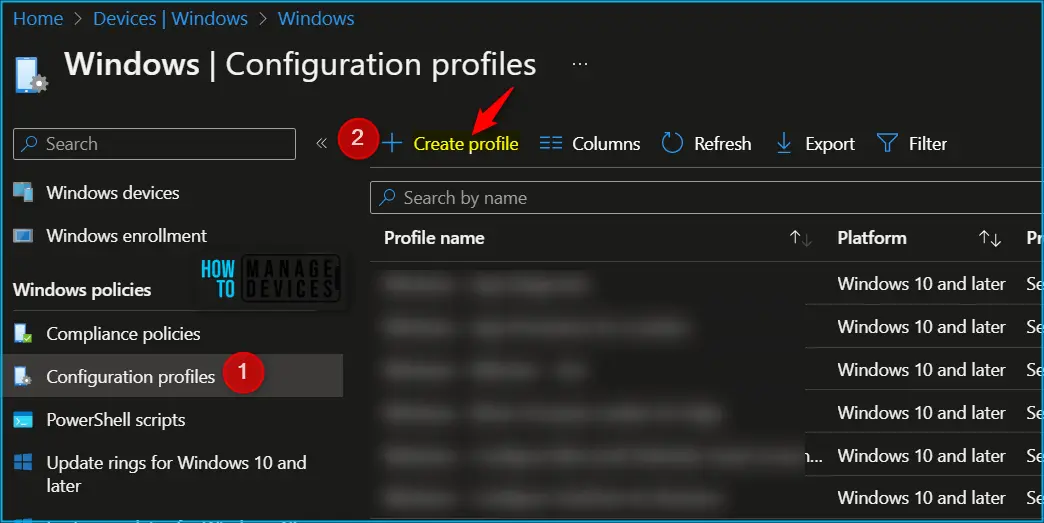
In Create Profile, Select Windows 10 and later in Platform, and Select Profile Type as Settings Catalog. Click on Create button.
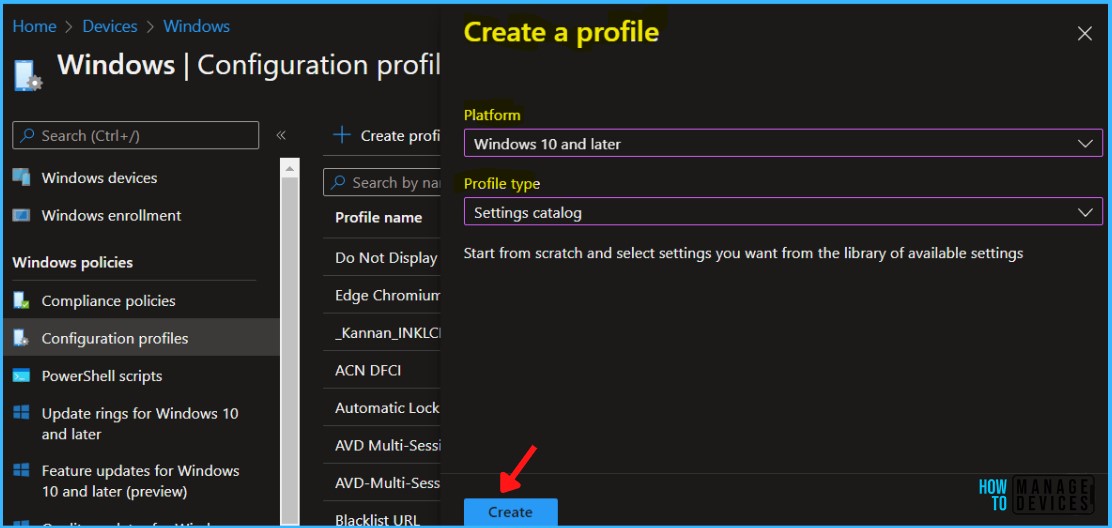
In Basics, enter the descriptive name for the new profile. For example, Scheduled Reboot for Windows Devices or Schedule Windows Device Reboot, Description, Enter a description for the profile. This is optional but recommended, and Select Next.
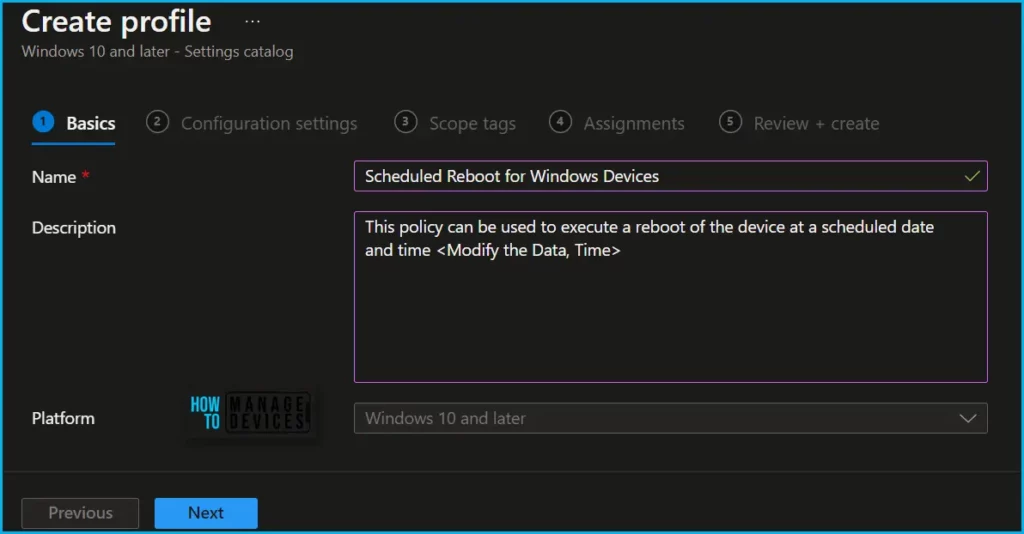
On the Configuration settings tab, With the settings catalog, you can choose which settings you want to configure. Click on Add Settings to browse or search the catalog for the settings you want to configure.
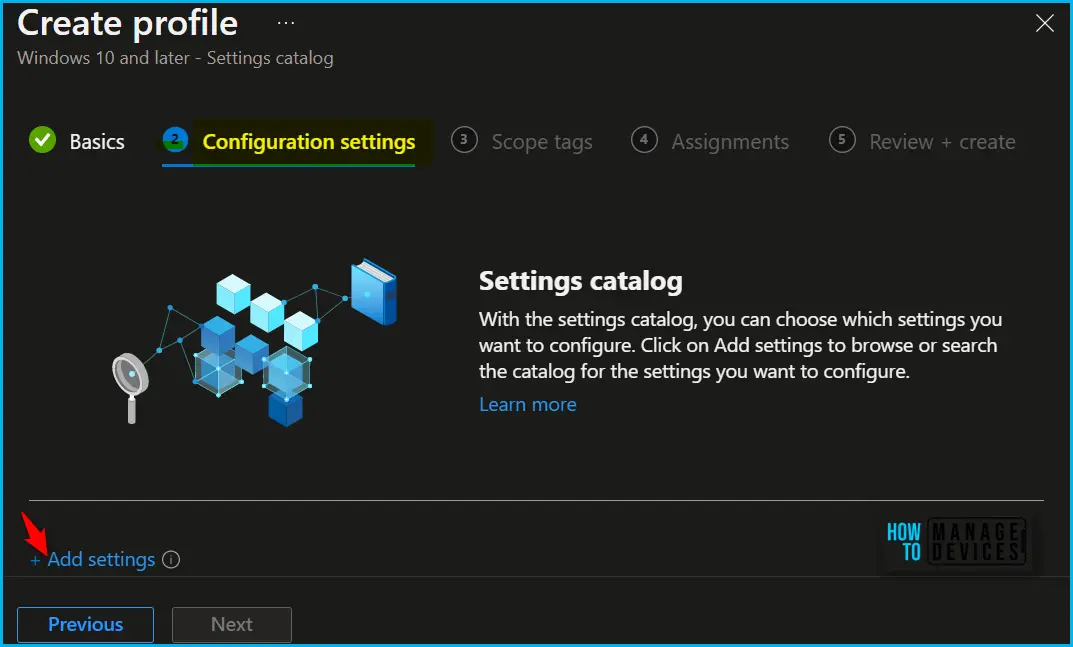
Search for “reboot”. Select the search result for Reboot, You will find out the setting inside DailyRecurrent and Single. Here, I am selecting single as I wanted to execute a reboot only once on the scheduled date and time.
| Policy | Description |
| Schedule/DailyRecurrent | This node can be used to execute a reboot of the device, each day, at a scheduled time starting at the configured time and date. Setting a null (empty) date will delete an existing schedule. The date and time value is ISO8601, and both, the date and time, are required. |
| Schedule/Single | This node can be used to execute a reboot of the device at a scheduled date and time. Setting a null (empty) date will delete an existing schedule. The date and time value is ISO8601, and both, the date and time, are required. |
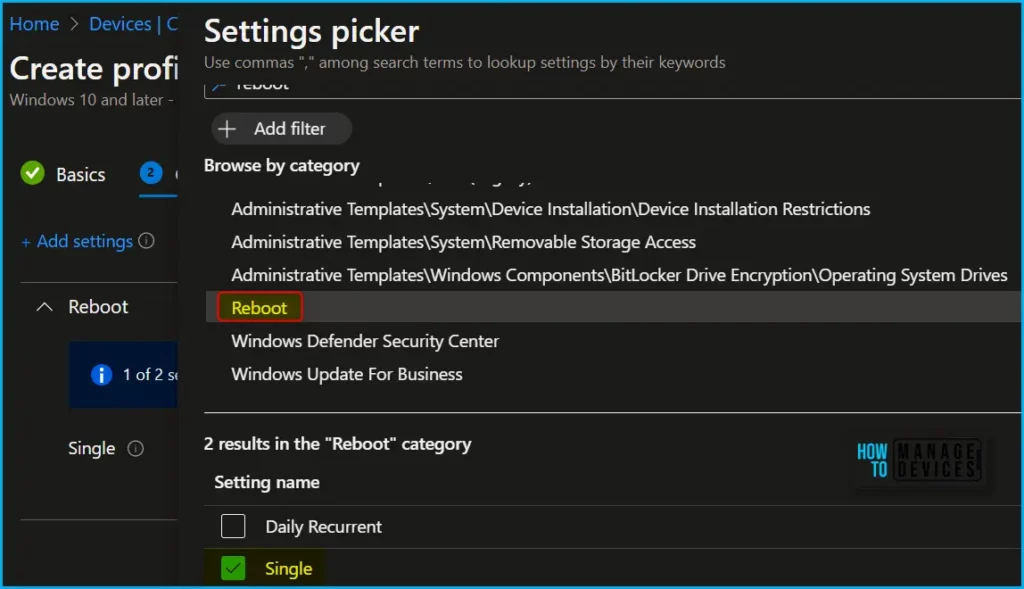
Here you need to add value in ISO8601, both the date and time are required. A reboot will be scheduled at the configured date time. Setting a null (empty) date will delete the existing schedule. For Example, 2023-05-11T21:00:00 and click on Next.
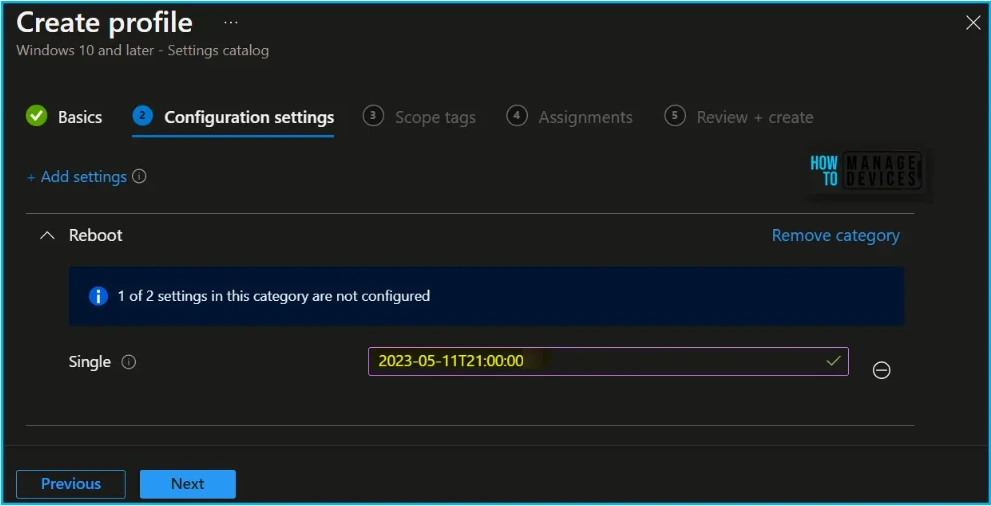
Using Scope tags, you can assign a tag to filter the profile to specific IT groups. One can add scope tags (if required) and click Next to continue.
Now in Assignments, in Included Groups, you need to click on Add Groups, choose Select Groups to include one or more groups, and click Next to continue.
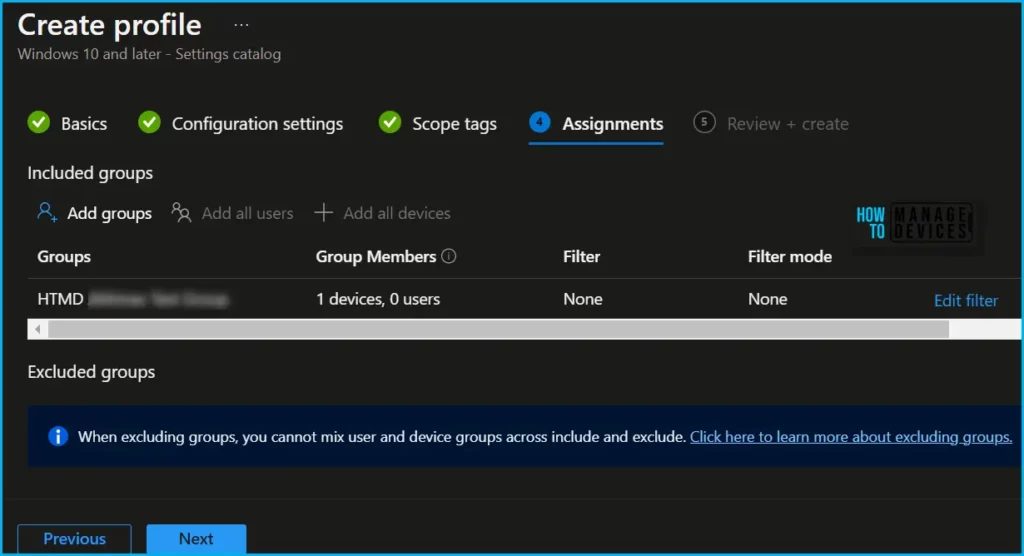
In the Review + Create tab, you need to review your settings. After clicking Create, your changes are saved, and the profile is assigned.
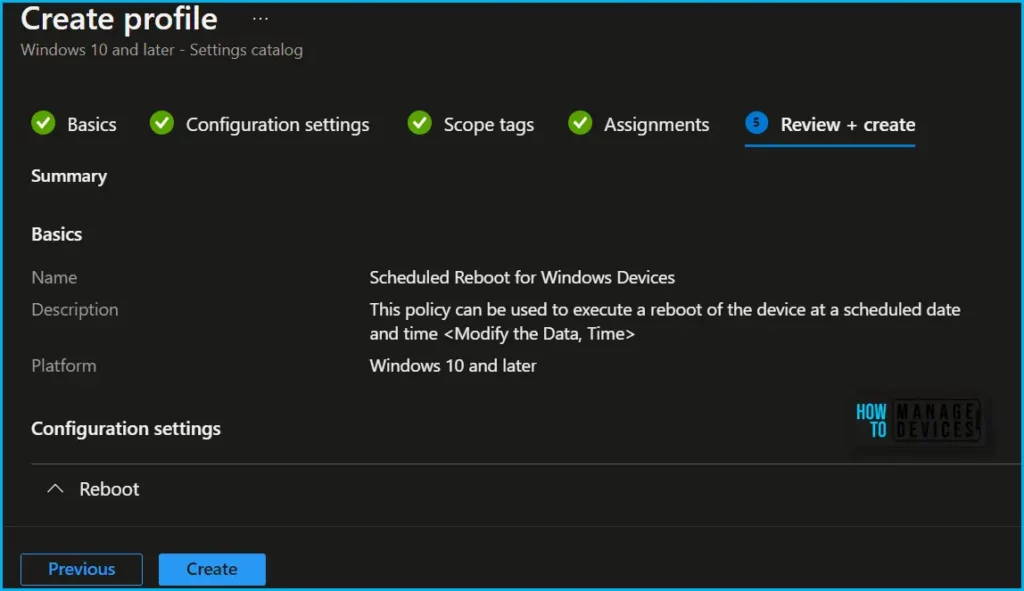
A notification will appear automatically if you see it in the top right-hand corner. One can easily see that the Policy “Scheduled Reboot for Windows Devices” was created successfully. Also, if you check the Configuration Profiles list, the Policy is visible there with the tag NEW.
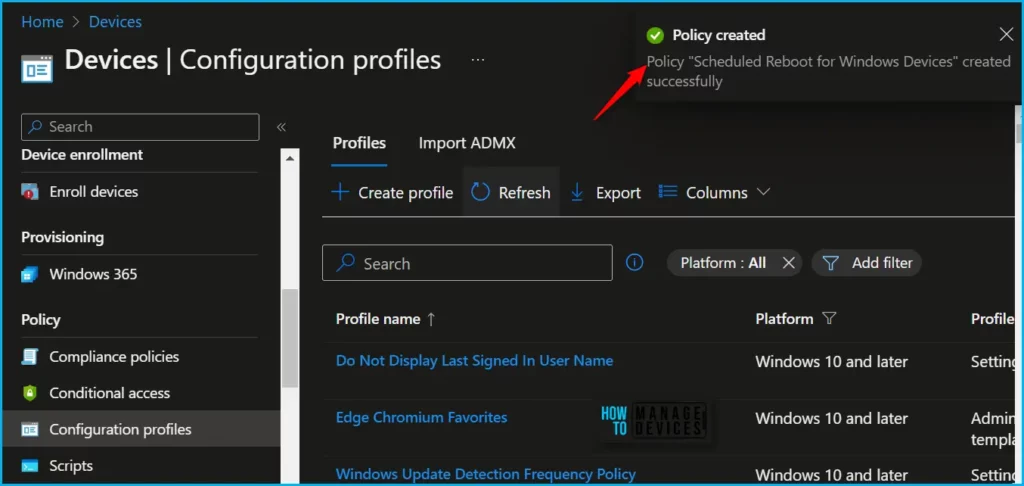
Intune provides several features to monitor and manage device configuration profiles. One of these features includes charts that display the status of a profile. These charts can help you quickly identify whether a profile is being successfully assigned to devices or if there are any conflicts with the profile.
To monitor the policy assignment, select the policy from the list of Configuration Profiles, and here you can check the device and user check-in status. Additional details are displayed Intune Settings Catalog Profile Report.
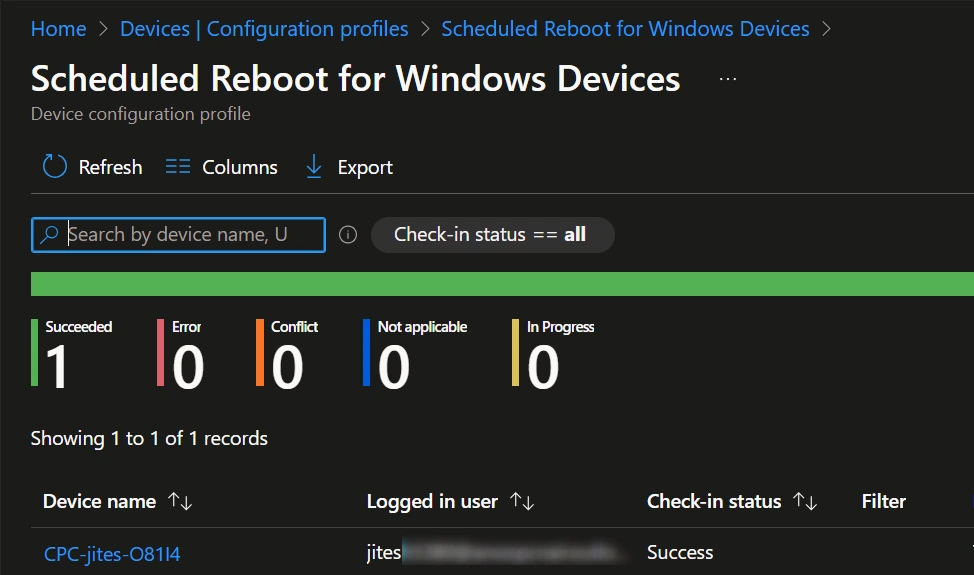
Once the policies are received on the device, The Task scheduler “RebootCSP scheduled reboot” will be created in the location Microsoft/Windows/EnteriseMgmt/{EnrollmentID}/Reboot. Here you can see the task status is appeared as Ready.
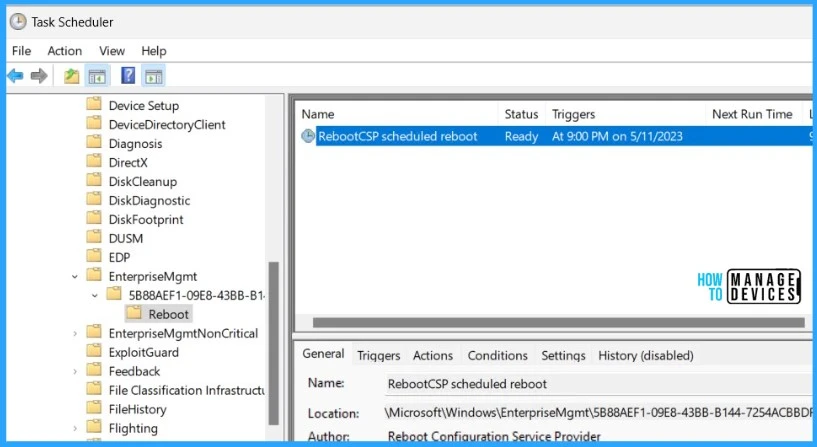
The task will be executed at the scheduled time, mentioned while creating the policies. Once the scheduler executes, You will be prompted with the message “You’re about to be signed out”. Your device administrator has scheduled a reboot.
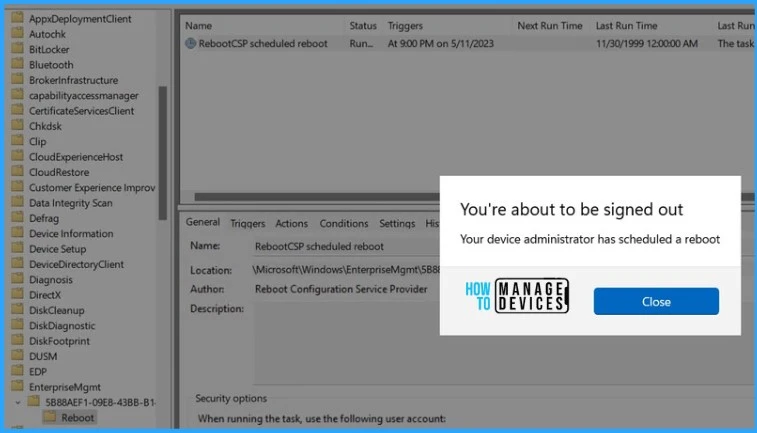
Author
About Author – Jitesh, Microsoft MVP, has over six years of working experience in the IT Industry. He writes and shares his experiences related to Microsoft device management technologies and IT Infrastructure management. His primary focus is Windows 10/11 Deployment solution with Configuration Manager, Microsoft Deployment Toolkit (MDT), and Microsoft Intune.

Hi Jitesh,
I had configured similar profile in Intune but its giving error. See below attached screenshot
Setting Details
SETTING
Single
STATE
Error
ERROR TYPE
2
ERROR CODE
65000
SOURCE PROFILES
Source Profile
Reboot Devices Win10
What could be the reason and how I can solve this?
See below error
Setting Details
SETTING
Single
STATE
Error
ERROR TYPE
2
ERROR CODE
65000
SOURCE PROFILES
Source Profile
Reboot Devices Win10
Hi Vinod, Is this the behavior you see with all deployed systems? Can you please try checking in the device you were targeting is ❌ Home edition Also, checking inside Event Viewer/Registry would help you to get the reason.
https://www.anoopcnair.com/microsoft-edge-security-policy-deploy-intune/
It happened with my Windows 10 V22H2 Enterprise device as well.
SETTING
Single
STATE
Error
ERROR TYPE
2
ERROR CODE
65000
Also having the same issue, is this anything to do with the region ?
I read on another site this is only applicable on Windows 11. It’s my understanding this isn’t supported on Windows 10
If you want shared PCs to reboot nightly using the ‘Daily Recurrent’ Option, do you use the same format of 2023-02-02T22:45:00Z or should you only put the time in this field, T22:45:00Z?
I’ve received this same error after making a change to the ‘Daily Recurrent’ field. Endpoint manager doesn’t seem to be able to change the time from the initial scheduled task that is created from the policy. If you’re not aware, the task can be found on the system in task scheduler at: Microsoft/Windows/EnteriseMgmt/{EnrollmentID}/Reboot
This policy deployed out successfully when I first made this policy for our shared PCs to reboot at 6PM; however, after an event we decided to push the nightly reboot back until 9PM. The policy that was initially set for 6PM on Windows 10 devices deployed successfully, but each of the systems failed to deploy the updated time for the scheduled task to be triggered.
I’ve received same error. but task got created in Microsoft/Windows/EnteriseMgmt/{EnrollmentID}/Reboot and device get reboots as scheduled time. But still same error shows in Intune Admin center. it means policy get applied successfully but incorrect report .
Please try removing Z in the time mentioned it will hep in resoving error 65000
Microsoft has added an option for weekly recurrent reboot now as well.
Ah, thanks. I must have fat fingered the Z and never realized it.